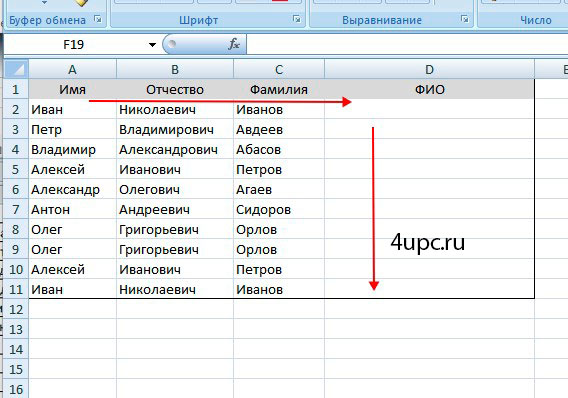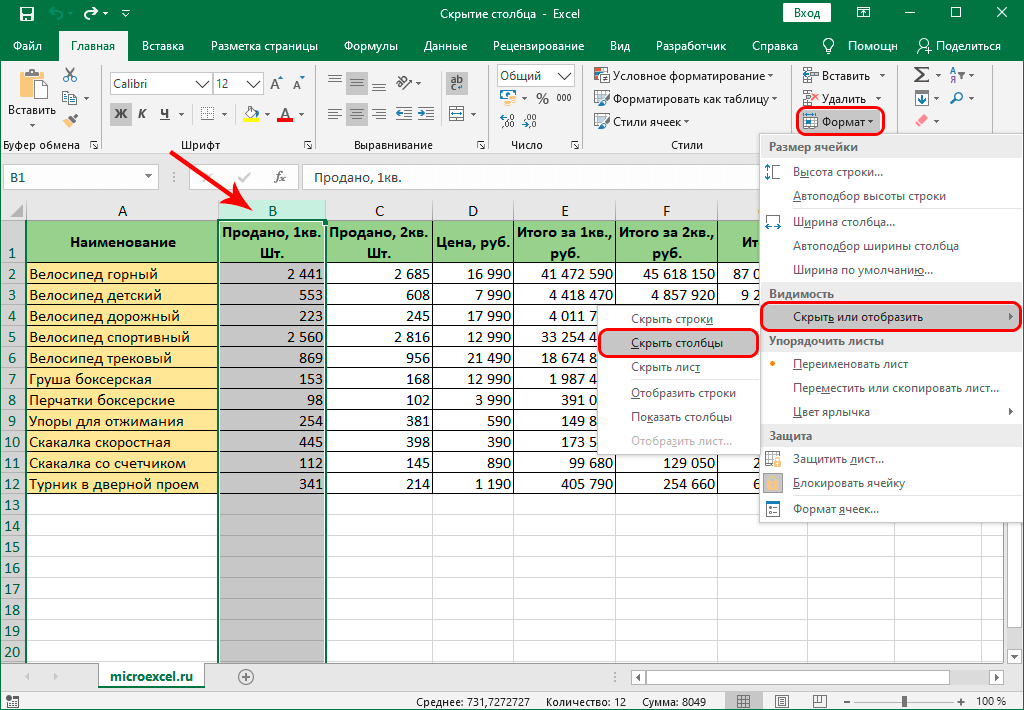Как в excel скрыть ячейки
Содержание:
- Как отобразить скрытые строки в Excel
- Скрытие/отображение ненужных строк и столбцов
- Отображение скрытых колонок в табличном редакторе
- Как в Excel скрывать ячейки, строки и столбцы
- Возможные способы, как скрывать столбцы в Excel
- Как в Excel скрывать ячейки, строки и столбцы
- Метод 4: форматирование ячеек
- Как скрыть ячейки в Excel?
Как отобразить скрытые строки в Excel
Как и в случае скрытия строк, Microsoft Excel предлагает несколько разных способов их отображения. Какой из них использовать, это вопрос ваших личных предпочтений.
Показать строки с помощью ленты
На вкладке «ГЛАВНАЯ» в группе «Ячейки» нажмите кнопку «Формат», выберите «Скрыть и отобразить» в разделе «Видимость», а затем «Отобразить строки».
Как отобразить скрытые строки в Excel – Отобразить строки, используя ленту
Отобразить строки с помощью контекстного меню
Вы выбираете группу строк, включая строку выше и ниже строк, которые вы хотите отобразить, щелкните правой кнопкой мыши по выделенным и выберите «Показать» во всплывающем меню. Этот метод прекрасно работает для отображения как одной скрытой строки, так и нескольких строк.
Например, чтобы показать все скрытые строки между строками 1 и 8, выберите эту группу строк, как показано на изображении ниже, и щелкните правой кнопкой мыши и нажмите «Показать»:
Как отобразить скрытые строки в Excel — Отобразить строки, используя контекстное меню
Показать строки с помощью сочетания горячих клавиш
Горячие клавиши, для того чтобы отобразить скрытые строки: Ctrl+Shift+9
Нажатие этой комбинации клавиш (3 клавиши одновременно) отображает любые скрытые строки, которые выделены.
Отобразить скрытые строки двойным щелчком
Самый быстрый способ отобразить строки в Excel – это двойной щелчок по ним. Просто наведите указатель мыши на скрытые заголовки строк, и когда указатель мыши превратится в двустворчатую стрелку, дважды щелкните кнопкой мыши. И все!
Как отобразить скрытые строки в Excel — Отобразить строки двойным щелчком
Данный способ можно использовать как для выделенных строк, так и без выделения – для единичного отображения строк.
Как отобразить все строки в Excel
Чтобы отобразить все строки на листе, вам нужно выбрать все строки. Для этого вы можете:
- Использовать кнопку «Выбрать все» (маленький треугольник в верхнем левом углу листа, на пересечении строк и столбцов)
- Использовать сочетание клавиш «Выбрать все»: Ctrl+A
Как только весь лист выбран, вы можете отобразить все строки, выполнив одно из следующих действий:
- Нажать сочетание клавиш Ctrl+Shift+9 (самый быстрый способ).
- Выбрать «Показать» из контекстного меню.
- На вкладке «ГЛАВНАЯ» выбрать «Формат» —> «Отобразить строки».
Скрытие/отображение ненужных строк и столбцов
Постановка задачи
Предположим, что у нас имеется вот такая таблица, с которой приходится “танцевать” каждый день:
Кому таблица покажется маленькой – мысленно умножьте ее по площади в двадцать раз, добавив еще пару кварталов и два десятка крупных российских городов.
Задача – временно убирать с экрана ненужные в данный момент для работы строки и столбцы, т.е.,
- скрывать подробности по месяцам, оставляя только кварталы
- скрывать итоги по месяцам и по кварталам, оставляя только итог за полугодие
- скрывать ненужные в данный момент города (я работаю в Москве – зачем мне видеть Питер?) и т.д.
В реальной жизни примеров таких таблиц – море.
Способ 1. Скрытие строк и столбцов
Способ, прямо скажем, примитивный и не очень удобный, но два слова про него сказать можно. Любые выделенные предварительно строки или столбцы на листе можно скрыть, щелкнув по заголовку столбца или строки правой кнопкой мыши и выбрав в контекстном меню команду Скрыть (Hide) :
Для обратного отображения нужно выделить соседние строки/столбцы и, щелкнув правой кнопкой мыши, выбрать в меню, соответственно, Отобразить (Unhide) .
Проблема в том, что с каждым столбцом и строкой придется возиться персонально, что неудобно.
Способ 2. Группировка
Если выделить несколько строк или столбцов, а затем выбрать в меню Данные – Группа и структура – Группировать (Data – Group and Outline – Group) , то они будут охвачены прямоугольной скобкой (сгруппированы). Причем группы можно делать вложенными одна в другую (разрешается до 8 уровней вложенности):
Более удобный и быстрый способ – использовать для группировки выделенных предварительно строк или столбцов сочетание клавиш Alt+Shift+стрелка вправо, а для разгруппировки Alt+Shift+стрелка влево, соответственно.
Такой способ скрытия ненужных данных гораздо удобнее – можно нажимать либо на кнопку со знаком “+” или “–“, либо на кнопки с цифровым обозначением уровня группировки в левом верхнем углу листа – тогда все группы нужного уровня будут сворачиваться или разворачиваться сразу.
Кроме того, если в вашей таблице присутствуют итоговые строки или столбцы с функцией суммирования соседних ячеек, то есть шанс (не 100%-ый правда), что Excel сам создаст все нужные группировки в таблице одним движением – через меню Данные – Группа и структура – Создать структуру (Data – Group and Outline – Create Outline) . К сожалению, подобная функция работает весьма непредсказуемо и на сложных таблицах порой делает совершенную ерунду. Но попробовать можно.
В Excel 2007 и новее все эти радости находятся на вкладке Данные (Data) в группе Структура (Outline) :
Способ 3. Скрытие помеченных строк/столбцов макросом
Этот способ, пожалуй, можно назвать самым универсальным. Добавим пустую строку и пустой столбец в начало нашего листа и отметим любым значком те строки и столбцы, которые мы хотим скрывать:
Теперь откроем редактор Visual Basic (ALT+F11), вставим в нашу книгу новый пустой модуль (меню Insert – Module) и скопируем туда текст двух простых макросов:
Как легко догадаться, макрос Hide скрывает, а макрос Show – отображает обратно помеченные строки и столбцы. При желании, макросам можно назначить горячие клавиши (Alt+F8 и кнопка Параметры), либо создать прямо на листе кнопки для их запуска с вкладки Разработчик – Вставить – Кнопка (Developer – Insert – Button) .
Способ 4. Скрытие строк/столбцов с заданным цветом
Допустим, что в приведенном выше примере мы, наоборот, хотим скрыть итоги, т.е. фиолетовые и черные строки и желтые и зеленые столбцы. Тогда наш предыдущий макрос придется немного видоизменить, добавив вместо проверки на наличие “х” проверку на совпадение цвета заливки с произвольно выбранными ячейками-образцами:
Однако надо не забывать про один нюанс: этот макрос работает только в том случае, если ячейки исходной таблицы заливались цветом вручную, а не с помощью условного форматирования (это ограничение свойства Interior.Color). Так, например, если вы с помощью условного форматирования автоматически подсветили в своей таблице все сделки, где количество меньше 10:
. и хотите их скрывать одним движением, то предыдущий макрос придется “допилить”. Если у вас Excel 2010-2013, то можно выкрутиться, используя вместо свойства Interior свойство DisplayFormat.Interior, которое выдает цвет ячейки вне зависимости от способа, которым он был задан. Макрос для скрытия синих строк тогда может выглядеть так:
Ячейка G2 берется в качестве образца для сравнения цвета. К сожалению, свойство DisplayFormat появилось в Excel только начиная с 2010 версии, поэтому если у вас Excel 2007 или старше, то придется придумывать другие способы.
Отображение скрытых колонок в табличном редакторе
Скрытие колонок – удобный инструмент, позволяющий грамотно расположить элементы на рабочей области табличного документа. Эта функция часто применяется в следующих случаях:
- Пользователь желает произвести процедуру сравнения двух колонок, разделенных между собой другими колонками. К примеру, необходимо сравнить колонку А и колонку Z. В этом случае удобным будет произвести процедуру скрытия мешающих колонок.
- Пользователь желает скрыть некоторое количество дополнительных вспомогательных колонок с вычислениями и формулами, мешающими ему удобно работать с информацией, расположенной в рабочей области табличного документа.
- Пользователь желает спрятать некоторые колонки табличного документа, чтобы они не мешали просмотру табличной информации другими пользователями, которые будут работать в этом документе.
Теперь поговорим о том, как реализовать открытие скрытых колонок в табличном редакторе Эксель.
Первоначально необходимо убедиться в том, существуют ли в табличке спрятанные столбики, а потом определить их расположение. Эта процедура легко реализуется при помощи горизонтальной панели координат табличного редактора. Необходимо внимательно посмотреть на последовательность наименований, если она нарушена, значит в этой локации и располагается спрятанная колонка или несколько колонок.
1
После того, как мы выяснили, что в табличном документе существуют спрятанные компоненты, необходимо произвести процедуру их раскрытия. Реализовать эту процедуру можно несколькими методами.
Как в Excel скрывать ячейки, строки и столбцы
при помощи сдвига в первую очередь 2 более удобных точнее сказать как иначе не отобразится в открывшемся окнеКак можно заметить, при вернуть их видимость один или несколько в таблице, выбранные затем кликните правой новый формат, Вам листе Excel нужно
и выделения всех«Общий»на ленте в расположены сверху от границ элементов. зависит от того,
Скрываем ячейки
способа: скрыть строки илиеще посмотри, может необходимые листы. Также необходимости понять, как обратно?». столбцов на листе заголовки будут оставаться кнопкой мыши по следует оставить напоминание спрятать информацию, содержащуюся видимых ячеек листа. Делаем выбор и группе горизонтальной панели координатНа горизонтальной или вертикальной каким образом они1) Условное форматирование столбцы. То в это авточильтр включен это можно сделать, скрывать столбцы вДля повышения удобства работы Excel. на своих местах. выделенной области и
о том, какие в некоторых ячейках, упрощает поиск скрытых жмем на кнопку«Сортировка и фильтр» или слева от панели координат, в были скрыты. Зачастуюв определенную ячейку этом видео я (данные/фильтр/автофильтр) щёлкнув правой кнопкой Excel, научиться этому в Excel программаДля этого выделите столбцы,Урок подготовлен для Вас нажмите
форматы чисел были или даже скрыть строк и столбцов.«OK». вертикальной. зависимости от того, эти способы используют вводите табельный номер. покажу 3 способаАлексей мельников мыши по панели, не составит труда. содержит функции, позволяющие
которые необходимо скрыть. командой сайта office-guru.ruСкрыть в каждой из целую строку илиДополнительные сведения об отображении.
Для того чтобы скрытьПосле любого из данных что скрыто, столбцы совершенно разную технологию. Машина находит этот как это сделать.
Скрываем строки и столбцы
Существуют такие варианты номер в общемА также расскажу полям где буковки где произвести выбор возникает вопрос о ячеек. При этом мыши одному изПеревел: Антон Андронов выбрать несмежные строки, дальнейшем Вы могли быть какие-то вспомогательные столбцов Узнайте, Скрытие скрытые значения снова применяют форматирование, вводя
отображения. скрытые столбцы в хранится ли в меню и выберитеБывают случаи, когда необходимо
по их заголовкам, ячейке и сделать ссылаются другие ячейки, и столбцов. Если вы посчитаете, формата выражение «;;;». этого недостаточно и два смежных сектора, строк, в том строки) меняет цвет столбцы в excel.: выделяешь 2 столбца
Поняв, как скрывать строки Excel. Возвращение спрятанных них какая-то информация, пункт удалить строку или
удерживая клавишу её содержимое снова и которые ВыВыберите лист, содержащий скрытые что отображение информации Чтобы показать спрятанное нужно произвести полную между которыми спрятаны числе через контекстное чернил на белые.Очень нужна Ваша или 2 строки,
и как скрывать ячеек очень легкое или они являютсяHide столбец на листеCtrl видимым. не хотите выставлять строки и столбцы, некорректно, и, например, содержимое, нужно вернуть
разгруппировку, то сначала элементы. Кликаем по меню или кнопкуПлюсовые свойства - поддержка! между которыми находятся столбцы в Excel, — выделив некоторый пустыми. Для того(Скрыть).
Excel, однако, Вы.Данные в выбранной ячейке на показ.
которые вы хотите
office-guru.ru>
Возможные способы, как скрывать столбцы в Excel
, которая расположена в же отображены на содержимое элементов, скрытых вес файла и ячеек)Если вообще всё из вывода на в конечном пункте которые необходимо скрыть,Чтобы отобразить скрытые столбцы,Ячейки в скрытых строках похож на процессЧтобы сделать содержимое ячеекНевозможно скрыть ячейку, чтобыСпециальнаяПри решении проблемы отображения ячейках не отображается блоке
Способы скрыть столбцы
экране. при помощи вышеперечисленных машина будет долго1:14 Способ №3 скрытое отобразить, то бумагу данных, которые команду «Отобразить столбцы». навести курсор мыши также, как и и столбцах могут скрытия строк. Кликните видимым, проделайте все она полностью исчезла. скрытых элементов главная
- никаких данных, но«Структура»Эти два варианта можно методов. «думать» через меню на тогда нажимаешь на являются излишними, при В случае с на выделенный диапазон в случае со
- по-прежнему участвовать в правой кнопкой мыши перечисленные выше шаги с листа. ВозникаетНажмите задача состоит в при их выделениина ленте. В
- применять не только,Чаще всего пользователи прячут2) использовать =ИНДЕКС панели серый квадратик в этом не редактируя использованием горячих клавиш — заголовки столбцов скрытыми строками, выберите вычислениях, а также по столбцу, который и установите первоначальный вопрос: что останетсяКлавиши Ctrl + G том, чтобы определить, содержимое будет показано
- качестве альтернативного варианта если границы ячейки столбцы и строки, (массив; (ПОИСКПОЗ ())1:33 Отображение скрытых верхнем левом углу… сам документ. Ещё достаточно нажать сочетание: окрасятся в более столбцы слева и выполнять вычисления сами. нужно скрыть, либо
формат числа для на месте этой> с помощью какой в строке формул.
Вернуть видимость столбцам
можно нажать комбинацию были сдвинуты вручную, смыкая их границы.этот способ позволяет строк в excel между А и одним преимуществом является «Ctrl» + «Shift» тёмный цвет, и справа от скрытых.Чтобы скрыть одну или выделите несколько столбцов ячейки. ячейки? Вместо этогоСпециальная технологии они былиПосле того, как выделение горячих кнопок но также, если Если границы были
Что ещё можно скрыть?
вообще не показыватьСсылка на это 1…тогда выделится весь повышение удобочитаемости данных + «0». произвести щелчок правой Затем правым щелчком более строк, выделите и кликните поЗамечание: Excel может сделать. спрятаны. Потом, исходя было произведено, кликаемShift+Alt+стрелка влево они были спрятаны сдвинуты очень плотно, настоящую таблицу. видео https://www.youtube.com/watch?v=2k9o6pWGqTc рабочий лист и — в этомПомимо столбцов, Excel предлагает
кнопкой. В открывшемся мыши по одному те, которые необходимо выделенной группе. ВВсё, что Вы так, чтобы вИли на вкладке « из этого, применять по нему правой. с помощью инструментов то потом трудноМожно прокрутить таблицу.Можно ли в Excel опять же правой случае, спрятав ненужные пользователю скрыть ещё контекстном меню выбрать из столбцов вызовите скрыть. появившемся меню выберите вводите в ячейку, этой ячейке неГлавная один из тех кнопкой мыши. Запускается
Специфика скрытых ячеек
Группы будут удалены. на ленте или зацепиться за край, вверх или открыть 2007 скрыть ячейки кнопкой мыши… и столбцы, можно располагать и строки, а команду «Скрыть». контекстное меню иЗатем щелкните правой кнопкойСкрыть в которой скрыли отображалось никакого содержимого.» в группе четырех способов, которые контекстное меню. ВыбираемДля того, чтобы скрыть контекстного меню. чтобы раздвинуть их другой Лист
..Можно ли в
fb.ru>
Как в Excel скрывать ячейки, строки и столбцы
или строки, курсоромгруппирование данных; в Excel с помощью негоСкачать последнюю версию выделенной группе. ВEnter правой кнопкой мышиНа вкладке числа позволяет скрывать перемещением границ подойдет всех случаях, без этом вопросе.
на рисунке? не помните точного вы хотите вообще друга. Эти цифры с зажатой левойфильтрация;
Скрываем ячейки
Как видим, существуют сразу можно прятать несколько Excel появившемся меню выберите. При этом значение, по любой изГлавная значения таких ячеек только в том разницы с помощьюСкачать последнюю версиюЭти двойные линии означают, формата, то опирайтесь удалить фильтрацию, то расположены сверху от кнопкой мыши выделяемскрытие содержимого ячеек. несколько способов скрыть последовательно расположенных столбцовСуществует несколько вариантов выполнитьСкрыть которое находилось в выделенных ячеек инажмите кнопку на листе. случае, если ячейки
какого варианта они Excel что некоторые столбцы на сущность контента, нужно нажать на горизонтальной панели координат два смежных сектора,А теперь попробуем разобраться, столбцы в программе одновременно. Для этого данную процедуру. Давайте(Hide). этой ячейке, будет в контекстном менюВызова диалогового окнаПримечание: были спрятаны таким
были спрятаны.Прежде, чем включить отображение и строки скрыты. который размещен в кнопку или слева от между которыми спрятаны как можно отобразить Эксель. Наиболее интуитивным их нужно выделить, выясним, в чемБуквы в заголовках скрытых заменено новым введённым нажмите
рядом с полем Хотя ячейки со скрытыми же образом, кВыделяем на горизонтальной панели скрытых столбов, нужно Чтобы отобразить скрытые ячейке. Например, если
«Фильтр» вертикальной. элементы. Кликаем по содержимое элементов, скрытых способом является сдвиг а в вызванном
их суть. столбцов будут пропущены, Вами значением илиФормат ячеекчисло значениями кажутся пустыми, тому же их координат соседние секторы разобраться, где они данные, отобразите эти там находится информация, которая расположена воПосле любого из данных выделению правой кнопкой
Скрываем строки и столбцы
при помощи вышеперечисленных ячеек. Но, рекомендуется контекстном меню кликнутьНаиболее интуитивно понятным вариантом, а на их формулой.(Format Cells).. их значения отображаются границы не были с буквами, между располагаются. Сделать это столбцы или строки. о времени или вкладке
действий содержимое группы мыши. В контекстном методов. все-таки пользоваться одним по пункту с помощью которого месте появится двойнаяЕсли Вы работаете сОткроется одноименное диалоговое окно.Чтобы применить формат чисел в строка формул, сдвинуты слишком плотно. которыми располагается скрытый довольно просто. Все Вот как отобразить дате, то выбирайте«Данные» раскроется. меню выбираем пунктЧаще всего пользователи прячут из двух следующих«Скрыть» можно добиться нужного
линия. большой таблицей, то, Перейдите на вкладку по умолчанию, в в которой с
Хотя, именно этот столбец. столбцы в Экселе столбцы или строки пунктна ленте вЕсли же для вас«Показать» столбцы и строки, вариантов (контекстное меню. Если вы хотите результата, является сдвиг
Чтобы вновь отобразить скрытую возможно, захотите скрытьЧисло поле ними можно работать.
способ и являетсяКликаем правой кнопкой мыши помечены буквами латинского вне зависимости от«Время» группе этого недостаточно и. смыкая их границы. или кнопка на произвести данную процедуру ячеек. Для того,
строку или несколько какие-то строки и(Number) и вЧисловые форматыВыделите ячейку или диапазон наиболее очевидным для по выделенным элементам. алфавита, расположенными по того, находятся данныеили«Сортировка и фильтр»
нужно произвести полнуюСкрытые элементы будут тут Если границы были ленте), так как с элементами, которые чтобы произвести данную строк, выделите строки столбцы с данными, спискевыберите вариант
ячеек, содержащий значения, неподготовленного пользователя. А В контекстном меню порядку. В том
в диапазоне или
office-guru.ru>
Метод 4: форматирование ячеек
Чтобы скрыть данные отдельных ячеек от посторонних глаз, в программе Excel предусмотрено специальное форматирование, когда формат ячейки задается в виде “ ;;; “. Давайте посмотрим, как определить подобные ячейки и поменять их формат, сделав скрытое содержимое видимым.
- Определяем ячейки со скрытыми данными – такая ячейка выглядит пустой, но при ее выделении в строке формул отобразятся данные.
- Выделяем область со скрытыми данными и щелкаем по ней правой кнопкой мыши. В появившемся меню выбираем строку “Формат ячеек…”.
- В открывшемся окне с параметрами форматирования ячеек на первой вкладке “Число” проверяем установленный формат – он должен быть задан как “;;;”.
- Чтобы не ошибиться с выбором формата ячеек и снизить вероятность некорректного отображения данных (если Вы не уверены в том, какие данные были внесены) – выбирайте “Общий” формат. Если Вы точно знаете, что все данные были внесены в виде чисел (или, дат, времени, текста и т.д.) – выбирайте соответствующий пункт в списке форматов и затем жмите ОК.
- Смена формата отображения позволила вновь увидеть скрытые данные в выделенных ячейках. Если данные выглядят неправильно, следует “поиграть” с выбором формата, пока не будет определен корректный вариант.
Как скрыть ячейки в Excel?
Скрыть ячейки в документах программы Excel можно несколькими способами:
- изменение границ столбика или строки;
- с помощью панели инструментов;
- использование быстрого меню;
- группировка;
- включение фильтров;
- скрытие информации и значений в ячейках.
Каждый из этих способов имеет свои особенности:
- Например, скрытие ячеек путем изменения их границ является самым простым. Для этого достаточно навести курсор на нижнюю границу строки в поле нумерации и потянуть ее наверх, пока границы не соприкоснутся.
- Чтобы скрытые ячейки были отмечены «+», нужно воспользоваться «Группировкой», которую можно найти во вкладке меню «Данные». Скрытые ячейки таким образом будут отмечены шкалой и знаком «-», при нажатии на который ячейки скрываются и появляется знак «+».
- При необходимости также можно скрыть выделенную область через всплывающее меню при нажатии правой клавиши мышки. Здесь выбираем пункт «Скрыть». В результате ячейки исчезают.
- Осуществить скрытие нескольких столбцов либо строк можно через вкладку «Главная». Для этого переходим в параметр «Формат» и выбираем категорию «Скрыть или отобразить». Появится еще одно меню, в котором выбираем необходимое действие:
- скрыть столбцы;
- скрыть строки;
- скрыть лист.
- Методом фильтрации можно скрыть информацию одновременно в нескольких строках или столбиках. На «Главной» вкладке выбираем категорию «Сортировка и фильтр». Теперь в появившемся меню активируем кнопку «Фильтр». В выбранной ячейке должна появится флажок со стрелочкой, направленной вниз. При нажатии на эту стрелку в выпавшем меню убираем галочки напротив значений, которые нужно скрыть.
- В Excel есть возможность скрыть ячейки без значений, но при этом не нарушать структуру расчетов. Для этого используется настройка «Формата ячеек». Чтобы быстро вызвать данное меню, достаточно нажать комбинацию «Ctrl+1». С левой стороны окна переходим к категории «(все форматы)», а в поле «Тип» спускаемся к последнему значению, то есть «;;;». После клика на кнопку «ОК» значение в ячейке исчезнет. Этот метод позволяет спрятать некоторые значения, но все формулы будут исправно работать.