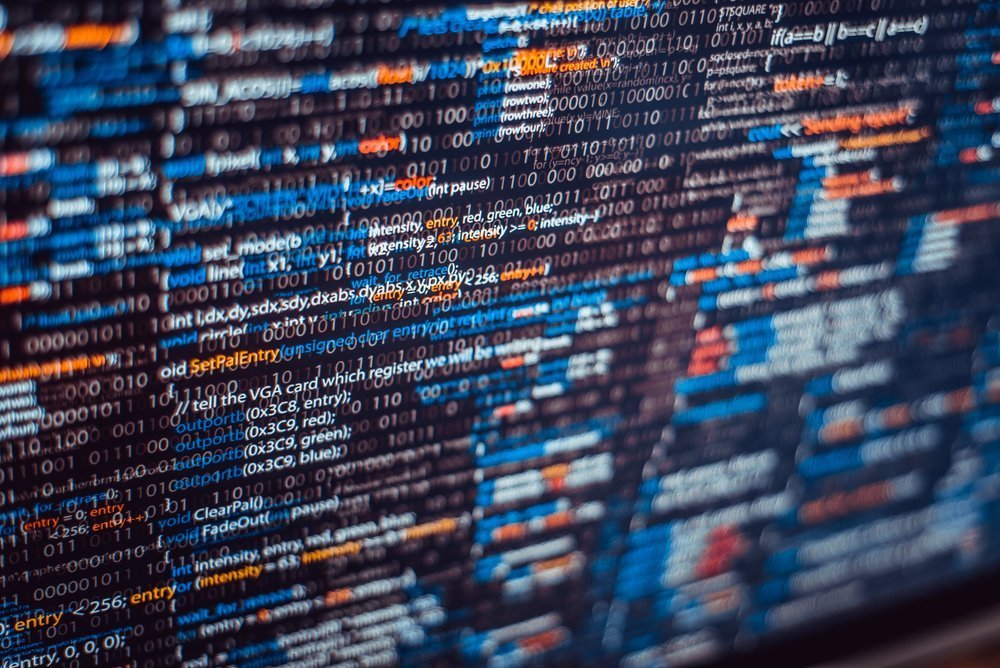Открываем видеофайлы в формате h.264
Содержание:
- H.264 против HEVC: какой кодек лучше?
- Варианты просмотра файлов H.264
- Input Types
- VLC
- Кодек HEVC (H.265) описание
- История
- Что такое файл стандарта H.264?
- Онлайн-конвертеры H264 в AVI
- Лучший конвертер H264 в AVI
- Пример работы кодека HEVC (H.265) в телевизоре
- Работа с форматом .264
- Как воспроизводить файлы H.264 и H.265 на плеере VLC и конвертировать в MP4?
- Format Constraints
- Что за формат H264 и где используется
- Видеоформаты и видеостандарты
- iSpy
- Чем открыть файл формата .h264 в ОС Windows?
- Удаленный просмотр через Интернет
H.264 против HEVC: какой кодек лучше?
Хотя H.264 долго оставался стандартом качества для западных стримеров, сейчас лучшим выбором будет HEVC. Хотя максимальный стандарт качества у них одинаковый, HEVC лучше справляется с предоставленным ему дисковым пространством. Если записать два видео, одинаковых по продолжительности, содержанию и месту на жёстком диске, видео, кодированное в HEVC, будет лучшего качества. При одинаковом качестве записи файлы HEVC всегда меньше, чем видео, записанные в H.264.
Почему же многие пользователи до сих пор предпочитают H.264? Проблема нового формата — в высоких требованиях и совместимости:
- Улучшенный алгоритм HEVC требует больше ресурсов центрального процессора. При недостаточной мощности железа это может вызывать падение фреймрейта в современных играх, требовательных к ресурсам, что сводит на нет эффект от лучшего качества записи.
- Некоторые медиаплееры не поддерживают HEVC. Если вы не собираетесь повторно кодировать видео, вам придётся заранее проверить нужные плееры на совместимость.
Для стримеров, которые не обновляют железо каждый год, но всё же обладают достаточно мощными видеокартами, чтобы играть в ресурсоёмкие игры, H.264 на сегодняшний день будет лучшим выбором.
Варианты просмотра файлов H.264
Большинство современных программ для проигрывания видео без проблем открывают H.264. При выборе следует руководствоваться удобством использования и наличием дополнительных функций в каждом отдельном плеере.
Способ 1: VLC Media Player
Программа VLC Media Player всегда отличалась широкими возможностями в плане воспроизведения видеофайлов самых разнообразных форматов, в том числе и H.264.
- Нажмите «Медиа» и выберите пункт «Открыть файл» (Ctrl+O).
Перейдите в директорию с нужным файлом. Обязательно укажите «все файлы» в выпадающем списке, чтобы H.264 отображался. Выделите его и нажмите «Открыть».
Или найдите видео на компьютере и просто перетащите в окно VLC Media Player.
Можно смотреть видео.
Способ 2: Media Player Classic
Одним из простейших решений для открытия H.264 на компьютере можно считать Media Player Classic.
- Разверните вкладку «Файл» и нажмите «Быстро открыть файл» (Ctrl+Q). Следующий пункт «Открыть файл» выполняет аналогичное действие, но с предварительным отображением окна для выбора дубляжа, что в нашем случае не нужно.
Откройте нужный H.264, не забыв указать отображение всех файлов.
Также можно перетащить видео из Проводника в проигрыватель.
Через пару мгновений начнётся воспроизведение.
Способ 3: KMPlayer
Нельзя не упомянуть и KMPlayer как инструмент для просмотра H.264. Правда, в отличие от предыдущих вариантов, в этом плеере есть интегрированные рекламные блоки.
Подробнее: Как убрать рекламу в KMPlayer
- Откройте меню и кликните «Открыть файл(ы)» (Ctrl+O).
В появившемся окне Проводника перейдите в папку с нужным файлом, укажите «Все файлы» в качестве отображаемых и откройте H.264-видео.
А можно перетащить его в область воспроизведения KMPlayer.
В любом случае это видео будет запущенно.
Способ 4: GOM Player
Интерфейс GOM Player, как и функционал, схож с KMPlayer, да и промоматериалы также периодически мелькают. Но для нас главное, что он распознаёт формат H.264.
- Кликните по названию программы и выберите пункт «Открыть файл(ы)» (F2).
Для открытия также можно использовать кнопку на нижней панели.
Теперь найдите папку с H.264, укажите отображение всех файлов и откройте нужное видео.
Как обычно, не забываем о возможности перетянуть файл в окно проигрывателя.
Теперь можно просмотреть H.264.
Способ 5: BSPlayer
Для разнообразия рассмотрим и BSPlayer как вариант для решения проблемы с открытием H.264.
- Нажмите «Menu» и выберите «Открыть» (L).
Перейдите в место, где хранится нужное видео, укажите отображение всех файлов и откройте H.264.
Перетаскивание также сработает.
Практически сразу начнётся воспроизведение.
Как видите, открыть H.264 можно через один из привычных видеопроигрывателей. Главное, не забывать указывать отображение всех типов файлов.
Опишите, что у вас не получилось.
Наши специалисты постараются ответить максимально быстро.
Input Types
The input type must contain at least the following two attributes:
| Attribute | Description |
|---|---|
| MF_MT_MAJOR_TYPE | MFMediaType_Video |
| MF_MT_SUBTYPE | MFVideoFormat_H264 or MFVideoFormat_H264_ES |
If the input type contains only these two attributes, the decoder will offer a default output type, which acts as a placeholder. When the decoder receives enough input samples to produce an output frame, it signals a format change by returning MF_E_TRANSFORM_STREAM_CHANGE from IMFTransform::ProcessOutput. See the ProcessOutput documentation for details about handling format changes.
To avoid an initial format change, provide as much information in the input type as possible, including:
| Attribute | Description |
|---|---|
| MF_MT_FRAME_RATE | Frame rate. |
| MF_MT_FRAME_SIZE | Frame dimensions. |
| MF_MT_INTERLACE_MODE |
Interlace mode. |
| MF_MT_PIXEL_ASPECT_RATIO | Pixel aspect ratio. |
The input type must be set before the output type. Until the input type is set, the encoder’s IMFTransform::SetOutputType method returns MF_E_TRANSFORM_TYPE_NOT_SET.
VLC
Сейчас мы поговорим о многофункциональном плеере, который располагает полным комплектом возможностей, позволяющих просматривать видео с максимальным комфортом. Здесь имеется H264-кодек. Чем открыть интересующий нас формат, таким образом, программа знает. Решение распространяется бесплатно, при этом оно постоянно развивается. VLC-плеер достоинств имеет немало. Стоит отметить его работу в ОС Mac, Windows и Linux. Пользователь получает возможность установки различных модулей и потрясающее качество воспроизведения, которое настраивается индивидуально. Видеофильтры, присутствующие в проигрывателе, дают возможность управлять настройками.
Встроенный модуль тестирования позволяет сохранить оптимальный вариант качества записи. Если говорить об интерфейсе плеера, в данном вопросе разработчики прислушались к мнению пользователей. Даже вариант проигрывателя, установленный по умолчанию, не вызывает нареканий. Каждый желающий может установить дополнительный скин по своему вкусу.
Плеер имеет удобный плейлист, который позволяет задавать порядок воспроизводимых файлов, а также просматривать краткие данные о них. Что касается особого редактора тегов, он предоставляет возможность компоновки собственной видеоколлекции.
Примечательная черта VLC – возможность воспроизведения поврежденных, а также не полностью загруженных файлов. Еще одной особенностью программы является запись потокового видео на компьютер. VLC невероятно легок в применении и поможет в решении рассматриваемого вопроса, однако он не единственный.
Кодек HEVC (H.265) описание
HEVC новый кодек разработанный в 2013 году и его основная цель ужимать видео форматов UHD 4К, сверх высокой чёткости, второе обозначение кодека H.265. Почему возникла такая необходимость, без ужатия исходного файла кодеком сложно передать файл в онлайн режиме по сети интернет, подключения 100Мбит для этого не достаточно. Благодаря новым алгоритмам кодировки кодек HEVC сжимает видео в 2 раза больше чем предыдущий кодек H.264
Расшифруем обозначение 2K H.264 60P
- 2K телевизор раскодирует видео стандарта 2К (2048×1556)
- В телевизоре встроен кодек H.264, модификация под 2K
- 60P частота кадров должна быть 60 кадров в секунду.
Могут быть различные вариации 4К, 30 кадров в секунду.
Аналогично можно расшифровать и обозначение в кодеке HEVC.
Немного ремарки более понятными словами, для телевизора с экраном HD, Full HD и выше кодек Н.264 есть стандартом, многие производители о его наличии и не пишут, это как само собой разумеющееся.
HEVC без него нельзя посмотреть видео формата 4K на телевизоре UHD и он тоже является стандартом, встроен в телевизоре с экраном UHD. Кодек может использоваться и не только на телевизоре, а также и на других устройствах например медиаплеерах.
История
В начале 1998 года группа экспертов видео кодирования (VCEG) объявила о приеме заявок на проект под названием H.26L, с целью удвоить эффективность кодирования (что означает вдвое уменьшить битрейт, необходимый для данного уровня качества) по сравнению с любыми другими существующими стандартами кодирования видео для широкого спектра применения. VCEG возглавил Гарри Салливан. Первый проект был принят в августе 1999 года. В 2000 году Томас Виганд) стал сопредседателем VCEG.
В декабре 2001 года, VCEG и группа экспертов по видео изображениям (MPEG) создали совместную видео группу (JVG), с целью доработки стандарта кодирования видео. Официальное утверждение спецификации появилось в марте 2003 года. С января 2005 по ноябрь 2007 года, идет работа над расширением формата H.264/AVC к масштабируемости в приложении SVC. С июля 2006 года по ноябрь 2009 года, создано расширение формата H.264/AVC к бесплатному телевидению и 3D-телевидению. Эта работа включала разработку двух новых профилей по стандартам мультиизображения высокого профиля и стерео высокого профиля.
Стандартизации первой версии формата H.264/AVC была завершена в мае 2003 года. Эти расширения позволили обеспечить более высокое качество кодирования видео увеличить разрядность точность и высокое разрешение цветовой информации. Проектные работы по расширения верности ассортимент был завершен в июле 2004 года, и работы над ними были завершены в сентябре 2004 года.
Следующей важной особенностью добавлен в стандарт масштабируемой кодировкой видео SVC. SVC позволяет строительство потоков, которые содержат суб-потоки, которые также соответствуют стандарту, в том числе один такой битовый поток, известный как «базовый слой», который может быть декодирован с помощью кодека H
264/AVC. Масштабируемые расширения кодирования видео были завершены в ноябре 2007 года.
Следующей важной особенностью добавлен в стандарт Многоракурсной кодирования видео (в MVC). Указанных в приложении H стандарт H
264/AVC, MVC и позволяет строительство потоков, которые представляют более чем один вид видео сцены. Важным примером этой функции является кодирование стереоскопического 3D-видео. Были два профиля, развитых в работе с MVC: Мультиизображение, высокий профиль поддерживает произвольное Количество просмотров, и стерео высокий профиль, разработанный специально для двух-просмотра стереоскопического видео.
Что такое файл стандарта H.264?
Говоря простым языком, файл H.264 (MPEG-4 AVC) – это видеофайл, закодированный в лицензируемом стандарте сжатия видео H.264, обеспечивающем высокий уровень компрессии (низкий битрейт) при отличном качестве получаемого изображения.
Справка! Битрейт – количество бит (единиц информации), передающихся за единицу времени. Для фильмов стандарта Full HD (1080 p) битрейт видеофайла составляет около 10 Мбит/сек.
Из-за высокого уровня компрессии и других своих достоинств кодек H.264 заменил собой предыдущий кодек MPEG-4 ASP и широко применяется в видеокамерах AVCHD, на дисках Blu-ray и HD DVD, на ТВ HDTV и т.д.
Основные преимущества файлов формата H.264 AVC
Преимущества H.264 AVC:
- аудио в кодеке может быть сжато отдельно и захвачено вместе с видео потоком H.264;
- обратно совместим со старыми стандартами сжатия, к примеру H.263/H.261 и т.д.;
- уменьшает размер цифрового видеофайла примерно на 50%;
- открыт для лицензирования для всех поставщиков;
- является стандартом взаимодействия между различными устройствами;
- позволяет передавать видео с камер высокого разрешения (high definition) через Интернет.
Онлайн-конвертеры H264 в AVI
Преобразовать записанное камерой наблюдения или видеорегистратором видео можно также с помощью онлайн-сервисов. Способ удобен тем, что не требует установки на компьютер сторонних программ и дополнительных кодеков.
Online-Convert.com
Популярный в Рунете онлайновый конвертер файлов. Нельзя сказать, чтобы он был заточен под работу только с видео, но формат H264 он поддерживает и это главное. Конвертирование может выполняться с настройками по умолчанию или с элементами редактирования. Сервис позволяет изменять размер видео, его битрейт, поддерживает удаление звуковой дорожки, обрезку, поворот по вертикали и горизонтали. Имеется также возможность выбора кодека. В качестве выходного формата можно выбрать AVI, MKV, MOV, MP4, 3GP, 3G2, FLV и MPEG.
Online-Converting.ru
Похожий по функционалу сервис, который также можно использовать как конвертер H264 в AVI онлайн. Поддерживает изменение размера, битрейта и FPS видео, кадрирование и реверс. Кроме AVI, загруженное видео можно преобразовать в GIF, WMV, OGG, MOV, MKV, MP4 и WEBM.
Filezigzag.com
И напоследок еще один неплохой онлайн-конвертер с поддержкой формата H264. Умеет преобразовывать в AVI, 3G2, 3GP, FLV, MKV, MOV, MP4, MPG, WEBM и WMV. От двух предыдущих сервис отличается меньшей функциональностью и несколько иной последовательностью действий. Преобразование выполняется в Filezigzag.com с настройками по умолчанию (их нельзя изменить), для получения результата нужно указать почтовый ящик, пусть и нерабочий. Обработанный файл сохраняется на локальный компьютер или в облачное хранилище.
Лучший конвертер H264 в AVI
Если не нужно «ковыряться» в файлах, а необходимо быстро преобразовать записи в популярный тип «avi», достаточно скачать одну из программ:
- Total Converter
- Quick M Converter
- VSDC Converter
- AVS VC
В сети можно найти и онлайн ресурсы для решения этой задачи. Но, учитывая большой размер файла, потребуется немало времени на его загрузку, обработку и скачивание. А если еще и скорость/трафик лимитированы, то такой вариант точно нельзя назвать оптимальным. Единственный его плюс – не сильно потребляет системные ресурсы в процессе конвертации (нагрузка ложиться на плечи интернет-сервиса).
Пример работы кодека HEVC (H.265) в телевизоре
Пример использования кодека HEVC в медиаплеере: потоковое видео 160Мбис в секунду стандарт 4к поступает в декодер где декодируется с помощью алгоритма HEVC видео сигнал 4K 60 кадров в секунду и глубиной цвета 10бит поступает на выход медиаплеера где происходит шифрование контента по протоколу HDCP 2.2 для недопущения не санкционированной записи видео и уже зашифрованный сигнал поступает на выход HDMI 2.0
Весьма сложно понять зачем например LG встраивает кодек HEVC стандарта 2K в телевизор с экраном разрешения 1K, какой смысл искать довольно экзотический формат 2K что бы посмотреть фильм в таком разрешении, намного проще найти фильм формата Full HD. Скорей всего у LG писать в тех характеристиках о кодеках очередной пиар.
Как установить кодек h.265 HEVC на телевизор
Иногда можно встретить такие вопросы, но поннимайте телевизор это не компьютер. Кодек должен быть установлен вместе с программным обеспечением телевизора. Или при обновлении программного обеспечения. Если он не установлен на телевизоре, значит телевизор по своим технинческим характеристикам или не поддерживает этот кодек или второе он не нужен.
Чем можно смотреть видео ужатое HEVC кодеком, в принципе можно любым проигрывателем на компьютере при установке соответствующих кодеков.
Работа с форматом .264
Давайте рассмотрим более подробно, чем открыть файл .264 с видеорегистратора или камеры наблюдения.
Специальные программы
Для открытия видео .264 станут полезными следующие программы:
- RipBot264.
- StaxRip.
- FileViewPro.
- DGAVCDec.
- Roxio Toast 14.
- Playbacksetup.
Видеофайлы .264 можно объединить или разъединить. Как это сделать мы рассмотрим дальше.
Утилиты
Чтобы воспроизвести файл .264, необходимо поместить его в контейнерный формат, который сможет распознать любой медиа-проигрыватель. Для этой цели рекомендуем воспользоваться одной из следующих утилит:
- Demuxer – умеет создавать записи dsm или mpc. Стоит отметить, что файлы dsm можно воспроизвести только в этой утилите.
- MKVcleaver – с ее помощью вы сможете вырезать видео в .MKV.
- Mkvmerge – способна изменить, вырезать, объединить или разъединить видеофайлы. После обработки видео качество видео не ухудшается, а формат меняется на .MKV.
- Haali Muxer – может помочь в преобразовании, объединении или разъединить видеофайлов. После обработки видео ему присваивается формат .MKV.
Конвертация
Процесс конвертации .264 и H.264 достаточно простой. Для этого вам необходимо скачать программу для конвертирования. Самыми популярными программами для этой цели являются:
- Total Video Converter.
- Quick Media Converter.
- VSDC Free Video Converter.
- AVS Video Converter.
Совет! Каждая из этих программ позволяет изменить формат 264 и H.264 на более популярный, например в .AVI, .MKV, .MP4. Также в Интернете можно найти доступные онлайн сервисы для конвертации видео.
Надеемся, что изложенные в этой статье советы, помогли вам понять, как просматривать и обрабатывать записи .264 и H.264. Если у вас остались вопросы, свяжитесь с нами. Опишите вашу проблему в подробностях, чтобы мы смогли вам помочь.
Как воспроизводить файлы H.264 и H.265 на плеере VLC и конвертировать в MP4?
Видеокодеки H.264 и H.265 сегодня являются наиболее распространенным для сжатия видео в системах видеонаблюдения. Но как воспроизводить сжатые этими кодеками файлы на компьютере под управлением Windows или Mac OS?
Проще и лучше всего для этого использовать видео проигрыватель VLC. Для этого нужно выполнить несколько действий:
Шаг 1. Загрузите последнюю версию VLC здесь и установите ее на свой компьютер.
Шаг 2. Запустите медиаплеер VLC. Перейдите в Инструменты, а затем нажмите Настройки.
Шаг 3. Отметьте параметр «Все», чтобы отобразить все настройки.
Шаг 4. Выберите «H264 video demuxer» или HEVC/H.265 video demuxerв модуле Demux. Затем нажмите Сохранить.
После этого сжатое одним из этих кодеков видео можно просматривать на ПК или ноутбуке пол любой операционной системой в медиаплеере VLC.
Кому проще увидеть один раз, чем 10 раз прочесть, предлагаем посмотреть видеоролик.
Если у вас возникают проблемы и вы не можете воспроизводить видео H.264 или H.265 на проигрывателе VLC, попробуйте следующие советы по устранению неполадок, которые могут помочь решить проблемы:
- Обновите медиаплеер VLC до последней версии и обязательно обновите кодеки VLC.
-
Включите демультиплексор H.264 или H.265 в настройках VLC. Перейдите в Инструменты> Настройки> Показать настройки, нажмите Все> Вход / Кодеки \ Демультиплексоры: модуль Demux
. - Преобразуйте файлы H.264 или H.265 в формат MP4 (о том как это сделать чуть ниже).
- Иногда помогает переименование расширения файла в .mpg. Попробуйте и посмотрите, воспроизводится ли он на VLC.
Как конвертировать файлы H.264 в MP4
Другой способ воспроизвести видео H.264 на VLC заключается в том, чтобы сначала преобразовать файлы H.264 или H.265 в формат MP4, а затем воспроизвести видео на медиаплеере VLC. Однако в настоящее время большинство производителей видеонаблюдения предоставляют встроенные конвертеры, поэтому при экспорте видео они уже находятся в формате MP4.
Для преобразования файлов H.264 / H.265 в MP4 нужно:
Шаг 1. Используйте бесплатный видео конвертер, такой как VSDC Free Video Converter или Subler . Загрузите его и установите на свой компьютер.
Шаг 2. Нажмите « Добавить файлы » и добавьте файлы H.264 или H.265, которые необходимо преобразовать.
Шаг 3. Выберите « MP4 » в качестве формата видео, в который вы хотите преобразовать.
Шаг 4. Нажмите « Преобразовать» , дождитесь завершения и нажмите « Сохранить» .
После того, как вы закончите преобразование файлов H.264 в формат MP4, вы сможете воспроизводить и просматривать видео в проигрывателе VLC.
Ну а мы напоминаем, что наша компания «Запишем всё» с 2010 года занимается монтажом, модернизацией и обслуживанием любых систем видеонаблюдения, а также видеодомофонов в Москве и Подмосковье.
Мы работаем быстро, качественно и по доступным ценам. Перечень услуг и цены на их вы можете посмотреть здесь.
Звоните +7 (499) 390-28-45 с 8-00 до 22-00 в любой день недели, в том числе и в выходные. Мы будем рады Вам помочь!
2021-02-12T17:12:14+03:0024, Сентябрь, 2020|Настройка видеонаблюдения|
Format Constraints
The decoder supports the following formats:
| Profiles/Levels | Baseline, Main, and High profiles, up to level 5.1. (See ITU-T H.264 specification for details.) |
| Chroma Formats | 4:2:0 chroma or monochrome |
| Minimum Resolution | 48 × 48 pixels |
| Maximum Resolution | 4096 × 2304 pixels The maximum guaranteed resolution for DXVA acceleration is 1920 × 1088 pixels; at higher resolutions, decoding is done with DXVA, if it is supported by the underlying hardware, otherwise, decoding is done with software. |
| DXVA | The decoder supports DXVA version 2, but not DXVA version 1. DXVA decoding is supported only for Main-compatible Baseline, Main, and High profile bitstreams. (Main-compatible Baseline bitstreams are defined as profile_idc=66 and constrained_set1_flag=1.) |
Input data must conform to Annex B of ISO/IEC 14496-10. The data must include the start codes. The decoder skips bytes until it finds a valid sequence parameter set (SPS) and picture parameter set (PPS) in the byte stream.
The decoder does not support Film Grain Technology.
Note
A previous version of the documentation incorrectly stated that the decoder is supported on Windows Server 2008 R2.
If Platform Update Supplement for Windows Vista is installed, the H.264 video decoder is available on Windows Vista, but is accessible on Windows Vista only by using the Source Reader.
Что за формат H264 и где используется
Примером таких «трудных» форматов может послужить H264, разработанный специалистами ITU Video Coding Experts Group и используемый для сохранения видео в файл с наружных камер наблюдения и автомобильных видеорегистраторов. Помимо записи видеопотока формат H264 применяется для передачи видео в мобильных сетях. Использование h264 в камерах наблюдения обуславливается, прежде всего, превосходной компрессией данных, при которой даже продолжительное видео получается компактным и достаточно качественным.
Так, сжатое с помощью кодека H.264 видео будет занимать на диске почти в два раза меньше места, чем MPEG-4 того же качества. Это позволяет экономить интернет-трафик и место на физическом носителе, но есть у формата и свои недостатки, в частности, он более требователен к ресурсам записывающего устройства, чем тот же DivX или XviD. Другой недостаток – проприетарность. Несмотря на то, что файлы имеют одно расширение H264, их алгоритм кодирования может отличаться в зависимости от того, каким устройством они были записаны.
Видеоформаты и видеостандарты
Что такое H.264
H.264
—
стандарт сжатия видеоданных, принятый Международной организацией по стандартизации (ISO). Также известен как MPEG-4 part 10 и AVC (Advanced Video Coding). H.264 — это стандартизированный цифровой формат для сжатия видео высокой четкости с высокой скоростью передачи данных. С его помощью можно преобразовать большой видеофайл исходного формата в файл другого формата, занимающий примерно в два раза меньше места на диске по сравнению с форматом MPEG-2 (стандарт видео DVD-качества). Формат H.264 универсален. Он позволяет варьировать степень сжатия, чтобы обеспечить соответствие требованиям провайдеров интернет-услуг, веб-сайтов и устройств, включая ноутбуки.
Почему важно сжатие?
Представьте слона, пытающегося пробраться в мышиную норку. Исходный формат видео HD (высокой четкости), используемый при записи веб-камерой или цифровой камерой, может занимать очень много места на жестком диске — гигабайты, которые могли бы пригодиться для других файлов. Веб-сайты, включая Facebook и YouTube, а также поставщики интернет-услуг, такие как Comcast и ATT, устанавливают ограничения по размеру файлов. Файл видео высокой четкости в исходном формате зачастую может оказаться слишком велик для сайтов и поставщиков интернет-услуг.
Как работает H.264?
Видео — это поток отдельных изображений или кадров. H.264 удаляет из потока избыточную информацию. Каждый кадр делится на маленькие блоки размером в 4×4 пикселя для высокоточного анализа. При обработке кадра средство сжатия (кодировщик) ищет блоки в предыдущем кадре, только что записанном, и в следующем кадре в последовательности. Оно находит, что изменилось, а что осталось прежним. Затем избыточная информация удаляется. Этот процесс повторяется на протяжении всего потока.
Благодаря этому размер файла уменьшается эффективнее, чем даже при использовании формата MPEG-4. При воспроизведении видео декодер в устройстве воспроизведения извлекает информацию из нескольких кадров, чтобы получить полное изображение высокой четкости.
Как работает H.264 с веб-камерой?
Изображения захватываются датчиком веб-камеры, оцифровываются и сжимаются в формат H.264. Все кодирование видео выполняется в камере, так что вся нагрузка не ляжет на процессор компьютера. Затем видеоданные передаются по USB-кабелю для просмотра на компьютере, для видеообщения в реальном времени, для роликов Facebook и YouTube, для компактного хранения на диске.
Что для пользователя означает поддержка формата H.264 в камере?
Поскольку H.264 оптимизирован для видео высокого разрешения (например, с количеством строк 720 или 1080), некоторые функции камер, не поддерживающих H.264, больше недоступны с таким высоким разрешением.
Вот список функций, не поддерживаемых при разрешении 720p и 1080p:
- Панорамирование, масштабирование и изменение угла съемки
- Слежение за лицом
Примечание. Эти функции по-прежнему можно использовать (только для видеозаписей), если выбрать более низкое разрешение видео вместо 720p или 1080p.
iSpy
Софт, который заслуживает внимания профессиональных пользователей, поскольку, в первую очередь, не имеет ограничений касательно количества подключаемых камер. Причем даже в безвозмездной версии.
Видео: обзор программы iSpy
К возможностям программы относятся стандартные для большинства аналогичных продуктов:
- слежение за происходящим в помещении или на улице с помощью видеокамер;
- настройка датчиков движения и звука;
- хранение архива на диске и «в облаке»;
- защита от доступа посторонних лиц с помощью пароля;
- просмотр видео с любого подключенного к Сети устройства из любой точки мира;
- дистанционный доступ к установкам и настройкам;
- трансляция в Интернет.
Подходит для устройств с платформой Windows. Интерфейс — на английском языке.
Чем открыть файл формата .h264 в ОС Windows?
Существует множество медиаплееров в ОС Windows, проигрывающих файлы формата h.264.
Лучшие программы, с помощью которых можно открыть файл формата H.264
Некоторые лучшие из них:
- VLC Media Player;
- KMPlayer;
- BSPlayer;
- Light Alloy;
- GOM Player;
- Media Player Classic.
Воспроизведение файлов H.264 с помощью медиаплеера VLC
К примеру, у пользователя имеется отснятый материал с камер видеонаблюдения или бытовой видеокамеры в формате .h264 и ему требуется воспроизвести отснятое видео в ОС Windows.
Нажимаем «Download VLC»
Заходим в «Настройки» браузера, открываем «Загрузки»
Шаг 2. Запустить скачанный файл.
Запускаем скачанный файл
Шаг 3. Выбрать язык и нажать «OK».
Выбираем язык и нажимаем «OK»
Шаг 4. Трижды нажать «Далее».
Нажимаем «Далее»
Шаг 5. Нажать «Установить».
Нажимаем «Установить»
Шаг 6. После установки программного обеспечения нажать «Готово».
Нажимаем «Готово»
Шаг 7. После запуска программы нажать «Инструменты» и щелкнуть «Настройки».
Нажимаем «Инструменты» и щелкаем «Настройки»
Шаг 8. Раскрыть слева щелчками мыши пункт «Ввод/кодеки» и выбрать «Демультиплексоры».
Раскрываем слева щелчками мыши пункт «Ввод-кодеки» и выбираем «Демультиплексоры»
Шаг 9. Выбрать справа в выпадающем списке «Модуль демультиплексора» вариант «Демультиплексор H264» и нажать «Сохранить».
Выбираем в списке «Модуль демультиплексора» вариант «Демультиплексор H264», нажимаем «Сохранить»
Теперь можно открывать и просматривать файлы H.264 в медиаплеере VLC. Для этого необходимо:
Шаг 1. Нажать «Медиа» и щелкнуть «Открыть файл…».
Нажимаем «Медиа» и щелкаем «Открыть файл…»
Шаг 2. Выбрать в раскрывающемся списке «все файлы», щелкнуть мышью в окне на нужном файле и нажать «Открыть».
Выбираем в раскрывающемся списке «все файлы», щелкаем мышью в окне на нужном файле и нажимаем «Открыть»
Также можно просто перетащить нужный файл из папки Windows в окно медиаплеера для открытия файла.
С помощью мышки перетаскиваем файл из папки в окно медиаплеера для открытия файла
Видео откроется в окне видеоплеера.
Воспроизведение видео формата H.264 в медиаплеере VLC
После просмотра видео можно вернуть автоматический выбор демультиплексора.
Удаленный просмотр через Интернет
Для удалённого просмотра необходимо иметь выделенный, статический IP адрес. В роутере пробросить соответствующие порты. Свободный пул адресов: 49001—49150. Пример проброса:
- Порт № 49001 пробросить на локальный адрес 192.168.0.102 и порт № 554
- Порт № 49002 пробросить на локальный адрес 192.168.0.101 и порт № 554
Если Интернет провайдер выделил нам статический IP адрес 177.177.177.177, то плейлист для удалённого просмотра будет выглядеть так:
- rtsp://admin:pass @176.176.176.176:49001/live1.sdp
- rtsp:// 176.176.176.176:49002/user=admin&password=pass&channel=1&stream=0.sdp?real_stream
- rtsp:// 176.176.176.176:49002/user=admin&password=pass&channel=2&stream=0.sdp?real_stream
в начало