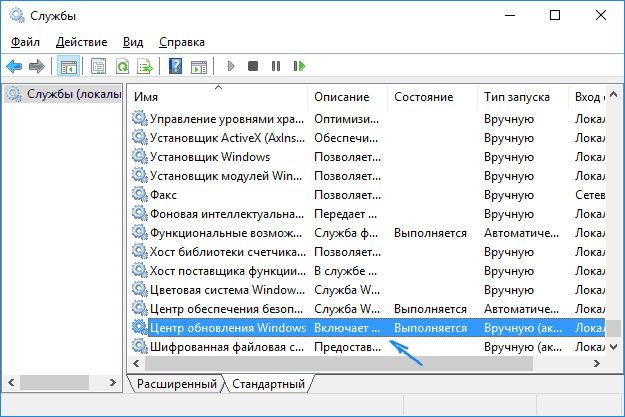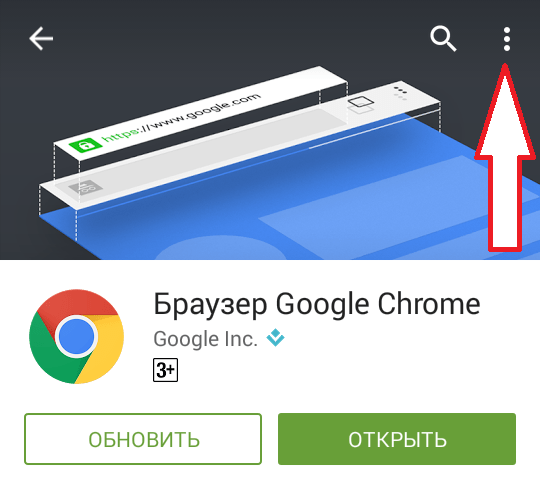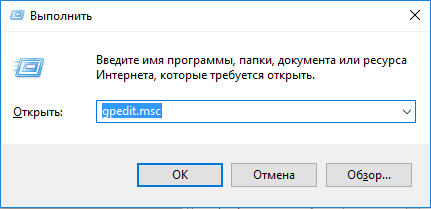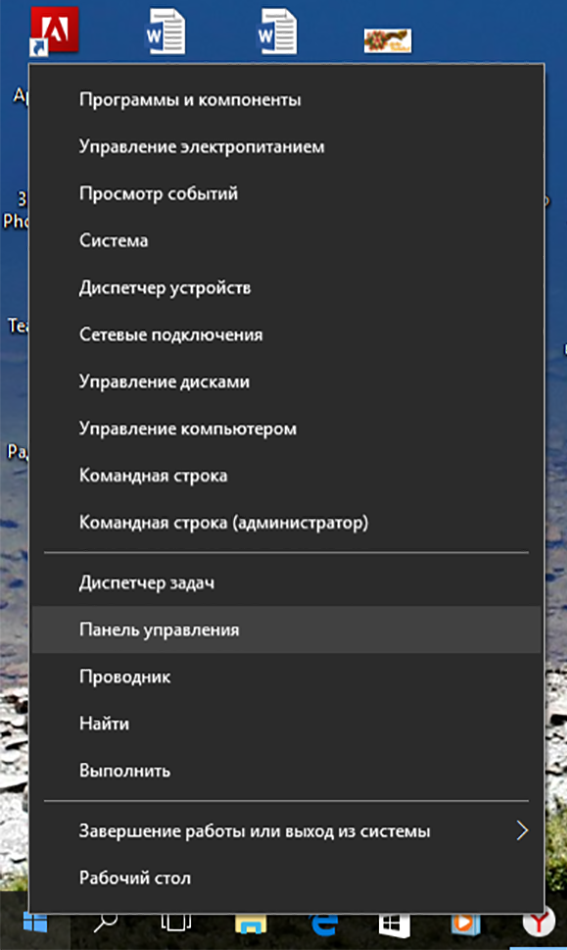Как отключить обновления на виндовс 7?
Содержание:
- Как отключить предложение обновления Windows 7 до 10 версии
- 2Как отключаются все обновления Windows?
- Запрет на поиск и установку
- РЕДАКТОР ЛОКАЛЬНОЙ ГРУППОВОЙ ПОЛИТИКИ
- Что такое обновления виндоус
- Видео по теме
- С помощью BAT-файла
- Зачем нужно выключать автообновление Windows 7?
- Как отключить обновление через командную строку
- Зачем обновлять Виндовс
- Для чего они нужны
- Как навсегда запретить загрузку обновлений
- В заключении
- Как отключить обновления Windows 7?
- Зачем убирать автообновление?
- Блокировка обновлений через брандмауэр
- Отключаем службу
- Использование лимитного подключения
- Через редактор локальной групповой политики
- Включение автообновления
Как отключить предложение обновления Windows 7 до 10 версии
На компьютерах большинства пользователей Виндовс 7 максимальная настойчиво предлагает обновления до 10 версии. Но многие не хотят принимать его, им хочется остаться на уже привычной и удобной для них ОС. В области уведомлений новый значок, который постоянно напоминает о возобновлениях, уже многим надоело видеть, но большинство не знает, что его можно легко отключить. Как же отключить это самое предложение реконструкции? Есть несколько способов:
Через реестр
О данном способе стало известно сравнительно недавно. Он заключается в работе с реестром. Многие пользователи часто задаются вопросом — как в реестре отключить автоматическое обновление win 7. Многим кажется, что оно очень сложно, но на деле все очень просто. Первое, что нужно сделать – это открыть сам реестр. В редакторе реестра требуется открыть ключ: HKEY_LOCAL_MACHINE\SOFTWARE\Policies\Microsoft\Windows\Gwx.
Внимание! Раздела Gwx в папке …\Politics\Microsoft\Windows\ может не быть, поэтому вам надо его сформировать самостоятельно. Не забудьте сохранить изменения реестра, а потом перезагрузить компьютер
Работа ОС без обновляющей функции обусловливает безопасный режим для вашего персонального компьютера, особенно если вы используете пиратские версии, а не windows professional или ultimate, например.
В безопасном режиме
- Вам нужно выполнить запуск командной строки от имени администратора
- Ввести в нее такую команду: bcdedit /set {default} bootmenupolicy legacy
- Выполнить перезагрузку компьютера
Через Биос
Вам понадобится специальная утилита, которая поможет автоматически вернуть систему в более раннее состояние. Также один из вариантов – смена в bios системной даты.
Еще вы можете отключить коррекцию ОС во всем домене. Так как виндовс 7 является частью домена, то возобновления можно отключить с помощью групповых политик. Делается оно следующим образом. Сначала, надо остановить услугу gpsvc, которая стартует от имени локальной системы. Для этого выполните запуск командной строки и используйте утилиту psexe с помощью команды net stop gpsvc. Но! Эта служба при следующей загрузке снова запустится, поэтому решение проблемы таким способом временное. Однако, это можно исправить. В реестре надо изменить режим запуска данного сервиса.
Перейдите в раздел HKLM\SYSTEM\CurrentControlSet\Services\gpsvc, получаем разрешение на его редактирование (правая кнопка мыши – разрешения; затем выбираем администратором свою учетную запись и удаляем всех остальных из списка доступа). Продолжаем настройку. Для отключения ставим вместо 2 – 4, тогда услуга отключится.
Не забудьте создать запасную копию реестра перед любым вмешательством, чтобы избежать проблем и гарантировать безопасность компьютера.
На наглядном примере теперь вы знаете, как отключить реконструкцию win 7. Этот способ можно применить, если вы страдаете от медленного или недешёвого Интернета, тогда автоматическая коррекция не будет тормозить рабочий процесс, лишние деньги не снимутся за скачивание той не дешевой информации, которая нужна для обновления ОС каждый раз.
2Как отключаются все обновления Windows?
Если вы решили отказаться от обновлений вовсе и контролировать их установку вручную, то обратитесь к Панели Управления через меню “Пуск”.
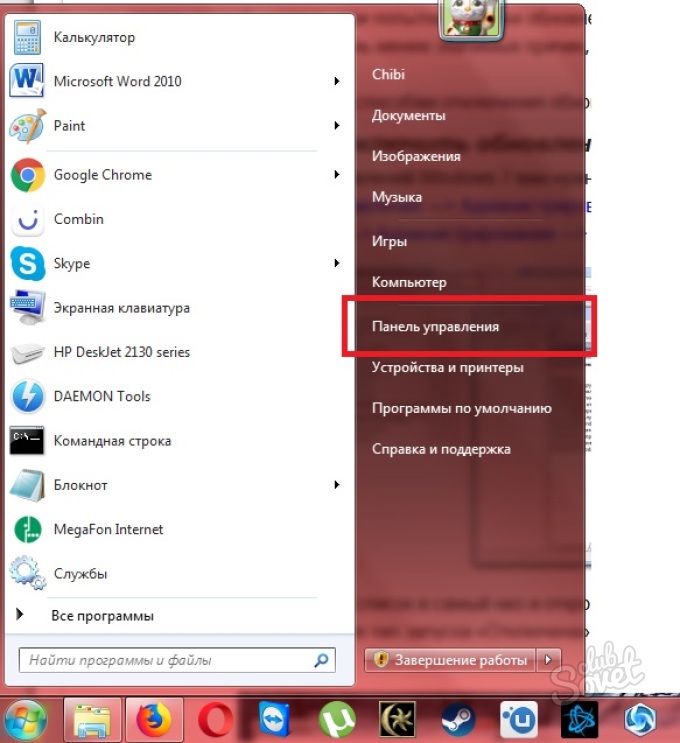
Здесь вам нужно поставить сортировку значков “Крупную”. Это указывается в правом верхнем углу окна. После этого вы удобно сможете найти строку “Администрирование”.

Дважды кликните по программе “Службы”, как только откроется новое окно на экране.

Здесь вы можете найти строку центра обновлений Windows 7. Запускается он двойным щелчком по левой кнопке мыши.

В новом окне зайдите во вкладку “Общие” и остановите обновления, нажав на “Остановить”. Только после этого вы можете кликнуть на “Применить” и “Ок”. С этого момента изменения вступят в силу, и все обновления будут отключены. Не забудьте их включить, как только решите все системные проблемы, либо обновите Windows вручную.

Запрет на поиск и установку
Автоматический апгрейд системы включен по умолчанию, поэтому для деактивации этой функции вам придется немного изменить настройки Виндовс.
Вы можете выбрать и другой вариант – например, у меня стоит значение «Искать, но решение о загрузке установке принимается мной». Это позволяет лучше контролировать работу ОС. Усовершенствовали специалисты Microsoft «семерку», прислали свои улучшения, я читаю их описание и решаю, какие апгрейды будут полезными, а какие мне не нужны.
Если вы запретите проверять наличие усовершенствований, то в системном трее появится предупреждающий значок, который будет раздражать постоянно выскакивающим уведомлением.
От него тоже можно избавиться:
- Щелкните по значку правой кнопкой, нажмите «Открыть центр поддержки».
- В поле «Безопасность» найдите ссылку «Не получать больше сообщения». Нажмите на неё, чтобы избавиться от настойчивых уведомлений.
Виндовс больше не будет проверять указанные элементы на наличие проблем, соответственно, и лишние уведомления не будут вам мешать. Другой вопрос, что подобные меры снижают уровень безопасности и не позволят вам вовремя узнать о системной проблеме, поэтому лучше всё-таки не увлекаться отключением проверки компонентов – адекватный мониторинг состояния еще никому не приносил вред.
РЕДАКТОР ЛОКАЛЬНОЙ ГРУППОВОЙ ПОЛИТИКИ
Этот метод отключения обновлений Windows подходит для пользователей всех версий и редакций. На начальном этапе работы необходимо открыть инструмент «Выполнить» сочетанием клавиш «Win + R». В строке ввода информации следует указать команду «gpedit.msc» и нажать «ОК».
Откроется окно редактора локальной групповой политики. Далее нужно перейти в раздел «Редактор компьютера» — «Административные шаблоны» — «Компоненты Windows».
В этом разделе находится папка «Центр обновления Windows». Чтобы отключить обновления системы пользователям нужно найти элемент «Настройка автоматического обновления», который расположен в списке в правом окне. После нахождения данного элемента следует нажать правой кнопкой мыши и в открывшемся меню выбрать пункт «Изменить».
В открывшемся окне изменения параметров автоматического обновления следует выбрать элемент «Отключить». Для применения этих параметров необходимо нажать «ОК». Автоматическое обновлений операционной системы Windows успешно отключено.
Что такое обновления виндоус
Операционная система Windows от корпорации Майкрософт не совершенна. В эксплуатационный период возникают всякие ошибки, баги, лаги, уязвимости и так далее. Чтобы их убрать специалисты из Силиконовой Долины улучшают программное обеспечение и выпускают обновления, для того чтобы исправить эти недочеты.
В обновлениях виндоус есть много полезных вещей, которые могут помочь лучше защитить ваш компьютер, увеличить его быстродействие, устранить некоторые ошибки и так далее.
Но так же были случаи, что после установки обновлений компьютер начал работать с ошибками, не стабильно, выключался и так далее. Конечно обновления бывают разные и для разного программного обеспечения. Желательно разбираться с каждым отдельно перед обновлением.
Устанавливать обновления или нет дело сугубо каждого. Взвесьте все плюсы и минусы, примите решение, за принятие которого будете отвечать именно вы.
В центре обновлений производятся основные операции и настройки с обновлениями. В него можно зайти разными способами, давайте рассмотрим некоторые из них. Возможно вас заинтересует информация как отключить брандмауэр.
Свойства компьютера
Находим значок Мой компьютер на рабочем столе, нажимаем по нему правой кнопкой мыши и заходим в свойства.
В левом нижнем углу открываем Центр обновления Windows.
Видео по теме
<center>
</center>
Хорошая реклама
Не знаю, как вам, а лично меня бесит авто обновление в windows 7. По большему счету не только меня, а еще всех, кого я знаю. На самом деле от него уже толку нет, т.к
Microsoft прекратила поддержку ОС и ничего важного ваш ПК/ноутбук не закачивает
По мимо того, что выше сказано, обновления еще ухудшают скорость интернета, быстродействие компьютера (влияет только на слабые и старые модели), а еще нужно ждать при выключении и включении.
Как видите сами, толку от автоматического обновления в windows 7 нет, и давайте посмотрим все возможные образы, как его отключить.
С помощью BAT-файла
Одним из лёгких эффективных методов, работающих на любой из версий ОС, является создание BAT-файла, представляющего собой исполняемый файл, запускающий вместе с планировщиком задач команду, которая будет блокировать загрузку апдейтов системы.
Процедура подразумевает следующие действия:
Создаём текстовый документ в блокноте и прописываем в нём:
- Сохраняем файл, указав любое имя и применив расширение «.bat».
- Из контекстного меню «Пуск» (ПКМ) переходим к пункту «Управление компьютером».
- В списке слева выбираем «Планировщик заданий».
- В меню действий справа жмём «Создать простую задачу».
- Вводим название и описание, нажимаем «Далее».
- Теперь нужно назначить триггер (указать, когда следует вызывать «батник»). Выберем из доступных вариантов «При занесении в журнал указанного события» и нажмём «Далее».
- Указываем, какая запись спровоцирует срабатывание триггера:
- Выбираем действие — «Запустить программу», жмём «Далее».
- Напротив пустого поля «Программа или сценарий» нажимаем «Обзор…» и указываем местоположение ранее созданного файла BAT, чтобы он запускался каждый раз при подаче сигнала системой. Жмём «Далее» и «Готово».
Теперь файл будет препятствовать нежелательным действиям, стартуя автоматом при заданных условиях.
Зачем нужно выключать автообновление Windows 7?
- Установлена нелицензионная копия Windows. Как минимум при обновлении может слететь активация. В худших случаях компьютер или ноутбук после перезагрузки не включается и приходится переустанавливать ОС (разработчики Microsoft умеют преподносить сюрпризы ).
- Лимитный интернет. Если у Вас ограниченное количество трафика, то регулярные обновления влетят в копеечку.
- Медленная скорость интернета. Автообновления сильно режут скорость загрузки. А если она у Вас и так маленькая, то ….
- Мало места на жестком диске. Автообновления занимают не много места, но со временем их может накопиться на 10-20 Гб. И если на жестком диске останется мало места, компьютер (или ноутбук) будет медленно работать.
- Во время автообновления нельзя выключить ПК. Это жутко раздражает (не оставлять же его включенным на ночь!).
Кстати, как вариант, можно отключить только автообновление. То есть, выбрать в настройках Центра обновления 2-ой или 3-ий вариант (чтобы решение об установке принимали лично Вы).
В таком случае можно обновлять операционную систему в удобное для себя время.
Как отключить обновление через командную строку
Посвящается тем, кому не нужна графическая оболочка, он думает, что хакер и фанатам ёбаньту (Ubuntu). Да ладно, я шучу. Это самый быстры и простой способ, который можно только придумать.
В командной строке нужно ввести — net stop wuauserv
И всё! На всякий случай тем, кто не знает как её открыть:
Жмите «Пуск» и «Все программы».
Выберите каталог «Стандартные».
В перечне стандартных приложений найдите «Командная строка». Щелкайте по этому элементу ПКМ. Выбирайте «Запуск от имени администратора».
«Командная строка» запущена. Введите свою команду команду:
Всё, живем спокойно, радуемся. Все обновления отключены)
- Были случаи, когда из-за обновлений или из-за критических ошибок во время их установки происходили сбои, которые приводили к неработоспособности Windows;
- Со временем установленных пакетов обновлений становится все больше, а свободного пространства на системном диске все меньше, что может привести к нарушениям работы Windows в случае малого размера диска C;
- Во время загрузки обновлений скорость интернета может сильно упасть (особенно заметно пользователям с маленькими интернет каналами), также некоторым пользователям обновления могут сильно ударить по карману (если интернет лимитирован или подключен пакет с оплатой по трафику);
- Многих раздражает, что во время установки обновлений нельзя выключить компьютер и приходится иногда довольно долго ждать завершения процесса;
- Использование пиратской версии Windows может привести к ограничению функционала вашей операционной системы при попытке загрузки обновлений;
- Есть еще целый перечень менее значимых причин, которые в этой статье я рассматривать не буду.
Перейдем непосредственно к способам отключения обновлений Windows 7.
Как отключить обновление Windows 7 полностью
Для полного отключения обновлений Windows 7 вам нужно попасть в управление службами Windows. Для этого нажмите Пуск —> Панель управления —> Администрирование —> Службы , либо Пуск —> Панель управления —> Система и безопасность —> Администрирование —> Службы.
Колесиком мышки прокрутите список в самый низ и откройте службу «Центр обновления Windows» . В открывшемся окошке выберите тип запуска «Отключена» , затем нажмите кнопку «Остановить» и уже потом кнопку «Применить» .
Можете закрывать все открытые окна. Обновление Windows 7 теперь полностью отключено. По необходимости обновление можно включить таким же способом.
Как отключить автоматическое обновление Windows 7
Если вы не хотите полностью отключать обновления, то можно отключить только автоматическое обновление Windows 7. При этом у вас останется возможность загружать обновления вручную. Для этого зайдите Пуск —> Панель управления —> Центр обновления Windows, либо Пуск —> Панель управления —> Система и безопасность —> Центр обновления Windows. Нажмите «Настройка параметров» в левом меню.
В открывшемся окне выберите «Не проверять наличие обновлений (не рекомендуется)» , также желательно убрать галочки ниже. Нажмите «ОК» внизу окна для подтверждения изменений.
Теперь автоматическое обновление Windows 7 отключено. Для ручной загрузки обновлений можно в любое время зайти в Центр обновления Windows и нажать кнопку «Проверить обновления» .
- https://ustanovkaos.ru/sborka/kak-otklyuchit-obnovlenie-windows-7.html
- https://webhalpme.ru/kak-otkljuchit-obnovlenie-windows-7/
- http://4users.info/kak-otklyuchit-obnovlenie-windows-7/
Зачем обновлять Виндовс
В рамках совершенствования Виндовс 7 разработчики выпускают различные модификации, целью которых является добавление новых компонентов, исправление обнаруженных ошибок и улучшение защиты ОС. Вроде бы на бумаге все хорошо, но при реализации на практике часто возникают различные ошибки. Вот несколько примеров:
- Если у вас нелицензионная копия «семерки», то после установки очередного компонента активация может слететь.
- Некоторые апгрейды не улучшают систему, а приносят вред. Приходится их удалять, чтобы восстановить работоспособность Виндовс. Подобные проблемы возникают чаще, чем вы можете представить. Иногда корпорации Microsoft даже приходится приносить извинения и выпускать обновления, которые исправляют ошибки, возникшие после предыдущего «улучшения».
- Автоматическое усовершенствование ОС часто начинается несвоевременно. Вам нужно срочно идти, а компьютер просит немного подождать, пока он завершит установку модификаций. Ожидание порой затягивается на несколько минут: компьютер выключается только после завершения загрузки новых компонентов.
- Обновления занимают место на жестком диске. Что еще можно удалить из памяти , вы узнаете из статьи о том, куда пропадает место на компьютере.
Обновлять ОС конечно нужно, но иногда приходится отключать функцию хотя бы на время, так что вам будет полезно знать, как выполняется эта процедура.
Для чего они нужны
Как считают создатели системы, свежие апдейты положительным образом влияют на работу ее программного кода. Они специально работают над тем, чтобы улучшить и оптимизировать работу компьютерных процессов в системе. В итоге все старания призваны повысить быстродействие. Компьютер должен стать более отзывчивым, а различные недоработки и ошибки исчезнуть. Еще зачастую обновления дают и новые возможности:
- улучшаются средства диагностики и устранения неполадок;
- поддерживается современное периферийное оборудование;
- добавляются новые функции в системе;
- добавляются заплатки для системы безопасности Windows и прочие полезности.
Для тех, у кого лицензионная система Windows, установка таких обновлений, как правило, ничем не грозит.
Но, исходя из горького опыта многих владельцев компьютеров, эти апдейты нужны только в том случае, если они в состоянии принести реальную пользу. Но кто из обычных пользователей сможет заранее определить полезность предлагаемых Microsoft улучшений. Если какая-то игра или программа работает нестабильно в данной операционной системе, то она сама сообщит, какие именно обновления необходимы. А вот когда компьютер работает надежно, стабильно и не выдает неожиданных глюков, то какой смысл обновляться, если он и так работает шустро. Как шутят админы: «работает — не лезь», а лучше совсем отключить обновления Windows 7. Зачастую они могут доставить массу проблем. Зачем рисковать, а повезет ли вам.
Как навсегда запретить загрузку обновлений
Способ, упомянутый в отмене обновления, также включает в себя запрет на дальнейшее обновление системы. Но существуют и другие, которые будут более удобными и надёжными в плане долгосрочной перспективы.
Через редактор групповой политики
Этот способ не подойдёт для домашней версии Windows и некоторых нелицензированных версий системы, но, используя его, вы сохраните возможность ручного запуска обновлений системы.
- Откройте меню «Пуск», введите gpedit.msc и запустите найденную утилиту. Найдите и откройте gpedit.msc
- В левой части окна пройдите по пути «Конфигурация компьютера» / «Административные шаблоны» / «Компоненты Windows» / «Центр обновления Windows». На «Центр обновления Windows» единожды нажмите левой кнопкой мыши. Найдите «Центр обновления Windows» и нажмите на него левой кнопкой мыши
- В правой части окна найдите параметр «Настройка автоматического обновления» и откройте его. Откройте параметр «Настройка автоматического обновления»
- Установите состояние «Отключено» и нажмите OK. Установите состояние «Отключено» и подтвердите свои действия
Через службы
- Откройте меню «Пуск», введите services.msc и запустите утилиту. Найдите и откройте services.msc
- Найдите здесь службу «Центр обновления Windows» и откройте её. Зайдите в службу «Центр обновления Windows»
- Кликните на «Остановить», если эта кнопка будет активной, выберите тип запуска «Отключена» и нажмите OK. Кликните на «Остановить», выберите тип запуска «Отключена» и нажмите OK
Через редактор реестра
Этот способ можно считать самым правильным, но и наименее безопасным: он вносит правки напрямую в конфигурацию системы, а отменить его можно, только проделав аналогичные действия снова. Если вы намерены использовать этот способ, сохраните где-нибудь путь к изменяемому параметру, чтобы иметь возможность откатить изменения.
- Откройте меню «Пуск», введите regedit и запустите редактор реестра. Найдите и откройте regedit
- Скопируйте путь HKEY_LOCAL_MACHINESOFTWAREPoliciesMicrosoftWindows в адресную строку и нажмите Enter. Скопируйте HKEY_LOCAL_MACHINESOFTWAREPoliciesMicrosoftWindows в адресную строку и нажмите Enter
- Найдите в левой части окна раздел WindowsUpdate, нажмите на него правой кнопкой мыши и создайте раздел AU. Найдите WindowsUpdate и создайте там раздел AU
- В левой части окна выберите созданный раздел, в правой части окна нажмите правой кнопкой мыши на пустом месте и создайте параметр QWORD с именем NoAutoUpdate. Нажмите правой кнопкой мыши на пустом месте и создайте параметр QWORD с именем NoAutoUpdate
- Откройте созданный параметр, присвойте ему значение 1 и нажмите OK. Присвойте созданному параметру значение 1 и нажмите OK
Через «Центр обновления Windows»
Запрет обновлений через «Центр обновления Windows» является официальным, но при этом наименее надёжным. Таким способом вы пометите собственное подключение к интернету как лимитное: через подобные подключения обновления не загружаются с целью экономии трафика.
- Откройте меню «Пуск» и далее «Параметры», нажав на кнопку с шестерёнкой. Откройте меню «Пуск» и «Параметры»
- Перейдите в раздел «Сеть и Интернет». Перейдите в раздел «Сеть и Интернет»
- Выберите вкладку, соответствующую вашему соединению (от кабеля — Ethernet), и нажмите на активное подключение к интернету (в ранних версиях Windows 10 нужно нажать на надпись «Дополнительные параметры» под подключением). Выберите вкладку, соответствующую вашему соединению, и нажмите на активное подключение к интернету
- Отметьте пункт «Задать как лимитное подключение». Отметьте пункт «Задать как лимитное подключение»
Видео: как отключить обновления в Windows 10
Несмотря на тщательно скрытые от пользователя сервисы, активное обновление Windows легко отменить. На всякий случай скопируйте куда-нибудь нужные команды или запретите обновление системы заранее, чтобы оно больше никогда не застало вас врасплох.
Иногда обновления в Windows 7 начинают устанавливаться автоматически, поскольку такой параметр выбирается по умолчанию. Однако не все пользователи хотят получить апдейты именно в это время, поскольку инсталляция может мешать нормальному взаимодействию с программами или же просто потреблять огромное количество интернет-трафика. Специально для таких случаев предусмотрено несколько вариантов остановки установки обновлений, о чем мы и хотим поговорить в рамках сегодняшнего материала.
В заключении
Сегодня мы с вами узнали как отключить автоматическое обновление Windows 7, что такое обновления и зачем они нужны. Все действия с обновлениями вы выполняете на свой страх и риск.
Так же, можете задавать любые вопросы связанные с компьютерной тематикой на странице .
Благодарю вас что читаете меня в
У Вас возникла необходимость по разным причинам отключить обновление windows 7 и Вы не знаете, как это сделать?
Тогда давайте вместе разберемся с этой проблемой.
Отключить обновление windows 7 мы можем различными способами. Мы рассмотрим 2 варианта отключения.
Вариант 1. Для отключения обновления windows 7 начинаем выполнять следующие действия:
Нужно выйти на рабочий стол и щелкнуть правой кнопкой мышки на ярлыке «Мой компьютер», в открывшемся окошке перейти на строчку «Управление».
Откроется окно «Управление компьютером».
В открывшемся окне в левой его части нужно поискать строчку «Службы и приложения». По этой строчке нужно щелкнуть два раза левой кнопкой мышки.
В левой части окна откроется список «Службы и приложения». Левой кнопкой мышки щелкаем один раз по пункту «Службы».
Справа в окне «Управление компьютером» появился весь список служб Windwos 7.
В этом списке нужно найти строчку «Центр обновления Windows 7» и щелкнуть по ней два раза левой кнопкой мышки.
Откроется новое окошко «Свойства: центр обновления Windows 7». Вот в этом окошке и будем отключать обновление windows 7.
Находим строку «Тип запуска», выбираем в ней пункт «отключено», дальше переходим на строку «Состояние» и нажимаем кнопку «Остановить». После этого жмем кнопки «Применить» и «OK».
Вот теперь Вы выключили на Вашем компьютере автоматическое обновление Windows 7.
Вариант 2
. Для отключения обновления windows 7 начинаем выполнять следующие действия:
Внизу слева щелкаем левой кнопкой мышки по кнопке «Пуск», в открытом окошке справа выбираем строчку «Панель управления» и левой кнопкой мышки щелкаем по ней.
Обновление ПО компьютера — процесс важный. Но иногда в нем теряется всякий смысл. Сегодня мы попытаемся разобраться, как отключить центр обновления «Виндовс 7». Данная служба, по мнению многих пользователей, вреда приносит больше, чем пользы. Ведь ни для кого не секрет, что иногда в компьютер устанавливаются файлы, нарушающие работу системы. Исправляются данные ошибки с огромным трудом. Иногда даже сделать это можно только с помощью переустановки операционной системы. Так что придется подумать хорошенько, как выключить обновления Windows 7 и вообще избавиться от некоторых уже установленных файлов.
Как отключить обновления Windows 7?
Рассмотрим парочку простых способов, которые ответят на вопрос: как убрать автообновление Windows 7.
Необходимо перейти к «Панели управления». Проще всего это сделать через главное меню или поиск:
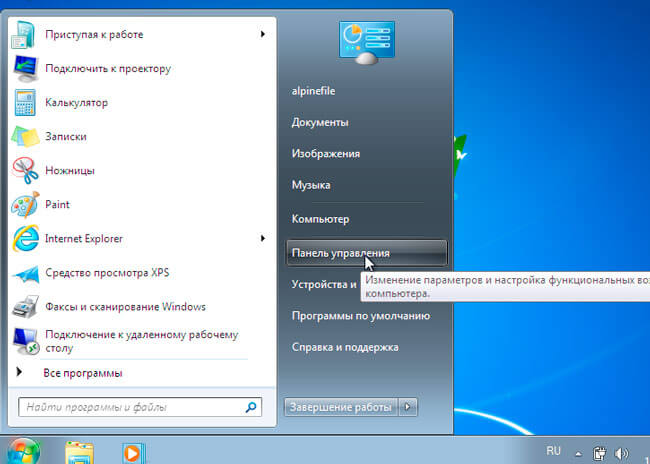
Далее переходим в раздел «Администрирование», где есть ссылка на «Службы»:
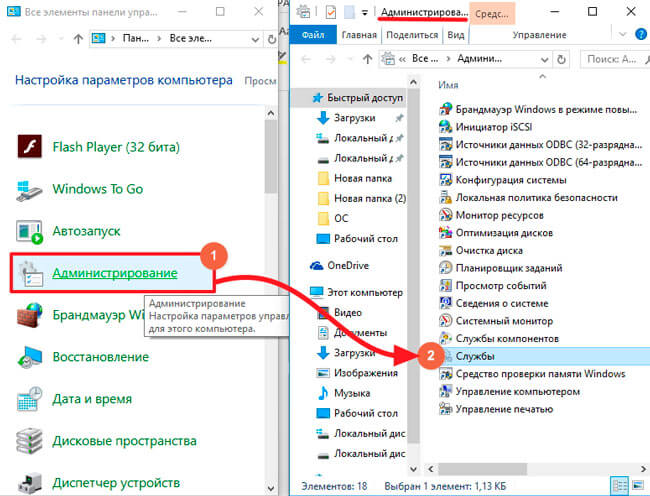
- Её нужно открыть, чтобы отобразилось нужное нам окно. В нём следует справа пролистать перечень и найти элемент «Центр обновления». Он должен быть почти в самом низу списка.
- Двойной щелчок по данному пункту откроет настройки, где следует изменить вариант запуска с автоматического на отключенный. Также предстоит «Остановить» процесс и подтвердить все изменения нажатием на «ОК»:
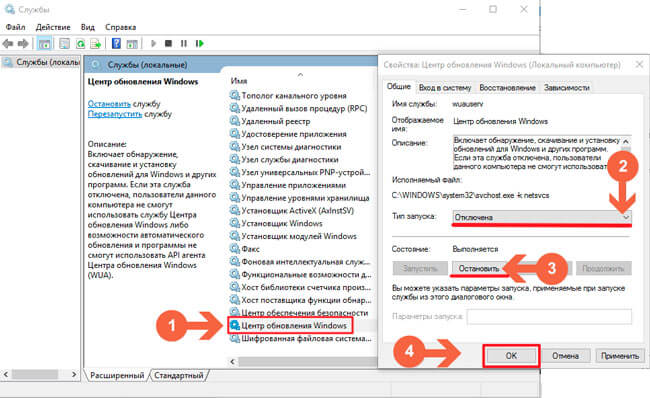
Осталось только закрыть все лишние окна и перезапустить компьютер (то есть, выполнить перезагрузку).
Данный способ актуален и для более новых версий ОС от Microsoft.
Уверен, что у Вас всё получилось!
Зачем убирать автообновление?
- Вы не хотите, чтобы ОС самостоятельно что-то делала без Вашего разрешения. В таких случаях можно выполнить не полное отключение, а оставить вывод уведомлений о выходе новых апдейтов;
- Вы используете нелицензионную версию «операционки», которая может быть заблокирована очередным обновлением безопасности;
- Каждый скачанный Update отнимает драгоценное дисковое пространство. Бывают дни, когда на диске «пропадает» по несколько гигабайт;
- В процессе скачивания и установки «обнов» Ваш компьютер зависает (максимально загружается оперативная память и/или процессор). Также увеличивается нагрузка на интернет-канал, из-за чего вы не можете нормально смотреть контент в браузере.
Блокировка обновлений через брандмауэр
Сам брандмауэр позволяет контролировать исходящий из компьютера трафик, таким образом его можно фильтровать
Именно эта функция и является важной для нас. Вместо простого отключения обновлений, можно установить некую заглушку
Все запросы по определённому домену будут перенаправляться на локальный адрес, то есть в некуда. Служба не получив положительного ответа о наличии данных на сервере, будет думать, что с системой всё в порядке.
Самым простым способом установки заглушки является:
- Следуйте в C:\Windows\System32\drivers\etc;
- ПКМ по hosts и откройте с помощью текстового редактора;
- Поместите в конец списка запись «127.0.0.1 https://*.update.microsoft.com».
Также, если не сработало, добавьте ещё «127.0.0.1 microsoft.com», но тогда даже в браузере вы не сможете получить доступ к сайту корпорации. Также этот способ рабочий для большинства программ, которые требуют выход в сеть, чтобы их заблокировать просто измените домен на необходимый.
Следует понимать, что отключая обновления вы осознанно подвергаете риску компьютер, так как сигнатуры антивируса, параметры системы и стойкость Windows является в устаревшем состоянии. Лучше всё же вручную производить хотя бы критические обновления.
Прежде рекомендуем отключать центр обновлений при помощи стандартных методов, но также доступен и другой путь. После выполнения процедуры вы остаётесь полноправным владельцем системы и никакие фоновые задачи не будут грузить Windows.
Отключаем службу
Управление службами в «семерке» происходит посредством:
- прямого редактирования ключей реестра, что очень неудобно;
- посторонних программ для настройки ОС (пропустим этот вариант);
- оснастки консоли MMC;
- конфигурации системы;
- командной строки;
- редактора групповых политик (присутствует в Windows 7 Максимальная, Корпоративная).
Удаление сервиса из автозапуска
Отключение обновлений быстрее всего осуществляется через системный конфигуратор.
- Выполняем «msconfig» в окне командного интерпретатора, который откроется после зажатия клавиш Win+R или клика по кнопке «Выполнить» в пуске.
- Идём во вкладку «Службы».
- Находим «Центр обновления Windows» (может быть Windows Update) и убираем стоящий возле неё флажок.
- Сохраняем новые настройки.
Воспользуемся оснасткой консоли MMC
Одноимённая оснастка системной консоли предоставляет доступ к управлению всеми сервисами на ПК. Запускается она так.
- Открываем контекстное меню каталога «Мой компьютер».
- Вызываем команду «Управление».
- Пролистываем список сервисов в самый конец и открываем «Свойства» службы центр обновления Windows.
- В выпадающем списке «Тип запуска» выбираем «Отключена» вместо «Автоматически», дабы распрощаться с автоматическим обновлением навсегда. Если нужно отключить сервис сейчас, обязательно кликаем «Остановить». Сохраняем новые параметры кнопкой «Применить» и закрываем все окна.
Редактор групповой политики
Настроить любой системный параметр поможет ещё одна оснастка консоли MMC, именуемая редактором групповой локальной политики.
- Запускается инструмент путём запуска команды «gpedit.msc» через окно «Выполнить».
- В подразделе «Конфигурация ПК» разворачиваем ветку «Административные шаблоны».
- Открываем «Компоненты Windows» и ищем центр обновления.
- В правой части окна находим параметр, название коего начинается с «Настройка автообновления».
- Вызываем его настройки.
- Перемещаем чекбокс в положение «Отключить» и кликаем «ОК» для закрытия окна с сохранением изменений.
Использование лимитного подключения
Эту возможность можно использовать с целью отключения загрузки апдейдов, поскольку если Wi-Fi сеть настроить как соединение с лимитным тарифным планом, ОС не выполняет автозагрузку пакетов. Метод применим для всех редакций, при этом с апрельского обновления 2017 года Десятки некоторые пакеты всё же будут устанавливаться. Чтобы осуществить процедуру, используем оснастку «Параметры», призванную заменить в Windows 10 «Панель управления». Выполняем шаги:
- Идём в «Параметры» (например, с кнопки Пуск), открываем раздел «Сеть и Интернет».
- Переходим в подраздел «Wi-Fi» и в правой области окна жмём «Управление известными сетями».
- Выберем на нужную сеть в перечне и нажмём «Свойства».
- В блоке «Лимитное подключение» включаем опцию путём перемещения тумблера в соответствующее положение.
Через редактор локальной групповой политики
Версия Windows Professional подразумевает наличие более продвинутой вариации реестра (для домашней Windows такая возможность недоступна). Для осуществления процедуры выполняем следующее:
- Запускаем инструмент (посредством консоли «Выполнить» (Win+R) и команды gpedit.msc или другим удобным методом).
- Идём по ветке «Конфигурация компьютера» — «Административные шаблоны» — «Компоненты Windows» — «Центр обновления Windows». Здесь найдём строчку «Настройка автоматического обновления» и двойным кликом мышки откроем окно с настройкой.
- Ставим маркер возле значения «Отключено» и применяем параметры.
Включение автообновления
Для включения автообновлений в Windows 7 разработчиками предусмотрен целый ряд способов. Остановимся на каждом из них подробно.
Способ 1: Панель управления
Наиболее известный вариант выполнить поставленную задачу в Windows 7 – это произвести ряд манипуляций в Центре управления обновлениями, путем перехода туда через Панель управления.
- Щелкаем по кнопке «Пуск» внизу экрана. В раскрывшемся меню переходим по позиции «Панель управления».
В открывшемся окне Панели управления переходим в самый первый раздел – «Система и безопасность».
В новом окне щелкаем по наименованию раздела «Центр обновления Windows».
В открывшемся Центре управления с помощью меню, расположенного слева, перемещаемся по пункту «Настройка параметров».
В открывшемся окне в блоке «Важные обновления» переставляем переключатель в позицию «Устанавливать обновления автоматически (рекомендуется)». Щелкаем «OK».
Теперь все обновления операционной системы будут происходить на компьютере в автоматическом режиме, и пользователю не нужно беспокоиться об актуальности ОС.
Способ 2: Окно «Выполнить»
Перейти к установке автообновления можно также через окно «Выполнить».
- Запускаем окно «Выполнить», набрав комбинацию клавиш Win+R. В поле открывшегося окошка вписываем командное выражение «wuapp» без кавычек. Щелкаем по «OK».
После этого открывается сразу Центр обновления Windows. Переходим в нем в раздел «Настройка параметров» и все дальнейшие действия по включению автообновления выполняем точно так же, как и при переходе через Панель управления, описанном выше.
Как видим, использование окна «Выполнить» может значительно сократить время на выполнение задачи. Но данный вариант предполагает, что пользователь должен запомнить команду, а в случае с переходом через Панель управления действия все-таки интуитивно понятнее.
Способ 3: Диспетчер служб
Включить автообновление можно также через окно управления службами.
- Для того, чтобы перейти в Диспетчер служб, перемещаемся в уже знакомый нам раздел Панели управления «Система и безопасность». Там кликаем по варианту «Администрирование».
Открывается окно с перечнем различных инструментов. Выбираем пункт «Службы».
Также непосредственно в Диспетчер служб можно перейти и через окно «Выполнить». Вызываем его нажатием клавиш Win+R, а далее в поле вводим следующее командное выражение:
Кликаем «OK».
При любом из двух описанных вариантов действий (переход через Панель управления или окно «Выполнить») открывается Диспетчер служб. Ищем в перечне наименование «Центр обновления Windows» и отмечаем его. Если служба вообще не запущена, то следует её включить. Для этого щелкаем по наименованию «Запустить» в левой области окна.
Если в левой части окна отображаются параметры «Остановить службу» и «Перезапустить службу», то это означает, что служба уже работает. В этом случае пропускаем предыдущий шаг и просто кликаем два раза по её названию левой кнопкой мыши.
Запускается окно свойств службы Центра обновлений. Кликаем в нем по полю «Тип запуска» и выбираем из раскрывшегося перечня вариантов «Автоматически (отложенный запуск)» или «Автоматически». Кликаем по «OK».
После указанных действий автозапуск обновлений будет активирован.
Способ 4: Центр поддержки
Включение автообновления имеется возможность произвести также через Центр поддержки.
- В системном трее щелкаем по треугольной иконке «Отображать скрытые значки». Из открывшегося перечня выбираем значок в виде флажка – «Устранение проблем ПК».
Запускается небольшое окошко. Кликаем в нем по надписи «Открыть центр поддержки».
Запускается окно Центра поддержки. Если у вас отключена служба обновления, то в разделе «Безопасность» будет отображаться надпись «Центр обновления Windows (Внимание!)». Кликаем по находящейся в том же блоке по кнопке «Изменить параметры…».
Открывается окно выбора параметров Центра обновления. Кликаем по варианту «Устанавливать обновления автоматически (рекомендуется)».
После данного действия автоматическое обновление будет включено, а предупреждение в разделе «Безопасность» в окне Центра поддержки исчезнет.
Как видим, существует целый ряд вариантов запустить автоматическое обновление на Windows 7. По сути, все они равнозначны. Так что пользователь просто может выбрать тот вариант, который удобнее лично для него. Но, если вы хотите не просто включить автообновление, но и произвести некоторые другие настройки, связанные с указанным процессом, то лучше всего все манипуляции производить через окно Центра обновления Windows.
Опишите, что у вас не получилось.
Наши специалисты постараются ответить максимально быстро.