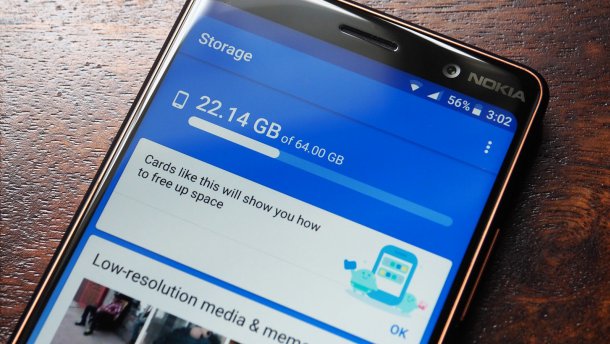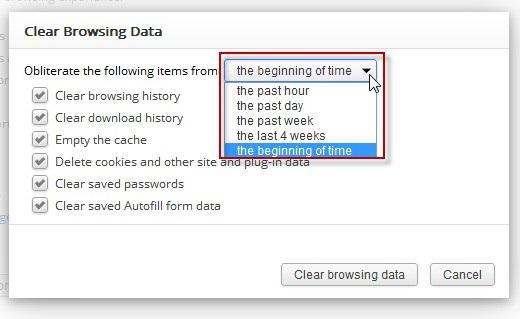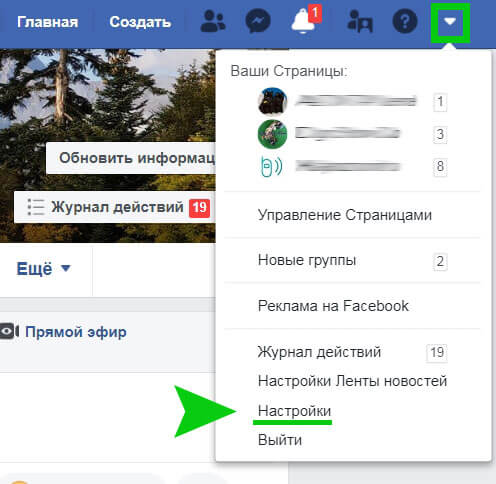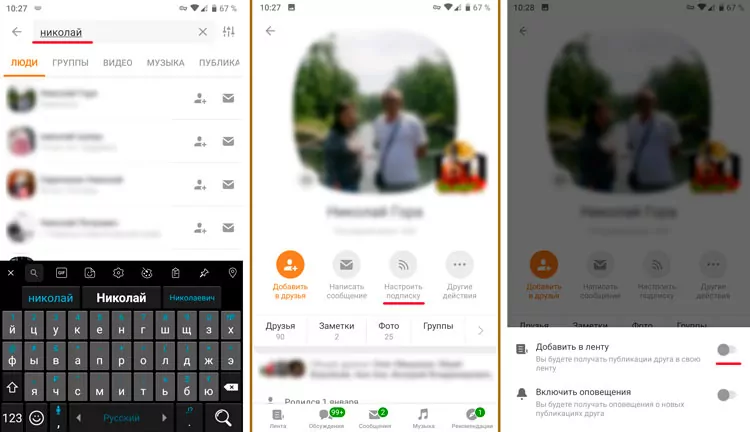Как удалить алису с телефона андроид
Содержание:
- Что такое Алиса?
- Что такое Яндекс Алиса
- Важные моменты
- Что такое Алиса и чем она может помешать
- Дополнительные возможности
- Отключение Алисы в Яндексе на устройстве с Windows 10
- Как отключить Алису на Андроиде в Яндекс Браузере
- Как убрать Алису с панели задач
- Возвращение Алисы
- Контекстное меню
- Удаление Алисы с компьютера
- На компьютере
- Если Алиса не удаляется
- Запуск работы помощника
- Набор навыков Яндекс Алисы
- Деинсталлятор Windows
- На телефоне
- Как отключить Алису в Яндекс браузере на Android телефоне
- 3Как удалить Алису с компьютера с помощью Ccleaner?
- Что собой представляет голосовой помощник Алиса
Что такое Алиса?
Это голосовой помощник со встроенными автоматическими навыками. Виртуальный робот распознает человеческую речь и находит подходящие данные в интернете в соответствии с запросом. Алиса умеет точно отвечать на некоторые стандартные вопросы, например, о погоде или текущих мероприятиях в городе.
Если программа не может сама точно сформулировать ответ на вопрос, она предлагает подходящие варианты поиска в Яндекс. Пользователь может посмотреть перечень сайтов и выбрать нужный для поиска информации.
Алиса является встроенной программой внутри Яндекс Браузера. Голосовой помощник активируется только после скачивания и установки браузера на компьютер или смартфон.
Программа имеет отдельную компьютерную версию под операционную систему Windows. Она доступна на официальном сайте Яндекс. Для установки программы на ПК достаточно нажать кнопку «Скачать» на главной странице сайта.
После установки системного файла на рабочем столе появится строка поиска. Для начала работы с приложением следует произнести голосовую команду или нажать на микрофон.
Как запустить Алису голосом?
С рабочего стола компьютера голосовой помощник запустится автоматически после фразы «Слушай, Алиса». В мобильном приложении для старта работы следует сказать «Привет, Алиса» и далее сформулировать запрос, начав его со слов «Слушай, Алиса».
Сразу после установки приложение может не реагировать на стартовую фразу. Причиной этому может быть отключенная функция автоматического запуска в настройках.
Алиса голосовой помощник на русском включить можно через настройки приложения. Нужный значок расположен в левом нижнем углу приложения.
На экране появятся ключевые опции программы. Чтобы робот всегда реагировал на обращения голосом, достаточно включить первую функцию «Голосовая активация». После фразы «Слушай, Алиса» на рабочем экране будет автоматически появляться активное окно приложения и выдавать ответ под заданный вопрос.
Как отключить программу?
Деактивировать приложение можно в два отдельных этапа:
- Отключить голосовую команду «Слушай, Алиса»
- Полностью выключить программу на ПК.
Вносить необходимые изменения следует также через настройки программы. Чтобы приложение больше не реагировало на конкретное голосовое сообщение, достаточно нажать на соответствующую функцию.
Для полного отключения приложения следует пролистать меню настроек чуть ниже и нажать на кнопку «Выключить голосовой помощник». При повторной загрузке компьютера или телефона приложение не будет запускаться автоматически. Вызвать помощник можно будет через ярлык на рабочем столе или меню смартфона.
Как запутать Алису?
Приложение Яндекс Алиса обладает интересными навыками. Оно не только умеет общаться приятным женским голосом, но и может активировать заложенные в нем функции. Например, для заказа суши онлайн достаточно дать Алисе соответствующий запрос: «Слушай, Алиса, хочу заказать суши на дом».
Однако робот пока не всегда справляется с поставленной задачей на 100%. В программе заложены варианты подбора ответов на определенные запросы, но есть моменты, которые Алиса пока не может обработать правильно.
Если голосовая команда была сформулирована некорректно, Алиса может «услышать» совершенно не тот запрос, который нужно. В результате она выдаст неправильные результаты поиска или не поймет сказанное.
В некоторых случаях Алиса отвечает совсем невпопад. Возможно, это связано с неполной проработкой навыков программы на сегодняшний день.
Яндекс Алиса голосовой помощник включить можно несколькими способами:
- Воспользоваться голосовой командой «Слушай, Алиса»;
- Нажать на значок микрофона и сказать сообщение голосом;
- Ввести приветственное сообщение в строке программы.
Чтобы приложение работало корректно, необходимо проверить раздел «Настройки». Отключить Алису при необходимости можно через соответствующие опции в настройках.
Что такое Яндекс Алиса
Алиса от разработчика Яндекс является высокоинтеллектуальным голосовым помощником пользователей мобильных устройств и ПК, который встроен в фирменный браузер. Данный виджет способен распознавать естественную речь и понимает русский язык. С его помощью можно не только находить информацию, но и организовывать работу, получать ответы на разные вопросы и выполнять задачи разных сложностей. Данный продукт включает огромный набор навыков, которые доступны пользователю в процессе эксплуатации.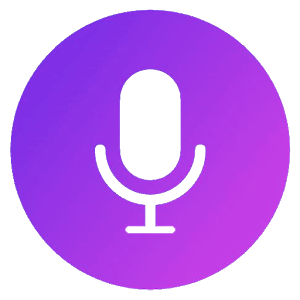
Изначально помощник был создан в качества дополнения для обозревателя Яндекс на компьютерах и ноутбуках. Однако с возникновением спроса также была разработана мобильная версия. Существенным отличием от Версии для ПК выступает то, Алиса встроена непосредственно в мобильное приложение. Поэтому отдельно применять виджет от браузера нет возможности.
Важные моменты
Яндекс.Справка сообщает, что иногда даже при корректном удалении Алисы из браузера, компьютера и телефона меню голосового помощника может не исчезнуть с устройства. В этом случае необходимо проделать следующее:
- После удаления заново установить Алису Яндекс (используйте самую свежую версию браузера, в котором работаете);
- установку производить только с официального сайта (версия для мобильных устройств подходит ОС Android не ниже v. 4.3, iOS – v. 8 и выше, сборку для ПК возможно установить на Windows 7–10);
- удалить со своего компьютера установленную последнюю версию Алисы Яндекс при помощи штатных либо сторонних средств.
Хотя многие пользователи и стараются удалить Алису Яндекс из браузера, ПК и смартфона, но разработчики ПО надеются, что постепенно использование голосовых команд вытеснит привычный пальцевой набор в строке поиска. Ведь Алиса – это не просто поисковый алгоритм, обрабатывающий пользовательские запросы. Ее способности базируются на использовании нейронных сетей и искусственного интеллекта. Так что со временем Алиса, по задумке разработчиков, станет незаменимым помощником, с которым будет очень удобно работать с любого стационарного либо мобильного устройства и её не придётся отключать.
Что такое Алиса и чем она может помешать
Для тех, кто не в курсе, стоит напомнить, что Алиса – это не надоедливая подружка, а голосовой ассистент, который автоматически устанавливается в системе ПК вместе с Яндекс.Браузером, прилагаясь к софту в общем пакете. Несмотря на эту особенность инсталлятора, речь идет о двух разных продуктах от одного производителя, поэтому плановое удаление помощника никак не отразится на работе браузера и уж тем более не приведет к его удалению.
Возможным остается и отдельное существование Алисы, которая может взаимодействовать не только с браузером, но и со всей системой ПК в целом. Другое дело, что далеко не всех пользователей устраивает подобная картина. Почему? Да потому что не всегда есть необходимость в подобном сервисе, работу которого сложно назвать безупречной.
Так, не секрет, что Алиса, как и абсолютное большинство помощников такого плана, является не самым понятливым ассистентом. Очень часто программа неправильно реагирует на команды и формирует некорректные запросы в поисковых системах ОС ПК или в браузере.
Кроме того, помощник занимает определенное количество памяти в компьютерной системе. И если юзер вообще его не использует, то не имеет смысла засорять это пространство.
Причины избавления от Алисы могут носить и совершенно другой характер. Ведь докучливый ассистент может просто надоесть либо же уступить какому-то более продвинутому помощнику. Да и риски, связанные с приватностью, еще никто не отменял.
Дополнительные возможности
Помимо стандартных функций наподобие сообщения прогноза погоды или уточнения адреса ближайшей аптеки, у Алисы на ПК и для Android или Айфона есть несколько скрытых функций, о которых знают не все пользователи:
- Она помогает определиться с одеждой. Исходя из данных погоды на сегодня, Алиса может помочь пользователю в выборе наряда.
- У неё можно спросить дорогу. Помимо отображения адреса необходимой аптеки, магазина, голосовой помощник также прокладывает ближайшую и наиболее безопасную дорогу к нему, при необходимости предоставляя альтернативные пути.
- С ней можно играть. На данный момент в приложении и в онлайн-версии доступно множество игр, включая: города, что было раньше, слова, угадай мелодию и несколько других.
- Она позволяет узнавать что-то новое. В процессе диалога помощник часто озвучивает интересные факты или заметки, например, можно попросить у неё сообщить, чем этот день запомнился в истории.
- Часто шутит. Несмотря на то что чаще всего она это делает в тему, иногда такое происходит немного нелепо, помощник сам не понимает юмора, обижается на пользователя и отказывается предоставлять ему информацию по запросу.
Лучшие навыки Утреннее шоу Включает разные музыкальные композиции из плейлиста пользователя, в перерывах делая различные комментарии и сообщая разнообразные новости о событиях в мире. Подыграть ситуации Может подобрать музыку под любую ситуацию, главное – попросить. Подсказать, что звучит Если дать голосовому помощнику прослушать трек, скорее всего, он его угадает и скажет название. Досмотреть сон Когда прозвенит будильник, помощник даст ещё немного времени поспать. Засечь время Включит таймер во время готовки или для других целей
Напомнить о важном Поможет не забыть о важном звонке или выходе нового сезона любимого сериала (даже просто новой серии, если нужно). Искать по фото Поможет найти нужный объект по фотографии Найти картинки для вдохновения Найдёт похожие изображения, чтобы, например, разместить их в посте в социальной сети или блоге Разглядеть искусство в чём угодно На любой картинке найдёт что-то, что напоминает ей о каком-либо из произведений искусства
Узнать, на кого вы похожи Скажет, на кого из знаменитостей вы похожи. Найти рецепт Поможет найти ингредиенты и новые способы приготовления любимых блюд. Узнать цену товара Найдёт стоимость указанного продукта. Сказать тост Выручит в трудной ситуации и поможет найти правильные слова для поздравления.
И это лишь малый список возможностей Алисы. С ней можно вести диалог, составлять распорядок дня, повысить продуктивность своей работы. К тому же список дополнительных функций постоянно обновляется, добавляются новые функции и игры.
Отключение Алисы в Яндексе на устройстве с Windows 10
Если же доводится работать с ПК на операционной системе Windows 10, то проделать аналогичную манипуляцию можно и с помощью комбинации горячих клавиш «Win+R», которая откроет путь «Программы – Удаление приложений – Голосовой помощник – Удаление». Примечательно, что такая простая методика позволяет решать проблему надоевших ассистентов на всей платформе Windows, а не только на последней «десятке». Кроме того, описанный метод является эффективным не только в случае с Алисой, но и с голосовой поддержкой от любого другого производителя.
Если же проделанные манипуляции не принесли желаемого результата, что также случается, то можно попробовать переустановить браузер на ПК, обновив его до самой свежей версии и повторив попытку удаления Алисы. Иногда помогает и простой перезапуск компьютера, хотя каждый случай является индивидуальным, и то, что срабатывает на одном ПК, не дает никакого результата на другом устройстве, в результате чего приходится пускать в ход специальные утилитные деинсталляторы.
Как видно, удаление Алисы из компьютерной или мобильной системы не составит особого труда, и при желании с поставленной задачей сможет справиться и начинающий пользователь. При этом риски минимальны, ведь в случае чего всегда можно произвести повторную инсталляцию ассистента.
Как отключить Алису на Андроиде в Яндекс Браузере
Для того, чтобы выключить Алису через кнопку браузера, достаточно применить некоторые простые действия, которые похожи на предыдущий алгоритм:
- Для начала запускаем браузер на своем Андроид-устройстве и находим в самой поисковой строке три точки, которые расположены друг над другом – это так выглядит раздел меню. Если уточнить расположение, то он находится на самом краю справа от шторки поиска;
- Кликаем на него и видим множество операций, которые можно совершить. Необходимо найти раздел «Настройки» и также тапнуть по нему;
- Прокручивая вниз по настройкам, можно рассмотреть дополнительный функционал приложения. Чтобы отключить Алису, необходимо найти раздел «Голосовые возможности». В нем сразу идет пояснения, зачем оно нужно и что оно делает;
- Кликнув на раздел, можно отключить как и полную работу Алисы, так и только голосовой ввод. Каждый выбирает для себя нужный вариант.
Алгоритм хоть и похож, но отличие отключения через приложение и браузер в том, что в приложении можно отключить больше настроек, нежели в браузере.
Как убрать Алису с панели задач
Разработчик решил данную проблему, учитывая пожелания пользователей. Теперь самостоятельно. В настройках программы, можно изменить внешний вид блока голосового помощника. Больше не нужно ничего перемещать. Достаточно изменить кое-какие настройки.
Пошаговое руководство для решения проблемы:
- Открываем голосовой помощник и переходим в настройки, кликая по значку шестеренки, размещенном в нижем левом углу.
- Переходим в блок «Внешний вид», где предложено несколько вариантов: полный, компактный и иконка микрофона. Выбираем наиболее подходящий вариант и сохраняем произведенные настройки.
По размеру компактный значок микрофона будут идентичными остальным. Нажимая на него можно сразу задавать вопрос, на который в считаные секунды поступит ответ.
Возвращение Алисы
Если после отключения Алисы вы захотите её вернуть, то достаточно будет выполнить все те же действия, описанные в разделе «Отключение Алисы», но на последнем этапе вместо отключения нужно будет включить Алису:
- в Windows, отыскав в настройках браузера блок, посвящённый Алисе, нужно поставить галочку напротив строки «Включить голосовой помощник»;
- в Android и iOS нужно перегнать ползунок в настройках браузера (он расположен напротив строки «Голосовая активация») в активное положение, то есть сделать так, чтобы он загорелся жёлтым.
Готово, после выполнения вышеописанных действий Алиса будет активна, можно начинать ей пользоваться.
Алиса — программа, позволяющая управлять устройством голосом. Чтобы отключить её, нужно перейти к её настройкам (это можно сделать на компьютерах) или настройкам «Яндекс.Браузера» (этот способ актуален для всех устройств). После отключения Алису можно будет вернуть в любой момент.
Контекстное меню
Тут все еще проще. Когда ты нажимаешь на «+», чтобы открыть новую вкладку, система открывает Табло – панель из плиток с логотипами сайтов, которые используются чаще всего. Но нужны сейчас не они, а иконка помощника, фиолетовый круг с изображением микрофона. Находится этот круг в левой части экрана, немного ниже Табло.
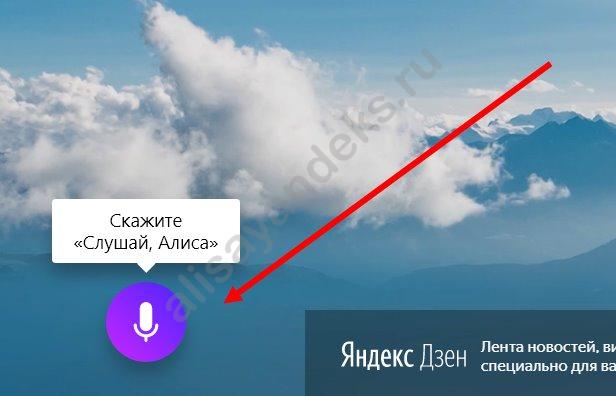
Как выключить Алису в Яндекс браузере, дальнейшие действия:
- Кликай на иконку правой кнопкой мыши.
- Появится надпись «Настройка голосового…». Жми на нее.
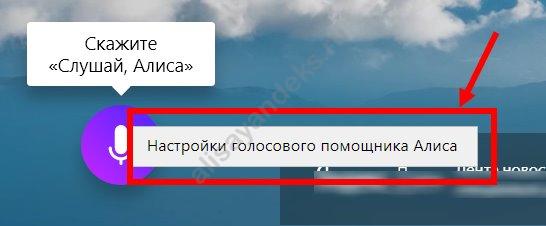
Ты будешь перенаправлен в настройки браузера, в раздел «Поиск» — то же место, про которое мы говорили в первой части статьи. И точно так же тебе нужно снять галку, которая находится на против строки «Включить…».

А еще ты здесь можешь вместо полного отключения приложения Яндекс Алиса просто убрать голосовую активацию с компьютера. Тогда все иконки и умная строка с помощником останутся на месте, а беседу с роботом всегда можно будет начать письменно.
Удаление Алисы с компьютера
Голосовой помощник – функция, которая нужна не всем пользователям, как удалить Алису из Яндекс браузера? Для этого необходимо:
- Перейти на вкладку панели управления или выполнить команду Win+R.
- В открывшемся меню выбрать вкладку – «Программы».
- Перейти в директорию – «Удаление приложений».
- Из перечня открывшихся установленных программ выбрать, выделить строку «Голосовой помощник».
- Левой клавишей мыши кликнуть на значок – «Удаление».
В редких случаях удаление через панель управления не приносит желаемого результата. В таких ситуациях официальным разработчиком рекомендована установка последней версии браузера и повторная попытка деинсталляции.
Отключение Алисы в системе Android
Мобильные гаджеты и планшеты под управлением операционной системы Андроид позволяют быстро и эффективно отключить функцию голосовой помощи. Для деактивации Алисы на смартфонах или планшетах необходимо:
- Запустить на мобильном устройстве приложение «Яндекс браузер».
- Указателем мыши утопить пиктограмму с параллельными прямыми в левом верхнем углу экрана, нажать на инструмент «Настройки».
- В открывшейся панели настроек методом «Листания» найти вкладку с наименованием «Голосовой помощник», долгим нажатием активировать его.
- Для полного отключения всех функций Алисы необходимо передвинуть интерактивный движок в левую сторону до упора. Ползунок потеряет цвет, и приложение будет отключено.
Отключение Алисы в системе IOS
В части, касающейся отключения голосового помощника в приложении Яндекс браузера, Айфоны или Айпады под управлением операционной системы IOS мало чем отличаются от аналогии на Android. Основная ставка на закрытость системы не мешает деактивировать функционал Алисы средствами штатного приложения Яндекс.
Отключение происходит в три этапа:
- Разблокировать устройство и войти в сервисное меню настроек (пиктограмма с изображением шестерни).
- Методом прокручивания экрана найти строку «Голосовой помощник Яндекс», активировать внесение изменений нажатием на строку.
В раскрывшемся окне передвинуть активированный переключатель «Алиса» в крайнее левое положение. Выключать устройство или сохранять изменения не нужно, функции голосовой помощи отключатся при следующем запуске приложения Яндекс.
На компьютере
Включение в настройках
Обратите внимание, есть ли Yandex в системе: должная быть иконка на рабочем столе, на панели задач или в меню «Пуск». Если браузер установлен в ОС, запустите его (клик по ярлыку) и проверьте настройки:. 1
Щёлкните кнопку «три полоски» в верхнем правом углу
1. Щёлкните кнопку «три полоски» в верхнем правом углу.
2. В меню нажмите пункт «Настройки».
3. На появившейся вкладке, в списке слева, выберите раздел «Интерфейс».
4. Найдите блок «Боковая панель». Если отключена опция «Показывать боковую панель… », включите её, чтобы кнопки управления голосовой помощницей появились в интерфейсе браузера.
Совет! Дополнительно в опции можно задать режим отображения: «всегда» – панель зафиксирована, доступна на любой странице; «при наведении на левую границу» – при установке курсора в левую часть экрана панель выезжает.
5. Перейдите в раздел настроек «Инструменты». Поставьте «галочку» в строке «Включить голосовую активацию фразой», чтобы управлять помощником через микрофон. В надстройке установите «Алиса».
Совет! Если браузер тормозит, перегружается оперативная память, то лучше отключить поддержку голосовых команд.
Включение через офсайт
Ещё восстановить Алису (активировать её) можно с официальной странички в браузере:
1. Запустите Яндекс.
2. Откройте страницу – https://browser.yandex.ru/alice/
3. Щёлкните кнопку «Включить Алису».
Как восстановить иконку помощника на панели задач?
Если случайно, намеренно пользователь удалил ярлык для включения голосового помощника на панели задач Windows, есть возможность его восстановить.
НО: предварительно проверьте, есть ли приложение в системе. Откройте: Пуск → Панель управления → настройка «Просмотр» – Категория → Удаление Программы. Просмотрите список: есть голосовой помощник – можно восстанавливать.
Примечание. Если приложения нет в каталоге установленного ПО, возможно потребуется переустановка браузера (см. следующую инструкцию).
2. Нажмите комбинацию клавиш – «Win» + «E».
3 В верхней части открывшегося окна, в поле «Поиск» наберите запрос – searchband.
4. В результатах поиска найдите одноимённый объект. Его характеристики: тип «Приложение», местонахождение – директория браузера.
Важно! Есть иконка с таким же названием (тип: Значок), но её использовать нельзя. Не перепутайте!. 5
Запустите файл searchband. Иконка помощника появится на панели задач. Кликните по ней, чтобы активировать сервис
5. Запустите файл searchband. Иконка помощника появится на панели задач. Кликните по ней, чтобы активировать сервис.
Совет! В панели «Алисы» можно вызвать меню настроек кнопкой «три точки» (вверху справа). В числе функций приложения: данные о чате, очистка истории, обратная связь с сервисом, справка.
Переустановка
Если предыдущие инструкции вам не помогли вернуть голосовой помощник, попробуйте переустановить Яндекс.Браузер.
1. Удалите браузер Яндекс из системы через панель управления или при помощи сторонней программы-деинсталлятора.
2. Откройте любой другой браузер, который есть на ПК – Edge, IE, Opera, Firefox или Google Chrome.
3. Откройте страницу – https://browser.yandex.ru/alice/
4. Кликните кнопку «Установить».
5. Запустите скачанный файл (клик по иконке в нижней панели или в папке, где размещён).
Совет! В окне установщика не забудьте снять «галочку» в строке «… по умолчанию», если в системе другой основной браузер. В противном случае, настройки изменятся, и Яндекс получит статус браузера по умолчанию в Windows (все ссылки, сохранённые веб-страницы, переадресации приложений будут открываться в нём).
6. Нажмите «Установить».
7. По завершении инсталляции в окне Яндекса задайте настройку автозапуска, использования cookies. Кнопки управления помощником отобразятся в панели слева: «Поиск», «Навыки», «Алиса».
8. Кликните «Динамик» и настройте уровень громкости. Если вы используете аккаунт Яндекс для синхронизации данных в браузере, нажмите в панели «Войти». Авторизуйтесь. Для запуска без входа выберите «Пропустить».
9. Для быстрой настройки Яндекса дайте ответ на запросы Алисы: выбор фона, формы вкладок.
10. По завершении установки параметров нажмите «Закончить… ».
11. Чтобы открыть чат с Алисой, нажмите иконку сервиса в боковой панели.
Если Алиса не удаляется
На компьютере
Бывает, что в списке программ нет пункта Алиса. Или при ее удалении возникает ошибка. Тогда убрать помощника можно вручную или специальным деинсталлятором. Рассмотрим оба варианта.
Способ 1: удаление вручную
1. Прямо в открытом меню Пуск напечатайте выполнить и запустите приложение.
2. В строку вставьте путь C:\Users\user\AppData\Local\Yandex и нажмите ОК.
3. Щелкните правой клавишей мышки по папке «SearchBand», выберите «Удалить».
Способ 2: удаление через деинсталлятор
Запустите программу, щелкните правой клавишей мышки по Алисе и выберите «Принудительная деинсталляция».
Revo Uninstaller уничтожит голосового помощника и просканирует все остаточные файлы в системе.
После этого нажмите на кнопку «Удалить» для полной очистки.
На телефоне проблем с удалением не возникает. В том случае, если вы хотите убрать остаточные файлы, воспользуйтесь приложением для очистки системы от мусора.
Запуск работы помощника
Применение виджета Алиса достаточно простое, поскольку расположение кнопки всегда на видном месте. Однако не всегда удобно входить в браузер, чтобы начать использование голосового помощника. Поэтому требуется настройка Алисы на Андроид, которая поможет вызывать ее путем применения голоса.
Способ 1: Через настройки браузера
Для того чтобы можно было вызывать Алису голосом, требуется предварительно изменить параметры непосредственно в приложении Яндекс. Процедура включает такие шаги:
- Открыть на смартфоне обозреватель Яндекс.
- Нажать на кнопку в левом верхнем угле либо же потянуть шторку слева на право.
- В открывшемся меню выбрать раздел – Настройки.
- Спуститься вниз и найти подраздел – Алиса. Выбрать пункт – Голосовая активация.
- Выбрать один из вариантов, который более удобный. Также можно оставить оба активатора в рабочем состоянии и применять оба.
Теперь голосовой помощник будет реагировать на установленную команду в любой момент. При этом он начинает функционировать даже в тех случаях, когда экран заблокирован или браузер Яндекс не запущен.
Также получить быстрый доступ к помощнику можно при помощи иконки поисковой строки. Она располагается вверху экрана на панели со значками уведомлений.
Панель поиска включает различные полезные сведения. Их можно отключать путем перехода к настройкам через троеточие. Здесь также есть кнопка для применения Алисы.
Способ 2: Активация Алисы при помощи Google Assistant
Так как голосовой помощник является продуктом компании Яндекс, ее эксплуатация в качестве основного на мобильных устройствах невозможна. Однако возможна настройка Алисы на Андроид через Google Ассистент. Для этого предусмотрена специальная функция, именуемая Voice Match. Предварительно нужно регулировать параметры упомянутой опции. Следующим шагом будет команда Гуглу – открыть Яндекс.
Вторым этапом после запуска Яндекс будет непосредственно вызов Алисы. Когда помощник будет запущен, можно приступать к работе с ним. Данный способ имеет некоторые минусы, поскольку требуется выполнять несколько подготовительных команд. В дальнейшем они нужны будут при каждом входе в систему.
Набор навыков Яндекс Алисы
Чтобы усовершенствовать работу Алисы и сделать максимально эффективное взаимодействие с пользователем. С этой целью разработчики учат ее новым полезным навыкам. При этом процесс включает несколько этапов. Все навыки проходят тестирование, а также проверяются и должны быть одобрены модераторами. Только после этого соответствующее нововведение попадает в общедоступный каталог. Все навыки будут в открытом доступе для всех приложений Яндекс благодаря синхронизации.
Ознакомиться с каталогом пользователь может сразу же после начала применения помощника. Для этого будет отображаться системное оповещение, через которое можно сразу открыть нужную страницу.
Также доступ к каталогу предоставляет кнопка в правом углу окна Алисы.
Базовым преимуществом каталога выступает обширный выбор на любой вкус. Там можно найти и заготовленные команды, что позволяет с большим комфортом пользоваться Алисой на Android . Набор навыков включает такие подразделы:
Каждая категория включает огромное количество навыков, которые регулярно пополняются разработчиками. Также предусмотрена возможность для всех желающих, чтобы создавать собственные навыки, которых еще нет в каталоге. Подробности об этом можно узнать на официальном сайте Яндекс.
Деинсталлятор Windows
Как убрать «Алису» с ноутбука?
- Открой меню «Пуск»
- Перейди в раздел «Панель управления» и выбери пункт «Программы и компоненты», а затем — «Удаление программ»
Откроется список программ, установленных на твоем устройстве. Найди среди них голосовой помощник – он обозначен стандартной иконкой фиолетового цвета
- Щелкни по найденному пункту правой кнопкой мыши и нажми «Удалить»
- После деинсталляции автоматически откроется страница Яндекс.Браузера, на которой тебе будет предложено обозначить, почему ты отказался от использования приложения. Не поленись ответить на этот вопрос, статистика отправляется разработчикам приложения для того, чтобы приложение постоянно совершенствовалось
На Виндовс 10 это можно сделать через раздел «Параметры», далее «Приложения»:
Так как программа вышла не так давно, пользователь может столкнуться с некоторыми сложностями при деинсталляции. Например, после завершения процесса ты можешь заметить, что фиолетовая иконка так и висит на рабочем столе или в верхнем меню браузера.
Представители компании-разработчика предлагают два способа решения проблемы. Один из них – скачать и заново установить новейшую версию приложения, уже потом – опять предпринять попытку деинсталляции.
Второй вариант – использование сторонних утилит.
На телефоне
На мобильном устройстве включить Алису можно несколькими способами. Чтобы лучше разобраться с данным вопросом, рассмотрим отдельно смартфон на базе android и с операционной системой Ios.
Android
Алису в Яндекс браузере на андроид устройстве можно включить таким способом:
- Открываем наш браузер на основной странице. По центру экрана расположена строка поиска, в правой её части находится значок в виде трех точек. Кликаем по нему.
- Появится раздел с различными возможностями Яндекса. Жмем на пункт «Настройки», который находится в самой нижней строчке.
- После этих действий откроется страница с настройками приложения. Спускаемся вниз до раздела «Поиск». Чуть ниже увидим графу «Голосовые возможности». Один раз кликаем по данной строчке.
- В новом окне нужно поставить точку напротив пункта «Голосовой помощник Алиса». На этой же странице найдем строчку «Добавить на домашний экран» и нажмем на неё.
- По центру экрана появится небольшое окошко. Кликаем по кнопке «Добавить автоматически».
- Готово! Теперь на главном экрана нашего смартфона будет находиться ярлык голосового помощника «Алиса».
- Если нажать на данный значок, то откроется следующая страница:
Уже здесь можно будет задавать различные вопросы и команды.
Способ 2
Есть и другой способ по включению Алисы. Выглядит он так:
- Просто откроем наш Яндекс браузер на главной странице. В левой части поисковой строки увидим значок микрофона.
- Кликнем по нему один раз. Вот и все. После нескольких кликов, перед нами будет открыт голосовой помощник «Алиса», ожидающая наших команд или вопросов.
Способ 3
Последний способ, как включить Алису в Яндекс браузере. Для его достижения выполним ряд простых действий:
- Вызовем меню со всеми приложениями на нашем смартфоне. Найдем среди них Яндекс браузер, и пальцем будем удерживать на нем до появления такого окна:
- Теперь удерживаем пальцем на строчке «Алиса». Появится значок, который нужно перенести в любое свободное место на экране.
- Как такое место найдено, отпускаем ярлык. Готово! Теперь на нашем экране есть значок для быстрого открытия Алисы. Если место выбрано не удачно, то иконку можно будет легко перенести в другое свободное пространство.
- Если один раз кликнуть по данному значку, то откроется голосовой помощник «Алиса» в Яндексе.
iPhone
Для того чтобы включить голосового помощника от Яндекса на айфоне, нужно выполнить ряд несложных действий:
- Запустим наш браузер на главной странице. По центру экрана найдем строчку с поиском, а в левой её части увидим значок микрофона. Нажмем один раз на данную иконку.
- Таким образом, мы активируем «Алису». К сожалению, это единственный способ по запуску голосового помощника в Яндекс браузере.
Как сказано выше, другими способами включить Алису не получится. В настройках нет такого пункта, как создание ярлыка голосового помощника на экране смартфона.
Подводя итоги моей статьи, можно сказать, что вы теперь умеете включать Алису от Яндекс браузера с компьютера и телефона. Я рассказал об основных способах запуска голосового помощника, вам лишь остается выбирать, каким из представленных методов воспользоваться.
Как отключить Алису в Яндекс браузере на Android телефоне
Представленный способ является оптимальным, так как он не требует удаления веб-обозревателя. Всё что нужно – отключить голосовой помощник в настройках браузера. Это делается легко, но для наглядности рекомендуем воспользоваться инструкцией, представленной ниже:
- Открываем браузер от Яндекса. Для этого нажимаем по иконке приложения на рабочем столе, или кликаем по кнопке «Открыть» в Google Play.
- Нажимаем по значку в виде «трёх вертикальны точек», расположенному возле поисковой строки.
- В открывшемся окне переходим во вкладку «Настройки». Для этого нажимаем по иконке в виде шестерёнки.
- В разделе с настройками находим вкладку «Голосовые возможности» и заходим в неё. Она, кстати, расположена в подпункте «Поиск».
- Теперь ставим галочку в пункте «Не использовать голос» и возвращаемся на начальную страницу браузера.
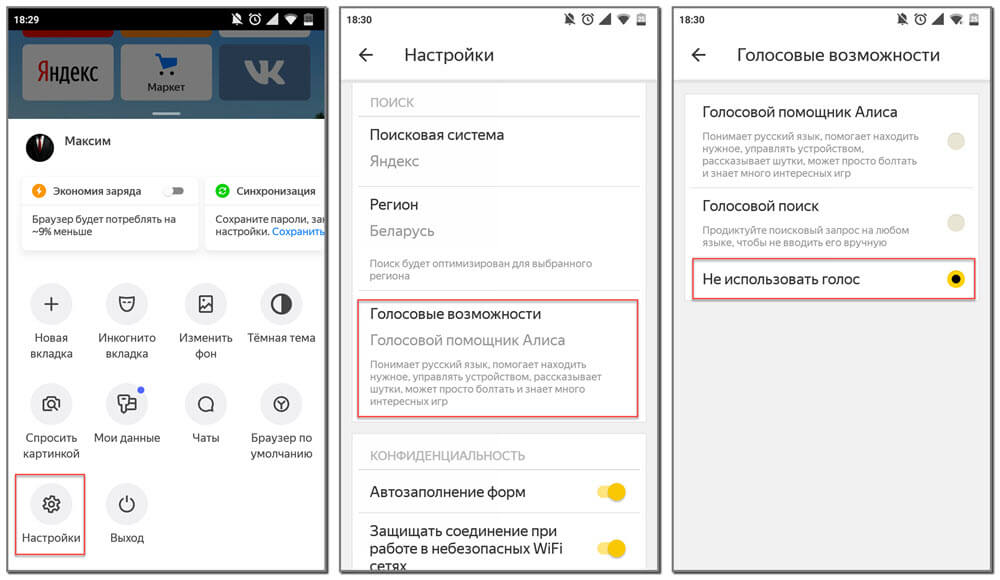
Как видите, принцип отключения ассистента довольно простой, так что с ним справится любой пользователь. Но трудности могут возникнуть, если вы используете приложение «Яндекс – с Алисой». Эта утилита отличается от привычного Яндекс Браузера, поэтому предыдущая инструкция вам не подойдёт. Для отключения Алисы в этой программе воспользуйтесь следующим руководством:
- Запускаем приложение, нажав по иконке на рабочем столе или кнопке «Открыть» в Google Play.
- Кликаем по иконке в виде «трёх вертикальных полосок», расположенной в правом нижнем углу программы.
- В открывшемся меню выбираем «Настройки».
- Листаем вниз до подпункта «Алиса», а далее переходим в раздел «Голосовая активация».
- Убираем галочку возле строки «Использовать голосовую активацию». Для сохранения изменений возвращаемся на стартовую страницу браузера или просто закрываем его.

Хотите полностью отключить голосовой помощник? Тогда запретите ему доступ к микрофону смартфона. Сделать это правильно поможет пошаговая инструкция, представленная ниже:
- Заходим в настройки.
- Переходим в раздел «Все приложения» или «Все программы». Заметим, что в зависимости от версии Android и установленной прошивки название может быть другим.
- В открывшемся списке находим нужную программу. В нашем случае – это «Яндекс» или «Яндекс Браузер». Для удобства рекомендуем воспользоваться поисковой строкой.
- На странице с программой нажимаем по пункту «Разрешения приложения». Затем убираем галочку возле строки «Микрофон». Сохраняем изменения, закрыв настройки или вернувшись обратно.

Всё, на этом инструкция по отключению Алисы в Яндекс Браузере завершена. Не поленитесь и потратьте несколько минут, если голосовой помощник вам мешает.
3Как удалить Алису с компьютера с помощью Ccleaner?
Специальный софт по удалению программ и чистке компьютера поможет вам сделать всё быстрее и легче. Так, вы имеете возможность сразу же почистить кэш.
Откройте вашу программу Ccleaner, зайдите в раздел “Tools”. Здесь находятся все программы, которые сейчас установлены на ваш компьютер. Найдите Алису и нажмите по ней курсором. Справа сверху отыщите кнопку “Run Uninstaller”, нажав на нее Алиса будет удалена.

Теперь нужно почистить кэш, чтобы все остатки программы были также стерты, и больше не беспокоили вас. Зайдите в раздел “Cleaner”. Сначала выберите вкладку “Windows” и нажмите “Run Cleaner”, а затем войдите в “Applications” и проделайте то же самое.
Теперь Алиса удалена с вашего компьютера со всеми компонентами.

Что собой представляет голосовой помощник Алиса
Как было упомянуто ранее «Алиса» – это виртуальный помощник, управляемый посредством голоса. Производство ассистента в «Яндексе» началось еще в 2016 году. Идея создания виртуального помощника не была новаторской, в крупных западных компаниях уже были представлены Siri от Google и Alexa от Amazon.Разработка такого крупного проекта как создание голосового ассистента – это задача не из легких. Тем не менее специалисты «Яндекс» справились на отлично и уже 10 октября 2017 года программа была добавлена в поисковое приложение компании, а значит любой желающий мог поинтересоваться: «Алиса, как у тебя дела?»
Это интересно: специалисты «Яндекса», создавая помощника, опирались на опыт западных компаний
Обратите внимание, что Siri, Alexa и Cortana разговаривают женскими голосами. А почему бы не проявить чуточку оригинальности?
Как и ожидалось, виртуальный помощник, распознающий живую речь, многим пришелся по душе. Всего за каких-то полгода «Алису» установили более 50% пользователей на свои смартфоны. Если желаете установить программу на свой ПК, но не знаете, как это сделать – читайте далее.