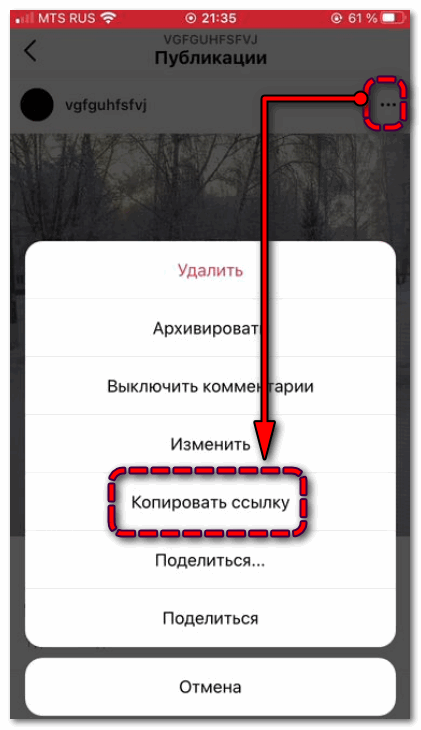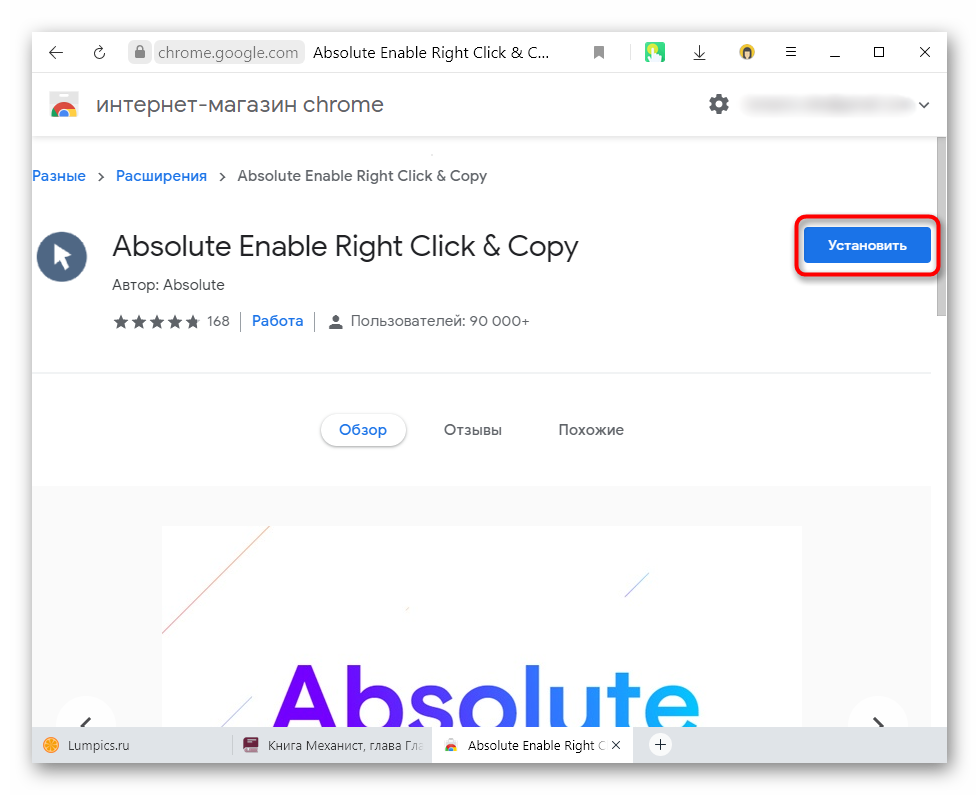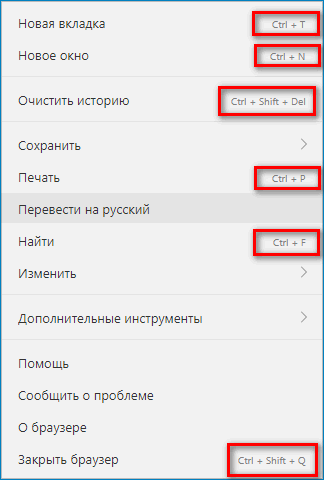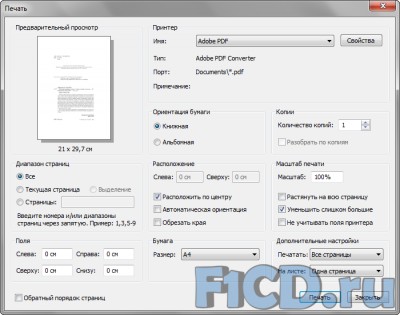Как выделить, скопировать и вставить текст с помощью клавиатуры
Содержание:
- Операции с файлами и папками
- Как копировать и вставлять текст в Windows
- Другие комбинации
- Использование кнопки контекстного меню
- Что такое буфер обмена в компьютере?
- Как скопировать текст защищенный от копирования
- Копирование данных
- Горячие клавиши для работы с текстом
- Прочие методы копирования используя клавиатуру
- Вставить на клавиатуре компьютера или ноутбука
- Выделение текста
- Другие полезные комбинации клавиш для работы с текстом
- Книга по сочетаниям клавиш
- Вставить на клавиатуре компьютера или ноутбука
- Комбинации горячих клавиш для копирования текста и файлов
- Лайфхаки для начинающих юзеров
- Вставка объектов
- Копируем и вставляем текст с помощью клавиатуры на Mac
- Вырезание текста без удаления
- Контекстное меню и быстрые клавиши
- Отдельные горячие клавиши
- Полезные сочетания клавиш Windows
- Копирование данных
- Сочетания «горячих клавиш»
- Как запустить «Ворд» и изменять положение окна на мониторе
- Вставка текста
- Полезные сочетания клавиш Windows
- Вывод
- Заключение и выводы
Операции с файлами и папками
Существуют специальные программы, которые позволяют копировать и вставлять файлы и папки из одного раздела в другой. Такие программы называются файловыми менеджерами, их можно также использовать для копирования и вставки информации в любые другие папки, архивы, каталоги.
Для того чтобы воспользоваться функцией копирования и вставки, можно применить метод клавиатуры. Он был написан в первом пункте данной статьи — операции с клавишами Ctrl+C и Ctrl+V.
Файловые менеджеры представляют собой двухпанельные программы. На одной из панелей изображены папки, а на другой — их содержимое. Выбрав папку, пользователь тут же может увидеть, что находится внутри на другой панели программы. Это обеспечивает простоту работы, и в частности, процесс копирования и вставки.
Достаточно выделить любой файл, затем нажать комбинацию клавиш Ctrl+C, после чего можно выбрать другую папку, нажать Ctrl+V, перенести таким образом файл. Файловые менеджеры предлагают пользователю назначать горячие клавиши самостоятельно. То есть использовать комбинации клавиш нет необходимости, достаточно лишь назначить одну клавишу, которая будет использоваться для копирования и вставки.
Одним из самых популярных файловых менеджеров на данный момент являются Total Commander
Также мы рекомендуем обратить ваше внимание на Far Manager. Данные программы является абсолютно бесплатными и призваны помочь пользователю в оптимизации его работы с файлами и папками
Чтобы повысить эффективность работы на компьютере, просто необходимо знать самые полезные сочетания клавиш
Windows. В интернете можно найти огромные списки «горячих» клавиш, но все запомнить тяжело, да и не нужно.
В этом IT-уроке я поделюсь с Вами теми полезными сочетаниями клавиш, которые я использую наиболее часто.
Как копировать и вставлять текст в Windows
В каждом устройстве есть буфер обмена. Это область в оперативной памяти, которая используется для хранения временных данных и использования её для команд «Копировать», «Вырезать», «Вставить». Каждая из этих команд использует небольшое количество памяти для размещения или использования скопированных файлов. Для каждой из этих команд есть определённые комбинации клавиш на клавиатуре. Чтобы скопировать текст, нажмите вместе CTRL+C.
Команда для копирования в Windows
Теперь выделенные или вырезанные данные попадут в буфер обмена.
Скопированный текст, например, останется в документе. Но если мы вырежем его, то такой текст будет также скопирован. Но в документе выделенная область для вырезки исчезнет. Чтобы вырезать текст в любом графическом редакторе, нажмите вместе клавиши CTRL+X. Данные окажутся в буфере обмена. Мы рассмотрели все варианты добавления данных в это хранилище. Теперь нам нужно его вставить. При этой процедуре произойдёт копирование текста из буфера обмена в документ.
Чтобы скопированный текст появился в документе, нажмите вместе клавиши CTRL+V с помощью клавиатуры.
Вставка текста в Windows
При этом копировать и вставлять можно и другие типы файлов — изображения, символы, папки и т.д. В ОС Windows файлы могут копироваться при переносе из одного локального диска на другой.
Копирование файлов на другой диск Windows
Если вы хотите перенести файлы в одном томе (например, на диске C), то они просто переместятся без копирования.
Другие комбинации
При работе с текстом пользователю будет полезно знать такие комбинации, как:
- «Ctrl» + «A» — выделяет весь текст в документе.
- «Ctrl» + «B» — делает весь выделенный текст жирным или включает указанный атрибут для набираемого текста.
- «Ctrl» + «i» — выделяет выбранный фрагмент текста курсивом, или позволяет вводить текст указанным способом.
- «Ctrl» + «P» — отправляет документ на печать.
- «Ctrl» + «Shift» или «Alt» + «Shift» — меняет язык ввода.
- «Ctrl» + «N» — открывает новый пустой документ.
- «Ctrl» + «O» — вызывает диалог открытия другого файла.
- «Ctrl» + «S» — сохраняет текущий документ.
Как скопировать текст клавиатурой
Использование кнопки контекстного меню
Традиционно многие привыкли при действиях с текстом употреблять помощь не клавиатуры, а редакторского меню. Его вызывают на экран, прикасаясь к правой клавише мыши. Сначала требуется выделить искомый фрагмент любым способом, о которых будет поведано далее. Затем сделать щелчок на этом месте и в появившемся окне выбрать команду «Копировать» либо «Вырезать».
После переместится в зону, куда необходимо вставить информацию и повторить нажатие той же клавиши. В окошке использовать одноименный пункт. Аналогичные операции удается выполнить, если применить в Ворд панель главного меню.
Что такое буфер обмена в компьютере?
Мы уже сказали, что буфером обмена является определённая часть оперативной памяти устройства. В свою очередь оперативная память — это важный параметр устройства, от которого зависит его быстродействие.
Оперативная память в компьютере
В неё загружаются программы, которые вы запускаете на компьютере или телефоне. И отличается она от постоянной памяти тем, что работает значительно быстрее. А также при выключении все данные в оперативной памяти стираются.
Настройка буфера обмена
Поэтому если скопировать текст или любой другой файл, затем перезагрузить компьютер, то текст вставить уже не получится. Так как данные из памяти были удалены при выключении. Эту область на компьютере и на телефоне можно настроить. Для этого существуют специальные утилиты. Но в большинстве случаев рядовому пользователю это ни к чему.
Буфер обмена в Word
Вполне достаточно тех настроек, которые область памяти имеет по умолчанию. В большинстве известных приложений есть собственный управляемый буфер обмена. И именно он помогает копировать (вырезать), а затем вставлять любой отрывок текста с помощью вашей клавиатуры.
Как скопировать текст защищенный от копирования
Здесь особенно писать нечего. Если на сайте, то нажмите на любом месте сайта правой клавишей мышки (по закону это не правильно – нарушаются авторские права).
Появится меню. В нем выберите пункт: просмотр HTML кода, просмотр кода страницы или исходный код страницы – зависит от браузера, который вы используете.
После этого откроется новая страница, найдите в ней то, что вам нужно и копируйте как обычно.
Если требуется скопировать тест, защищенный в других записях, например книгах или документах, то понадобится сделать скриншот (для «Bonus.ScreenshotReader» не нужно) и расшифровать его, с помощью программы «ABBYY FineReader» или онлайн сервисов.
Копирование данных
Для того чтобы поместить выделенный текст в буфер обмена нажимают Ctrl + C. Это сочетание копирует данные в память, которая, в зависимости от вида и версии редактора, может содержать от 1 до 24 объектов, вставляемых по мере надобности в документ.
Расположение клавиш для копирования.
Перемещение информации
Пользоваться клавишей Ctrl можно не только для выделения данных, но и для их быстрого перемещения. Нет никакой необходимости копировать текст, если, выделив, его можно просто переместить на новое место – при этом на старом информация исчезнет. Этим способом удобно менять слова при редактировании (например, Ф.И.О, которое для данного документа пишется в другом порядке).
Однако если необходимо не убрать скопированную информацию, а оставить её на том же месте, перед перемещением нажимают Ctrl. И теперь текст получается скопированным – но гораздо быстрее, чем с помощью стандартных методик. Хотя копировать так данные удобно только, если место первоначального и конечного их размещения находятся на одной странице.
Горячие клавиши для работы с текстом
Горячие клавиши позволяют намного быстрее работать с текстом. А в некоторых случаях без них вообще никак, особенно если мышка неисправна.
В некоторых программах чтобы ими пользоваться, нужно сменить раскладку клавиатуры на английскую.
Работают горячие клавиши практически во всех редакторах. Ими можно пользоваться и в Word, и в браузере, и в pdf-файлах.
На заметку
. Большинство сочетаний комбинируются с Ctrl. Она должна быть зажатой, после чего нужно выбрать дополнительную клавишу, которая и определит команду. Ctrl располагается в нижней части клавиатуры — обычно справа и слева от пробела.
Выделение
Выделение всего текста сразу: Ctrl + A
Частичное выделение: Shift + стрелки
Подходит для работы с редакторах (Word и прочих), но обычно недоступно в браузере.

Прочие методы копирования используя клавиатуру
Большая часть пользователей применяют именно эти два метода, и даже не догадываются об альтернативных:
- Существует сочетание CTRL+Insent, которое оказывает такой-же эффект, как CTRL+C и применяется, чтобы скопировать текст;
- Сочетание Shift+Insert аналогично сочетанию CTRL+V, и также применяется, чтобы вставлять скопированные надписи;
- Если вы примените сочетание CTRL+Delet, то вы получите аналогичную команду вырезания текста CTRL+X;
- Довольно часто бывает нужно выделить всю текстовую часть полностью. Или даже не текст, а, например, выделить все файлы определённой папочки (чтобы их удалить или переместить, скопировать). Для этого, нажимаем CTRL+A. А если вам при этом нужно ещё и скопировать выделенную часть, добавляем CTRL+C;
- Применив сочетание CTRL+X (вырезать) и CTRL+V (вставить), можно довольно удобно произвести перемещение выделенного фрагмента в нужную часть текста. Как я уже говорил, это же относится и к выделенным файлам. Таким методом можно их быстро переместить в нужную папочку;
- Если вы произвели определённое действие, а потом вам стало ясно, что вы ошиблись, то для отмены произведённых операций есть сочетание CTRL+Z. Это сочетание поможет всё вернуть как было;
- Если же вам нужно распечатать текст, нет необходимости входить в меню и выбирать вкладку «Печать», достаточно нажать сочетание CTRL+P. Это сочетание даст команду принтеру готовиться к печати.
Вставить на клавиатуре компьютера или ноутбука
Чтобы вставить из памяти компьютера (буфер обмена), который был туда ранее скопированный щелкните на место куда хотите его поместить.
Затем примените сочетание кнопок CTRL + V – все мгновенно появится в требуемом месте. Если что-то не так, то можете применить удаление.
Для этого используйте кнопку Backspace (удаления символов слева от точки вставки), или топните на Delete (удаление символов справа от точки вставки).
Для того, чтобы удалить большую часть текста: нажмите на начало текста, который вы хотите удалить, и выделите текст с помощью мыши. Нажмите Backspace или Delete.
ВНИМАНИЕ! Удаляемый элемент не хранится в памяти буфера обмена. Для этого чтобы он там сохранился применяйте «Вырезать»
Чтобы вырезать текст щелкните на начало фрагмента, который хотите вырезать и выделите его с помощью мыши, а затем используйте сочетание Ctrl + X.
Выделение текста
Для выделения информации, которую требуется скопировать, пользуются клавишей Shift – установив курсор в начало текста, нажимают её и мышкой обозначают нужное количество символов или строк.
Способ работает и в Word, и в Блокноте, и в любом другом текстовом редакторе, помогая отметить часть документа любого размера – даже не помещающуюся в одно окно.
В результате получается выделенный текст, отмеченный обычно чёрным цветом (если область имеет другую окраску – то инверсным цветом).
Получение отдельных выделенных частей
Если между участками текста должна оставаться информация, не требующая копирования, пользователю пригодится использование клавиши Control (сокращённо на клавиатуре написано Ctrl).
Её обычное применение – ввод специальных символов, а дополнительное – использование комбинаций для быстрого выполнения команд, обычно требующих нескольких действий. Если же пользоваться «Ctrl» вместе с мышкой, можно более удобно скопировать любую область текста:
- Выделить нужную часть страницы;
- Удерживая нажатой клавишу Ctrl, переместить курсор к новому объекту;
- Обозначить ещё один выделенный текст и перейти к следующему;
- После выбора всех нужных данных отпустить Ctrl.
Если выделять части информации, не удерживая клавишу, предыдущее выделение будет сниматься, так как редактор определяет нажатие кнопки мыши в качестве отмены всех ранее отмеченных объектов. При этом метод подходит не только для текстовых редакторов, но и для таблиц типа Excel, ячейки и столбцы в которых тоже можно выделять частями – хотя в этом случае могут возникнуть серьёзные проблемы со вставкой информации, поле для размещения которой должно чётко соответствовать начальному.
Изменение масштаба
Если текст располагается на нескольких листах, которые не видны в одном окне, удобно использовать при его выделении опцию уменьшения масштаба. При этом клавиша Ctrl нажата, а колесо мыши прокручивается в направлении «на себя». Таким способом можно увидеть на экране одновременно весь лист или даже несколько страниц.
Выделяя слишком мелкий текст и стараясь отметить объекты как можно точнее, пользуются той же клавишей и колесом мыши. Однако крутят уже в другую сторону – «от себя». Этот же способ используют при обычном чтении мелких шрифтов.
Другие полезные комбинации клавиш для работы с текстом
Рассмотрим другие полезные комбинации клавиш при работе с текстом на клавиатуре.
| Ctrl + кнопка | Описание |
| Z | Возврат изменений на шаг назад. Чтобы отмотать несколько действий нужно последовательно несколько раз нажимать эту комбинацию клавиш. |
| Y | Возвращает редактирование на шаг вперед. |
| F | Поиск нужного фрагмента. После нажатия появляется строка поиска, в которую нужно ввести искомый текст. |
| Стрелка вправо/влево | Переброс курсора на слово вправо/влево |
| Backspace | Удаление слова |
| S | Сохранение изменений в документе |
| Home/End | Перемещение указателя в начало/конец |
| P | Предпросмотр страницы на печати |
Книга по сочетаниям клавиш
Хотите изучить больше горячих клавиш? Тогда оставьте полезный комментарий и получите в подарок книгу
«Волшебные сочетания клавиш»! Подробнее о книге можно прочитать .
Кстати, чуть не забыл! Посмотрите видео « » и узнайте сколько времени можно сэкономить =)
А в следующем уроке мы открываем новый раздел на тему безопасного и удобного хранения ваших данных на компьютере, а перед этим небольшой, но полезный сюрприз. Подписывайтесь на новости сайта, чтобы ничего не пропустить!
Жду комментариев, интересна ли вам эта тема, развивать ли её в будущих IT-уроках?
Копирование запрещено
, но можно делиться ссылками.
Копировать и вставить на компьютере с помощью клавиатуры — значит сохранить выделенный текст в интернете, ворде, в майнкрафт в буфер памяти компьютера текст, который предназначен для вставки в другом месте.
Процедура копирования и вставки текста не отличается от, например, файла фото с клавиатуры не отличается – все это можно быстро провернуть.
ПРИМЕЧАНИЕ: возможно вам не известно на работать на клавиатуре можно полностью без мыши –
Вставить на клавиатуре компьютера или ноутбука
Чтобы вставить из памяти компьютера (буфер обмена), который был туда ранее скопированный щелкните на место куда хотите его поместить.
Затем примените сочетание кнопок CTRL + V – все мгновенно появится в требуемом месте. Если что-то не так, то можете применить удаление.
Для этого используйте кнопку Backspace (удаления символов слева от точки вставки), или топните на Delete (удаление символов справа от точки вставки).
Для того, чтобы удалить большую часть текста: нажмите на начало текста, который вы хотите удалить, и выделите текст с помощью мыши. Нажмите Backspace или Delete.
ВНИМАНИЕ! Удаляемый элемент не хранится в памяти буфера обмена. Для этого чтобы он там сохранился применяйте «Вырезать»
Чтобы вырезать текст щелкните на начало фрагмента, который хотите вырезать и выделите его с помощью мыши, а затем используйте сочетание Ctrl + X.
Комбинации горячих клавиш для копирования текста и файлов
Основными клавишами клавиатуры, предназначенными для копирования, являются «Ctrl» и «C». Выделив текст и одновременно нажав эти две кнопки вы скопируете его в буфер обмена (промежуточное хранилище данных). Далее можно будет произвести его вставку в нужное вам место.
Обратите внимание: этими клавишами можно копировать ярлыки, фотографии, видео, аудиофайлов и целых папок с их содержимым. Вторая, не совсем популярная комбинация клавиш для копирования является – «Ctrl+Insert»
Она полностью дублирует функционал предыдущей комбинации. На ноутбуках кнопка «Insert» чаще всего имеет сокращенную маркировку — «Ins».
Лайфхаки для начинающих юзеров
И на закуску предлагаю ознакомиться со списком комбинаций, позволяющих копировать тексты на ноутбуке без мышки:
- Ctrl + C – копировать;
- Ctrl + V – вставить;
- Alt + Tab – переключение между окнами;
- Ctrl + A – выделение всего текста;
- Ctrl + X – удаление выделенной части;
- Ctrl + Shift + Page Down – выделение абзаца вниз;
- Ctrl + Shift + Page Up – выделение абзаца вверх;
- Shift + Page Up – выделение по строкам вверх;
- Shift + Page Down – выделение построчно вниз;
- Shift + Home – курсор в начало строчки;
- Shift + End – курсор в конец строки;
- Ctrl + Shift + Home – перевод курсора в начало документа;
- Ctrl + Shift + End – переход в конец;
- Backspace – удаляет буквы слева от курсора;
- Delete – удаление буквы справа;
- Ctrl + Esc или Win(Start) открывает меню «Пуск», а для передвижения и запуска достаточно кнопок вверх, вниз и Enter. Для выхода нажимаем Esc.
Практика поможет быстро освоить метод. Использование сочетаний экономит нервы и время, позволяя забыть про мышку или прибегать к ней редко. Особенно советы пригодятся тем, кто часто и много работает с текстовыми редакторами, пишет курсовые или дипломные работы, статьи, редактирует документы.
Вставка объектов
CTRL K — вставить гиперссылку. Когда нужно быстро расставить ссылки на источники или разделы текста, эта команда незаменима.
ALT знак РАВЕНСТВА — вставить форму для записи уравнения. Например, такую: 15-bВ±b2-4ac2a»> .
ALT SHIFT D/Т — вывести текущую дату и время, (например, 21.03.2017, 12:08 ). Если часто занимаетесь оформлением документов, эти команды станут отличными помощниками. В остальных случаях можно использовать для учета затраченного на текст времени.
ALT CTRL F — добавить обычную сноску в конце страницы. Часто требуется для установок ссылок на источники или других пояснений.
ALT CTRL D — вставить концевую сноску, которая обозначается значком . В отличие от обычной, выносится на последнюю страницу.
Копируем и вставляем текст с помощью клавиатуры на Mac
В операционной системе Mac OS от компании Apple тоже есть буфер обмена и его предназначение такое же, как и в системе Windows. Сюда переносятся файлы при копировании и берутся для вставки в другой документ. Но разница состоит в том, что назначение и название некоторых клавиш в Mac иные. Например, на компьютерах от Apple нет клавиши CTRL. Вместо неё находится клавиша под названием Command.
Клавиша Command в Mac OS
И расположена она на клавиатуре уже не в углу, а слева от большой клавиши пробела.
Расположение цифровых клавиш и клавиш с буквами русского и английского языка остаются прежними.
Исходя из этого горячие клавиши для копирования и вставки текста с помощью клавиатуры следующие:
-
Чтобы вырезать на компьютере Mac, нажмите сразу Command+X;
Клавиши для команды «Вырезать» в Mac
-
Чтобы скопировать предложение или любой другой файл, нажмите на клавиатуре вместе Command+C;
Команды для копирования текста в Mac
-
Для того, чтобы вставить текст, необходим нажать Command+V.
Клавиши для вставки текста на компьютере Mac
Буфер обмена обычно имеет ограничение. Некоторые большие файлы система может отказаться копировать в связи с тем, что в ПК недостаточно оперативной памяти. Или дополнительного буфера, который именуется файлом подкачки. Но подобные файлы пользователям нет необходимости копировать или она появляется очень редко. Быстрые команды на клавиатуре помогут значительно проще управлять компьютером. Рекомендуется всем пользователям научиться копировать и вставлять необходимый текст с помощью любой клавиатуры и на любом устройстве.
Вырезание текста без удаления
Перемещение текста клавишей F2 иногда неудобно: например, если место для вставки еще не определено или если нужно дублировать вставку.
В этих и других случаях можно воспользоваться так называемой функцией вырезания: программа удалит текст, но запомнит его в Для того необходимо запомнить сочетание Ctrl + X (латинская) и/или Shift + Del.
В целом отказ от копирования и вставки мышью может значительно ускорить работу, уменьшить физическую нагрузку на ту руку, которая работает мышью, и уменьшить количество ошибок (сделает работу более четкой и точной).
Чтобы повысить эффективность работы на компьютере, просто необходимо знать самые полезные сочетания клавиш
Windows. В интернете можно найти огромные списки «горячих» клавиш, но все запомнить тяжело, да и не нужно.
В этом IT-уроке я поделюсь с Вами теми полезными сочетаниями клавиш, которые я использую наиболее часто.
Контекстное меню и быстрые клавиши
Как правило, копировать и вставлять текст можно через контекстное меню, которое открывается нажатием правой кнопки мыши. Однако во многих браузерах веб-приложениям (таким как Документы, Таблицы и Презентации) запрещено использовать меню для доступа к системному буферу обмена.
В браузере Chrome
Чтобы скопировать и вставить текст, воспользуйтесь контекстным меню либо выберите команды «Копировать» и «Вставить» в меню «Правка» на панели инструментов.
В другом браузере
Используйте быстрые клавиши:
- Windows. Ctrl + C (копировать), Ctrl + X (вырезать) и Ctrl + V (вставить).
- macOS. ⌘ + C (копировать), ⌘ + X (вырезать) и ⌘ + V (вставить).
Отдельные горячие клавиши
Начнем с клавиш, которым не нужно сочетание, нажатие которых по отдельности выполняет какую-либо операцию.
Отдельные горячие клавиши
- F1 – в большинстве программ вызывает справочную систему («Справка» или «Помощь»)
- Backspace – переход назад в окне проводника и в браузерах (предыдущая открытая папка или предыдущая страница сайта).
- Tab – при каждом нажатии активирует другой элемент окна программы для управления с клавиатуры (откройте новое окно браузера и нажмите несколько раз на клавишу Tab, следя за тем, куда перемещается мигающий курсор или выделение). В текстовых редакторах нажатие TAB создает отступ текста на стандартное расстояние – очень удобно, но об этом в одном из будущих IT-уроков.
- Esc – закрывает диалоговые окна, различные меню и некоторые программы. Также, отменяет выполненные действия (если Вы заблудились в открытых окнах программы и боитесь случайно изменить настройки, то нажимайте ESC, пока не вернетесь в главное окно).
- Win – открывает и закрывает меню «Пуск».
Часть из перечисленных комбинаций я уже упоминал в предыдущих IT-уроках, чтобы сегодня не загрузить Вас огромным списком новых сочетаний.
Полезные сочетания клавиш Windows
А теперь самые полезные сочетания клавиш Windows, которые я рекомендую запомнить. Все эти сочетания используют «клавиши-модификаторы» (Ctrl, Alt, Shift и клавиша Windows):
Это должен знать каждый пользователь компьютера!
Эти сочетания клавиш Windows должны знать все пользователи ПК, действуют они как с папками и файлами, так и с текстом.
«Копировать», «Вырезать», «Вставить» клавишами:
- Ctrl + C – копировать в буфер обмена (файл, папка или текст останется в текущем месте).
- Ctrl + X – вырезать в буфер обмена (файл, папка или текст удалится из текущего места).
- Ctrl + V – вставить из буфера обмена (скопированные или вырезанные файлы, папки или текст появятся в текущем месте).
Сочетания клавиш для копирования, вырезания, вставки
«Выделить всё» и «Отменить»:
Чтобы выделить всё содержимое текущей папки или всё содержимое открытого документа:
Ctrl + A – выделить всё.
Надеюсь, Вы уже знаете про эти горячие клавиши, но повторить лишним не будет.
А вот эти сочетания уже знают не все:
- Ctrl + Z – отменить предыдущее действие (в том числе и копирование/перемещение файлов).
- Ctrl + Y – повторить отмененное действие (т.е. противоположно предыдущему сочетанию клавиш).
Работа с документами, открытыми в программе
Горячие клавиши, которые сэкономят вам и время и нервы. Зачем тянуть мышку к меню «Файл», после нажатия искать пункт «Создать» или «Новый документ» (в большинстве программ расположение и название пунктов разное), когда можно зажать две клавиши:
Ctrl + N – создание нового документа в программе.
Когда вы набираете текст в «Ворде», сохранять документ нужно часто, чтобы не потерять его в случае разных сбоев. Но бывает лень лишний раз брать мышку, искать значок на панели задач, или пункт в меню, есть простая замена:
Ctrl + S – сохранить открытый документ.
Горячие клавиши для создания и сохранения документа
Эти комбинации клавиш работают и в офисных программах, и в браузерах, и в графических редакторах; и в «Виндовсе» и в Линуксе.
Горячие клавиши для работы с окнами программ
Когда у Вас открыто много программ, а в каждой программе еще и не один документ, то запутаться не сложно. Но эти горячие клавиши помогут быстро переключаться между программами.
- Alt + Tab — переключение между окнами запущенных программ. Держите Alt и продолжайте нажимать Tab, чтобы перейти к другим программам (смотрите прошлый урок).
- Alt + Shift + Tab — пролистать открытые программы в обратном порядке (тот же Alt+Tab, но назад) при большом списке открытых программ может быть очень удобно.
- Ctrl + Tab – переключение между закладками открытого окна, переключение между документами, открытыми в программе (например, можно быстро переключится между двумя открытыми файлами в Ворде).
- Win + 1, Win + 2 … Win + 0– переключение между открытыми программами по номеру на панели задач. Запуск программ закрепленных на панели задач (подробнее мы уже обсуждали здесь).
Эти сочетания клавиш помогут быстро закрыть ненужные документы.
- Alt + F4 – закрытие активной программы.
- Ctrl + F4 – закрытие одного документа в программе или вкладки (сама программа продолжает работать).
Отрыто много программ, но нужно быстро увидеть рабочий стол? Пожалуйста:
Win + D – свернуть все окна и показать рабочий стол (повторное нажатие возвращает все окна на место!).
Копирование данных
Для того чтобы поместить выделенный текст в буфер обмена нажимают Ctrl + C. Это сочетание копирует данные в память, которая, в зависимости от вида и версии редактора, может содержать от 1 до 24 объектов, вставляемых по мере надобности в документ.
Перемещение информации
Пользоваться клавишей Ctrl можно не только для выделения данных, но и для их быстрого перемещения. Нет никакой необходимости копировать текст, если, выделив, его можно просто переместить на новое место – при этом на старом информация исчезнет. Этим способом удобно менять слова при редактировании (например, Ф.И.О, которое для данного документа пишется в другом порядке).
Однако если необходимо не убрать скопированную информацию, а оставить её на том же месте, перед перемещением нажимают Ctrl. И теперь текст получается скопированным – но гораздо быстрее, чем с помощью стандартных методик. Хотя копировать так данные удобно только, если место первоначального и конечного их размещения находятся на одной странице.
Сочетания «горячих клавиш»
Можно выделить ещё нескольких полезных комбинаций клавиш, заметно облегчающих работу пользователя в ОС Windows:
- «Win» или «Ctrl+Esc» — открыть меню «Пуск»;
- «Win+E» — запустить Проводник;
- «Win+Tab» или «Win+Shift+Tab» — переключиться между кнопками на панели задач;
- «Printscreen» — сделать скриншот всего экрана;
- «Alt+Printscreen» — сделать скриншот текущего активного окна;
- «Ctrl+A» — выделить всё (объекты, текст);
- «Ctrl+X» или «Shift+Delete» — вырезать объекты или текст в буфер обмена;
- «Ctrl+P» — выполнить печать документа;
- «Ctrl+S» — сохранить документ;
- «Сtrl+Z» — отменить последнее действие;
- «Ctrl+Shift» или «Alt+Shift» — переключить раскладку клавиатуры (к примеру, с русской на английскую).
Как запустить «Ворд» и изменять положение окна на мониторе
Выделение текста – не единственная задача, которую можно выполнить с использованием только клавиатуры. Запустить редактор с рабочего стола можно, просто перемещаясь между ярлыками стрелочками. Так же действуют для того, чтобы открыть программу из меню «Пуск». Высвечивается оно после нажатия на значок с флажком на клавиатуре. Откроется меню и при использовании Ctrl+Esc.
Для того чтобы свернуть окно редактора, следует нажать комбинацию Alt+пробел и в выпавшем меню стрелочками «вверх» или «вниз» выбрать пункт «Свернуть». Для перемещения программы нажимают на строчку «Переместить». После этого стрелочками можно будет передвинуть окно редактора в любое место на мониторе. Для того чтобы закрыть высветившееся после нажатия комбинации Alt+пробел меню, нужно просто нажать клавишу Esc.
Вставка текста
После того как информация выделена, следует вставлять скопированный текст в нужное место. Для этого сначала устанавливается курсор, и только потом нажимается комбинация Ctrl + V. В результате текст вставляется, иногда передав новому участку своё форматирование. В такой ситуации данные форматируют заново, устанавливая стиль, шрифт и выравнивание.
Особенности использования «горячих клавиш»
Используя «горячие клавиши», стоит знать некоторые нюансы:
- Все сочетания нажимаются именно в том порядке, который указан. То есть сначала, например, выбирается Ctrl, а только потом V. Нажав клавиши одновременно, нужного результата можно и не получить;
- Символы в комбинациях указаны латинские для удобства использования. Однако они сработают, независимо от раскладки клавиатуры.
Полезные сочетания клавиш Windows
А теперь самые полезные сочетания клавиш Windows, которые я рекомендую запомнить. Все эти сочетания используют «клавиши-модификаторы» (Ctrl, Alt, Shift и клавиша Windows):
Это должен знать каждый пользователь компьютера!
Эти сочетания клавиш Windows должны знать все пользователи ПК, действуют они как с папками и файлами, так и с текстом.
«Копировать», «Вырезать», «Вставить» клавишами:
- Ctrl + C – копировать в буфер обмена (файл, папка или текст останется в текущем месте).
- Ctrl + X – вырезать в буфер обмена (файл, папка или текст удалится из текущего места).
- Ctrl + V – вставить из буфера обмена (скопированные или вырезанные файлы, папки или текст появятся в текущем месте).
Сочетания клавиш для копирования, вырезания, вставки
«Выделить всё» и «Отменить»:
Чтобы выделить всё содержимое текущей папки или всё содержимое открытого документа:
Ctrl + A – выделить всё.
Надеюсь, Вы уже знаете про эти горячие клавиши, но повторить лишним не будет.
А вот эти сочетания уже знают не все:
- Ctrl + Z – отменить предыдущее действие (в том числе и копирование/перемещение файлов).
- Ctrl + Y – повторить отмененное действие (т.е. противоположно предыдущему сочетанию клавиш).
Работа с документами, открытыми в программе
Горячие клавиши, которые сэкономят вам и время и нервы. Зачем тянуть мышку к меню «Файл», после нажатия искать пункт «Создать» или «Новый документ» (в большинстве программ расположение и название пунктов разное), когда можно зажать две клавиши:
Ctrl + N – создание нового документа в программе.
Когда вы набираете текст в «Ворде», сохранять документ нужно часто, чтобы не потерять его в случае разных сбоев. Но бывает лень лишний раз брать мышку, искать значок на панели задач, или пункт в меню, есть простая замена:
Ctrl + S – сохранить открытый документ.
Горячие клавиши для создания и сохранения документа
Эти комбинации клавиш работают и в офисных программах, и в браузерах, и в графических редакторах; и в «Виндовсе» и в Линуксе.
Горячие клавиши для работы с окнами программ
Когда у Вас открыто много программ, а в каждой программе еще и не один документ, то запутаться не сложно. Но эти горячие клавиши помогут быстро переключаться между программами.
- Alt + Tab — переключение между окнами запущенных программ. Держите Alt и продолжайте нажимать Tab, чтобы перейти к другим программам (смотрите прошлый урок).
- Alt + Shift + Tab — пролистать открытые программы в обратном порядке (тот же Alt+Tab, но назад) при большом списке открытых программ может быть очень удобно.
- Ctrl + Tab – переключение между закладками открытого окна, переключение между документами, открытыми в программе (например, можно быстро переключится между двумя открытыми файлами в Ворде).
- Win + 1, Win + 2 … Win + 0– переключение между открытыми программами по номеру на панели задач. Запуск программ закрепленных на панели задач (подробнее мы уже обсуждали здесь).
Эти сочетания клавиш помогут быстро закрыть ненужные документы.
- Alt + F4 – закрытие активной программы.
- Ctrl + F4 – закрытие одного документа в программе или вкладки (сама программа продолжает работать).
Отрыто много программ, но нужно быстро увидеть рабочий стол? Пожалуйста:
Win + D – свернуть все окна и показать рабочий стол (повторное нажатие возвращает все окна на место!).
Вывод
Выучив и запомнив клавиши, употребляемые для того чтобы копировать, перемещать и вставлять скопированный текст в документе, можно сэкономить не меньше 5–10% времени набора. Путём несложных действий увеличивается выполняемый в течение определённого периода объём работ и снижается уровень усталости, полученный в ходе рабочего или творческого процесса.
В настоящее время встретить человека, который не умел бы пользоваться компьютером, практически нереально, ведь с этим справятся даже маленькие дети. Тем не менее, такие люди все-таки встречаются. Для того, что бы выполнять основные функции ПК, они стараются пользоваться мышкой, если речь не идет о написании текста. Однако многими функциями можно легко и просто пользоваться с клавиатуры. Дело в том, что некоторые сочетания клавиш позволяют совершать многие операции гораздо быстрее, нежели в том случае, если бы вы использовали мышь.
В первую очередь это касается людей, которые очень активно работают с текстом на компьютере: редакторы, журналисты, писатели и так далее. Запомнив всего лишь несколько сочетаний клавиш, вы можете заметно облегчить себе жизнь. К слову, запомнить их не трудно, в чем вы убедитесь прямо сейчас.
Заключение и выводы
Не всем известно, что, работая с большинством компьютерных программ, вполне можно обходиться без мыши.
В операционной системе Windows, а также практически во всех программах основные команды можно выполнять, используя «горячие кнопки».
Любому пользователю будет полезно знать, что скопировать можно без мыши. Для этого выделите нужный фрагмент.
Сделать это можно как удерживая нажатой левую клавишу мыши, так и удерживая нажатой клавишу Shift и передвигаясь по тексту при помощи клавиш со стрелками.
Теперь, чтобы скопировать выделенный текст, нажмите две клавиши: Ctrl и С или Ctrl и Ins (Insert). Выделенный фрагмент будет скопирован в буфер обмена операционной системы.
Переместите курсор в нужное место и вставьте текст, используя следующую комбинацию клавиш: Ctrl и V или Shift и Ins (Insert). Скопированный ранее фрагмент текста незамедлительно появится. Успехов.
«Горячие клавиши» — специальные комбинации клавиш на клавиатуре, предназначенные для упрощения и ускорения работы пользователя на компьютере. Это более удобная альтернатива командам, выполняемым при помощи мыши, поскольку избавляет от необходимости перебирать многочисленные пункты меню в поисках нужной операции.