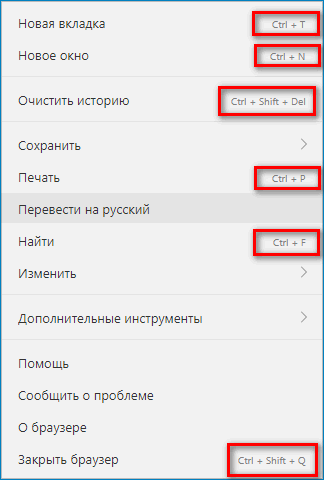Как выключить компьютер с помощью клавиатуры
Содержание:
- Отключение клавиатуры
- SharpKeys для выключения кнопки Win
- Отключение кнопочки Виндовс при помощи программ
- Как заблокировать компьютер паролем и заставкой
- Сочетания клавиш в проводнике
- Как заблокировать компьютер паролем и заставкой
- Как заблокировать экран компьютера в Windows 7
- Как разблокировать клавиатуру на ноутбуке: простые советы
- Сочетания клавиш для копирования, вставки и других основных действий
- Как открыть калькулятор в Windows 10
- Simple Disable Key
- Проверка клавиатуры на другом компьютере
- Как выключить или перезагрузить ноутбук с помощью клавиатуры
Отключение клавиатуры
Напоследок рассмотрим, как заблокировать клавиатуру на компьютере, но при этом оставить остальную часть системы работающей. Здесь помогут системные средства: откройте диспетчер устройств (Win-X и нужный пункт).
Затем выберите отключение или удаление клавиатуры.
Сторонние программы используйте на свой страх и риск – с ними вы всегда можете принести вирусы, и тогда блокирование ПК станет меньшей из проблем.
Нажимая на клавиши клавиатуры в определённом порядке, можно быстро исполнить ту или иную операцию в Windows. Среди таких операций — блокировка компьютера, которую можно выполнить используя комбинации клавиш на клавиатуре и иногда мышку.
SharpKeys для выключения кнопки Win
Софт SharpKeys даёт нам возможность довольно просто менять назначение кнопочек на компьютере. Но, кроме этого, программа позволяет выключить кнопочку Win. Скачать SharpKeys.
Итак, войдём в основное окошко данного софта и нажмём на кнопочку «Add» (Добавить). С лева в окошке выбираем команду «Special: Left Windows». В правом же команду «Turn Key Off» (выключение). Кликнем Ок. Далее, нужно это же сделать и для кнопочки, находящейся справа — Special: Right Windows.
Возвращаемся в основное окошко, и кликнем по кнопочке «Write to registry». Осталось перезагрузить Windows.
Если вы желаете, чтобы выключенная кнопочка снова заработала, то необходимо произвести запуск SharpKeys (она сохранила все настройки). Также, нужно деинсталлировать все команды кнопок на изменение функции и опять внести необходимые данные в реестр (что неприятно).
Отключение кнопочки Виндовс при помощи программ
В качестве альтернативы копанию в реестре можно юзать специальные программы для переназначения и отключения кнопок на клавиатуре. Дальше мы разберем несколько таких программ.
Simple Disable Key 3.0 – халявная программа для отключения отдельных кнопок и комбинаций клавиш. С ее помощью можно отключить кнопку Виндовс либо отключить отдельные комбинации клавиш с использованием данной кнопки. К примеру, можно отключить Windows-X или любую другую комбинацию клавиш.
SharpKeys – халявная программа для переназначения и отключения кнопок. При помощи данной программы вы сможете переназначить неисправные или отключить ненужные кнопки.
KeyTweak – халявная программа для переназначения кнопок и отключения кнопок. Имеет интуитивно понятный интерфейс и много функций.
Порой бывает жизненно необходимо узнать как отключить клавишу Windows на клавиатуре, чтобы оная, в случае случайного нажатия, не мешала в программах, играх или где-то еще.
Мой коллега Евгений, с проекта otstrel.ru, известный Вам по циклу статей о работе с видео, нашел как это сделать и написал замечательную статью, которая, собственно, и находится перед Вами.
Способов проделать оное несколько и выбирать самый удобный, конечно же, только Вам. Поехали.
Как заблокировать компьютер паролем и заставкой
Обратите внимание, что для использования блокировки необходимо предварительно установить пароль (в противном случае описанные методы работать не будут):
- Для установки пароля на Windows 10 откройте Пуск, затем нажмите на иконку пользователя и выберите изменение параметров.
- В открывшемся окне перейдите к параметрам входа и добавьте пароль.
- Введите любую комбинацию, которую точно запомните, можно установить подсказку. Другой способ вызывать этот экран – нажать Ctrl-Alt-Del и установить пароль (работает и в Windows 7).
После сохранения пароля можно настроить и автоматическую блокировку с использованием заставки. Для этого прокрутите параметры входа до ссылки на экран блокировки. Перейдите по ней.
В самом низу найдите параметры заставки.
В открывшемся окне выберите любую заставку и отметьте галочку об использовании экрана входа.
После указанного времени простоя заставка заблокирует экран.
В Windows 7 заблокировать компьютер по заставке почти так же просто, как в «десятке»: Пуск – Панель задач – Оформление и далее Изменение заставки в разделе Экран.
Галочка устанавливается аналогично.
Сочетания клавиш в проводнике
| Клавиши | Действие |
|---|---|
| ALT+D | Выбор адресной строки |
| CTRL+E | Выбор поля поиска |
| CTRL+F | Выбор поля поиска |
| CTRL+N | Открытие нового окна |
| CTRL+W | Закрытие активного окна |
| CTRL+колесо прокрутки мыши | Изменение размера и внешнего вида значков файлов и папок |
| CTRL+SHIFT+E | Отображение всех папок, в которые вложена выбранная папка |
| CTRL+SHIFT+N | Создание новой папки |
| NUM LOCK+звездочка (*) | Отображение всех папок, вложенных в выбранную папку |
| NUM LOCK+знак «плюс» (+) | Отображение содержимого выбранной папки |
| NUM LOCK+знак «минус» (–) | Свертывание выбранной папки |
| ALT+P | Отображение панели просмотра |
| ALT+ВВОД | Открытие диалогового окна «Свойства» для выбранного элемента |
| ALT+СТРЕЛКА ВПРАВО | Просмотр следующей папки |
| ALT+СТРЕЛКА ВВЕРХ | Просмотр папки, в которую вложена данная папка |
| ALT+СТРЕЛКА ВЛЕВО | Просмотр предыдущей папки |
| BACKSPACE | Просмотр предыдущей папки |
| СТРЕЛКА ВПРАВО | Отображение выделенного элемента (если он свернут) или выбор первой вложенной папки |
| СТРЕЛКА ВЛЕВО | Свертывание выделенного элемента (если он развернут) или выбор папки, в которую вложена данная папка |
| END | Отображение нижнего края активного окна |
| Главная | Отображение верхнего края активного окна |
| F11 | Развертывание или свертывание активного окна |
Как заблокировать компьютер паролем и заставкой
Обратите внимание, что для использования блокировки необходимо предварительно установить пароль (в противном случае описанные методы работать не будут):
- Для установки пароля на Windows 10 откройте Пуск, затем нажмите на иконку пользователя и выберите изменение параметров.
- В открывшемся окне перейдите к параметрам входа и добавьте пароль.
- Введите любую комбинацию, которую точно запомните, можно установить подсказку. Другой способ вызывать этот экран – нажать Ctrl-Alt-Del и установить пароль (работает и в Windows 7).
После сохранения пароля можно настроить и автоматическую блокировку с использованием заставки. Для этого прокрутите параметры входа до ссылки на экран блокировки. Перейдите по ней.
В самом низу найдите параметры заставки.
В открывшемся окне выберите любую заставку и отметьте галочку об использовании экрана входа.
После указанного времени простоя заставка заблокирует экран.
В Windows 7 заблокировать компьютер по заставке почти так же просто, как в «десятке»: Пуск – Панель задач – Оформление и далее Изменение заставки в разделе Экран.
Галочка устанавливается аналогично.
Как заблокировать экран компьютера в Windows 7
Большинство пользователей компьютера (в т.ч. офисных работников) редко когда беспокоятся о сохранности конфиденциальной информации, отлучаясь от компьютера покурить или попить кофе, оставляя при этом на рабочем столе открытыми множество документов и других файлов.
А ведь в это время любой сотрудник может подойти к не заблокированному компьютеру и подсмотреть, а в худшем случае, скопировать ценную информацию.
Умный пользователь, даже перед коротким отлучением от компьютера, перво-наперво просто заблокирует экран монитора.
Есть несколько способов заблокировать компьютер, тем самым защитив конфиденциальную информацию от посторонних глаз и рук.
Нажать сочетание клавиш Ctrl + Alt + Del, а затем нажать на кнопку «Блокировать компьютер».
Третий способ:
Создать ярлык на рабочем столе. Для этого:
1. На Рабочем столе кликнуть правой кнопкой мышки и в контекстном меню проводника выбрать меню «Создать»-«Ярлык»
2. В поле «Укажите расположение объекта» напечатайте: rundll32.exe user32.dll, LockWorkStation и нажмите «Далее»
3. Введите желаемое Имя ярлыка и нажмите кнопку «Готово»
На Рабочем столе появится ярлык для запуска функции блокировки экрана компьютера. Сам значок ярлыка можно поменять на свой.
Спасибо за внимание!
liwihelp.com
Как разблокировать клавиатуру на ноутбуке: простые советы
Фотогалерея: Как разблокировать клавиатуру на ноутбуке: простые советы
Ситуация, когда непонятно каким образом заблокировалась клавиатура, знакома многим. Из-за сравнительной доступности лэптопов, которые можно даже приобретать в кредит, данным видом оборудования владеют многие. И лишь единицы не только владеют, но и досконально знают свое устройство. Из-за отсутствия минимальных знаний и возникают вопросы типа «какая кнопка отключает клавиатуру на ноутбуке».
Чтобы разблокировать клавиатуру, можно избрать какой-то из нескольких способов – от самых простых до более сложных. К ним относятся:
- возможность разблокировки с помощью кнопок на самой клавиатуре;
- использовать программу All-Unlock v2.0 RC3.3;
- использовать одну из программ BIOS_PW.EXE и HDD_PW.EXE;
- воспользоваться руководством пользователя от производителя;
- обратиться в службу техподдержки.
Если проблема в блокировке, а не поломке, то один из способов обязательно поможет.
Как разблокировать клавиатуру на ноутбуке Samsung и некоторых других моделях
Рекомендуется смотреть на клавиши, прежде чем их нажимать. Однако если проблема уже произошла, и теперь заблокирована клавиатура на ноутбуке, ее нужно решать. А для этого нужно ознакомиться с руководством, как разблокировать клавиатуру, по каждому отдельному случаю, так как существует несколько сочетаний клавиш, используемых для разблокировки.
Итак, если возникли следующие вопросы:
- как разблокировать клавиатуру на ноутбуке Lenovo;
- как разблокировать клавиатуру на ноутбуке Acer;
- как разблокировать клавиатуру на ноутбуке HP;
- как осуществить разблокировку на ноутбуке Asus,
то нужно нажать следующие клавиши:
- Fn+NumLock;
- Fn+F12;
- Fn+F7;
- Fn+Pause;
- Win+Fx (под иксом подразумевается одна из 12 клавиш).
В инструкции обычно указывается точно, какое сочетание в каком случае является верным.
Хороший способ решить проблему с разблокировкой раз и навсегда – это установить какую-либо программу. Например, All-Unlock v2.0 RC3. В интернете можно найти бесплатную версию программы, которая распространяется именно таким способом через подписки специализированного сайта. Хотя создатели и предупреждают, что на официальном сайте денег за нее не требуют, поэтому нужно остерегаться мошенников, все-таки, прежде чем что-то скачивать и устанавливать на свой компьютер, необходимо убедиться, что антивирус находится в работе.
Программы BIOS_PW.EXE и HDD_PW.EXE требуют особого подхода для снятия пароля. Батарейка ликвидируется от материнской платы или мастер-паролем удаляется слейв-пароль. В комбинации участвуют цифры и буквы, которые хранятся в памяти программы.
Как заблокировать клавиатуру на ноутбуке
Не помешает ознакомиться со способами блокировки, тогда и разблокировка клавиатуры не составит труда. Выполнить блокировку также можно несколькими способами:
- сочетая некоторые клавиши;
- сняв корпус и обнаружив соответствующий шлейф на материнской плате;
- с помощью программы Toddler Keys (прежде чем запускать в работу, обязательно ознакомиться с инструкцией, так как неправильные щелчки мыши могут заблокировать экран и вообще весь ноутбук);
- установив программу Block (главное предназначение программы – защита устройства от детей).
Лучший способ разобраться в любой ситуации относительно своего гаджета – это читать инструкцию по работе с ним. Применение любых других советов обосновано только в том случае, если производитель не дает конкретной информации по интересующему вопросу.
Сочетания клавиш для копирования, вставки и других основных действий
| Клавиши | Действие |
|---|---|
| CTRL+X | Вырезание выбранного элемента |
| CTRL+C (или CTRL+INSERT) | Копирование выбранного элемента |
| CTRL+V (или SHIFT+INSERT) | Вставка выбранного элемента |
| CTRL+Z | Отмена действия |
| ALT+TAB | Переключение между открытыми приложениями |
| ALT+F4 | Закрытие активного элемента или выход из активного приложения |
| Клавиша Windows + L | Блокировка компьютера |
| Клавиша Windows + D | Отображение и скрытие рабочего стола |
| F2 | Переименование выбранного элемента |
| F3 | Поиск файла или папки в проводнике |
| F4 | Отображение списка адресной строки в проводнике |
| F5 | Обновление активного окна |
| F6 | Циклическое переключение между элементами экрана в окне или на рабочем столе |
| F10 | Активация строки меню в активном приложении |
| ALT+F8 | Отображение пароля на экране входа в систему |
| ALT+ESC | Циклическое переключение между элементами в том порядке, в котором они были открыты |
| ALT+подчеркнутая буква | Выполнение команды, соответствующей этой букве |
| ALT+ВВОД | Отображение свойств выбранного элемента |
| ALT+ПРОБЕЛ | Открытие контекстного меню активного окна |
| ALT+СТРЕЛКА ВЛЕВО | Назад |
| ALT+СТРЕЛКА ВПРАВО | Вперед |
| ALT+PAGE UP | Перемещение на одну страницу вверх |
| ALT+PAGE DOWN | Перемещение на одну страницу вниз |
| CTRL+F4 | Закрытие активного документа (в приложениях, развернутых на весь экран и допускающих одновременное открытие нескольких документов) |
| CTRL+A | Выбор всех элементов в документе или окне |
| CTRL+D (или DELETE) | Удаление выбранного элемента и его перемещение в корзину |
| CTRL+R (или F5) | Обновление активного окна |
| CTRL+Y | Повтор действия |
| CTRL+СТРЕЛКА ВПРАВО | Перемещение курсора в начало следующего слова |
| CTRL+СТРЕЛКА ВЛЕВО | Перемещение курсора в начало предыдущего слова |
| CTRL+СТРЕЛКА ВНИЗ | Перемещение курсора в начало следующего абзаца |
| CTRL+СТРЕЛКА ВВЕРХ | Перемещение курсора в начало предыдущего абзаца |
| CTRL+ALT+TAB | Использование клавиш со стрелками для переключения между открытыми приложениями |
| ALT+SHIFT+клавиши со стрелками | Если группа или плитка оказалась в фокусе в меню «Пуск», переместите ее в указанном направлении |
| CTRL+SHIFT+клавиши со стрелками | Если плитка оказалась в фокусе в меню «Пуск», переместите ее на другую плитку, чтобы создать папку |
| CTRL+клавиши со стрелками | Изменение размера меню «Пуск», если оно открыто |
| CTRL+клавиша со стрелкой (для перемещения к элементу)+ПРОБЕЛ | Выбор нескольких отдельных элементов в окне или на рабочем столе |
| CTRL+SHIFT+клавиша со стрелкой | Выделение фрагмента текста |
| CTRL+ESC | Открытие меню «Пуск» |
| CTRL+SHIFT+ESC | Запуск диспетчера задач |
| CTRL+SHIFT | Переключение раскладки клавиатуры, если их несколько |
| CTRL+ПРОБЕЛ | Включение и выключение редактора метода ввода для китайского языка |
| SHIFT+F10 | Открытие контекстного меню для выбранного элемента |
| SHIFT+любая клавиша со стрелкой | Выбор нескольких элементов в окне или на рабочем столе, а также выделение текста в документе |
| SHIFT+DELETE | Удаление выбранного элемента без его предварительного помещения в корзину |
| СТРЕЛКА ВПРАВО | Открытие следующего меню справа или открытие подменю |
| СТРЕЛКА ВЛЕВО | Открытие следующего меню слева или закрытие подменю |
| ESC | Остановка выполнения текущей задачи или выход из нее |
Как открыть калькулятор в Windows 10
Калькулятор – это инструмент, доступный по умолчанию на каждом компьютере с операционной системой Windows 10. Иногда его бывает очень сложно найти среди множества ярлыков и папок. Но, в то же время, существует около десятков способов запустить приложение.
Поиск
Легче всего найти калькулятор с помощью поисковой строки. Для ее запуска нужно кликнуть по иконке в виде лупы, которая располагается в системной панели снизу. Альтернативный вариант – горячие клавиши «Win» + «S». После выбора наиболее подходящего метода остается ввести запрос «Калькулятор» и открыть приложение в выдаче.
На заметку. Среди доступных калькуляторов Windows 10 есть обычный, инженерный, «программист» и «вычисление даты».
Пуск
В системной панели Рабочего стола Windows 10 можно обнаружить иконку в виде фирменного логотипа ОС. Она располагается в левом нижнем углу экрана. Кликнув по ней левой кнопкой мыши, пользователь открывает список доступных инструментов. Среди них есть тот самый калькулятор. А еще Пуск можно запустить нажатием клавиши «Win», не используя сочетания нескольких кнопок.
«Выполнить»
Еще один интересный инструмент ОС – окно «Выполнить». Оно предназначено для запуска тех или иных приложений при помощи коротких команд. Вызов окна осуществляется комбинацией клавиш «Win» + «R». Также «Выполнить» открывается через меню Пуск.
После открытия данного интерфейса необходимо ввести команду «calc». Для подтверждения используется нажатие клавиши «Enter» или кнопки «ОК». Далее на экране компьютера появляется привычное оформление встроенного калькулятора.
Командная строка
Следующий вариант – использование Командной строки. Это интерфейс, в некотором смысле напоминающий окно «Выполнить». В отличие от предыдущего инструмента, здесь осуществляется ввод более сложных команд. Однако это не мешает запустить калькулятор:
Запустите окно «Выполнить» или меню «Пуск».
В зависимости от того, что вы сделали на первом этапе, введите запрос «cmd» или сразу же откройте Командную строку.
Введите команду «calc».
Нажмите клавишу «Enter».
Теперь главное меню приложения для выполнения вычислений появится на экране компьютера. В дальнейшем можно использовать любой другой способ запуска инструмента.
PowerShell
PowerShell – это самая продвинутая оболочка среди интерфейсов Windows 10, предназначенных для обработки команд. Чтобы запустить консоль, необходимо ввести ее название в поисковой строке компьютера. Как только оболочка откроется, нужно ввести запрос «calc» и нажать клавишу «Enter». Таким образом, представленный метод не отличается от ранее рассмотренных вариантов, когда использовались окно «Выполнить» и Командная строка.
Диспетчер задач
Также калькулятор можно открыть через Диспетчер задач, в котором отображается список запущенных процессов. Выполняется операция по следующей инструкции:
- Зажмите клавиши «Ctrl» + «Shift» + «Esc», чтобы получить доступ к Диспетчеру задач.
- Щелкните ЛКМ по вкладке «Файл».
Выберите «Запустить новую задачу».
- Введите запрос «calc».
- Нажмите клавишу «Enter».
Важно. Если калькулятор уже был запущен, вы сможете найти его во вкладке «Процессы» ДЗ
При этом запуск через «Файл» также доступен.
Подобный вариант запуска помогает в том случае, когда калькулятор не открывается встроенными средствами Виндовса. Через создание задачи выполняется любой запрос по усмотрению пользователя.
Папка приложения на диске
Калькулятор – это одно из множества приложений, доступных на Windows 10 изначально или после установки самим пользователем. Следовательно, инструмент вычислений можно запустить через exe-файл, расположенный в корневой папке программы:
- Откройте «Проводник».
- Перейдите в директорию C:\Windows\System32.
- Отыщите в списке файл «calc.exe».
- Запустите его двойным щелчком левой кнопки мыши.
Для упрощения поиска нужной директории можно вбить запрос «C:\Windows\System32\calc.exe» в поисковой строке Проводника. Тогда не придется самостоятельно перебирать папки компьютера.
Simple Disable Key
Скачать
Запускаем софт и ставим курсор мыши на поле «Key». Затем нажимаете тот символ, который хотите исключить их сочетания. Например, «А». Галочкой выделяем «Win» в перечне ниже. Обязательно кликаем на «зеленый плюсик» с надписью «Add…»:
- Должно появиться сообщение с вариантами отключения: всегда, по определенному графику или в особом приложении. Выбирайте нужный режим и «ОК».
- Теперь в главном окне будут отображаться Ваши настройки. Можете добавлять таких исключений любое количество. А если захотите удалить (снова активировать комбинацию), то просто выделите её в перечне и нажмите «Remove»:
Или же на время включите сочетания, кликнув по «Enable All…».
Красота!
Увы, изменения не вносятся в системные записи, поэтому активны только пока запущена утилита Simple Disable Key. Поэтому её лучше добавить в автозагрузку.
Этот программный продукт может стать причиной реагирования некоторых антивирусов и фильтра Smart Screen. Все действия Вы осуществляете на свой страх и риск.
На этом всё. Пробуйте, делитесь впечатлениями, оставляйте комментарии и задавайте вопросы, если что-то пошло не так. Буду рад помочь!
Проверка клавиатуры на другом компьютере
Проверка работоспособности клавиатура — одна из самых простейших процедур на первый взгляд. Нужно лишь открыть «Блокнот» и ввести любые символы с клавиатуры. Однако данный способ не позволяет проверить все кнопки.
Чтобы выполнить проверку всей клавиатуры, можно воспользоваться одним из популярных сервисов для проверки работоспособности всех клавиш манипулятора. Можно рассмотреть несколько приложений и выбрать наиболее удобное.
Обратите внимание! Приложение ведет диагностику с помощью виртуальной клавиатуры, имитирующей устройство ввода пользователя, способствуя выявлению поломки. Перед тем как приступить к поиску решения проблемы, на другом устройстве рекомендуется проверить, правильно ли подключена клавиатура
Следует обратить внимание на порт соединения. На старых версиях это круглое гнездо, на современных USB-порт. Как только пользователь подключит манипулятор к другому устройству, на экране компьютера появится уведомления о загружаемых драйверах. После того как клавиатура установится, можно приступать к ее проверке, воспользовавшись любым из бесплатных приложений
Перед тем как приступить к поиску решения проблемы, на другом устройстве рекомендуется проверить, правильно ли подключена клавиатура
Следует обратить внимание на порт соединения. На старых версиях это круглое гнездо, на современных USB-порт
Как только пользователь подключит манипулятор к другому устройству, на экране компьютера появится уведомления о загружаемых драйверах. После того как клавиатура установится, можно приступать к ее проверке, воспользовавшись любым из бесплатных приложений.
Проверка работоспособности клавиатуры
Как выключить или перезагрузить ноутбук с помощью клавиатуры
Доброго дня всем!
Иногда такое случается, что мышка перестает работать и ноутбук ее не видит (например, после ее отключения/подключения). Также нередко курсор может перестать «двигаться» при зависаниях и сбоях в работе устройства. И в том и другом случае, первое, что рекомендует большинство опытных пользователей — выполнить перезагрузку.
И выполнять сие действие приходится с помощью клавиатуры (и, как я заметил, многие просто теряются, и сами чуть ли не «зависают», т.к. настолько привыкли к мышке, что не представляют, как без нее).
Собственно, в этой небольшой статье хочу привести несколько вариантов, как можно выключить (или перезагрузить) ноутбук (ПК), используя для этого всего лишь несколько сочетаний клавиш. Думаю, статья пригодится всем начинающим пользователям…
Ремарка: в одной из прошлых статей я указывал на основные причины, из-за которых может не работать мышка. Возможно, вам пригодится —
Стандартная функция
Я покажу на примере ОС Windows 10 (как самой современной на сегодняшний день). В отличных Windows — действия аналогичны.
- сначала необходимо нажать на клавишу Win на клавиатуре (должен открыться «ПУСК»);
- далее с помощью клавиш TAB и стрелочек выбрать кнопку «выключения» (
), нажать Enter;
Пуск — параметры
- далее в списке с помощью стрелочек выбрать «Перезагрузка/завершение работы» (в зависимости от требований), нажать Enter.
Выключить, спящий режим или перезагрузка
- собственно, всё. Если с ноутбуком все в порядке, он выполнит поставленную задачу.
Дополнение: если реакции на команду выше никакой не последовало, то возможно ваша Windows зависла. Также можете попробовать альтернативные способы, описанные ниже.
С рабочего стола
В любой версии Windows (XP, 7, 8, 10), если у вас открыт рабочий стол, просто нажмите сочетание кнопок Alt+F4 (означает закрытие окна, но на раб. столе альтернативная функция).
ALT+F4 на рабочем столе
https://youtube.com/watch?v=ubvDR0R5Kss
Перезагрузка
Через мгновение ноутбук должен уйти в перезагрузку…
С помощью Ctrl+Alt+Del
Если система не отзывается на ваши нажатия клавиш, попробуйте сочетание Ctrl+Alt+Del (оно помогает выходить из множества проблемных ситуаций).
Должен появиться небольшой список, из него нужно выбрать вариант «Выйти» (для выбора нужного варианта используйте TAB и стрелочки на клавиатуре).
Выйти
Далее в правом углу экрана выберите значок «Выключить» (
), нажмите на нем Enter и в появившемся небольшом списке выберите нужную функцию (как правило: перезагрузка, выключение и спящий режим).
Перезагрузка или выключение
С помощью спец. команды shutdown
нажмите сочетание кнопок Win+R (должно открыться окно «Выполнить» в левом нижнем углу экрана);
далее введите команду shutdown.exe -r -f -t 20 (перезагрузка через 20 сек.), или shutdown /s /t 60 (выключение через минуту).
shutdown.exe -r -f -t 20 (команда перезагрузки через 20 сек.)
если команда сработала, появится небольшое предупреждающее окно (на скрине ниже показано, как оно выглядит).
Ваш сеанс будет завершен
Кстати, обращаю внимание, что через указанное время компьютер будет перезагружен (выключен) без предупреждения. Поэтому выполнять ее необходимо, когда все открытые файлы и документы были сохранены!
Аварийное выключение
Если ноутбук вообще не реагирует на нажатия клавиш, то выключить его можно только с помощью кнопки «Включения». Для этого ее необходимо зажать на 5-10 секунд — затем произойдет аварийное выключение (на некоторых моделях также слышен слабый «писк»).
Типовой ноутбук (кнопка питания крупным планом)
Кстати, если ноутбук не реагирует и на кнопку питания — то здесь можно только перейти к крайней мере: отключить ноутбук от сети и вынуть аккумуляторную батарею. Тогда он 100% будет обесточен и не сможет работать
Правда, подобные меры применять следует осторожно, и только при различных неисправностях (когда устройство вообще не воспринимает никакие нажатия)
Вынимаем аккумуляторную батарею (фото из прошлых статей для примера)