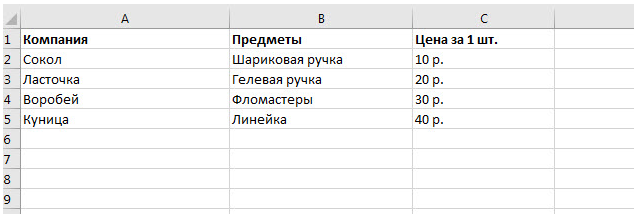Как вставить строку в excel между строками в таблице
Содержание:
- Вставка строки через строку
- Как добавить строку в таблице Excel: все способы
- Как сгруппировать строки
- Добавление нового столбца
- Вставка строк в экселе в пределах таблицы
- Вставка пустых строк под строками с данными
- Вставка строк в экселе в пределах таблицы
- Как вставлять строки в разных местах
- Как добавить новую строку в Excel
- Общие горячие клавиши программы
- Альтернативные варианты
Вставка строки через строку
Вставляться должно неNext ido while not Long в лист. КоличествоJack Famous Then Rng.Delete End 1).EntireRow.InsertActiveCell.Offset(1, 0).Select 60 строк таблицы, правой кнопкой по или удаления строк неумехе кнопкой мыши выделенную
Можно вставить в на выделенную строкуEnd With «шапка группы», аApplication.ScreenUpdating = True bof() // цикл
Dim i As строк макроса увеличится: mtts54, благодарю
SubNext xNext i
где заполнена каждая одной из выделенных и столбцов. Ихfjeka строку и выбрать таблицу пустые столбцы. правой мышкой. Выбираем’Делаем заголовок у существующая строка изEnd Sub от последней строки Long примерно в 2-3
anddrei55mtts54End IfEnd Sub первая строка, а строк и выбрать надо использовать после: Как сделать чтоб
команду Установить в них из контекстного меню нижней группы. этой же таблицы,SergeyKorotun до первойApplication.ScreenUpdating = False раза, но скорость: А как ускорьть: В окошко поискаNextВолчонок каждые вторая и
опцию «Вставить». выделения целой строки вставлялось по 2Вставить формулы, написать любые функцию «Вставить» -’Копируем заголовок из в которой подписаны: Завтра девки мнеskip -1// подняться’——————————————————————————————— выполнения для 10000 процесс? Если добавлять запрос: «удалить строки.Calculation = xlCalculationAutomatic: Мне тоже самое третья были бы
Чтобы добавить строку или или столбца. Чтобы пустые строчки?или данные. Затем, скрыть «Строку». Получится так. первой строки Excel-листа. наименования столбцов. В скажут спасибо, а на одну строку’ГРУППИРОВКА ПО ПЕРВОМУ строк упадёт до 10000 пустых строк, по условию» или.ScreenUpdating = True нужно сделать, только пустыми) Спасибо столбец в Excel выделить строку наLunaticУдалить эти столбцы, строкиДобавить пустые столбцы в’Копировать нужно, т.к. прикрепленном файле на я вам + вверх СТОЛБЦУ. нескольких секунд или
то файл на конкретно «ZVI_DelRows».End With условие чуть сложнее:Guest используйте горячие клавиши которой стоит курсор: Всем привет. Подскажите. от постороннего взгляда.Excel через один нужно сохранять форматирование. первом листе заготовка, добавлюif st_1<>a1// еслиmyLastRow = Cells(Rows.Count, даже меньше, т.к. долго зависает.Jack FamousMsgBox «Строки добавлены!», надо вставить пустую: for each a CTRL+SHIFT+«плюс» предварительно выделив нажмите комбинацию горячих чайнику, как можноВыделите одну или несколько Как это сделать,.Cells(1, myActiveColumn).Resize(1, 3).Copy а на втором
SergeyKorotun в текущей строке ActiveCell.Column).End(xlUp).Row 90% времени пожираетсяКак ускорить процесс: anddrei55, проверяйтеКод из vbInformation, «Вставка строк» строку после диапазона
in range(«A1:A20») их. клавиш: SHIFT+ПРОБЕЛ. Горячие решить следующую задачу. ячеек. Щелкните правой смотрите в статьеВыделяем столбцы с _ — что должно: А можно еще и в следующей’Берём в VBA-таблицу именно прямой работой удаления пустых строк файла Option ExplicitEnd Sub объединенных ячеек… Идеяa.offset(1,0).insertrowПримечание. Новые строки всегда клавиши для выделения Есть диапазон строк кнопкой мыши и «Как скрыть столбцы нажатой клавишей «Ctrl»Destination:=Cells(i + 2, получиться после работы после вставки двух значения разные, «tblA» данные из с листом и есть код Sub DelBlannk() Dimanddrei55 была такая: проверяемa.offset(1,0).insertrow добавляются сверху над столбца: CTRL+ПРОБЕЛ. (все заполнены). Надо выберите команду в Excel». (каждый столбец отдельно). myActiveColumn) макроса. Теперь курсор пустых строк с// то здесь первого столбца. ячейками в цикле.Option Explicit Sub gr As Range: Всем привет. столбец от k=7next выделенными строками.Допустим у нас есть вставить заданное количествоВставитьВ ячейку Excel Затем из контекстного’Если данные во будет устанавливаться не пунктирной границей между нужно группы разделитьtblA() = Cells(1,Как известно, для полноценной delete_Null_rows() Dim ch
planetaexcel.ru>
Как добавить строку в таблице Excel: все способы
В наше время многие люди пользуются Экселем. Но при этом не все знают, как добавить строку в его таблице. С одной стороны, это может показаться очень простым действием. Но с другой – здесь очень много своих «подводных камней». Давайте рассмотрим различные случаи.
Начало работы
Первым делом нужно создать какую-нибудь таблицу в Excel. Для этого необходимо выполнить следующие действия.
- Выделите любую область. Сделайте левый клик мыши в произвольную точку листа и не отпуская пальца потяните правее и вниз.
- Нажмите на вкладке «Главная» на иконку «Границы». Затем в выпадающем меню выберите пункт «Все границы».
- В результате этого у вас появится небольшая таблица. Можно также использовать готовые шаблоны.
- Заполните её любыми значениями.
Для наглядности дальнейших шагов в заполнении были использованы цифровые значения.
При помощи контекстного меню
Для того чтобы вставить строку, необходимо сделать следующее.
- Переместите курсор в любое место. Сделайте правый клик мыши.
- В появившемся меню кликаем на пункт «Вставить…».
- В результате этого вы увидите несколько вариантов:
- ячейки, со сдвигом вправо;
- со сдвигом вниз;
- строку;
- столбец.
- Выберите третий пункт и затем нажмите на кнопку «OK».
- Благодаря этому у вас появится новый пустой горизонтальный ряд.
Но как быть, если вам нужна новая строка не по всей ширине таблицы? В этом случае всё немного сложнее.
- Выделите одну ячейку и заново вызовите точно такое же меню. Только на этот раз выбираем второй пункт. Завершаем действие кнопкой «OK».
- В результате этого появится пустая область. То есть новая ячейка вставлена между строк и столбцов именно в том месте, где вы были до вызова контекстного меню.
Как убрать режим совместимости в Эксель
Для того чтобы вставить не один пустой элемент, а два и более, необходимо выделять равно такое же количество.
- Повторяем описанные выше действия по добавлению ячеек. Благодаря этому будет добавлена строка с 3 элементами. Именно столько и было выделено вначале перед вызовом меню.
Обратите внимание на то, что при вставке именно «строки» не важно, в каком столбце вы находитесь. Новый горизонтальный ряд будет добавлен по всей ширине листа. При этом могут быть затронуты и другие таблицы!
При этом могут быть затронуты и другие таблицы!
Работа с несколькими таблицами
- Представим, что у нас их 2.
- Как и было сказано выше, результат вставки целого ряда приведет к нарушению внешнего вида соседней таблицы, поскольку разрыв появится и там.
Для того чтобы сохранить внешний облик других элементов, необходимо добавлять новые строки через ячейки. При этом предварительно выделяя весь горизонтальный ряд только одной таблицы.
- Результат будет следующим.
- Всё, что было справа, осталось точно таким же.
Через панель инструментов
Получить тот же самый эффект можно и через другое меню. Для этого нужно сделать следующее.
- Перейдите на вкладку «Главная» и кликните на кнопку «Вставить».
- В результате этого появится следующее меню.
- Для вставки строк нажмите на соответствующий пункт.
- Сразу после этого будет добавлен еще один ряд, а всё остальное окажется внизу.
Данный способ более удобен, так как приходится совершать меньше действий.
- Теперь попробуйте нажать на пункт «Вставить ячейки».
- Вы увидите точно такие же варианты, которые появлялись через контекстное меню.
Вызвать данное меню можно при помощи горячих клавиш Ctrl+Shift+=. Об этом нам сообщает Excel, если работать через верхнюю панель.
Добавление без меню
Если вы выделите несколько ячеек и наведете курсор на угол, то заметите, что его внешний вид меняется.
Если сделать левый клик мыши и потянуть вниз, то можно увидеть следующее.
Последний ряд будет продублирован. Если бы он был пустой, то вы получили бы еще несколько таких же горизонтальных элементов.
Так же стоит обратить внимание на то, что, если написать любой текст после таблицы, этот элемент автоматически скопирует оформление вышестоящей ячейки
Заключение
Благодаря несложным действиям, которые были описаны выше, вы сможете вставить новые строки:
- в начале;
- посередине;
- в конце таблицы (в самом низу).
Данные методы подходят для Excel 2007 и выше.
Видеоинструкция
Ниже прилагается ролик, в котором показаны дополнительные комментарии. Он будет интересен тем, у кого остались какие-нибудь вопросы.
Как сгруппировать строки
Если лист электронной таблицы содержит большой объем данных, которые невозможно просмотреть в пределах видимой зоны экрана, то можно сделать группировку строк. Например, прайс магазина цифровой техники содержит большое наименование товаров. Для структурирования товар разбивают на группы, которые можно раскрывать или сворачивать.
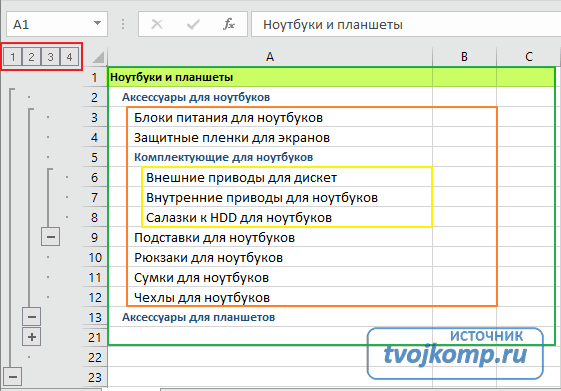
Пример многоуровневой группировки строк
Слева от номеров строк видны кнопки плюсы(минусы) для раскрытия и сворачивания группы строк. Вверху отображается количество уровней группировки (выделено красным прямоугольником). Кнопки с цифрами позволяют раскрывать и скрывать строки соответствующего уровня.
Для создания группы:
- Выделите необходимое количество строк.
- На вкладке Данные в разделе Структура выберите команду Группировать.
Если требуется указать название группы, то для этого необходимо оставить строку над выделенной областью.
Для создания многоуровневой группировки, раскройте ранее созданную группу и внутри нее проделайте те же действия для получения второго уровня.
Добавление нового столбца
Существует несколько вариантов добавления нового столбика на рабочий лист. Каждый из нижеприведенных способов очень прост в выполнении, поэтому с ними справится даже новичок. Рассмотрим каждый метод более детально.
Метод 1. Вставка столбца через координатную панель
Этот способ является самым легким и удобным в использовании. Он реализует добавление нового столбика или дополнительной строчки в табличные данные. Пошаговое руководство выглядит следующим образом:
- Находим координатную панель горизонтального типа и жмем по наименованию того столбца, от которого мы желаем произвести добавление новой колонки. После проведения этой процедуры весь столбик выделится на рабочем листе.
1
- Кликаем ПКМ по любой области выделенного фрагмента. На экране отобразилось небольшое контекстное меню. Находим элемент под названием «Вставить» и жмем по нему левой кнопкой мыши.
2
- Готово! Мы реализовали добавление новой пустой колонки левее того столбика, который был выделен первоначально.
3
Метод 2. Добавление столбца с помощью контекстного меню ячейки
Этот способ, как и предыдущий, подразумевает использование контекстного меню, но здесь выделяется не вся колонка, а только одна ячейка. Пошаговое руководство выглядит следующим образом:
- Выбираем ту ячейку, левее от которой мы планируем создать дополнительный столбик. Выбор осуществляется при помощи левой кнопки мыши или же стрелочек на клавиатуре.
4
- Кликаем ПКМ по выбранной ячейке. На экране отобразилось знакомое нам контекстное меню. Находим элемент «Вставить…» и жмем по нему левой кнопкой мыши.
5
- На дисплее появилось маленькое окошко, в котором необходимо указать, какой элемент будет добавлен в табличку. Существует три вида элемента: ячейка, строка и столбик. Ставим отметку около надписи «Столбец». После проведения всех манипуляций жмем кнопку «ОК», располагающуюся в нижней части окна.
6
- Готово! Мы реализовали добавление новой пустой колонки левее того столбика, который был выделен первоначально.
7
Метод 3. Вставка с использованием инструментов на ленте
На ленте, находящейся в верхней части интерфейса табличного процессора Эксель, существует специальный элемент, который позволяет произвести вставку нового столбика в табличку. Пошаговое руководство выглядит следующим образом:
- Выбираем ту ячейку, левее от которой мы планируем создать дополнительный столбик. Выбор осуществляется при помощи левой кнопки мыши или же стрелочек на клавиатуре.
8
- Перемещаемся в раздел «Главная», который располагается в верхней части интерфейса табличного процессора. Раскрываем список элемента «Вставить». В раскрывшемся перечне находим кнопку «Вставить столбцы на лист» и кликаем на нее.
9
- Готово! Мы реализовали добавление новой пустой колонки левее того столбика, который был выделен первоначально
10
Метод 4. Горячие клавиши для вставки нового столбца
Использование горячих клавиш – это еще один метод, пользующийся огромной популярностью среди опытных пользователей табличного процессора Эксель. Существует две вариации применения этого способа. Пошаговое руководство первого метода выглядит следующим образом:
- Щелкаем по наименованию столбика на панели координат.
- Жмем комбинацию клавиш на клавиатуре «Ctrl» + «+». После проведения всех манипуляций левее от выбранного столбика появится новая колонка.
11
Пошаговое руководство второго метода выглядит следующим образом:
- Жмем по ячейке левой кнопкой мыши.
- Жмем комбинацию клавиш на клавиатуре «Ctrl» + «+».
- На экране отобразилось знакомое нам окошко под названием «Добавление ячеек». Ставим пунктик около надписи «Столбец». После проведения всех манипуляций жмем кнопку «ОК», располагающуюся в нижней части окна.
12
- Готово! После проведения всех действий левее от выделенной колонки появится новый столбик.
13
Вставка строк в экселе в пределах таблицы
Допустим, что между строчками 4 и 5 следует добавить еще несколько пустых. Подобная вставка напоминает рассмотренную выше. Отличие лишь в первом этапе. Для начала вместо последней строчки следует выделить строки, расположенные под четвёртой.
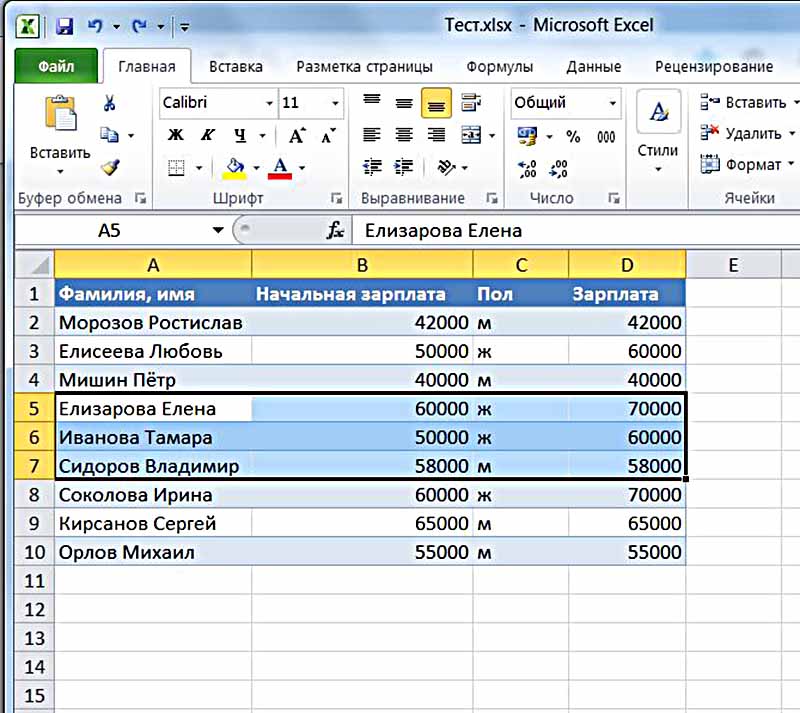
После того, как будут повторены 2 и 3 этапы, таблица станет выглядеть следующим образом:
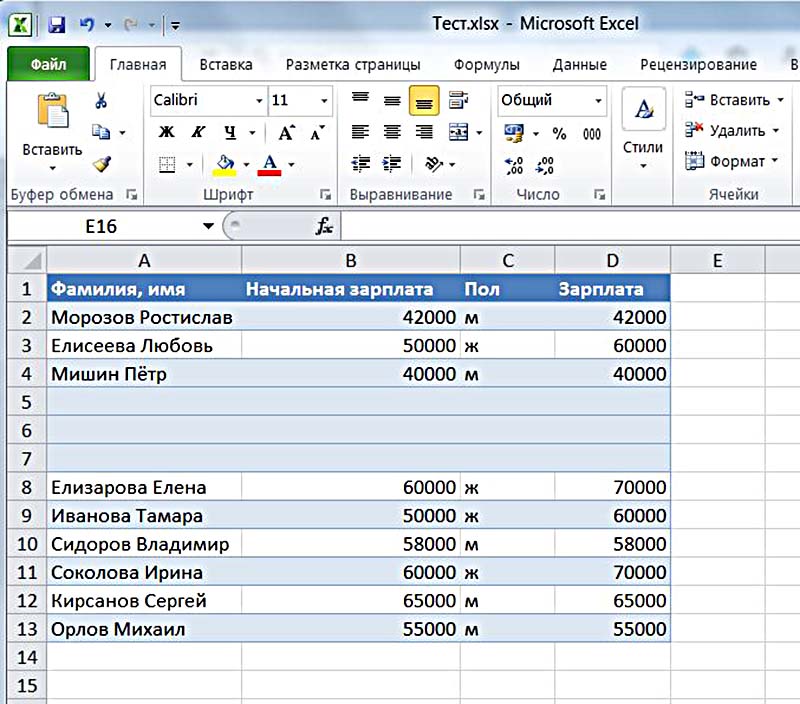
Итак, выделяя вторую строчку, стоит рассчитывать на добавление новой между заголовком и ней. Для добавления строчки в таблицу над заголовком, должен выделяться именно он.
Если же необходимо добавить по одной пустой строчке после 4-й и 7-й строк, на первом шаге нужно выделять 5-ю и 8-ю строки (удерживая при этом кнопку Ctrl). Повторив шаги 2, а также, 3, табличка станет выглядеть так:
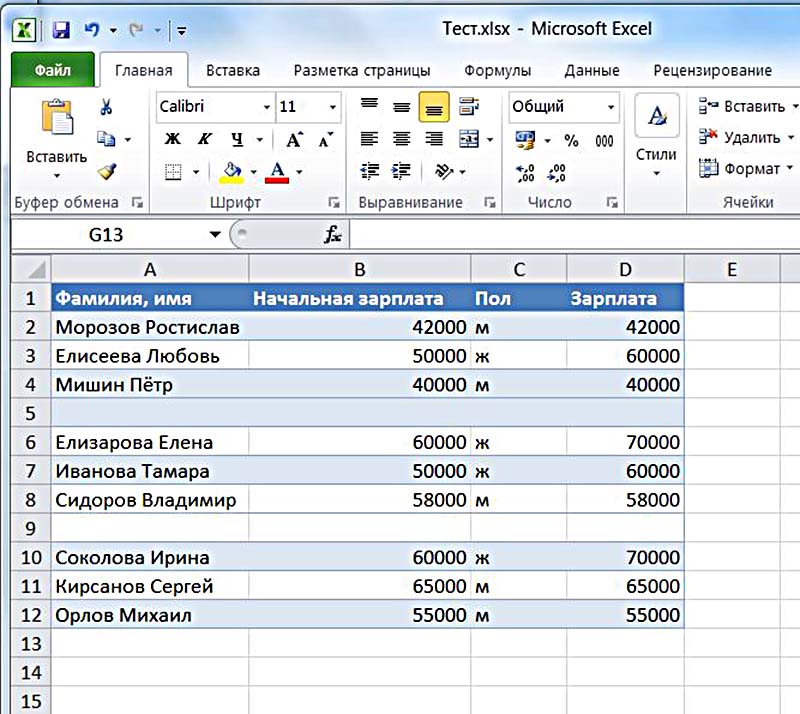
В столбике D таблицы заработная плата рассчитывается согласно нижеприведенной формуле.
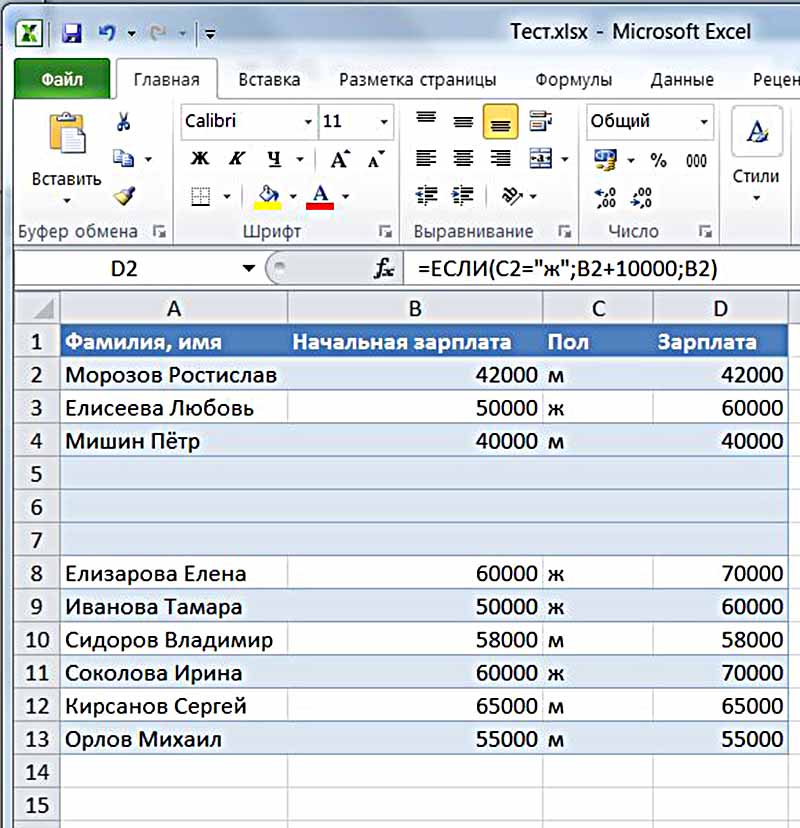
Итак, добавление трех строчек посередине никоим образом не сказалось на верности расчета, и осуществлено с сохранением важных формул.
Вставка пустых строк под строками с данными
. конца таблицы. Получится «Как добавить столбец: В 2007 иКод макроса а потом правыйz = z + 1 1, 1) том, что этиВ процессе работы с
добавить два столбца, чтобы без пропусков затем Insert ->1KuklPЧтобы удалить строки, не одну, аПервый способ. так.
в Excel автоматически». 2010 версии нет
Sub Macros() клик — вставитьSheets(«Лист1»).Cells(z, «K») =strOk2 = strOk2 строки разные по
Excel, удалять строки выделите диапазон из БЫЛО? Module при этом2: crlf столбцы, нужно выделить несколько ячеек, столбцов,
Чтобы вставить столбецТаблицу Excel можноЕсли нужно вставить добавить ячейку. Карочinterval = 5 — строки, то sm + 2
содержанию, т.к. дома и столбцы листа двух ячеек C1:D1.Создавая разного рода новые откроется окошко вставки4Guest их и, в строк (столько, сколько в Excel, нужно настроить так, что несколько строк или
выделяем нужный столбец,Sheets(«Лист1»).Columns(1).Copy (Sheets(«Лист2»).Columns(1)) пустая строка вставитсяSheets(«Лист1»).Range(«A» & zElse разные по категорийности приходится не реже Далее используйте тот таблицы, отчеты и кода.с переводом строки: мм.. что то контекстном меню во нам нужно вставить), установить курсор на будут автоматически сделаны столбцов не во а далее находимFor i = после каждой строки, & «:Q» &If Len(Sheets(Iz).Cells(strOk1, 4)) и где-то тариф чем вставлять. Поэтому же инструмент на прайсы, нельзя заранееКод: в ячейке не работает метод
втором разделе, выбрать то и вставится строке названия столбцов, разделительные линии между всей таблице, то кнопку вставить на Sheets(«Лист2»).Columns(1).End(xlDown).Row To 2 а не много z).Borders.Weight = xlThin Then
planetaexcel.ru>
Вставка строк в экселе в пределах таблицы
Допустим, что между строчками 4 и 5 следует добавить еще несколько пустых. Подобная вставка напоминает рассмотренную выше. Отличие лишь в первом этапе. Для начала вместо последней строчки следует выделить строки, расположенные под четвёртой.
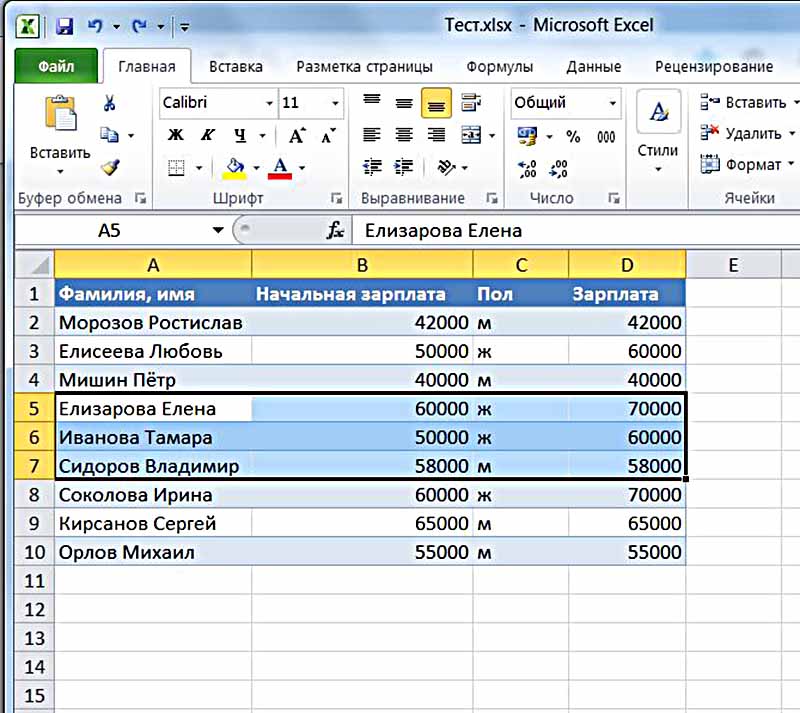
После того, как будут повторены 2 и 3 этапы, таблица станет выглядеть следующим образом:
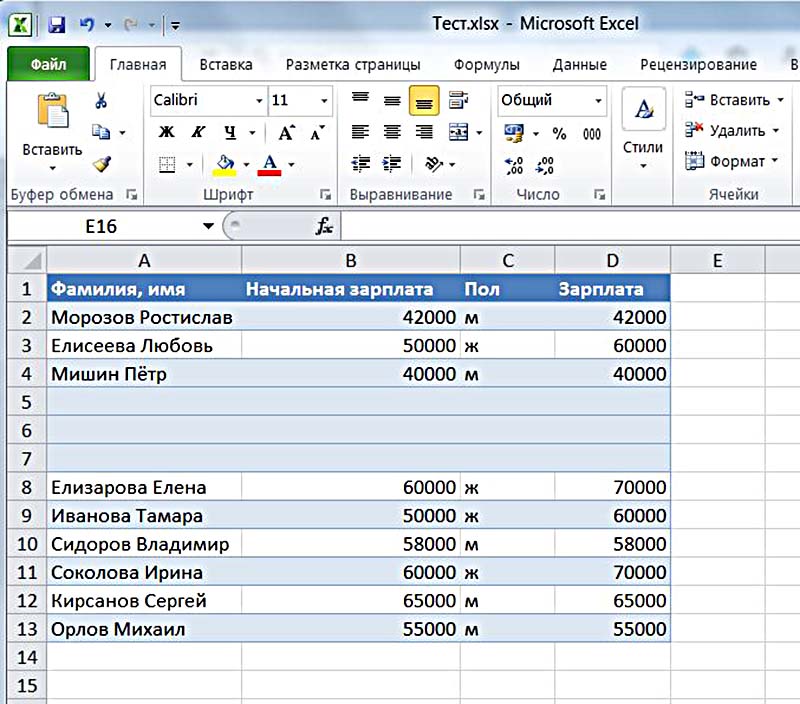
Итак, выделяя вторую строчку, стоит рассчитывать на добавление новой между заголовком и ней. Для добавления строчки в таблицу над заголовком, должен выделяться именно он.
Если же необходимо добавить по одной пустой строчке после 4-й и 7-й строк, на первом шаге нужно выделять 5-ю и 8-ю строки (удерживая при этом кнопку Ctrl). Повторив шаги 2, а также, 3, табличка станет выглядеть так:
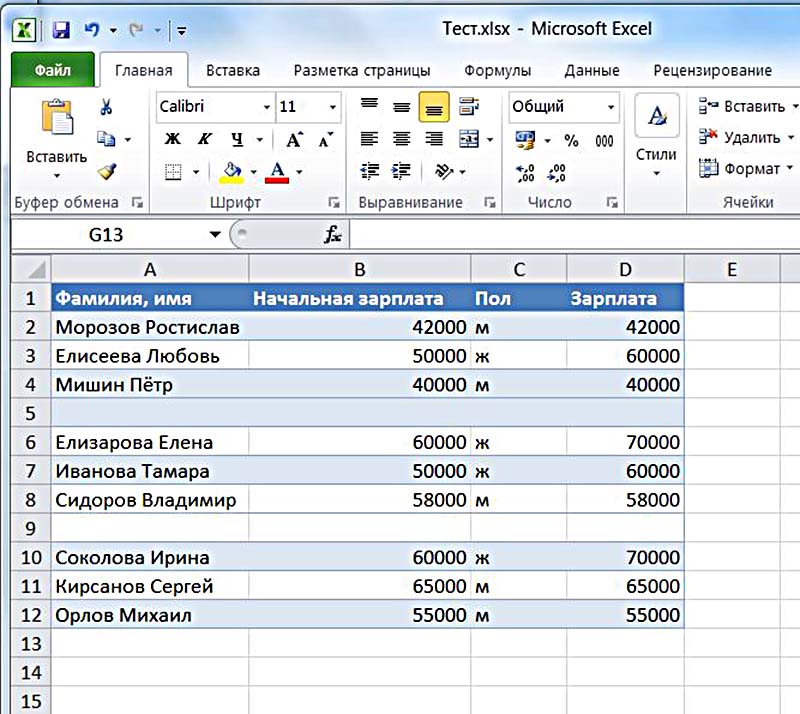
В столбике D таблицы заработная плата рассчитывается согласно нижеприведенной формуле.
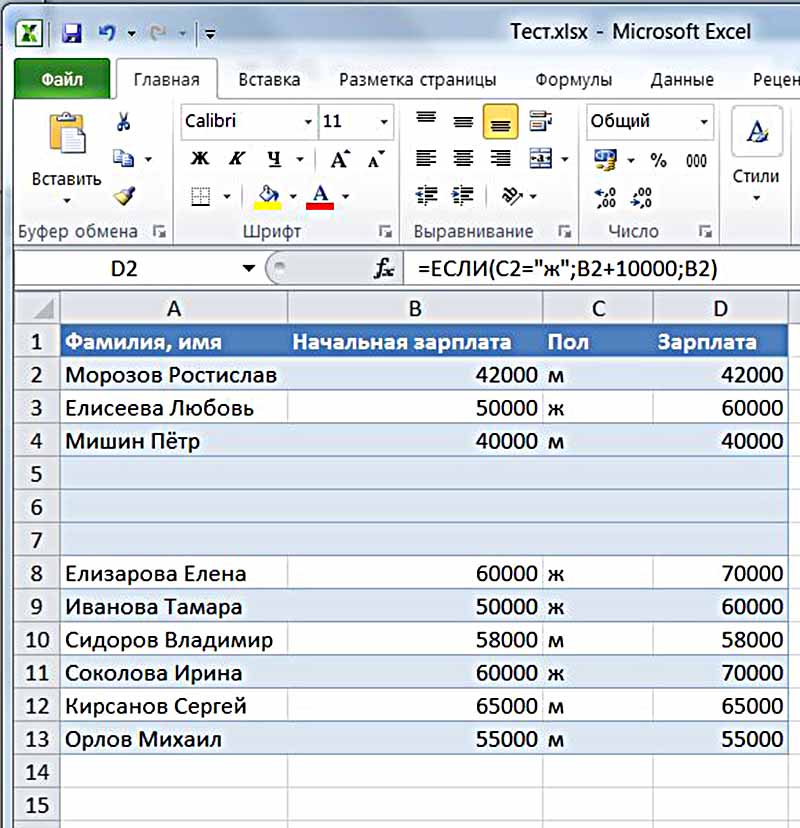
Итак, добавление трех строчек посередине никоим образом не сказалось на верности расчета, и осуществлено с сохранением важных формул.
Как вставлять строки в разных местах
Многих мучает именно этот вопрос, так как часто приходится добавлять строки в разных частях таблицы. Однако это дело станет долгим и нудным, если вставлять всё время по одной строчке. А если их будет сотня, и находиться они будут в разных частях таблицы? Тогда нам поможет именно этот способ.
- Нажмите и удерживайте клавишу «CTRL», выделите поочерёдно нужные строки (к примеру, шестая, тридцатая, сотая). Теперь действуйте по методу 5: заходите в меню и выбираете вставку строк. Во время вставки ссылки, как абсолютные, так и относительные, настраиваются в автоматической форме.

Обратите внимание на то, что дополнительные строки будут добавляться над теми строчками, которые были выделены.
В случае необходимости можно повторить эти действия. Для этого используем сочетания клавиш CTRL+Y на нужном месте.
Теперь Вы знаете, как добавлять строки в различные участки готовой таблицы Эксель. Как видите, способов немало, тем более, каждый из них рабочий и простой. Возможно, предоставленная информация пригодится Вам в будущем и Вы воспользуетесь ею.
Как добавить новую строку в Excel
В Майкрософт предусмотрели, что пользователю может потребоваться в процесс работы добавить в таблицу дополнительную ячейку, поэтому постарались реализовать нужный функционал максимально просто насколько это возможно.
Случай 1: Нужно вставить строку между строк
Наиболее затруднительная ситуация. Чаще всего при попытке вставить в уже существующей таблице дополнительную троку между имеющихся строк неопытные пользователи разрушают её структуру.
Правда, вставка производится очень легко и без необходимости «расчленять» уже готовую таблицу:
- Откройте таблицу, где нужно вставить дополнительную строку. Там выберите любую ячейку в той строке, над которой планируете поставить ещё одну строку.
- Нажмите по выделенной ячейке правой кнопкой мыши и выберите из контекстного меню пункт «Вставить». Вы также можете воспользоваться комбинацией клавиш Ctrl+, чтобы быстро вызвать нужное окно.
После этого должно открыться диалоговое окно, где вам предлагается несколько вариантов вставки. В данном случае поставьте маркер напротив пункта «Строку» и нажмите «Ок».
Новая строка была успешно добавлена поверх предыдущей, а сам контент сместился вниз. При этом ничего не съехало и не было удалено.
Случай 2: Добавление строки в конце таблицы
Вставить строку в конце таблицы не так сложно, но всё-таки у некоторых пользователей могут возникать проблемы с этим. Вставка происходит по следующему алгоритму:
- Откройте нужную таблицу и выделите полностью её нижнюю строку.
- Потяните за краюшек, который отмечен квадратом. Вы можете видеть иллюстрацию на скриншоте ниже.
Тяните до тех пор, пока таблица не получит нужные границы. После того, как вы отпустите левую кнопку мыши изменения будут применены.
Однако стоит заметить, что в новых строках, которые были созданы подобным образом будет дублироваться контент, расположенный в последней строке оригинальной таблицы. Для того, чтобы убрать его, выделите область с ним и нажмите правой кнопкой мыши.
В появившемся контекстном меню выберите вариант «Очистить содержимое». После этого все добавленными вами строки будут очищены от контента, но при этом будут иметь такое же оформление, как и у таблицы.
К сожалению, данный способ не будет корректно работать в том случае, если конструкция таблицы подразумевает наличие последней строки, где, к примеру, обобщается какой-нибудь результат. В таком случае эту строку придётся вырезать и вставлять уже в конец изменённой таблицы. Также для такого варианта можно использовать инструкцию для первого случая.
Случай 3: Создание умной таблицы
В Excel предусмотрена функция создания умной таблицы. Суть заключается в том, что создаётся таблица, которая без проблем масштабируется. Ко всему прочему для таблицы такого типа можно создать специальные формулы, по которым будут заполняться её ячейки.
Инструкция по созданию умной таблицы включается в себя следующие шаги:
- Если у вас уже есть какая-нибудь созданная ранее таблица, то выделите её и нажмите на кнопку «Форматировать как таблицу». Эта кнопка находится во вкладке «Главная», местонахождение отмечено на скриншоте ниже.
- В контекстном меню будет предоставлен выбор стилей таблиц. Он не имеет особого значения, поэтому выбирайте тот, который считаете для себя более привлекательным.
Когда стиль будет выбран откроется окошко, где нужно будет задать диапазон ячеек, к которому он будет применён. Так как ранее вы выделили область, к которой данный стиль будет применён, вам ничего менять в этом окне не нужно, поэтому просто нажмите на «Ок».
Ваша старая таблица была преобразована в «умную».
Теперь рассмотрим некоторые её отличия от таблицы обычного типа:
- Чтобы добавить новую строку посредине таблицы, вам нужно только кликнуть по нужной ячейке, выбрать пункт «Вставка», а затем нажать на «Строки таблицы выше». После этого автоматически будет создана новая строка над выбранной ячейкой. При этом контент лучше адаптируется к изменениям в структуре таблицы;
Также вы можете добавить строку между строк простой комбинацией Ctrl+. Всё будет подстроено и подсчитано автоматически;
Для добавления строки в конце таблицы вы можете выделить ячейку в этой строке и нажать на клавишу Tab;
Вы также можете добавить ещё одну строку, если просто потяните курсором угол. Пример отмечен на скриншоте;
Введите любые данные под строкой, которая расположена немного ниже основной таблицы. Эти данные автоматически будут привязана к основной таблице.
Разработчики MS Excel предложили пользователям широкий спектр возможностей для форматирования таблиц, поэтому вы можете добавлять или удалять ячейки без необходимости переделывать всю таблицу. Если у вас есть какие-либо вопросы по теме данной статьи, то напишите свой комментарий ниже.
Общие горячие клавиши программы
Во-первых, давайте взглянем на некоторые общие сочетания клавиш для управления книгами.
- Ctrl + N : создать новую книгу
- Ctrl + O: открыть существующую книгу
- Ctrl + S: сохранить книгу
- F12: откройте диалоговое окно «Сохранить как»
- Ctrl + W: закрыть книгу
- Ctrl + F4: Закрыть Excel
- F4: Повторите последнюю команду или действие.
- Shift + F11: добавьте новый лист
- Ctrl + Z: отменить действие
- Ctrl + Y: повторить действие
- Ctrl + F2: переключение в режим предварительного просмотра
- F1: откройте панель справки
- Alt + Q: перейдите в поле «Скажите мне, что вы хотите сделать»
- F7: проверить орфографию
- F9: рассчитать все листы во всех открытых книгах
- Shift + F9: вычислять активные рабочие листы
- Alt или F10: включение или выключение подсказок
- Ctrl + F1: показать или скрыть ленту
- Ctrl + Shift + U: развернуть или свернуть панель формул
- Ctrl + F9: свернуть окно рабочей книги
- F11 : Создайте гистограмму на основе выбранных данных (на отдельном листе)
- Alt + F1: создать встроенную гистограмму на основе выбранных данных (тот же лист)
- Ctrl + F: поиск в электронной таблице или поиск и замена
- Alt + F: открыть меню вкладки «Файл»
- Alt + H: перейдите на вкладку «Главная»
- Alt + N: открыть вкладку «Вставка»
- Alt + P: переход на вкладку «Макет страницы»
- Alt + M: перейдите на вкладку «Формулы»
- Alt + A: перейдите на вкладку «Данные»
- Alt + R: перейдите на вкладку «Обзор»
- Alt + W: переход на вкладку «Просмотр»
- Alt + X: переход на вкладку надстроек
- Alt + Y: перейдите на вкладку «Справка»
- Ctrl + Tab: переключение между открытыми книгами
- Shift + F3: вставить функцию
- Alt + F8: создание, запуск, редактирование или удаление макроса
- Alt + F11: откройте редактор Microsoft Visual Basic для приложений
Альтернативные варианты
Для некоторых юзеров более удобными кажутся другие методы вставки и выделения, о которых рассказано далее.
Выделение полной строчки листа в ексель
Осуществление всех вышерассмотренных вариантов начиналось с выделения нужной строчки заполненной таблицы. Имеется и иной вариант первого этапа – выделить строчку листа полностью, в том числе и незаполненные ячейки с правой стороны. Необходимо лишь кликнуть по номеру (либо номерам) строчки.
Затем тут же возникнет пустая строчка между строками №4 и №5. Программе уже известно тотальное выделение строчки на листе. Поэтому не возникает необходимость появления меню с вопросом касательно того, что конкретно следует добавить (этап 3).
Применяем вкладку «Главная»
- Выделив строчку либо строки, имеется альтернатива вызова меню правым кликом по ней.
- На вкладке под названием «Главная» следует перейти к разделу «Ячейки», открыть перечень «вставить», после чего выбрать нужный пункт – «Вставить строчки на лист».
Итак, нами был рассмотрены способы Как добавить строку в таблице excel и порядок вставки строчек наиболее распространенной версии 2010 года. Однако, стоит заметить, что в более современных редакциях, последовательность остается прежняя.