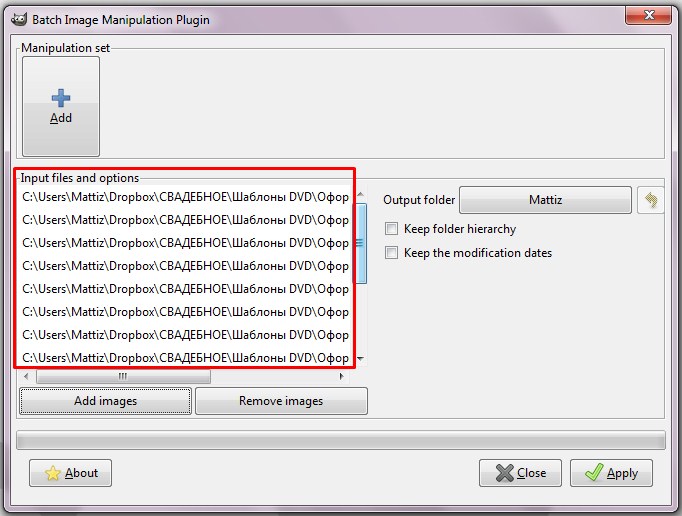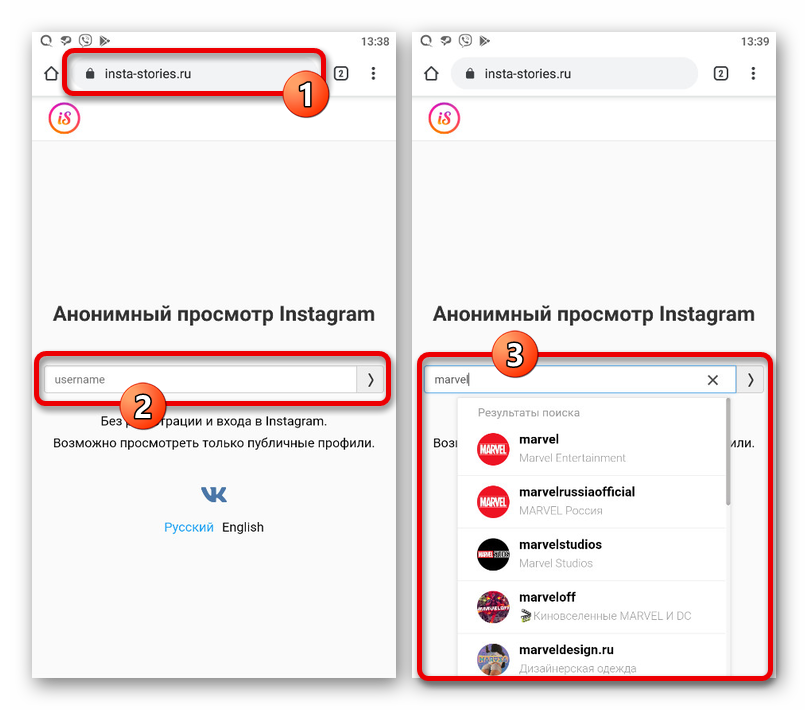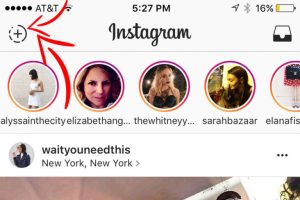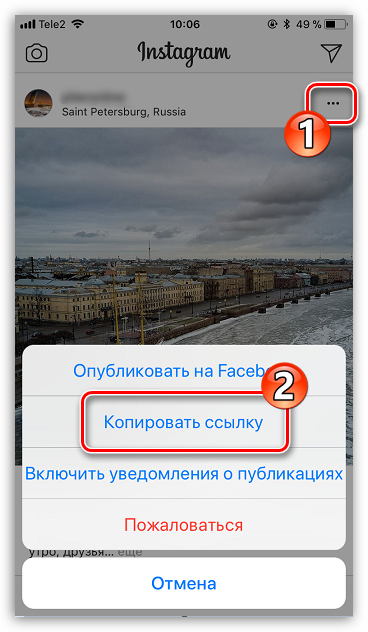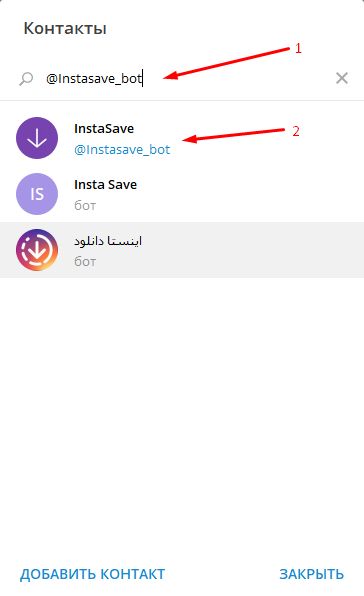Как загрузить фото в инстаграм: с телефона и компьютера
Содержание:
- Что делать, если при загрузке поста появляется «Ошибка»
- Основные способы выставить пост в «Инсте» с компьютера
- Как отмечать людей в инстаграм на фото
- Инструкция по отправке исчезающего фото
- Сервисы для загрузки фото в Инстаграм
- Пошаговое создание публикации-карусели со смартфона
- Как загрузить фото в Инстаграм в полный рост
- 5 советов как делать публикации в инстаграм с компьютера
- Популярные вопросы
- Как добавить фото в Инстаграм с телефона из галереи
- Как отмечать людей на фото
- Как сделать подпись на фотографии
- Как добавить полноразмерное фото
- Как добавить фото с компьютера или ноутбука
- Как загружать фото в инстаграм без потери качества с телефона?
- Полезные лайфхаки
Что делать, если при загрузке поста появляется «Ошибка»
Хоть и редко, но инстаграмерам приходится сталкиваться с неполадками при добавлении изображений на свою страницу. Если Вы уже разобрались, как загрузить фото в Инстаграм с телефона, но возникла ошибка, рекомендуем выполнить перезагрузку устройства. Зачастую после этого все сбои проходят.
Если перезагрузка не помогла, необходимо проверить актуальность установленной версии приложения. Для этого переходим в «Настройки» — «Приложения и игры», и просматриваем список. Если возле пункта «Instagram» видна строка «Обновить», то на эту клавишу необходимо нажать. После установки обновлений повторной пробуем выложить пост.
Иногда сбои в работе софта происходят из-за неполадок в работе самой программы (или переполненного кэша). В такой ситуации нужно либо очистить кэш, либо переустановить инсту. Чтобы выполнить переустановку, кликаем на иконку софта на рабочем столе, зажимаем палец 2-3 секунды и перемещаем в корзину. После этого инсталлируем приложение снова в магазине App Store или Play Market.
Мы рассказали, как выложить фото в Инстаграм с телефона и ПК. Вам же остается следовать нашим советам и тестировать каждый из описанных нами методов.
Основные способы выставить пост в «Инсте» с компьютера
Выкладывать и редактировать публикации в Instagram можно с помощью:
- официального приложения для Windows 10;
- расширений для браузеров;
- эмуляторов Android;
- сторонних сервисов и программ.
Через браузер
Предлагаю рассмотреть способ, который можно использовать в сочетании с любым веб-обозревателем.
Для размещения поста необходимо авторизоваться в своем аккаунте.
Для размещения поста выполняют следующие действия:
- Открывают страницу instagram.com. Авторизуются в своем аккаунте.
- Нажимают правой кнопкой мыши на свободную область окна. В выпадающем списке выбирают пункт «Посмотреть исходный код». Откроется консоль разработчика с программными компонентами для каждой части страницы.
- Нажимают на значок смартфона, расположенный на панели инструментов. При правильном выполнении действий сайт примет вид мобильной версии. Появится кнопка добавления публикаций.
- Закрывают консоль разработчиков, выбирают нужное изображение из галереи.
Веб-версия социальной сети
В этом случае перед тем как добавить публикацию в «Инстаграм» с компьютера, устанавливают специальное расширение. В качестве примера предлагаю изучить плагин Desktop for Instagram, который совместим с Google Chrome. Надстройки находятся в каталоге дополнений для браузера. Нажимают клавишу «Установить» рядом с названием плагина.
Основными функциями компонента являются:
- быстрое добавление фото и видео длительностью до 60 секунд;
- отображение сообщений в «Директе»;
- просмотр и скачивание роликов в высоком качестве;
- отправка контента в другие мессенджеры.
После загрузки расширения на странице должен появиться значок «+», с помощью которого можно добавить новую запись.
Официальное приложение для Windows 10
Программу для входа в Instagram с одноименным названием можно скачать в официальном магазине.
Официальное приложение для Windows 10 позволяет загружать публикацию.
Публикацию через нее загружают так:
- Запускают приложение. Авторизуются в своем профиле.
- В левом верхнем углу окна находят значок фотоаппарата. Разрешают доступ к хранящимся на компьютере файлам.
- Открывают альбом камеры, переносят в него подлежащие размещению изображения.
- Возвращаются к приложению, выбирают файлы, нажимают кнопку «Продолжить».
Эмулятор «Андроид»
BlueStacks – программа, загружаемая с любого браузера. Она полностью имитирует функции мобильной ОС. После установки эмулятора нажимают на значок шестеренки. Система предлагает зарегистрировать Google-аккаунт или авторизоваться в уже имеющемся.
Сторонние сервисы
Создавать новые посты можно с помощью:
- Instmsk – наиболее популярного средства работы с «Инстаграмом». Ограничения формата снимков отсутствуют. Интерфейс представлен на русском языке, имеется встроенный редактор, функция авторизации в нескольких аккаунтах. Качество обработанных файлов не ухудшается.
- Gramblr – сервис, предназначенный для загрузки фотографий и текста. Содержит набор встроенных фильтров, есть функция отложенной публикации. Чтобы посты добавлялись по расписанию, нужно держать компьютер включенным.
Как отмечать людей в инстаграм на фото
Открывается строка поиска, где нужно выбрать человека, которого хотите отметить на фото. Нажмите на строку с именем этого пользователя. Далее, наживаем готово.
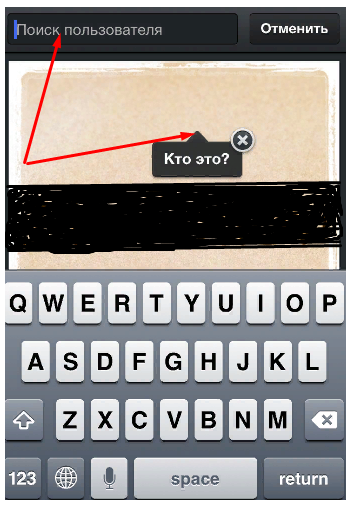
Иногда, хочется отметить человека на фотографии, которая уже размещена в инстаграм. Есть возможность редактирования фото, на которых отмечены случайно люди. Редактирование фотографий в инстаграм на персональном компьютере пока невозможно. В мобильном телефоне это сделать достаточно просто. • Сначала входим в приложение инстаграм на свою страничку;
• выбираем нужный снимок;
• в верхнем правом углу можно увидеть три точки, это кнопка настроек;
• после нажатия на эту кнопку, выберите пункт «Изменить»;
• Последнее действие, выбор кнопки «Отметить пользователя». Нужно выбрать человека нажатием на изображение и написать его имя.
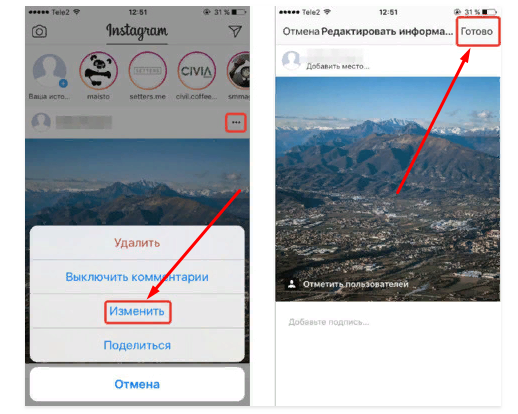
Инструкция по отправке исчезающего фото
Функция самоудаляющегося сообщения в Инстаграм появилась относительно недавно и доступна во всех приложениях, поддерживающих директ Инстаграм. Для того чтобы отправить исчезающий снимок потребуется:
Открыть приложение и тапнуть значок самолетика (найти его можно во вкладке с пиктограммой домика);
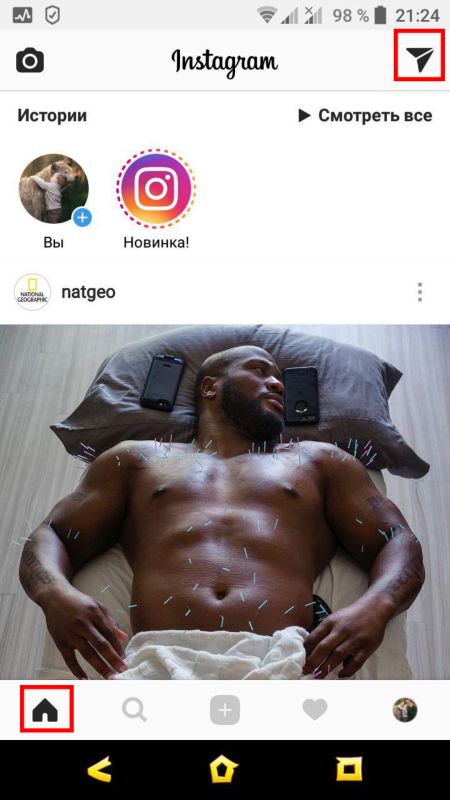
Нажать значок камеры (пиктограмма в нижней части экрана или значок возле чата);
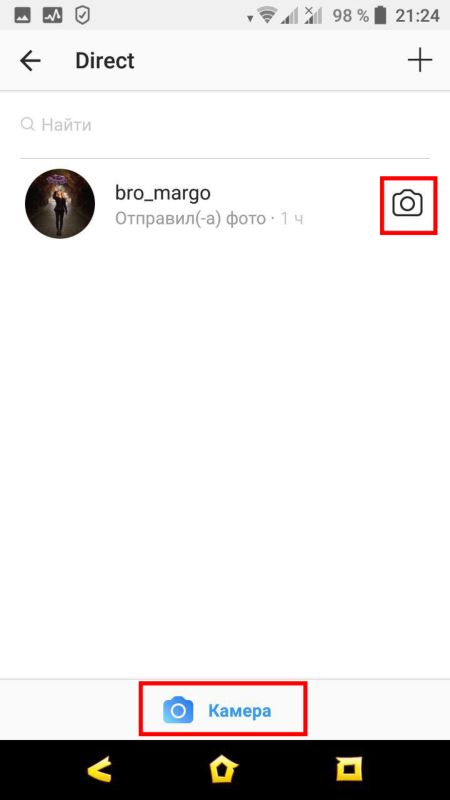
Можно сделать снимок на лицевую или фронтальную камеру, а затем настроить самоудаление – после одного просмотра или через сутки;
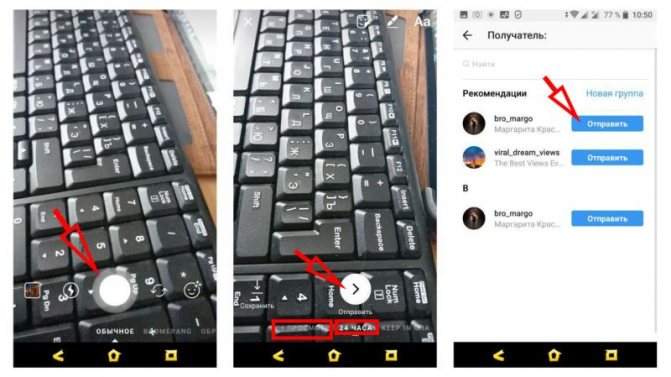
Также можно переслать исчезающий снимок из галереи.
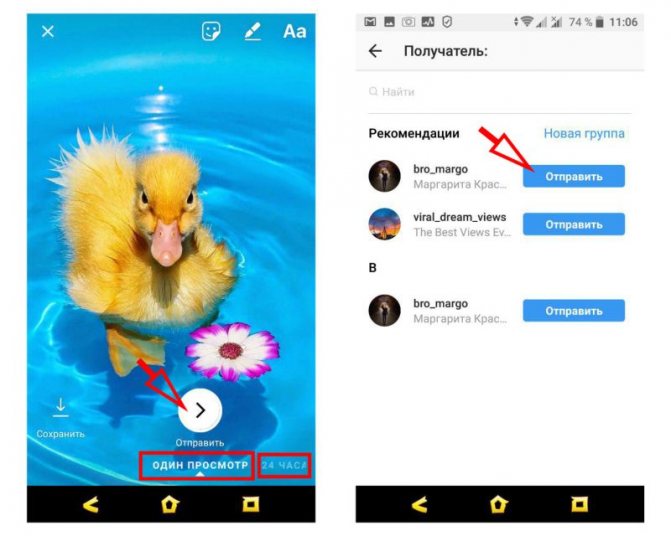
Можно ли сохранить исчезающее фото?
Функция «исчезающие сообщения» не позволяет сохранять фото из Инстаграм Директ, к тому же разработчики утверждают, что пользователь получит уведомление о скриншоте такого сообщения. Эксперимент показал, что на планшете с Windows 10 и подключенной клавиатурой можно сделать скрин кнопкой «Print Screen», и никаких уведомлений в чате Инстаграм об этом не будет. На смартфоне, уведомление о скриншоте появлялось всегда, даже если для снимка экрана использовалась клавиатура.
Сервисы для загрузки фото в Инстаграм
Эмуляторы мобильной операционной системы Android и плагины в браузере – не единственные способы продвигать аккаунты в социальной сети Instagram. Наполнить ленту контентом и общаться с подписчиками разрешают и тематические сервисы или как их называют маркетологи сервисы отложенного постинга.
Creator Studio
Официальный сервис от Facebook, призванный облегчить взаимодействие с Instagram и разблокировать ряд новых функций, нацеленных на тех, кто решил серьезно сосредоточиться на социальном продвижении.
Предусмотрена возможность публиковать и редактировать ролики (в том числе и для раздела IGTV), а еще никто не мешает добавлять описание, выбирать местоположение или вставлять хэштеги.
Интерфейс Creator Studio
Перед использованием Creator Studio предстоит зарегистрировать бизнес-аккаунт на Facebook, а после – согласиться с требованиями и правилами сервиса.
Перейти на Creator Studio
SMMPlanner
Проверенная временем альтернатива Creator Studio, предназначенная для социального продвижения аккаунтов в Instagram, Twitter, Facebook и даже Telegram.
Недостатки SMMplanner связаны лишь с наличием подписки: пробный период с 10 отложенными постами и личным кабинетом со статистикой, доступен в течение 7 дней. После предстоит выбрать начальный, профессиональный или рассчитанный на предпринимателей или бизнесменов набор. Стоимость варьируется от 450 до 7500 рублей в месяц.
Интерфейс SMMPlanner
Для малого бизнеса и небольших аккаунтов, в SMMplanner есть возможность получить100 бесплатных постов в месяц. Для этого нужно подписаться на их социальные сети.
Чтобы получить не 7, а 15 дней максимального тарифа, при регистрации используйте промокод INSTASERVIS_PRO
Перейти на SMMPlanner
OnlyPult
Кроме наполнения новостной ленты разработчики разрешают делегировать обязанности и настраивать права доступа и иерархию сотрудников, а еще – вдохновляться чужими материалами (следить за конкурентами полезно, а с подробной статистикой еще и легко) и обращаться за помощью к встроенному графическому редактору.
Пошаговое создание публикации-карусели со смартфона
Как в Инстаграмме добавить несколько фото одновременно — мы подготовили подробное руководство, которое позволит вам справиться с этой задачей.
Сначала заходим в свой insta-аккаунт с официального мобильного приложения для Андроид или iOS. Сразу подметим, что процесс выполнения не зависит от операционной системы телефона. В нижней части новостной ленты, посередине, находим кнопку «+». Кликаем на нее для добавления новой фотографии или ролика. В правом нижнем углу окна редактирования выбираем иконку «Выбрать несколько». Она изображена в виде нескольких файлов, объединенных между собой. Нажимаем на нее.
Картинка, которую вы сохранили в галерею последней, отобразится автоматически. Но это действие можно отменить снятием «галочки»
Выбираем файлы для одного поста, обращая внимание на порядок, в котором они отображаются. После того, как мы выбрали контент, нажимаем «Далее»
Дальнейшая инструкция, как добавить несколько фото в Инстаграм включает редактирование снимков. На каждую картинку можно наложить отдельный эффект. Чтобы все файлы в рамках одной записи выглядели органично, рекомендуем выбирать один фильтр для всех, а не для каждого по отдельности. Если возникла необходимость удалить снимок из «карусели», нужно несколько секунд удерживать ее пальцем, после чего переместить к иконке «Урна».
На завершающем этапе перед размещением поста-карусели нужно добавить текстовое сопровождение или заголовок
Текст отображается для всех выбранных файлов, поэтому важно, чтобы он подходил по смыслу. Также можно отметить людей, запечатленных с вами на снимке или имеющим другое отношение к контенту
Чтобы опубликовать запись, нажимаем клавишу «Поделиться».
Как загрузить фото в Инстаграм в полный рост
Чтобы разместить посты указанного типа, не обязательно прибегать к использованию сторонних продуктов. Для реализации данного намерения сначала открывает режим публикации материалов кликом по плюсику, после чего:
- Щёлкаем на картинке соответствующего формата.
- Нажимаем на значок с изображением угловых скобок, нарисованных под углом 45 градусов относительной вертикальной оси (этот шаг позволяет изменять размер поста).
- Тапаем по слову «Далее».
- По желанию фильтруем снимок и прописываем заголовок и подробную информацию о шедевре фотографического искусства.
- Для привлечения потенциальной аудитории указываем хештеги (символ решётки без пробела предваряет слово) сообразно тематике конкретного рисунка.
Теперь не должно возникать вопросов насчёт того, как загрузить полное фото в Инстаграм. Но в принципе, не имеет значения, что запечатлено на отснятом фрагменте – полностью фигура человека или часть его руки. Система принимает к публикации контент любого содержания
Поэтому важно понять порядок действий по размещению файлов вертикальной ориентации и полноразмерных картинок
5 советов как делать публикации в инстаграм с компьютера
С технической стороной вопроса мы полностью разобрались. Теперь можно перейти к общим советам по публикациям в Instagram. Что лучше постить, когда и как. Топ-5 советов:
Определить цель. Зачем вы ведете Instagram. Просто рассказываете друзьям о своей жизни, продвигаете себя как специалиста, планируете зарабатывать и быть блогером. Именно от цели зависит и подход;
Использовать фотографии высокого качества. Второй банальный совет. Кадры, сделанные трясущимися руками на «мыльницу» явно не соберут большое количество просмотров и лайков
Необходимо обеспечить высокое качество снимка, чтобы привлечь внимание пользователей;
Применять квадратные картинки. Лучше заранее обработать фото и сделать его квадратным
Это можно сделать в любом графическом редакторе или специализированном онлайн-сервисе для обработки снимков. Тогда Instagram не ужмет фотографию, и ее качество не пострадает;
Фотографии должны привлекать внимание. Текст вторичен. Чтобы пользователи ставили лайки, нужны фотографии лица или места. Первое ценится гораздо больше и провоцирует более высокую активность;
Групповые фотографии хуже одиночных. Должно быть наоборот, но работает все именно так. Если на фотографии один человек, он привлекает больше внимания, чем целая группа людей.
В заключение стоит сказать пару слов об «историях». Пользователи воспринимают Instagram Stories как кейс со случайным призом. Чтобы их смотрели, необходимо менять контент. Однообразные фотографии через 1-2 месяца приведут к тому, что количество просмотров будет существенно сокращаться.
Опубликовать фотографии в Instagram с компьютера проще, чем с помощью мобильного приложения. Добавить текст и оформить пост — 5 минут с ПК, против 15 минут со смартфона. Работать с компьютера легко — можно оформлять фотографии через браузер, или сторонние программы.
Популярные вопросы
Выложить фото в Инстаграм с компьютера разрешают планировщики, эмуляторы, сервисы социального продвижения и даже браузеры с плагинами и виджетами. Но кроме информации о том, как отправить фотографии и видеоролики в социальную сеть, необходимо знать, как редактировать посты и очищать ленту, предусмотрены ли ограничения на публикацию и не возникнет ли проблем с излишней активностью.
Как добавить несколько фото в инстаграм с компьютера
Если необходимо наполнить ленту новыми публикациями, то достаточно выбрать подходящий инструмент, а после – беспрерывно повторять процедуру добавления контента через «Плюсик», расположенный на панели быстрого доступа. Если же речь о желании совместить схожие по тематике, настроению или оформлению материалы в единый пост, то предстоит воспользоваться специальной кнопкой во встроенном графическом редакторе Instagram.
Добавить несколько снимков в один пост
В публикацию помещается до 10 элементов – фотографий или видеороликов – за раз. Если материалов еще больше, публикацию придется разделить на части. Как разместить несколько фото в истории читайте здесь.
Как удалить пост в Инстаграме с компьютера
Очистить профиль от накопившихся фотографий разрешает даже браузер с запущенной панелью разработчика через клавишу F12. Достаточно найти в правом верхнем углу контекстное меню, скрывающееся за троеточием, а после – выбрать пункт «Удалить».
Удалить фотографию из Инстаграм на компьютере
Как редактировать пост в Инстаграме с компьютера
Изменить уже опубликованные материалы разрешают далеко не все инструменты, перечисленные выше. Та же панель разработчика предусматривает возможность лишь очищать ленту. А потому предстоит обращаться за помощью или к эмуляторам, или к SMM-планировщикам со встроенным редактором.
Как запланировать пост в «Инстаграме» с компьютера
Социальная сеть официально не поддерживает технологию отложенного постинга и не предлагает ни в настройках, ни в новостной ленте распределять контент по дням и часам. Расширять возможности Instagram предстоит с помощью тематических сервисов-планировщиков, вроде SMMPlanner или Creator Studio от Facebook. После пройденной авторизации появится шанс выбрать, когда и в каком формате добавлять фотографии и видеоролики, какие метки прикреплять и стоит ли ограничивать просмотр дополнительными параметрами конфиденциальности. Перечисленные функции по большей части доступны даже без оформления подписок и совершения платежей.
Сколько фотографий можно добавить в Инстаграм за день
Правила социальной сети Instagram формально не ограничивают творческие порывы пользователей и не запрещают публиковать сотни фотографий и видеороликов ежедневно. Но с точки зрения продвижения и расширения информационного охвата чрезмерная активность принесет лишь вред.
Проблемы возникнут и с лояльной аудиторией, едва ли способной выдержать беспрерывный поток контента, и с алгоритмами социальной сети: Instagram попытается защитить новостную ленту и скроет лишние публикации от потенциальных зрителей, а потому потраченные силы останутся незамеченными (знаменитый «Теневой бан»).
Редкий случай – программные ограничения, накладываемые на доступ к некоторым функциям. При попытке поставить рекорд социальной активности порой появляется сообщение: «Действие заблокировано, попробуйте позже».
А потому специалисты (и блогеры) рекомендуют не превышать разумную планку в 5-10 постов за час и в 30-50 за день. Наращивать дополнительные объемы рекомендуется лишь в том случае, если статистика просмотров, лайков и комментариев изменяется в положительную сторону, а не стоит на месте.
Как разместить в Instagram фото в полном размере
Вертикально вытянутые фотографии редактор социальной сети Инстаграм не пытается адаптировать под новостную ленту автоматически, а обрезает сверху и снизу и публикует в более «квадратном» формате. Вернуть исходникам оригинальный размер несложно: достаточно воспользоваться специальный кнопкой, расположенной на панели быстрого доступа встроенного графического редактора. Фотографии вытянутся и появятся в ленте в исходном виде.
Разместить снимок в полном размере
Как добавить фото в Инстаграм с телефона из галереи
Важно! Снимок, находящийся в памяти вашего смартфона или планшета, можно загрузить только в том случае, если он был сделан в течение последних 24 часов. Функция работает странно, но других вариантов социальная сеть пока не предлагает
Чтобы понять, как добавить фото в Инстаграм с телефона в историю, необходимо воспользоваться новой функцией «Stories». Процедура выполняется по следующей схеме:
- Открываем мобильный клиент, переход в режим публикаций осуществляется при помощи свайпа влево. Также Stories присутствует в разделе, открывающемся при помощи активной кнопки «+», расположенной в левой части экрана.
- Перед вами появится стандартная камера. Рядом с центральной кнопкой снимка находится изображение галереи. Нажмите на него, чтобы выбрать один или несколько файлов.
- Готово, в профиле появилось изображения, загруженное с памяти смартфона или планшета.
При входе в галерею список пуст? У вас нет снимков, сделанных за последние 24 часа. Другие снимки или видеозаписи внести в Инсту не получится.
Как отмечать людей на фото
Инстаграм позволяет в публикациях ленты (в сториз есть ограничения) упоминать любые аккаунты, включая закрытые. После в профиле у этих людей фотография отобразится в блоке «Отмеченные». Однако некоторые пользователи могут настроить функцию так, чтобы подтверждать или отклонять присутствие метки на изображении.
Упоминания добавляются просто:
- Дойдите до последнего этапа публикации фото. Найдите строку «Отметить пользователей».
- Во всплывшем окне коснитесь места на фотографии, где должна появиться метка. Инстаграм предложит строку поиска.
- Вбивайте имя пользователя или его аккаунта. Элемент «@» ставить не обязательно. После этого снова появится окно с фотографией.
- Если метка стоит не там, где нужно, коснитесь ее и, удерживая, переместите в другую точку. Дальше можно добавить еще людей, если это нужно.
- После завершения процедуры нажимайте «Готово».
Как сделать подпись на фотографии
Поскольку Инстаграм изначально разрабатывался как социальная сеть с акцентом на визуал, здесь не получится выкладывать очень длинные посты, нет серьезных инструментов редактирования. Максимальный объем подписи – 2200 символов с пробелами. Среди них можно вписать до 30 хэштегов: слов, перед которыми стоит «решетка» – #, своеобразный рубрикатор и инструмент поиска тематических публикаций.
Подпись добавляется на последнем этапе:
- После запуска приложения, выбора снимка и его редактирования откроется страница с добавлением меток. Выше находится окно для подписи.
- Вводите запланированный текст, по желанию разбавляйте его эмоджи, упоминанием других аккаунтов через «@». Когда подпись будет закончена, нажимайте на «ОК» в верхнем правом углу.
Как добавить полноразмерное фото
Если же наоборот, хотите избавиться от белых полей, то вам подойдёт данный раздел. Вам нужно:
- Запустить приложение социальной сети Инстаграм.
- Через «плюс» в меню прикрепить картинку из галереи.
- Кликнуть на значок в виде двух стрелок по углам в левом нижнем углу фотки. Это позволит вернуть изображение в первоначальный вид.
- Щёлкните «Далее» и поделитесь новинкой в ленте.
Альтернативный способ (через NoCrop):
- Загрузите утилиту NoCrop.
- Щёлкните на опцию «Edit» на главной.
- Выберите фотку из галереи.
- Тапните на иконку «квадрата», которая находится слева в меню.
- Поделитесь через значок сверху в Instagram – Feed.
Благодаря этим действиям публикация станет полноразмерной без обрезок.
Как добавить фото с компьютера или ноутбука
Чтобы через компьютер добавить фото в Инстаграм, пользователю нужен один из современных и обновленных браузеров. Функция загрузки присутствует в мобильном формате, который открывается по коду страницы.
Как опубликовать фото через браузер (Mozilla, Google Chrome, Internet Explorer):
Если в Chrome и Mozilla мобильный вид открывается сразу, то в Opera – нажать по значку мобильного вида с названием: «Toolbar». Теперь – обновить страницу, чтобы появилась кнопка: «Добавить фотографию».

В отличие от мобильной версии, в компьютерной отсутствуют инструменты для редактирования, возможность загрузки «карусели» и видео.
Расширение в браузер
Еще один способ, как загрузить фото в Инстаграм с компьютера – воспользоваться расширениями. Это приложения, встроенные в браузер, которые находятся в магазине контента.
В Google Chrome:
- Зайти в браузер – сверху три точки.
- Дополнительные инструменты – Расширения.
- Нажать снизу: Магазин Google Chrome.
- Вписать в поисковую строку: «Скачать с Инстаграма+».
- Рядом с расширением пункт: «Получить» – подождать окончания установки.
На странице в социальной сети, через компьютерную версию, появится сверху значок в виде телефона. Нажав по нему – будет доступен мобильный вид, где можно быстро добавлять новые публикации в Инстаграм. Но как и со стандартным просмотром кода, к размещению доступны только фотографии без редактирования и фильтров.
Чтобы установить расширение в Opera:
- Зайти в Opera – боковое левое меню – три точки.
- Показ расширений – перейти в раздел.
- Добавить расширение – ввести в поиске «App for Instagram».
- Загрузить – подождать, пока установится.
После – зайти и загрузить фотографии также, как на мобильной версии.
Эмулятор
Добавить сразу несколько фото в Инстаграм с компьютера возможно через эмуляторы. Это программы, которые повторяют мобильную операционную систему Android. Как и со смартфона, пользователю нужно авторизоваться и скачать приложение. Для работы с Инстаграмом понадобится один из: Bluestacks, Nox App или Memu Play.
Как установить Инстаграм через эмулятор и выложить фото:
- Скачать и установить эмулятор Bluestacks, Nox App или Memu Play.
- Запустить – авторизоваться в Google Account.
- Зайти в Play Market – скачать «Инстаграм».
- Авторизоваться в своем профиле – нажать: «Добавить фотографию».
Как и в приложении для телефона, есть добавление «карусели», загрузка видео. Единственная проблема, с которой может столкнуться пользователь – технические требования относительно ноутбуков и компьютеров. Доступный объем оперативной памяти – не менее 2 Гб.
Как загружать фото в инстаграм без потери качества с телефона?
Пользователю важно уменьшить параметры картинки. Одновременно с этим нужно сделать все, чтобы качество было сохранено
Добиться в данном вопросе результата можно самостоятельно. Не придется скачивать сторонние утилиты.
Суть данной операции заключается в сохранении изначальной операции. Проводить адаптацию под встроенный квадрат нельзя.
Операция по сохранению качества контента осуществляется таким способом:
- Следует открыть инсту;
- Нажимается кнопка с плюсиком;
- Открывается интерфейс, предназначенный для создания контента;
- Осуществляется переход в галерею, для чего нажимается специальная вкладка;
- Выбирается нужный снимок;
- Чтобы подогнать его под квадрат, нужно развести кадр в стороны двумя пальцами.
Последнюю операцию разрешается делать без применения пальцев. Достаточно нажать на кнопку с двумя стрелками. Кадр автоматически будет расположен по центру в полноразмерном формате.
С Андроида
При наличии на руках устройства данной ОС, действовать требуется по стандартной схеме. Чтобы опубликовывать новую публикацию нужно сделать такие операции:
- Нажимается «+», который расположен в нижней части дисплея.
- Нужный кадр выбирается из галереи.
- Меняется полностью формат прямоугольного кадра. Также можно оставить его квадратным.
- Нажимается кнопка Далее. Найти ее можно в верхнем углу.
- При желании можно провести редактирование снимка в полный рост. Сделать это разрешается посредством специальных фильтров или вручную.
- Снова активируется Далее.
- Добавляется необходимое описание, на публикации отмечаются пользователи.
Завершая операцию по обрезанию и корректировке следует нажать Продолжить. Пользователи приложения после этого увидят в ленте несколько фотографий.
С Айфона
Социальной сетью пользуются и те, кто имеет гаджеты этой ОС на руках. Можно делиться интересными моментами жизни в режиме реального времени. Редактировать снимок можно через выполнение таких действий:
- Нажимается опция «+»;
- Далее будет предложено провести публикацию картинки из альбома. Вместо этого следует провести пальцем по экрану. Движение осуществляется по направлению справа налево;
- На фронтальную камеру делается снимок. При необходимости используется тыловая камера. Чтобы переключиться между ними, необходимо нажать на фотоаппарат с круговой стрелкой;
- Следует провести по экрану и снять фото или видео;
- Нажимается функция Далее. Она расположена в верхнем углу с правой стороны.
Можно размещать контент. Его в ту же минуту увидят подписчики в ленте.
Полезные лайфхаки
Публиковать фото можно в нескольких форматах. Предлагаю рассмотреть особенности каждого из них.
Публикация серии фотографий
Для размещения несколько снимков через смартфон или эмулятор на ПК выполняют такие действия:
- Открывают приложение социальной сети. Авторизуются в своем профиле.
- Нажимают на значок +. Выбирают вариант «Добавить несколько». Отмечают подлежащие публикации объекты. После обработки добавляют описание и хештеги, нажимают «Поделиться».
Чтобы опубликовать серию фото в инстаграме нужно нажать на соответствующий значок.
Как выставить снимок в полный рост
Ранее в Instagram можно было выкладывать только квадратные снимки. Сейчас есть возможность выбирать любую ориентацию. Для загрузки прямоугольной картинки используют 2 способа:
- Проводят по изображению пальцами от краев к центру. Так фото будет размещено в полном размере.
- Нажимают на значок 2 галочек. Он находится в нижнем левом углу картинки.
В инстаграме можно публиковать фото любой ориентации.
После этого остается опубликовать готовый пост. Также можно загрузить полноразмерную фотографию в виде мозаики из небольших частей.
Как выложить лайф-фото
Так называют картинки, снабженные движущимися элементами. Они помогают разнообразить контент. Чтобы добавить такое фото, выполняют следующие действия:
- Нажимают крестик на нижней панели инструментов. Открывается меню создания нового поста. Запускается камера.
- Для начала съемки используют круглую клавишу в центре. Чтобы снять видео, удерживают кнопку.
- Накладывают фильтры, добавляют описание, завершают публикацию.
Размещение в сторис
Историей называется пост, который присутствует в ленте в течение суток. По истечении этого времени контент автоматически удаляется. Чтобы поместить фото в сторис, выполняют такие действия:
- Нажимают на иконку своего аватара. Запускается режим съемки. Здесь можно поменять основную камеру на фронтальную.
- Для добавления фото из галереи проводят пальцем по экрану снизу вверх.
- Используют эффекты и стикеры. Выбирают вариант «Новая история» в нижнем левом углу. Постом можно поделиться с одним или несколькими друзьями.
Для запуска режима съемки в инстаграм нужно нажать на изображение аватарки.