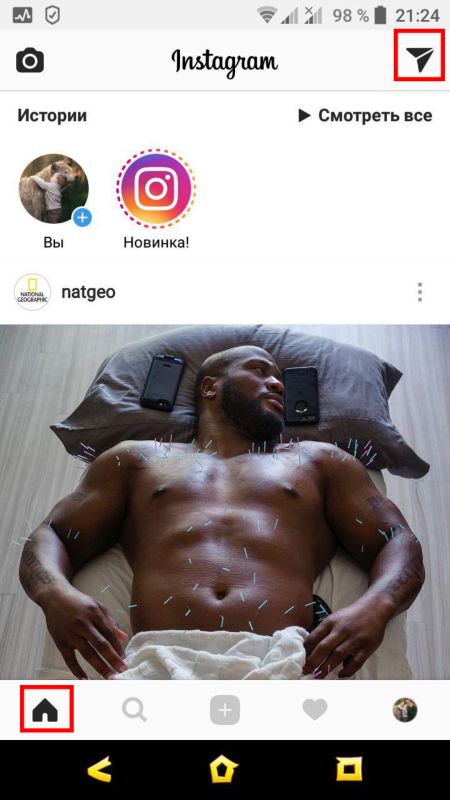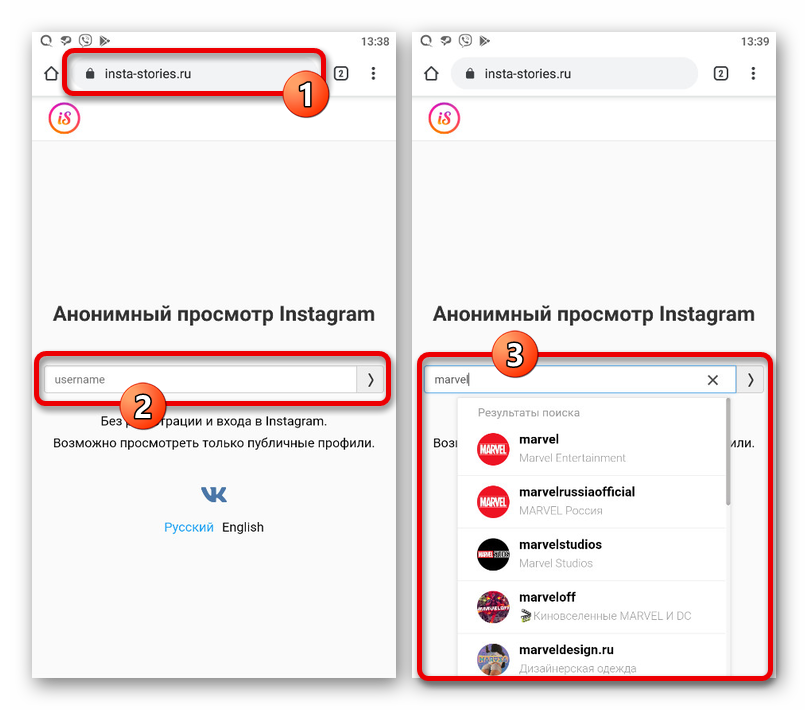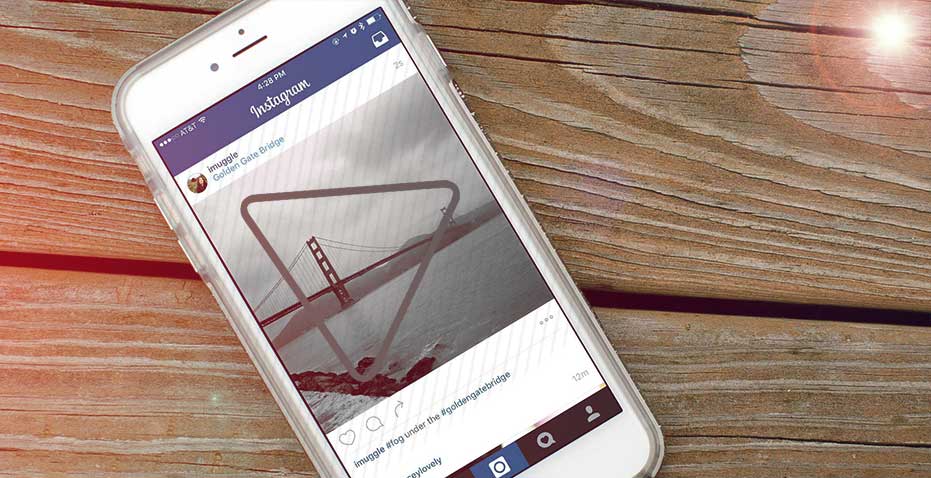Как добавить фото в инстаграм с компьютера и телефона
Содержание:
- Шаг 7. Загружаем фото в Инстаграм
- Как отредактировать фото в Инстаграм через компьютер и загрузить
- Как в инстаграмм выложить фото с компьютера без программ
- Установка расширения Instagram для браузера Chrome
- Как добавить сразу несколько фото в Инстаграм с компьютера
- Выкладываем фото через специальные программы для ПК
- Для чего пользователи загружают свои фото в Инстаграм?
- Gramblr
- Эмуляция мобильного устройства в браузере
- Запланированные паблики через SMMplanner
- Способ 3: эмулятор Android
- Хештеги
- Как скачать фото с Instagram
- Категории блогеров, которым может пригодиться такая функция
- Как скачать фото из инстаграмма на компьютер
- Программы для загрузки фото в Инстаграм с компьютера
- Панель разработчика не активна – что делать
- Шаг 4. Установка дополнения для пакетной обработки фото
- Программы для размещения постов в Инстаграм: эмуляторы
Шаг 7. Загружаем фото в Инстаграм
Теперь, когда мы подготовили фотографии, нужно снова запустить приложение Grabmblr. Далее в окне выбора фотографий, кликаем по кнопке и переходим в каталог, где у нас сохранены обработаные изображения. Выбираем одну из фото и жмем «Upload».
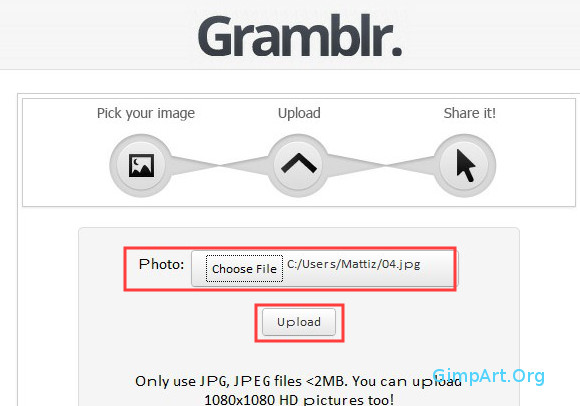
Заполняем коммментарий к изображению и жмем «Save Caption».
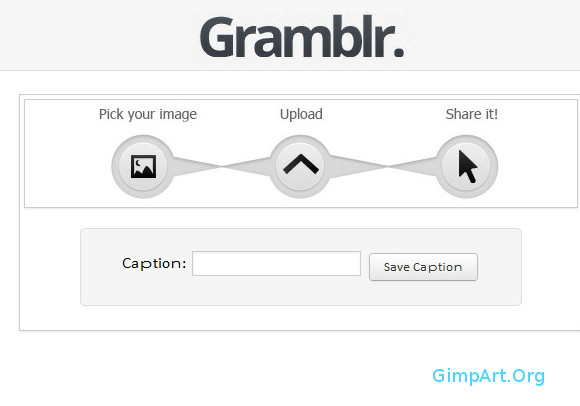
Повторяем действия по загрузке фото с другими файлами, нажав на кнопку «Upload Another»
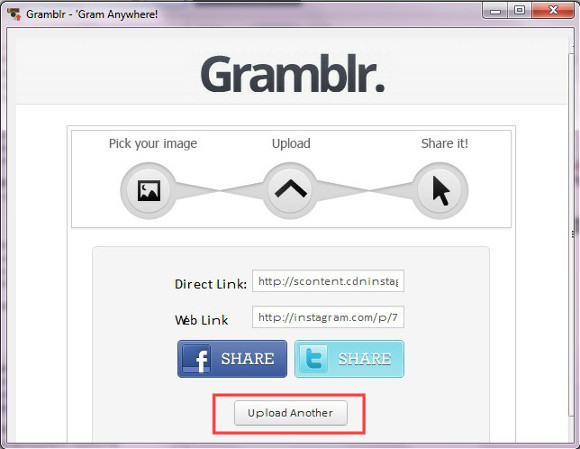
Вот в принципе и весь процесс подготовки и загрузки фотографий в социальную сеть Инстаграм с использованием компьютера.
Если вам понравился урок, то поддержите мой блог и нажмите одну из кнопок социальных сетей расположенных ниже. Спасибо!
Как отредактировать фото в Инстаграм через компьютер и загрузить
Фото в Инстаграм через компьютер добавить можно разными путями. Однако замечено, что далеко не каждая такая манипуляция даёт доступ ко всем возможностям редактирования снимка. Не всегда эти функции работают полноценно. Поэтому, используя алгоритм по подключению эмулятора в настройках веб-сайта, лучше заранее, перед публикацией, подготовить фотоснимок. Проведите его коррекцию, применив привычные для вас программы, уже инсталлированные в компьютер. А уже готовые фотографии выкладывайте потом в Инстаграм.
Но есть другой вариант – применить стороннюю программу-эмулятор. Этот способ более сложный, зато позволяет использовать все возможности для редактирования, встроенные в сайт Инстаграм. Самый раскрученный среди российских пользователей эмулятор – BlueStacks. Рассмотрим, как им воспользоваться:
-
Загрузите BlueStacks на свой компьютер и запустите его;
-
Войдите в раздел «Мои приложения», в поисковую строку впишите слово «Instagram»;
-
Установите Инстаграм и откройте его, после этого на компьютере BlueStacks начнёт работать, имитируя режим мобильного устройства;
-
В своём аккаунте кликните по кнопке «плюсик» для публикации фото;
-
В новом окне внизу нажимайте на кнопку «Галерея», а затем — вверху на стрелочку рядом с этим же словом, в меню выберите «Другие…»;
-
Далее отметьте строку «Выбрать из Windows»;
-
В открывшемся окне надо найти фото, предназначенное для публикации, после этого вы сможете выполнить редактирование на компьютере, как это делали на телефоне, а потом разместить.
Программа Gramblr, о которой мы упоминали вначале, также позволяет редактировать и добавлять фото в Инстаграм через компьютер. Но у нее есть существенный недостаток – отсутствие версии на русском языке. Хотя и без этого разобраться не так сложно. Расскажем, как работать с Gramblr:
-
Установите бесплатно на компьютер программу с официального сайта gramblr.com;
-
Запустите её и заполните форму для регистрации;
-
Перетаскивайте фото прямо в окно Gramblr или щёлкните на центральном поле, чтобы открыть папку для загрузки;
-
После этого снимки можно обрезать, использовать фильтры и анимацию (для этого есть кнопка «Motion»);
-
Прибавьте описательный текст, подберите хэштеги и публикуйте фото, если вы хотите отложить это действие, примените кнопку «Schedule».
Вы ещё раз убедились, что в Instagram фото с компьютера добавлять очень просто. Причём можно обойтись без установки дополнительных программ и приложений, а можно проводить операцию через них. Благо вариантов несколько. Остаётся выбрать из них тот, что удовлетворит именно ваши потребности.
Совершайте выгодные покупки просмотров к своим видеороликам в Инстаграм и получайте постоянные скидки и бонусы на следующие приобретения. Подбирайте выгодные условия индивидуально под свои потребности, пожелания и возможности.
Как в инстаграмм выложить фото с компьютера без программ
В поисках решения публикации фото с компьютера или ноутбука в инстаграмм можно установить программное обеспечение зараженное вирусом. Можно, конечно, проверить ссылки на вирусы перед скачиванием, но всё же. Существует способ не требующий установки дополнительного ПО. Именно такая цель.
Вот алгоритм действий.
- Войдите в Инстаграмм на официальном сайте https://www.instagram.com/ в свой аккаунт.
- Одновременным нажатием клавиш Ctrl+Shift+I войдете в панель разработчика. Вот что вы увидите. Нажмите выделенную на картинке кнопку. Она означает эмуляцию (копирование работы) мобильного телефона или планшета на компьютере.
- Перезагрузите страницу и о-па. Кнопка «Опубликовать» появилась.
- Жмите на кнопку, выбирайте нужную какртинку и публикуйте.
Как видите метод очень простой и главное не требующий дополнительных программ.
Установка расширения Instagram для браузера Chrome
Получить доступ к функции загрузки фото и видео в Инстаграм с ПК можно, установив специальное расширение для Chrome.
Через него удобно выкладывать фото в Инстаграм через Chrome Для ПК. Как это сделать:
- Зайдите в магазин расширений Chrome;
- Через поиск найдите расширение Desktop for Instagram (можно просто перейти по этой ссылке);
- Установите Desktop for Instagram;
- Выберите тип устройства (Android или iOS);
- Кликните по изображению фотоаппарата в правом верхнем углу экрана, чтобы запустить установленное расширение;
- Авторизуйтесь, введя данные своего аккаунта в Инстаграме в Desktop for Instagram.
Благодаря данному расширению, мобильная версия Instagram будет использоваться непосредственно в браузере.
Способ официальный и в целом рабочий. Но пока пользователи имеют немало вопросов к разработчикам. Основные недостатки Desktop for Instagram:
- расширение не позволяет выбрать и загрузить в профиль сразу несколько фотографий,
- нельзя отредактировать фото,
- нет возможности загрузить видеоролик в Инстаграм,
- остались обделенными любители запуска прямого эфира: даже при установке расширения функция недоступна для пользователей ПК.
Для эффективной и комфортной работы с приложением Instagram через ПК можно эмулировать смартфон через компьютер. Как это сделать, читайте ниже.
Как добавить сразу несколько фото в Инстаграм с компьютера
Чтобы удовлетворить стремление выложить серию изображений существует две возможности.
- Установить специальное приложение
- Воспользоваться он-лайн сервисом.
Среди приложений, которые помогают юзеру загрузить нужные снимки, вы можете остановить свой взгляд на эмуляторах мобильных устройств или специально разработанных для закачивания в Instagram изображений ПО. Из эмуляторов наиболее популярны NoxPlayer и Bluestacks, которые выложены в интернет и вы вправе их бесплатно скачать. Талантливые программисты сотворили также проги, созданные специально для публикации изображений, например, Grambl.
Выкладываем фото через специальные программы для ПК
Четвёртый способ подразумевает собой то, что выкладывать фото придётся при помощи сторонних приложений. Из популярных их всего два:
- Instmsk – онлайн-утилита;
- Gramblr – утилита для скачивания на ПК.
Разберёмся с каждой по отдельности. Чтобы запостить в ленту через Instmsk, от вас требуется:
- Зайти на страничку программы и тапнуть на «Вход».
- Авторизоваться через Фейсбук, Гугл, Майл или Яндекс почту, Одноклассники или Вконтакте.
- Щёлкнуть на «Добавить аккаунт Instagram» и вписать данные для входа.
- Подтвердить.
- Кликнуть иконку с «фото» для загрузки изображений в ленту.
- Определиться с желаемой картинкой и добавьте её с ПК на сайт.
- Проставить хэштеги, геолокацию и добавить текст по желанию.
- Нажать «Запустить в работу».
Готово. Теперь вернитесь обратно в соцсеть и просмотрите результат.
Для публикации через Gramblr действовать необходимо следующим образом:
- Установить на ноутбук или ПК утилиту Gramblr. Использовать нужно только «чистый» источник.
- Запустить приложение и выполнить вход на свой профиль в Инстаграме.
- Перетащить фотку в окно Gramblr и отфильтровать.
- «Поделиться».
Для чего пользователи загружают свои фото в Инстаграм?
Большинство пользователей Инстаграм давно пользуются этим ресурсом, публикуя новые фотографии, просматривая публикации друзей и известных личностей, комментируя другие записи и выполняя массу других действий. Но, мало кто задумывается о том, с какой целью они загружают новые фотографии. Однозначно ответить на этот вопрос весьма сложно, ведь каждый преследует свои цели, решая разнообразные задачи.
Для одних, Инстаграм – это возможность заявить о себе, для других – поделиться с близкими фотоснимками того или иного события. Бизнесмены же используют этот ресурс для продвижения своего бизнеса во всемирной паутине. И это действительно дает положительные результаты, ведь Инстаграм имеет многомиллионную аудиторию, завоевав доверие которой, можно добиться всех поставленных перед собой целей.
Gramblr
И напоследок хочу рассказать о еще одной небольшой программке под названием Gramblr. В целом она тоже довольно неплохая, но возможности у нее кастрированные наглухо. То есть функционал программы ограничен только выкладыванием фото и добавлением описания. Никаких фильтров и прочих настроек не предвидится.
Но в этом и состоит его простота, так как время на выкладывание изображений сводится к минимуму. Давайте посмотрим как здесь всё происходит.
- Для начала скачайте программу с официального сайта, а затем установите ее. Да, она полностью на английском языке, но здесь ничего сложного нет. Всё интуитивно понятно.
- Когда вы зайдете в программу, вам нужно будет авторизироваться в ней. Тут просто вводите свой логин и пароль, после чего нажимаете «Login».
- Теперь вам нужно выбрать фотографию для загрузки. Для этого нажмите на кнопку «Choose file» и в проводнике выберите нужную картинку. После этого нажмите на «Upload».
- Далее у вас появится окно с полем «Caption». Сюда вы должны будете ввести описание со всеми вашими хэштегами и нажать «Save Caption».
- В заключении вам откроется окно с сылками. Direct Link — это ссылка для обычного открытия загруженной фотографии, а Web Link — это уже именно ссылка на изображение в вашем аккаунте инстаграма. Скопируйте ее и вставьте в адресную строку. Ну как? Всё на месте? Ну и отлично. Кстати, нажав на соответствующие кнопки, вы сможете также опубликовать этот материал в фейсбуке и твиттере.
Для успокоения можете зайти в свой аккаунт с официального сайта или компьютера, чтобы удостовериться, что все загружено.
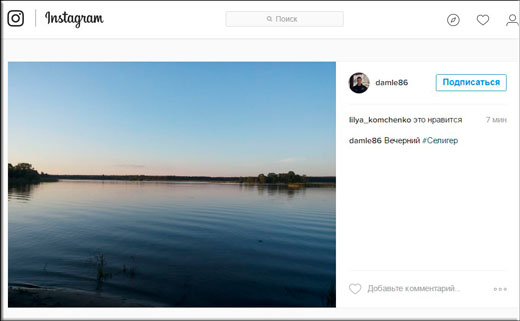
Правда, несмотря на свой функционал, эти сервисы не смогут помочь удалить вам фотографии. Чтобы удалить фото в инстаграме через компьютер вам нужно будет воспользоваться другим способом.
Эмуляция мобильного устройства в браузере
Добавить фото в Инстаграм с компьютера или ноутбука, прикрепить Stories и выгрузить созданное видео в ленту разрешают веб-обозреватели: «Яндекс.Браузер», Google Chrome, Microsoft Edge, Opera. Для некоторых достаточно загрузить расширение, а другие разрешают воспользоваться специальными виджетами и кнопками для вызова меню разработки.
О том как установить Инстаграм на компьютер читайте в статье
Загрузить фото в Инстаграм с помощью браузера Vivaldi
Пока конкуренты предлагают выбирать расширения и плагины и экспериментировать с вызовом инструмента «Просмотр кода» для доступа к Instagram, разработчики браузера Vivaldi старательно развивают «Боковую панель», оформленную в виде виджета, занимающего левую часть интерфейса.
Туда добавляются мессенджеры и переводчики, ленты социальных сетей и часто посещаемые ресурсы. Instagram в боковой панели работает в полной мере: разрешает добавить видео, выложить фото, заглянуть в Direct или в «Рекомендуемое», и написать парочку новых комментариев под постами друзей в ленте.
Браузер Vivaldi с панелью Инстаграм
Никаких настроек и дополнительных действий: достаточно вызвать панель, а после (слева) нажать на иконку Instagram.
Клавиша F12 в браузерах
Режим разработчика в браузерах (Google Chrome, Microsoft Edge, Opera, Mozilla Firefox) позволяет эмулировать мобильное устройство в браузере и отобразить кнопки для загрузки фотографий. По умолчанию режим разработчика вызывается с помощью клавиши F12 или через пункт «Посмотреть код» в контекстном меню при клике на страницу правой кнопкой мыши.
Включить режим разработчика правой кнопкой мыши
Вне зависимости от выбранного сценария действий в появившемся интерфейсе необходимо сразу обратиться к панели быстрого доступа сверху (снизу или сбоку – оформление и расположение кнопок зависит непосредственно от браузера) и нажать на Toggle Device Toolbar для перехода с компьютерной версии сайта на мобильную.
Переключиться с компьютерной версии сайта на мобильную
Оформление страницы сменится (отрегулировать ширину и высоту интерфейса помогут специальные шаблоны, адаптированные под технику Apple и Samsung), но добавить новую публикацию Instagram сразу не разрешит. Сначала необходимо нажать на F5 для обновления состояния социальной сети.
После перезагрузки в нижней части веб-страницы появится панель быстрого доступа с поиском, иконкой плюсика и разделом с лайками, а вместе с тем и результатами недавней активности.
Элементы управления и загрузки фото
Теперь чтобы загрузить видео в или опубликовать фото Инстаграм, можно воспользоваться привычными кнопками.
Расширение для браузера User-Agent Switcher for Chrome
Специалисты из Google старательно поддерживают начинающих разработчиков, тестировщиков и энтузиастов. И плагин User-Agent Switcher – лишнее тому подтверждение: после добавления нового инструмента в Chrome появится доступ к эмуляции операционной систему Android и возможности запускать мобильные эксклюзивы прямо в браузере.
Запланированные паблики через SMMplanner
Третий способ, как с компьютера выложить фото в Инстаграм заключается в отложенном постинге SMM Planner. В этом сервисе отсутствуют возможности для раскрутки своей учётки, зато тщательно продумано разбавление ленты запланированным контентом.
Итак, для работы в вышеупомянутом сервисе вам нужно:
- Открыть страничку SMMplanner.
- Произвести регистрацию. Для этого введите адрес электронного почтового ящика и пароль, а также поставьте галочку возле пользовательского соглашения. Помимо прочего, можете авторизоваться через ВК, Одноклассники, Твиттер или Фейсбук.
- Кликнуть на своей страничке управления раздел «Аккаунты» и выбрать «Добавить в Instagram».
- Выполнить вход в соцсеть Инсты при помощи стандартного логина и пароля.
- Вернуться в раздел «Создать пост» и тапнуть «Запланировать».
- Написать текст и вставить изображение при помощи кнопки «Фото/видео».
- Наложить на картинку фильтры, настроить контрастность, изменить фокус и т.д.
- Установить время, на которое нужно запланировать новый пост.
- Отключить комментарии, поставить автоудаление, если это нужно.
- Подтвердить кнопкой «ОК».
Способ 3: эмулятор Android
Эмулятор Android – это программа для компьютера (ноутбука), которая имитирует работу смартфона. Фактически вы получаете телефон с системой Андроид на своем ПК и можете пользоваться всеми приложениями и играми.
Это значит, что можно установить полноценную версию Инстаграма и пользоваться ею также, как на телефоне. В том числе добавлять фотографии с компьютера.
Как добавить фото в Инстаграм с компьютера через эмулятор
Чтобы пользоваться Инстой через эмулятор, сначала нужно установить на компьютер NoxPlayer. Потом открыть его и добавить внутрь приложение Instagram. Ну, а после этого можно пользоваться соцсетью точно так же, как на телефоне. В том числе загружать фото и видео без потери качества.
Сейчас я покажу, как это сделать. Начнем с установки и настройки эмулятора. Эту процедуру нужно выполнить всего один раз.
Как установить и настроить эмулятор:
1. Перейдите на сайт ru.bignox.com и скачайте эмулятор.
2. Откройте полученный файл и установите программу.
Обычно скачанный файл находится в папке «Загрузки». Установка стандартная: нажимаем «Установить» и ждем окончания процесса.
3. Запустите эмулятор Nox и перейдите на главную страницу (кнопка Домой – внизу справа).
Если в верхней части программы написано Android 7 и выше, переходите сразу к .
4. Закройте программу и запустите Multi-Drive. Иконка для запуска есть на Рабочем столе или в Пуске.
5. Удалите эмулятор из списка, щелкнув по иконке корзины.
6. Нажмите кнопку «Добавить эмулятор» (внизу) и выберите Android 7 или выше.
Затем подождите, пока он полностью загрузится/разблокируется, и закройте программу.
7. Откройте Nox с Рабочего стола или из Пуска и перейдите на главную.
8. Нажмите на папку Google и откройте Play Market.
9. Выполните вход в свой аккаунт Гугл.
10. Затем на главной странице снова откройте Google -> Play Market. В строке поиска напечатайте инстаграм и выберите приложение.
11. Нажмите «Установить» и ожидайте окончания процесса.
12. Перейдите на главную (Домой) и нажмите на иконку компьютера с правой стороны. В окошке с вопросом про root-права нажмите «Установить».
13. В окне настроек поставьте птичку на «Рут» и сохраните изменения.
Если появится маленькое окошко с просьбой о перезагрузке, нажмите «Перезагрузить». Программа закроется и через пару секунд запустится снова.
Как добавить фото с компьютера через эмулятор:
1. Перетащите фотографию из папки компьютера в эмулятор.
2. В появившемся окошке, в части «Файл изображения» нажмите на «Открыть папку ПК».
3. Откроется еще одно окошко (папка). В нем будет скопированная фотография. Закройте все лишние окна – оставьте только главную страницу эмулятора.
4. Запустите приложение Instagram с главной страницы и выполните вход в свой Инстаграм через ссылку «Войдите» (внизу).
5. Нажмите на кнопку добавления фотографии в нижней части приложения.
6. Выберите фото и опубликуйте его.
Таким образом можно добавлять фотографии с компьютера в Инстаграм. Кроме того, этот способ позволяет использовать все функции приложения – точно так же, как на обычном мобильном телефоне.
На заметку. В этой статье я показал, как пользоваться эмулятором NoxPlayer. Это не единственная программа подобного рода — есть еще BlueStacks. Но в последней версии BlueStacks отсутствуют общие папки с компьютером. А, значит, для загрузки фотографий придется использовать сторонние расширения, что не очень удобно.
Хештеги
Для того, чтобы просто выложить фото в Инстаграм, этого достаточно. Но ключевым шагом, который повлияет на то, сколько человек просмотрит и лайкнет вашу добавленную в Instagram фотографию, является правильный подбор так называемых хэштегов — то есть, ключевых слов, которые описывают ваше изображение и по которым будут искать вашу картинку. Для того, чтобы написать хештег, нужно поставить перед ключевым словом значок «решетки»- #. Выглядеть это будет примерно так: #мояфотка. Ключевые слова пишутся через запятую,перед каждым из них ставим решетку.
Ваше мнение — WiFi вреден?
Да
24.29%
Нет
75.71%
Проголосовало: 3001
Когда при загрузке фотографии в Инстаграм вы будете писать хештег, то автоматически появятся подсказки — похожие теги, которые чаще всего прописывают люди. Ориентируйтесь на те, у которых наибольшая популярность — их просмотрит бОльшее количество людей.
Однако не забывайте и о том, что конкретно ваша целевая аудитория может быть не слишком большая, и лучше, если вы используете хештег с меньшей популярностью, но который более четко дойдет до тех людей, которым вы адресуете свое фото. Работая на конкретную аудиторию вы получите больше лайков и подписчиков.
Давайте посмотрим на реальном примере. Допустим, я выкладываю фото парусника в море. какие ключевые слова напрашиваются сразу? #Море, #парус, #корабль, #волны. Но давайте посмотрим с другой стороны — не с рациональной, а с эмоциональной. Наша задача вызвать в человеке, просматривающем ваше фото, вызвать какую-то эмоцию, чтобы он обязательно поставил лайк и подписался на аккаунт. Для этого можно использовать теги, характеризующие настроение. Что мы можем чувствовать при виде парусника в море?
Правильно, нам подойдут хештеги: #одиночество, #разлука, #водиночестве, #одинпротиввсех, #свободнаядуша, #впоиске и так далее — все, что угодно, что можно почувствовать при виде этого изображения — включите свою фантазию. И подсказки, которые будут появляться при прописывании этих ключевиков, сами дадут вам знать, какие из этих эмоциональный состояний наиболее востребованы и находят отклик в сердцах подписчиков.
Как вы заметили, в качестве хешей можно писать не только отдельные слова, но и целые словосочетания. А также символы «эмодзи» — отдельно или в сочетании друг с другом или со словами. Сердечки, цветочки и губки приветствуются!
Как скачать фото с Instagram
Очень часто нам так нравятся снимки в Инстаграм, что мы хотим сохранить их на свой ПК. Есть несколько возможных способов сделать это.
Самый простой способ – воспользоваться программным кодом. Для этого нужно открыть пост с интересующим изображением и нажать комбинацию клавиш CTRL+U. Затем потребуется нажать комбинацию клавиш CTRL+F и в открытом окне поиска ввести «og.image». После этого вам нужно будет скопировать первую из ссылок с выбранным тегом и открыть ее в новом окне браузера.
После этого фото можно сохранять на рабочий стол.
Еще один способ того, как сохранить фотографию из Instagram на рабочий стол быстро, заключается в использовании одного из онлайн-сервисов:
- instaport.me;
- instagrabbr.com;
- webbygram.com;
- stapico.ru;
- instagrab.ru;
- downloadvideosfrom.com;
- igrab.ru;
- savemyfoto.com;
- savefrom.net.
Все эти сервисы позволяют скачивать фото и видео из Инстаграм бесплатно. Никаких трудностей в загрузке снимков нет – нужно просто ввести ссылку на интересующее фото. На некоторых онлайн-ресурсах есть ряд дополнительных возможностей: например, скачать все фотографии по выбранному хештегу. В большинстве сервисов не требуется даже регистрироваться.
Также для скачивания изображений вы можете воспользоваться расширением Instagram Downloader, которое доступно практически для всех популярных браузеров. Вам нужно будет просто установить это расширение в свой браузер и предоставить ему все необходимые разрешения.
Рекомендую:
- Самые богатые люди в мире, Форбс 2019: рейтинг топ-20
- Хештеги для продвижения в Instagram: сбор подписчиков, лайков, комментариев
- Налоговая: личный кабинет для физических лиц: как зарегистрироваться и войти, полезные функции
- Какой бизнес открыть в 2019 с минимальными вложениями и максимальной прибылью: 33 доходные идеи
- Где взять деньги на открытие бизнеса с нуля: субсидии, кредиты, займы, частные инвестиции, краудфандинг
Статья подготовлена редакцией сайта. Познакомьтесь с авторами блога
Если вы хотите получать свежие идеи о заработке, инвестидеях, бизнесе, управлении личными финансами в свой почтовый ящик, то подпишитесь на обновления.
100% полезный контент и никакого спама!
Категории блогеров, которым может пригодиться такая функция
Можно ли обойтись без размещения нескольких мультимедийных файлов в одной записи? Конечно. Но эта опция удобна для владельцев личных страниц, travel-блогов, бьюти-аккаунтов, профилей, специализирующихся на спорте и т.д. К примеру, если бьюти-блогер будет знать, как выложить несколько фото в Инстаграм, это позволит ему демонстрировать нанесение макияжа по этапам. Люди, которые занимаются спортом, могут показывать свои тренировки с разных ракурсов, выкладывать поэтапное приготовление блюд для правильного питания. Для владельцев коммерческих страниц плюсы поста-карусели заключается в следующем:
- возможность показать продукт с разных сторон или ознакомить клиентов с ассортиментом линии одного товара;
- показать процесс производства продукции;
- показать отзывы довольных покупателей.
Если все фотографии будут загружены одним постом, потенциальные покупатели не будут жаловаться на то, что вы засоряете им ленту. Таким образом, можно создавать ненавязчивую рекламу бренда или организации, продвигать свой продукт.
Как скачать фото из инстаграмма на компьютер
Весь процесс занимает пару минут.
- Откройте понравившееся фото или необходимое изображение на компьютере. Для этого надо нажать на автора публикации и только после этого выбрать фото из представленных в аккаунте.
- Комбинацией клавиш Ctrl+U (или нажав правую кнопку мыши выберите Просмотреть код страницы).
- Вызовите команду поиска Ctrl+F. Введите в строку поиска расширение картинок jpg.
- Будет подсвечено несколько мест где находятся файлы с расширением jpg. В примере 27. Находите первое место. Копируете ссылку расположения картинки внутри кавычек.
- В новом окне браузера вставляете ссылку и откроется нужное фото.
- Теперь уже привычным способом клацаете по изображению и командой «Сохранить картинку как…» скачиваете фото на компьютер.
Если надо сохранить видео с инстаграмм на компьютер проделываете те же шаги с одним отличием. В пункте 3 ищите файлы с расширением mp.4.
Программы для загрузки фото в Инстаграм с компьютера
Постоянно держать открытые вкладки в браузере для просмотра новостей, подготовки новых материалов или публикации фотографий в Instagram неудобно: приходится то и дело переключаться и искать подходящие кнопки в интерфейсе. А потому разработчики стороннего ПО предлагают оставить в покое Google Chrome, Mozilla Firefox, Microsoft Edge и Opera и переключиться на специальные инструменты для операционной системы от Microsoft.
App for Instagram: View, Upload Photo Windows 10
Неофициальный клиент социальной сети Инстаграм, представленный в магазин Microsoft Edge и предназначенный для загрузки фотографий и видеороликов в ленту, просмотра новостей, добавления комментариев и обращения к Direct и Stories. Поддерживается программа операционной системой Windows 10 (а еще частично доступно на Xbox One), запускается в окне настраиваемого размера и предлагает схожий с эмуляторами способ взаимодействия с функционалом.
Программа App for Instagram
Найти и установить программу можно из приложения Mirosofr Stor? которое есть в во всех версиях Windows 10
Socialkit
Мультифункциональный программный комплекс, формально предназначенный для продвижения страниц в социальной сети Instagram.
Распространяется сервис SocialKit по подписке стоимостью 29 рублей в день. Сумма фиксированная и не зависит от того, сколько аккаунтов продвигается, или сколько времени приходится тратить на настройку отложенного постинга или обработку фотографий или видеороликов перед добавлением в ленту.
Следы «накрутки» специалисты из SocialKit разрешает всячески скрывать – предусмотрен обход спам-блокировок (если выбрана модель продвижения через массовые подписки и просмотры), анализ активности для защиты от превышения статистических показателей.
Скачать программу — Socialkit
SocTool
SocTool – инструмент для Instagram, вновь ориентированный на раскрутку аккаунтов и страниц.
Распространяется сервис SocTool по подписке: пробный период – 3 дня (подойдет для тестирования функционала), а вот дальше предстоит подключать наборы Optimal или Pro. В последнем случае предусмотрен доступ к курсам, кейсам и стратегиям продвижения, а платеж станет разовым (8000 рублей).
Скачать программу — SocTool
Панель разработчика не активна – что делать
Бывает и так, что после всех описанных выше манипуляций активации режима разработчика не происходит.
Алгоритм действий, способствующих решению этой проблемы, следующий:
- нужно закрыть браузер и открыть на компе папку – C:\Users\ваше_имя_пользователя\AppData\Local\название_браузера\название_браузера\User Data;
- в этом пути следует поменять User Data на Default;
- потом следует открыть браузер с уже активированным новым профилем;
- выполнить удаление папки «Default».
Альтернативные решения
Официального приложения или программы, с помощью которой можно было бы выложить фото в Инстаграм посредством ноутбука или стационарного ПК, нет, но сторонние ресурсы озадачились поиском ответа на вопрос – как залить фото в Инстаграм с компа? На помощь тут придет официальное приложение Grambler, написанное как для Windows, так и для Mac, есть еще BlueStacks – эмулятор Андроида, с ним пользователь имеет возможность скинуть фото, а также видео.
Наконец, к услугам юзеров масса онлайн-сервисов, благодаря которым поиск ответа на вопрос о том, как выложить фото в Инстаграм с ПК, не представляется сложным делом.
Если же у пользователя установлена Windows 10, то он может воспользоваться функционалом стандартного приложения для загрузки фото в Инстраграм. Однако с его помощью нельзя выложить фотографию в ленту, это доступно лишь планшетам с данной версией ОС. С компьютера можно закачать фото лишь в Директ или в Историю, большего функционал приложения сделать не позволяет.
Как удалить фото с ПК
Поскольку сервис изначально создавался для мобильных устройств, то в его компьютерной версии сознательно разработчиками не была реализована возможность удаления фото. Обойти такое ограничение можно, предприняв некоторые довольно простые действия.
Если нет желания скачивать и устанавливать стороннее ПО, то на помощь приходит расширение «Скачать с Инстаграм» для Google Chrome. После его установки можно пользоваться полноценным функционалом сервиса в его компьютерном варианте, в том числе, решить задачу, как удалить ненужные фото.
Решению проблемы может способствовать уже упомянутый выше эмулятор Андроида BlueStacks. С его помощью юзер также производит удаление фото с Инстаграма посредством своего ПК.
Шаг 4. Установка дополнения для пакетной обработки фото
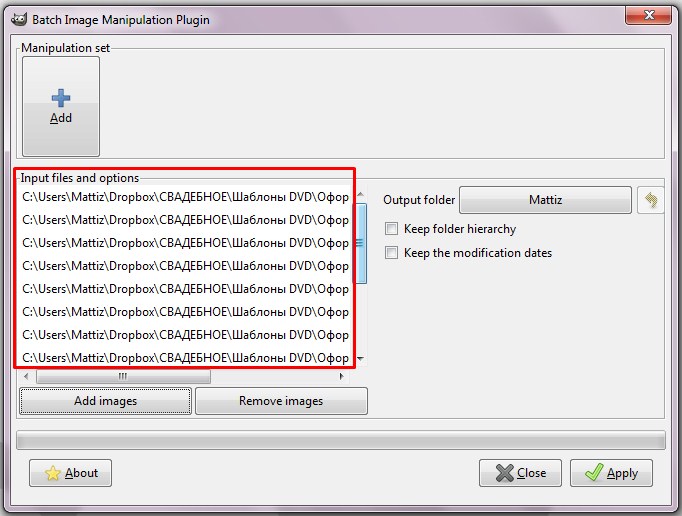
В прошлой статье, я как раз рассказал своим читателем об одном замечательном плагине BIMP, который позволяет производить пакетную обработку фотографий.
Плагин BIMP — это своеобразная надстройка над графическим редактором GIMP, которая автоматизирует обработку изображений часто повторяющимися действиями. А это и изменение размера фото, кадрирование, повышение резкости, изменение контраста и яркости, и т.п. Поняли, к чему я клоню?
Но самая главная фишка плагина BIMP состоит в том, что пакетно можно запустить не только уже встроенные в плагин команды, а можно запустить любую функцию (скрипт) программы GIMP. Если ничего не поняли из этого предложения, то ничего страшного.
Идем дальше.
Программы для размещения постов в Инстаграм: эмуляторы
Принцип предыдущего метода, как разместить пост в Инстаграм с компьютера, основывался на том, что мы заставляли социальную сеть думать, будто вы зашли на свою страницу с мобильного устройства. Использование эмуляторов помогает сделать то же самое.
Для Windows есть много программ, вот некоторые из них:
- Andy;
- Bluestacks;
- Genymotion;
- AMIDuOS;
- Windroy.
Разберем, как загрузить пост в Инстаграм с компьютера на примере программы Andy. Остальные варианты работают по аналогичному принципу.
- Для начала вам нужно скачать программу с официального сайта и установить на свой компьютер. Эта процедура займет от 2 до 20 минут.
- Запустите Мастер установки эмулятора.
- Нажмите на этом этапе «Далее», чтобы установить программу на свой компьютер.
- Программное обеспечение автоматически запустится после завершения установки. Нажмите на круг снизу, чтобы из списка приложений Android попасть в PlayMarket и активировать аккаунт Google.
- Зайдите под своим логином и паролем.
- Подтвердите на телефоне, который используете с этой учетной записью, что это вы подключаетесь с нового устройства. На нем высветится уведомление, развернув которое, вы сможете это сделать.
- Через поисковую строку найдите Instagram в магазине приложений, установите его и откройте. После этого вам останется лишь авторизоваться под своим логином.
Теперь разберем, как делать посты в Инстаграм с компьютера. В окне эмулятора вы увидите свою страницу так, словно на экране смартфона. Вам нужно будет нажать на «+» и слева выбрать вариант загрузки из «Галереи». Потом найдите в памяти своего ПК нужный снимок.
Если вы не можете при помощи этого эмулятора решить проблему, как добавить пост в Инстаграм через компьютер, то стоит скачать другую программу. Представленный нами вариант (эмулятор Andy) отличается стабильной работой с разными по мощности ПК. Если решили пробовать другую программу, то не забудьте удалить эту, т.к. подобный софт занимает большие ресурсы компьютера.
Как продвигать товары в этой соцсети, читайте здесь.
Плюсы способа
Преимущество эмуляторов в том, что с их помощью можно сделать такую вещь, как удалить пост в Инстаграме с компьютера. Они обладают полным функционалам обычных приложений. Если вы захотите редактировать пост, то это можно сделать так же, как со смартфона.
Минусы способа
Минус такого способа решения в том, что далеко не все ноутбуки «тянут» эмуляторы, т.к. они занимают большие ресурсы системы.