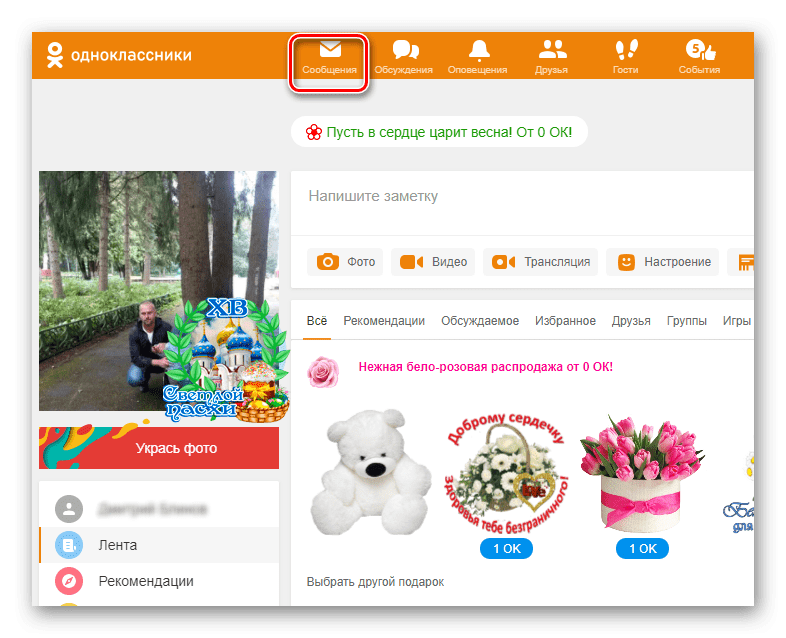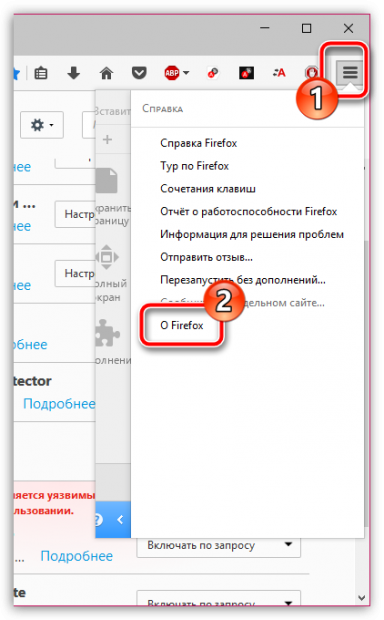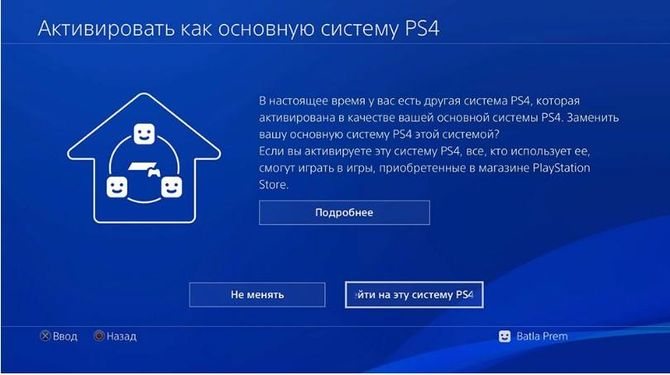Как удалить закладку в одноклассниках
Содержание:
- Особенности Яндекс.Браузера
- Экспорт и импорт закладок на Андроиде
- 6 приложения к Резервному Bookmarks на телефоне Android
- Как отредактировать сохранённую закладку
- Просмотр и действия с сохраненными страницами
- Где хранятся закладки браузера андроид. Что такое закладки. Как создать закладку в Яндексе на Андроид
- Как восстановить пропавшие закладки
- Как создать закладку в Яндексе на андроиде
- Как открыть загруженный файл
- Восстановление истории
- Вариант 1: Просмотр сохраненных закладок в браузере
- Как отредактировать сохранённую закладку
- Как убрать из закладок
Особенности Яндекс.Браузера
Главная особенность Яндекс.Браузера — это удобная работа с разными сервисами Яндекса из одного окна. Если вы пользуетесь ими постоянно, то лучшего веб-обозревателя вам не найти.
В приложении есть встроенный голосовой помощник Алиса, режим ускорения загрузки страниц, шифрование данных, а также поддержка дополнений из магазина Chrome — очевидный плюс использования движка Chromium. Плюс синхронизация данных в разных сервисах Яндекса через единую учётную запись.
В Play Маркет доступно для бесплатного скачивания несколько версий обозревателя:
- Яндекс Браузер с Алисой — стабильная версия с полным набором функций.
- Яндекс.Браузер Лайт — облегчённая версия, в которой отсутствуют некоторые функции, например, нет голосового помощника. Ее использование экономит заряд батареи и место в памяти телефона.
- Яндекс.Браузер (бета) — версия с новыми возможностями, которые пока находятся на стадии тестирования. Может работать нестабильно.
- Яндекс.Браузер (альфа) — ещё более ранняя сборка, в которой представлены новые функции, не дошедшие до стадии бета-тестирования. Может работать нестабильно.
При выборе версии браузера учитывайте его назначение. Большинство пользователей предпочитает Яндекс.Браузер с Алисой как самый функциональный. Если на телефоне мало места, то оптимальной будет установка Яндекс.Браузера Лайт. Если же вы хотите помогать разработчикам в тестировании новых возможностей, то выбирайте версии альфа и бета.
Экспорт и импорт закладок на Андроиде
Пользователь может перенести все свои сохраненные страницы с телефона на компьютер и наоборот. Для этого требуется одна учетная запись на различных устройствах. На смартфоне необходимо перейти в меню с сохраненными вкладками и нажать на команду «Включить синхронизацию».
Последующая синхронизация будет происходить автоматически. Если пользователь добавит страницу в сохраненные на компьютере, она будет сохранена и на телефоне.
Рассмотри основные проблемы при работе с закладками в формате вопрос-ответ.
Вопрос эксперту
Можно ли импортировать или экспортировать закладки с разных браузеров?
Чтобы включить синхронизацию на разных устройствах, их требуется подключить к одному аккаунту. В большинстве случаев данный аккаунт связан с электронной почтой. Для Яндекс и, например, Гугл, они будут разными. Если же в разных браузерах использовался один аккаунт (например, в Опере и Яндексе), тогда проблем с импортом/экспортом не возникнет.
Я включил синхронизацию, но закладки не копируются, в чем заключается проблема?
В данном случае рекомендуется проверить доступ к интернету, а также подключение самого аккаунта. Иногда следует пройти повторную авторизацию, ввести данные от своего аккаунта, логин и пароль.
Можно ли отключить синхронизацию устройств?
Да. Для этого необходимо воспользоваться аналогичной последовательностью действий, как и для включения.
4.6 / 5 ( 30 голосов )
6 приложения к Резервному Bookmarks на телефоне Android
Часть 2: Top 3 приложения к Резервным закладкам браузера на облака / PC
Кроме того, Android телефона, вы можете, как синхронизировать или резервное копирование закладки браузера на компьютере, чтобы облако. Вы можете легко получить их обратно. В этой части я расскажу вам 3 способа для синхронизации закладок браузера.
1. Google Chrome Sync
Если вы установили Google Chrome на компьютере, и телефонах Android, вы можете использовать его для резервного копирования с Android закладки на компьютер. Это создаст резервную копию закладок браузера с данными с вашей собственной учетной записи Google. Для настройки синхронизации в вашем хромом нажмите пункт меню Chrome и выберите Войти в Chrome. Откройте окно настроек и нажмите кнопку Дополнительные настройки синхронизации после того, как войти в систему, вы можете контролировать данные браузера. С его помощью можно синхронизировать:
- Программы
- Автоматическое заполнение данных
- история
- ID Пароль
- настройки
- Темы
- закладки
Затем выберите в меню хрома в верхнем правом углу и выберите Закладки. Нажмите Диспетчер закладок> Упорядочить> Экспорт закладок в HTML-файл. Вы можете сохранить закладки как HTML-файл. Затем, вы можете импортировать закладки в другой браузер.
2. Firefox Sync
Если вы пользователь Firefox, и имеют установить Firefox как на Android телефон и компьютер, вы можете использовать Firefox Sync для резервного копирования закладок на Android с настольным Firefox и компьютером. Firefox синхронизации используется в Firefox для синхронизации данных браузера. До этого он был использован отдельно для синхронизации. Теперь это суммирование Firefox. Для того, чтобы использовать Firefox синхронизация идет в официальном браузер Firefox и выберите значок синхронизации и использовать опцию.
Firefox Sync синхронизирует:
- закладки
- 60 дней истории
- Открытые вкладки
- ID с паролями
Кроме того, это приложение также:
- Создание и редактирование закладки
- Резервное копирование закладки в файл
- Импорт закладок из вашего Android-браузера
Нажмите Закладки> Показать все закладки, чтобы открыть окно библиотеки. В окне библиотеки, выберите Импорт и резервное копирование> Резервное копирование ….
3. относительно
Xmarks является простым в использовании дополнение к синхронизации и резервного копирования закладок браузера в Google Chrome, Firefox, Safari, Internet Explorer и многое другое. Просто зарегистрируйте свой счет Xmarks, то все закладки браузера будут сохранены. Таким образом, вы можете использовать закладки на нескольких компьютерах.
Затем загрузите и установите Xmarks для премиум — клиентов на ваш телефон. Войдите в свою учетную запись Xmarks использовать закладки , сохраненные в службе. Затем можно создавать резервные копии закладок, синхронизации с Android браузера. Кроме того, вы можете также добавлять или удалять закладки. Тем не менее, это всего лишь 14-дневная бесплатная пробная версия, а затем вам нужно потратить $ 12 / год Xmarks Премиум подписку впоследствии.
Как отредактировать сохранённую закладку
Сохраненные страницы можно не только создавать или удалять. У пользователя также есть возможность их редактировать:
- К данному понятию можно отнести переименование и копирование самой ссылки.
- Также закладки можно переставлять между собой. Эта функция будет удобной для тех, у кого большое количество сохраненных страниц.
- Чтобы каждый раз не искать нужную, можно их расположить в удобной последовательности. Перенести в самый верх те, которые будут использоваться чаще всего.
- Чтобы это сделать, необходимо открыть раздел с закладками стандартным способом. После этого следует перейти в меню редактирования. Сделать это можно несколькими способами в зависимости от версии браузера.
- Пользователь может удерживать несколько секунд название ресурса. В случае с iPhone требуется нажать на команду «Изменить», которая находится в правом верхнем углу. Рядом с названием закладки появится значок трех вертикальных полос. Пользователю нужно зажать его и перемещать страницу вверх или вниз.
- Также закладки можно переименовывать. Данная функция будет полезна для тех, кто любит порядок во всем. К тому же, свое название позволит быстрее понять, что именно это за ресурс. Больше нет необходимости переходить на несколько страниц, чтобы найти нужную закладку.
- Для изменения названия следует перейти в раздел редактирования. Дальше нажать на само название страницы. В открытом окне пользователь может ввести любое название для ресурса. Для сохранения изменений следует нажать на соответствующую кнопку.
- В этом же окне пользователь может скопировать адрес ссылки. Это может понадобиться для того, чтобы поделиться веб-страницей с друзьями или же опубликовать адрес на другом ресурсе.
Больше возможностей доступно непосредственно на самой странице.
Подробнее о том, как работать с закладками можно посмотреть в данном видео
Просмотр и действия с сохраненными страницами
На странице Bookmarks (browser://bookmarks/) мы видим список всех наших сохранённых сайтов. Они могут быть рассортированы по папкам или просто одним списком.
При клике правой клавишей мыши на конкретном сайте в этом списке мы можем выполнять следующие действия:
- Открыть в новой вкладке
- Открыть в новом окне
- Открыть в режиме инкогнито
- Изменить
- Вырезать
- Копировать
- Добавить закладку
- Добавить папку
При клике «Добавить папку» задаём ей имя. Дальше эти страницы, в любую папку, можно перемещать обычным перетаскиванием. Зажимаем мышкой конкретную ссылку и не отпуская, тащим её в эту новую папку. Таким образом, мы можем отсортировать все сайты по категориям для удобного поиска, если их много.
На панели закладок их также можно перетаскивать с места на место и из папки в папку.
Импорт закладок
Настройки и сохраненные сайты можно перенести из другого браузера.
- Для этого открываем меню настроек браузера и выбираем «Закладки» во всплывающем окне выбираем «Импортировать закладки».
- В разделе «Источник» выбираем обозреватель или HTML-файл, откуда мы ходим перенести настройки.
- Следуем подсказкам.
Все настройки этого браузера, откуда мы импортировали данные, будут перенесены в Яндекс.Браузер.
Экспорт закладок в файл
Если нам нужно, наоборот, сохраненные сайты перенести в другой браузер:
- На странице Bookmarks открываем меню и выбираем «Экспорт закладок в HTML-файл».
- Откроется окно — сохраняем файл на диске компьютера.
- При необходимости задаём ему примечательное имя. Не забываем, куда мы сохранили файл, он нам понадобится при импорте настроек.
Синхронизация закладок
Отличный способ сохранить все свои пользовательские настройки — это синхронизировать их со своим аккаунтом Яндекс. В этом случае все ваши данные, сохранённые в браузере: история просмотров, cookie, сохранённые пароли и, конечно, же часто посещаемые сайты, будут доступны с любого устройства: будь то рабочий ПК, смартфон или планшет.
- Открываем главную страницу и кликаем по кнопке «Настройки Яндекс.Браузера».
- Жмём в открывшемся окне «Сохранить данные».
- Вводим логин и пароль от аккаунта Яндекс.
Если у вас нет аккаунта Яндекс создайте его, кликнув на соответствующую ссылку. Это займёт не более 2 минут.
Где хранятся закладки браузера андроид. Что такое закладки. Как создать закладку в Яндексе на Андроид
Это делается довольно просто, буквально в несколько кликов. Кроме того, добавлять закладки в Яндекс Браузере можно 3 разными способами. Также ниже имеется инструкция, как сохранить страницы в мобильном Яндекс Браузере (на телефонах и планшетах Андроид). А какой из этих способов использовать – решать вам.
Первый способ самый простой.
- Зайдите на любой веб-сайт.
- Щелкните на серую звездочку, которая находится в правой части URL-строки.
- Нажмите «Готово».
Проверяйте: добавленная страница появится на панели закладок.
Кстати, по умолчанию она не отображается. Чтобы сделать ее видимой зайдите в «Настройки» и напротив строчки «Показывать панель» выберите пункт «Всегда». Дополнительно можно еще поставить галочку «Показывать иконку». Так красивее.
Если вы все сделали правильно, звездочка станет оранжевой. Если необходимо что-то отредактировать, нажмите на нее еще раз. Здесь вы можете:
- изменить название;
- выбрать другую папку;
- удалить страницу.
И еще один небольшой нюанс: после нажатия на звездочку вам не обязательно добавлять веб-сайты на быструю панель.
Как создать несколько закладок за один раз
Другой способ добавить на панель закладок Яндекс Браузера новые страницы – групповой.
Щелкните ПКМ на любой вкладке и выберите второй снизу пункт «Добавить все вкладки». Или просто щелкните Ctrl+Shift+D. Укажите папку и щелкните «Сохранить».
Таким способом, сохраняются абсолютно все открытые вкладки. Учитывайте это. То есть, либо закройте ненужные страницы, либо добавляйте их по одной.
Как быстро включить закладку на Табло в Яндексе
- Скопируйте адрес веб-сайта.
- Откройте новую вкладку.
- Перед вами будет отображено Табло. Щелкните кнопку «Добавить».
- Скопируйте сюда ссылку на сайта. При желании можете нажать «Добавить подпись» и сделать небольшую пометку.
- Готово. Теперь визуальные закладки пополнились еще одной новой кнопочкой.
Вот так просто добавить закладку на Табло в Яндексе. Таким образом можно быстро сохранять сколько угодно сайтов.
А если надо отредактировать или удалить какую-то вкладку, наведите на нее курсором и щелкните на значок шестеренки («Изменить») или крестик («Удалить»).
Как создать закладку в Яндексе на Андроид
И напоследок рассмотрим, как сделать закладку в Yandex на телефоне или планшете. В принципе, ничего сложного тут тоже нет.
Интернет стал неотъемлемой частью жизни современного человека. Здесь люди общаются, обмениваются информацией, читают, отдыхают и просто приятно и полезно проводят время. Для выхода в Сеть необходимо иметь специальную программу — браузер. Она позволяет заниматься интернет-серфингом (просмотром страниц). Довольно большим спросом пользуется приложение под названием Yandex.Browser. Именно с ним нам сегодня предстоит познакомиться. Постараемся выяснить, где хранятся закладки «Яндекс.Браузера». После этого сохраним их для дальнейшего использования. В действительности это не такая уж и трудная задача. Справиться с ней способен даже дошкольник.
Что такое закладки
Сначала постараемся понять, о каком элементе управления идет речь. Закладки — это сохраненные в браузере страницы. Они помогают быстро осуществлять переход по тем или иным веб-ресурсам. Очень удобно, если пользователь часто работает с конкретным сайтом или хочет вернуться к нему чуть позже. Где хранятся закладки «Яндекс.Браузера»? Такой вопрос возникает в основном тогда, когда необходимо сохранить упомянутый элемент управления. Например, для его переноса в другой интернет-обозреватель.
Расположение в браузере
Стоит обратить внимание на то, что существуют несколько вариантов развития событий. Первым делом познакомимся с расположением закладок в браузере
Изначально они располагаются на панели закладок. Соответствующая строка находится под адресной. Здесь будут частично отображаться упомянутые элементы управления. Нас интересует полный архив данных.
Где хранятся закладки в «Ядекс.Браузере»? можно отыскать так:
- Запустить интернет-обозреватель.
- В правом верхнем углу щелкнуть мышкой по кнопке с изображением трех горизонтально
Как восстановить пропавшие закладки
Опишем частые случаи исчезновения обычных закладок и визуальных.
Простые закладки
Как поступить, если с вашего поля зрения исчезли все обычные закладки.
Если просто пропала панель с закладками
Если вы заметили, что у вас просто перестала отображаться верхняя полоса со списком закладок, кликните по панели, где находится адресная строка, правой клавишей мышки. В сером меню щёлкните по «Панель закладок» — вы тут же увидите строку со своими сохранёнными страницами.
Активируйте панель закладок в меню
Резервная копия
Если страницы не вернулись после предыдущего способа, значит, они где-то затерялись. Их нужно восстановить с помощью резервной копии файлов:
- Открываем «Мозилу», на главной странице используем сочетание клавиш Ctrl + Shift + B.
- В новом окне кликаем на пункт «Импорт и резервное копирование».
- В выпадающем списке наводим курсор на «Восстановить резервную копию от…».
Выберите копию в меню
Согласитесь на восстановление закладок из копии
Визуальные закладки
Что делать, если у вас вдруг исчезли все визуальные закладки с пустых вкладок браузера.
Опция визуальных закладок отключена
Если вы открыли новую вкладку «Фаефокс» и увидели пустую страницу (плитки с визуальными закладками просто отсутствуют), значит, в вашем браузере была деактивирована соответствующая опция. Включите её:
- Кликните по шестерёнке в правом верхнем углу новой вкладки (без запуска основного меню).
Нажмите на шестерню вверху
Включите показ топовых сайтов
Если вы очистили историю посещений в «Мозилле»
Если вы недавно очистили историю (ссылки на страницы, которые вы посещали ранее), у вас в любом случае пропадут ваши личные визуальные закладки — появятся только стандартные. Ведь после очистки браузеру неоткуда брать информацию по наиболее посещаемым ресурсам. Вернуть вы их не сможете. Придётся «нарабатывать» историю снова, чтобы браузер поставил сайты, которые вы открываете чаще всего, в топ-страниц снова.
Вкладки — это текущие открытые страницы. Закладки — сохранённые сайты, они не удаляются вместе с историей посещений в отличие от визуальных закладок. Последние отображаются на плитках на каждой новой странице браузера как наиболее часто посещаемые ресурсы. С помощью меню браузера вы можете быстро восстановить предыдущую сессию полностью со всеми вкладками. Если вы случайно закрыли какой-то сайт, нажмите на Ctrl + Shift + T — страница восстановится.
Порой компьютер заражен вирусом или даёт сбой, а при переходе на версию Mozilla Firefox настройки сбрасываются.
Тогда возникает вопрос – как восстановить закладки Firefox?
Рассмотрим наиболее распространённые шаги для успешного возврата утерянных страниц
Способ 1: Восстановление удаленных ссылок
Сбой в работе вкладок может быть связан прежде всего с ошибочным избавлением от важной информации из-за случайного удаления во время чистки браузера. Рассмотрим процедуру резервного копирования, если после обновления Mozilla Firefox пропали закладки:
- Кликните по соответствующей кнопке в верхней части Firefox.
- Выберите показ всех закладок. Вы можете включить его нажатием комбинаций клавиш CTRL+SHIFT+B.
- Откроется библиотека. Необходимо нажать по «Импорт и резервные копии».
- В раскрывшемся меню жмём «Восстановить резервную копию от…» и далее выберем архив от нужной даты.
- Откроется меню опций. Выбирайте одну среди предложенных копий, после чего кликайте кнопку «Выбрать файл», чтобы открыть окно проводника с указанием пути сохраненного файла Firefox формата json.
Способ 2: Восстановление без запуска Мозиллы Фаерфокс
Приложение может функционировать неправильно и нуждаться в переустановке. Все отображаемые настройки отображаются в файле пользователя OS Windows. Процедура поиска папки:
- Запустите меню «Пуск». Снизу в поисковой строке вводите: %APPDATA%MozillaFirefoxProfiles.
- Скопируйте открывшуюся папку настроек на флешку.
- После инсталляции нового браузера откроем свой профиль под Windows.
- Перенесём папку флешки в исходную позицию, изменяя имеющуюся папку.
- Запустим приложение и оценим результат.
Способ 3: Поиск закладок ручным путем
Иногда для нахождения требуемого содержимого понадобится отображение файлов и папок. Рассмотрим процедуру показа скрытых файлов и путь расположения:
- Кликаем =>Пуск =>Панель управления.
Заключение
Описанные способы позволяют извлекать старые данные из архива браузера Фаерфокс и заменять ими новые. Перенеся файлы, вы вновь увидите нужные ссылки, пропавшие после переустановки программы.
Как создать закладку в Яндексе на андроиде
Создать закладки можно всего в несколько нажатий на смартфоне. Однако первым делом нужно войти в браузер и в свою учетную запись Yandex. Далее нужно следовать пошаговой инструкции:
- Если в браузере открыто несколько вкладок, нужно выбрать ту, которую нужно добавить в избранное.
- Нажать на три точки. В зависимости от устройства, работающего на Android, они могут располагаться в правом нижнем или верхнем углу. Иногда вместо трех точек могут быть три параллельные друг другу полоски. Таким образом откроется быстрое меню. Если никак не получается их найти, то можно нажать на кнопку «Меню», которая расположена непосредственно на смартфоне.
- После нажатия выпадет список с возможными опциями. В нем нужно выбрать пункт «Добавить в закладки».
- На экране появится окошко с двумя строчками. На одной из них ссылка на сайт, а на второй название страницы. Последнее может быть очень длинным или не отображающим корректное содержание страницы. Это название можно изменить под себя, чтобы оно было более понятным и легко запоминающимся. Этот шаг можно пропустить и оставить все как есть.
- Когда страница будет готова, остается только подтвердить сохранение соответствующей кнопкой.
Добавление сайта в Bookmarks
Таким образом закладка на Android добавлена, и ее можно открыть в любой момент.
Как открыть загруженный файл
При попытках открыть загруженный документ у начинающих и бывалых пользователей сложностей возникнуть не должно. Итак, если нужно открыть последний загруженный архив, в правой части строки, расположенной в нижней части экрана, необходимо тапнуть на значок с изображением стрелочки вниз, упирающейся в горизонтальную линию. Дополнительно тапнуть на значок самого загруженного файла.
Если пользователю необходимо открыть ранее скачанные данные, то инструкция будет выглядеть так:
- В правой части строки, расположенной внизу экрана, нажать на значок загрузок. Он имеет вид стрелочки, направленной вниз и упирающейся в горизонтальную линию.
- Среди доступных скачанных файлов выбрать необходимый документ.
Если пользователю удобно, чтобы загруженные файлы всегда открывались автоматически, нужно предпринять следующие меры:
- Вновь тапнуть на значок загрузок в нижней части экрана с правой стороны.
- Выбрать файл необходимого формата.
В завершении потребуется нажать на значок в виде троеточия, после чего из доступных опций контекстного меню выбрать «Открывать <формат файла> автоматически».
Восстановление истории
И вот, плавно, но уверенно мы подобрались к самому главному вопросу статьи – как восстановить историю Яндекс Браузера. Мы предлагаем вам сразу несколько способов восстановления. В случае, если не подойдет один, возможно, сработает второй.
Через кэш истории
Браузер от компании Yandex хранит всю историю посещений в специальном кэше. И пользователь может просмотреть его. И даже если вы очистить все данные посещений, то вполне вероятно, что они все-же были сохранены в кэше.
Чтобы было проще искать, можете воспользоваться поиском на странице. Для этого нажмите Ctrl + F. Это будет полезно, если вы знаете домен, либо же часть его.
С помощью программ для восстановления
Если первый способ оказался для вас недейственным, и восстановить удаленную историю не удалось, то этот способ должен помочь уж наверняка. Для этого мы будем использовать специальную программу, позволяющую восстанавливать удаленные файлы и данные на компьютере.
Для восстановления мы будем использовать программу под названием Piriform Recuva.
Но прежде её нужно скачать и установки:
Программа для восстановления успешно установлена и запущен. Если запуск не удался, нажмите на значок на рабочем столе и следуйте дальнейшей инструкции:
- В окне программы нажмите “Далее”.
- Следующим этапом установите флажок возле пункта “Все файлы” и нажмите “Далее” еще раз.
- Теперь надо выбрать место размещение файлов. Для этого установите флажок на “В указанном месте” и укажите адрес: C:UsersИМЯAppDataLocalYandexYandexBrowserUser DataDefault (это место расположения файла истории в Яндекс браузере). Там, где написано ИМЯ, надо ввести название вашей учетной записи на Виндовс, узнать его можно в меню Пуск.
- Снова жмем далее.
- Обязательно установите галочку на “Включить углублённый анализ”, чтобы программа выполнила более подробный поиск. Включите поиск кнопкой “Начать”.
- Программа начнет искать все удаленные файлы. Подождите, иногда это может занять довольно много времени, все зависит от количества файлов. Если их очень много, то все может затянуться вплоть до часа и более.
- Когда поиск будет завершен, среди всех найденных результатов найдите “History” и установите возле него флажок.
- После чего кликните по кнопке “Восстановить”, расположенной в правом нижнем углу окна Recuva.
- Вы можете восстановить файл в ту же директорию, где осуществлялся поиск, либо же сохранить его в другом места, а потом вручную перенести его в нужную папку (адрес указан выше).
- Теперь можете открыть Яндекс Браузер и просмотреть журнал посещений (об этом выше).
Мы рассмотрели на примере работу лишь одной программы – Recuva, хотя в действительности подобных программ есть огромное количество, и вы соответственно можете использовать любую.
Системное восстановление
И вот мы подобрались к конечному способу решения проблемы. Использовать его стоит лишь в самых крайних случаях, потому что откат системы вернет не только историю, но и другие настройки всей системы Windows. Так что будьте очень аккуратны, т.к. можно потерять нужные данные.
- Заходим в ПУ через Пуск.
- Вариант просмотра установите “Крупные значки”, как показано на скриншоте ниже. Из списка выберите пункт “Восстановление”.
- Затем жмем на “Запуск восстановления системы”.
- В открывшемся окне отката жмем “Далее”.
- Выбираем сохраненную копию, к которой будет делать откат системы. Щелкаем по ней правой кнопкой мыши и снова нажимаем кнопку “Далее”.
- Ждем, когда система завершит восстановление.
По окончанию, можно перезапускать компьютер и заходить в браузер в историю. Но опять же, данный метод мы не рекомендуем использовать в связи с тем, что могут, и даже скорее всего будут утеряны все прежние данные.
Синхронизация
Кстати, если у вас включена синхронизация Яндекс, то можно попробовать восстановить данные с её помощь. Более подробно об синхронизации в Яндекс Браузере читайте в этой статье.
К сожалению, многие пользователи браузеров сталкиваются с неприятной ситуацией. Она связана с тем, что пользователь, случайно, при очистке кэша своего браузера, удаляет важную для него информацию. Изучив эту инструкцию, такая проблема вам будет больше не страшна.
Хоть мы и будем приводить информацию на примере Яндекс Браузера, но она одинаково актуальна и для других интернет-обозревателей. Сегодня мы рассмотрим следующие вопросы:
- Как восстановить историю с помощью встроенных инструментов Windows?
- Как это сделать с помощью сторонних программ?
Вариант 1: Просмотр сохраненных закладок в браузере
Если же под запросом хранения закладок в мобильном Яндекс.Браузере вы подразумеваете классический просмотр сохраненных веб-страниц, то сделать это можно очень просто. Те, кто создавал закладки на мобильном устройстве без авторизации в профиле Yandex, найдут их без труда в одном из разделов меню, а вот если вам нужен просмотр тех закладок, что были сделаны ранее на любом устройстве через браузер Яндекс и сохранены путем синхронизации, либо интересует расположение ссылок из Коллекций, сперва понадобится зайти в свой аккаунт.
- Находясь на любой странице браузера, кликните по кнопке с вкладками, расположенной на нижней панели.
Снова при помощи нижней панели коснитесь кнопки с иконкой звездочки.
Если ранее вы сохраняли сайты в закладки на этом смартфоне, все они отобразятся в виде списка в этом окне (1). Пользователи, которые ищут ссылки, сохраненные в Коллекциях, должны переключиться на соответствующую вкладку через верхнюю часть браузера (2).
Всем, кто хочет получить доступ к закладкам и коллекциям из своего профиля, но еще не выполнил в него вход, потребуется включить синхронизацию. Для этого тапните по кнопке, отображающейся тут же.
Впишите свои логин и пароль, и после успешного входа переходите к просмотру закладок.
Как отредактировать сохранённую закладку
Сохраненные страницы можно не только создавать или удалять. У пользователя также есть возможность их редактировать:
- К данному понятию можно отнести переименование и копирование самой ссылки.
- Также закладки можно переставлять между собой. Эта функция будет удобной для тех, у кого большое количество сохраненных страниц.
- Чтобы каждый раз не искать нужную, можно их расположить в удобной последовательности. Перенести в самый верх те, которые будут использоваться чаще всего.
- Чтобы это сделать, необходимо открыть раздел с закладками стандартным способом. После этого следует перейти в меню редактирования. Сделать это можно несколькими способами в зависимости от версии браузера.
- Пользователь может удерживать несколько секунд название ресурса. В случае с iPhone требуется нажать на команду «Изменить», которая находится в правом верхнем углу. Рядом с названием закладки появится значок трех вертикальных полос. Пользователю нужно зажать его и перемещать страницу вверх или вниз.
- Также закладки можно переименовывать. Данная функция будет полезна для тех, кто любит порядок во всем. К тому же, свое название позволит быстрее понять, что именно это за ресурс. Больше нет необходимости переходить на несколько страниц, чтобы найти нужную закладку.
-
Для изменения названия следует перейти в раздел редактирования. Дальше нажать на само название страницы. В открытом окне пользователь может ввести любое название для ресурса. Для сохранения изменений следует нажать на соответствующую кнопку.
- В этом же окне пользователь может скопировать адрес ссылки. Это может понадобиться для того, чтобы поделиться веб-страницей с друзьями или же опубликовать адрес на другом ресурсе.
Больше возможностей доступно непосредственно на самой странице.
Подробнее о том, как работать с закладками можно посмотреть в данном видео
Как убрать из закладок
Сразу же без лишних предисловий переходим к удалению закладок с личной страницы на интернет-площадке Одноклассники. Немного ниже вы узнаете, как можно убрать из закладок сохранённую информацию через приложение, мобильную версию и компьютерную версию сайта.
На компьютере
Начнём с алгоритма действий для персонального компьютера. Если вы захотите удалить какую-либо закладку из соответствующего раздела, то просто выполните такие действия:
- На стационарном компьютере открываем браузер и переходим на основной сайт соц. сети Одноклассники. В левой части страницы, под главной фотографией профиля, располагается меню с множеством пунктов. Найдите там графу «Ещё» и щелкните прямо по ней левой клавишей мышки.
- На действующей страничке появится ещё несколько строчек. Примерно на том же месте теперь будет находиться раздел «Закладки». Как найдете строку с такой подписью, щелкните по ней левой кнопочкой мышки.
- Таким образом, вы попадете на специальную вкладку, где собраны абсолютно все ваши закладки. Как вы можете заметить, в левой верхней части новой страницы имеется небольшое меню. Благодаря данному меню вы можете отсортировать отображенные закладки. Данный фильтр пригодится в том случае, если у вас много закладок. Просто найдите на действующей страничке нужную закладку и наведите на неё курсор своей мышки.
- Как только вы выполните указанное действие выше, в правой части выбранной закладки появится небольшая иконка в виде крестика. Просто нажмите по данному значку левой клавишей мышки.
- Вот, собственно, и все. Предложенный алгоритм действий позволит вам без проблем удалить закладку через компьютерную версию соц. сети Одноклассники. Кстати, если вы случайно удалите нужную закладку, то её можно будет сразу же восстановить. Для этого потребуется клацнуть левой клавишей мышки по графе «Вернуть».
На телефоне
Теперь разберёмся с тем, как удалить закладку на интернет-платформе Одноклассники через мобильную версию сайта, а так же через официальное приложение.
Приложение
Если вы захотите убрать упоминание из характерного раздела с закладками в социальной сети Одноклассники через специализированное приложение, то выполните все действия из этой инструкции:
- Открываем основное приложение. В нижней части любой вкладки приложения располагается панель с основными разделами. Вам потребуется найти на данной панели значок в виде трёх полосочек и клацнуть прямо по нему.
- Затем, когда вас перенаправит на новую вкладку, пролистните страничку немного вниз. Вам понадобится найти там пункт «Закладки» и нажать прямо по нему один раз.
- Сразу же после этого откроется страница со всеми вашими закладками в социальной сети Одноклассники. Выберите закладку, которую хотите удалить. В правой части каждой закладки имеется значок, выполненный в виде трёх точек. Просто щёлкните по нему один разок.
- На действующей странице появится новая строка — «Удалить закладку». Именно по ней и потребуется кликнуть.
- После выполнения действия выше, посередине страницы появится небольшое окошко с вопросом «Удалит из закладок». Для подтверждения своих действий просто нажмите по кнопке «Да».
- Вот, собственно, и все. Как только вы выполните действие выше, выбранная закладка пропадёт со страницы, где собраны все ваши всеми закладки в социальной сети.
Мобильная версия
Чтобы удалить закладку на интернет-платформе Одноклассники через мобильную версию сайта потребуется сделать следующее:
Открываем любой браузер на смартфоне и находим там мобильную версию сайта. Затем, нажимаем один разок по основному значку интернет-площадки, который находится в левой верхней части страницы.
После этого выдвинется меню с основными разделами мобильной версии социальной сети. Найдите там строчку «Закладки» и кликните прямо по ней.
Таким образом, вы попадёте на страницу со всеми вашими закладками на личной странице в соц. сети
Обратите внимание, что в правой части каждой закладки присутствует значок в виде трёх точек. Просто нажмите по этому значку один раз.
Сразу же после этого выдвинется строчка «Удалить закладку»
Именно по ней и потребуется клацнуть один раз.
Затем понадобится подтвердить удаление выбранной закладки. Для этого нажмите по графе «Да» в появившемся окне.
Готово! Если вы правильно выполните все предложенные выше действия, то закладка будет удалена.