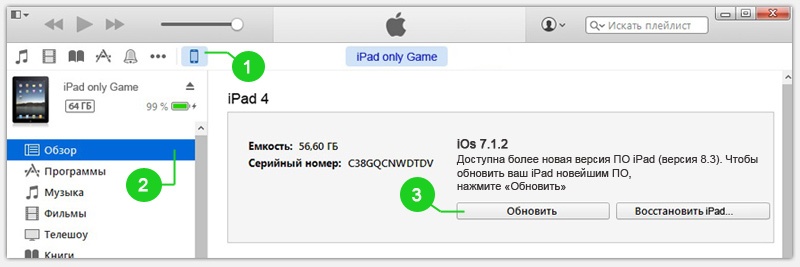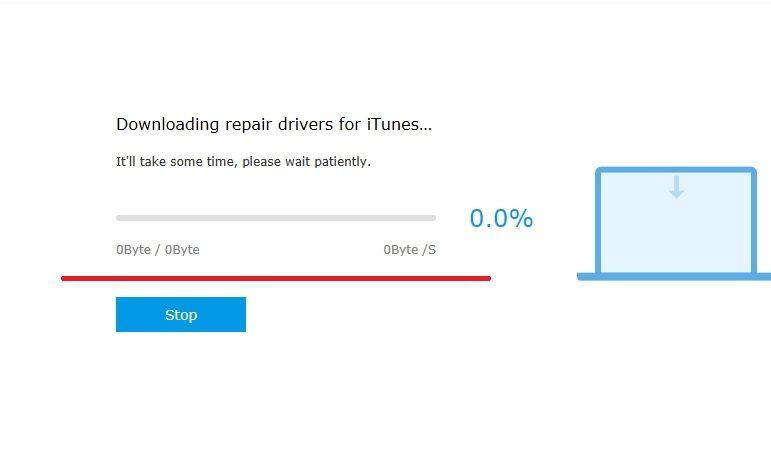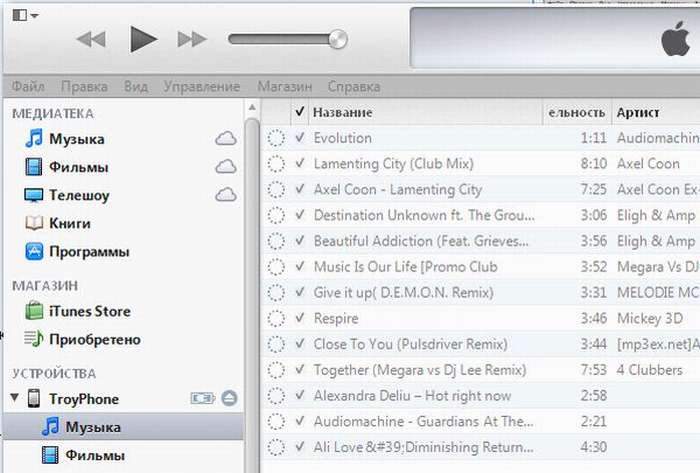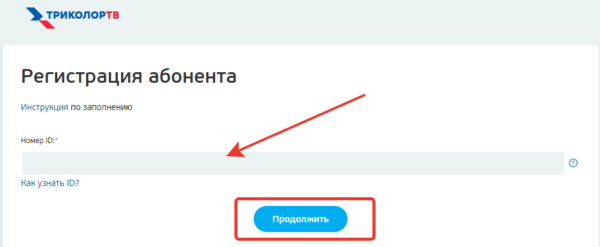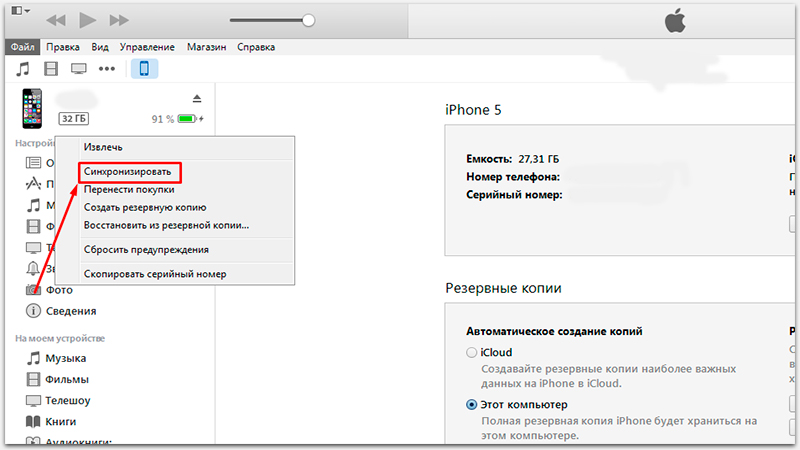Как работать в программе itunes на компьютере
Содержание:
- Copied
- Как скинуть фото с iPhone на компьютер через интернет
- Что такое iTunes в айфоне
- 1 Password
- Еще один из лучших музыкальных плееров
- 2gis
- Синхронизация устройств Mac и iPhone при помощи iTunes
- Использование iMazing для импорта треков
- 3 шага, чтобы передать файлы на iPhone:
- Установка iTunes
- File format
- Лучшие приложения для общения
- Как скачать и установить iTunes?
- MobiMover сам конвертирует файлы
- Звук с iTunes (Russia) … What is this?
- Перенос файлов с айфона на компьютер через облачные хранилища
- Background
- Синхронизация через USB
- Как скинуть фото с iPhone на компьютер средствами Windows?
- Установка
- Что такое айтюнс, как в нём зарегистрироваться и как пользоваться на компьютере
Copied
Рис. 8 Copied
Скачать
Программа практически незаменима для людей, которые активно пользуются буфером обмена на устройстве, работая обновременно в нескольких программах.
В последних версиях программного обеспечения Эппл существенно ограничили функционал буфера и приложение способно устранить эту проблему.
Преимущества:
- Сохранение в буфере обмена нескольких копирований, а не только последнего.
- В него можно копировать файлы разного типа – текст, картинки и т. д.
- Хранятся данные неограниченное время, их можно удалять вручную, переключаться между ними.
Недостатки:
- Плохая оптимизация под русскоязычного пользователя.
- Не слишком удобный интерфейс, в котором надо сначала разобраться.
- Доступ к буферу хотя и простой, навигация между данными усложнена.
Борис: «Приложение стало абсолютно необходимо после обновления».
Как скинуть фото с iPhone на компьютер через интернет
Есть ряд способов, как перенести фотографии с iPhone на компьютер без его подключения кабелем. Рассмотрим наиболее простые и удобные из вариантов.
Через хранилище iCloud
Каждый пользователь iPhone, который имеет свой Apple ID, получает бесплатно несколько гигабайт свободного места в хранилище iCloud. Один из вариантов, для чего его можно использовать, это хранение фотографий. Чтобы фотографии с iPhone заливались в iCloud, необходимо соответствующим образом его настроить:
- Зайдите в настройки на iPhone и нажмите на ваш Apple ID;
- Перейдите в раздел iCloud;
- Здесь нужно установить автоматическую выгрузку в iCloud ваших фотографий. Для этого нажмите на пункт «Фото»;
- Установите переключатель «Фото iCloud» и установите нужный режим выгрузки фотографий со смартфона в облачное хранилище.
На этом настройка iPhone завершена. Теперь все фотографии будут храниться в iCloud. Чтобы загрузить фото из iCloud на компьютер, нужно установить облачное хранилище, либо можно воспользоваться сайтом хранилища. Первый вариант предпочтительнее, если вы часто скидываете фото с iPhone на конкретный компьютер, а второй удобнее, например, при необходимости загрузить несколько фотографий время от времени.
Важно: Если вы решили установить на компьютер программу iCloud, загружайте ее только с официального сайта Apple. Рассмотрим вариант с переносом фотографий с iPhone на компьютер при помощи облачной версии iCloud. Зайдите на сайт www.icloud.com и авторизуйтесь под своим Apple ID
Зайдите на сайт www.icloud.com и авторизуйтесь под своим Apple ID
Рассмотрим вариант с переносом фотографий с iPhone на компьютер при помощи облачной версии iCloud. Зайдите на сайт www.icloud.com и авторизуйтесь под своим Apple ID.
Далее раскроется список доступных облачных сервисов iCloud. Среди представленных вариантов нужно выбрать «Фото».
После этого выберите нужные фотографии и нажмите на кнопку «Загрузить выбранный объект», чтобы скачать их на компьютер.
Обратите внимание: Чтобы выбрать несколько фотографий в облачном хранилище iCloud, необходимо нажимать на объекты с зажатой клавишей Ctrl
Через другие сервисы и приложения
Облачное хранилище iCloud предусмотрено на каждом iPhone для выгрузки фото и других данных. Но есть и другие различные способы, как сбросить фотографии со смартфона на компьютер.
Зайдите на iPhone в раздел фотографий и выберите любое фото. Нажмите в левом нижнем углу экрана на значок «Отправить».
Появится список сервисов, через которые можно отправить данное фото. Чтобы скинуть его на компьютер, можно использовать, например, электронную почту, приложение ВКонтакте, Телеграм или другие доступные сервисы. Выберите нужный вариант, после чего отправьте выбранное фото, а потом скачайте его из этого сервиса на компьютере.
Обратите внимание: Удобно использовать подобным образом для передачи фото с iPhone на компьютер под управлением Windows различные облачные хранилища: Dropbox, Яндекс.Диск, Google Drive и другие
Что такое iTunes в айфоне
Это мультимедийный плеер, используемый для воспроизведения музыки, видео и прочих графических данных. Впервые был выпущен в 2001 году, имелся на айфонах самых ранних версий. Данное приложение является достоянием разработчиков Apple, которые тратят огромное количество сил для усовершенствования имеющихся функций. К настоящему времени iTunes можно установить на смартфоны, планшеты и компьютеры на операционной система MAC.
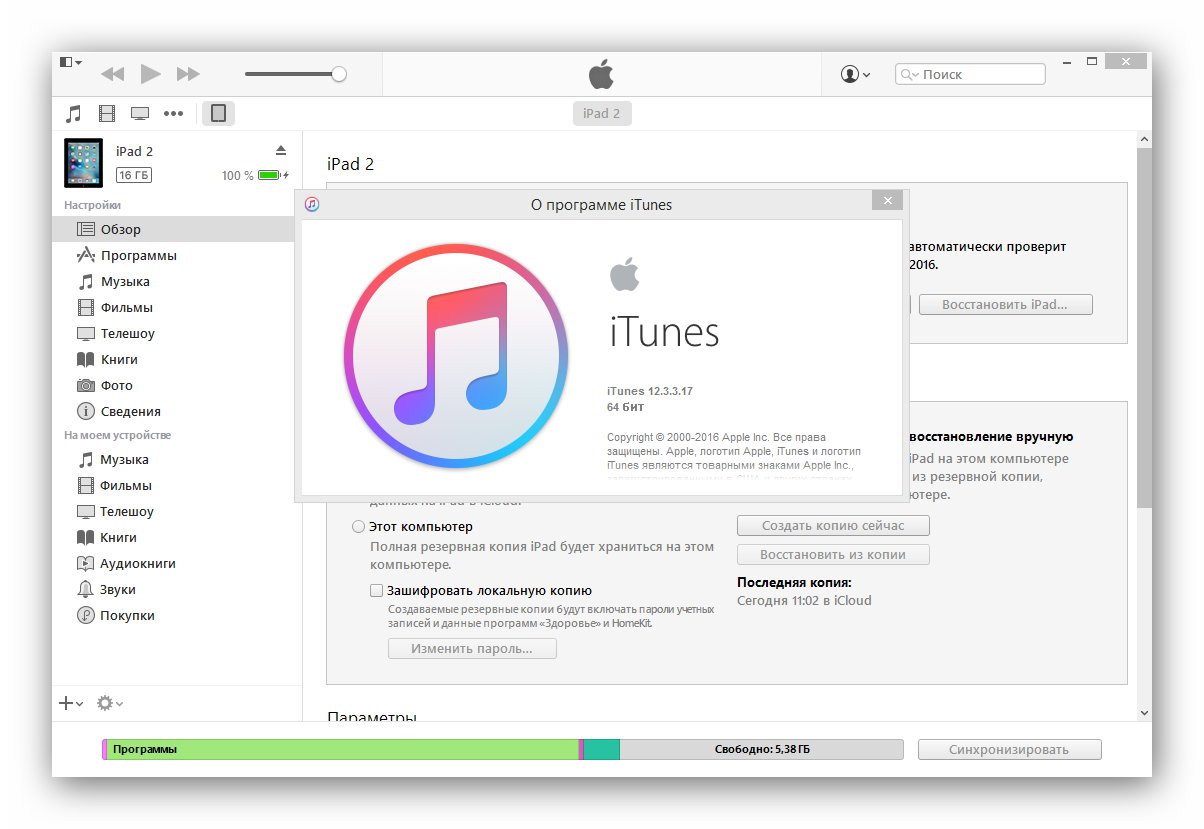
Как выглядит приложение iTunes
Важно! Данное приложение распространяется абсолютно бесплатно, оно не предназначено для коммерческого использования. Если на каких-либо источниках за скачивание или обновление требуют плату – это мошенничество
Поэтому лучше загружать iTunes с официального портала Apple.
Данный проигрыватель совместим со всеми версиями операционной системы iOS и со всеми видами устройства iPhone. Помимо стандартного воспроизведения данных приложение позволяет создавать собственные коллекции файлов и потоковые трансляции.
Отличительная особенность программного комплекса iTunes – наличие пользовательского анализа. Он представлен в виде службы технической поддержки Genius. Пользователи могут оставить заявку на официальном сайте, позвонить по телефону горячей линии или обратиться к ассистентам магазинов Apple для решения определенных вопросов.

Скачать с официального сайта iTunes
Итак, вопрос о том, что такое айтюнс на айфоне разобран. Это мультимедийный комплекс, имеющий огромное количество различных функций и опций. Что же он включает?
1 Password
Рис. 9 1 Password
Скачать
Приложение разработана для хранения паролей от банковских карт, соцсетей пользователя и т. д. в одной программе.
Доступ к приложению возможен только с помощью вашего отпечатка пальца – только в этом случае оно откроется и отобразит список.
Преимущества:
- Хранить данные можно на телефоне или в собственной учетной записи.
- Малый размер скачиваемого файла.
- Почти полное отсутствие нагрузки на процессор при работе.
Недостатки:
- Не слишком удобное меню, интерфейс, к которому следует привыкнуть.
- Не может быть применимо на старых моделях телефонов, в которых еще нет функции Touch ID.
- При хранении данных в учетной записи они все же потенциально уязвимы.
Евгений: «Наконец-то больше не нужно вспоминать пароли по несколько минут, пробуя разные варианты!».
Еще один из лучших музыкальных плееров
iTunes — это аудио и видеоплеер, который позволяет вам управлять устройствами iOS, а также загружать контент из магазина iTunes и использовать Apple Music . Это все-в-одном доме для вашей музыки и видео, хотя это музыка, где она действительно превосходит.
Лучше, чем когда-либо
Во-первых, iTunes позволяет импортировать и управлять музыкальными файлами . Это отличная музыкальная библиотека, предоставляющая вам множество способов просмотра и организации музыки. Вы можете легко создавать плейлисты вручную и настраивать автоматические, например, «недавно добавленные», которые показывают, что вы импортировали за определенный период времени. Хотя iTunes не поддерживает некоторые форматы, такие как FLAC, это, вероятно, лучший способ организовать вашу музыку.
Вы также можете просматривать и покупать в магазине iTunes. Здесь вы можете найти музыку, подкасты и видео, а все, что вы купите, сразу же доступно с любого устройства, на котором вы входите в iTunes с учетной записью Apple.
Apple Music — это потоковая служба внутри iTunes. Благодаря подписке у вас есть доступ к более чем 30 миллионам песен в музыкальной библиотеке Apple. Это сопоставимо с Spotify , хотя он не имеет одинаковых социальных особенностей этого приложения. Apple Music также включает в себя радиостанции, от живых трансляций Beats 1 со знаменитыми ди-джеями, до автогенерированных станций, основанных на жанре. Вы можете запустить станцию из любой песни, которую вы играете, и алгоритмы Apple Music создадут станцию, начиная с нее. Подробнее об этом читайте здесь .
Управление устройствами
iTunes также является инструментом для управления устройствами iOS ; iPhone, iPads и iPod. Вы можете выбрать, какую музыку из iTunes вы хотите синхронизировать с вашим устройством, а также книги, фильмы, телешоу, подкасты и многое другое. Как только вы привыкнете к тому, как iTunes sync работает с iOS, все в порядке, но есть некоторые неприятности.
Основная проблема заключается в том, что вы не можете быстро подключить свое устройство и, например, обновить музыку. Как только вы хотите синхронизировать, это означает сделать резервную копию, скопировать приложения с вашего устройства на ваш Mac и так далее. Когда вы спешите и просто хотите записать последний альбом, который вы купили на своем iPhone, это действительно расстраивает.
Несмотря на это, резервные копии являются эффективными, и когда вы подключаете новое устройство, вы можете без проблем быстро импортировать свою резервную копию.
Полный пакет
В то время как некоторые люди жалуются, что iTunes делает слишком много и раздувается, это все еще быстрая, эффективная и хорошо организованная медиа-библиотека. Фильмы и телевизионные зоны чувствуют себя несколько недоразвитыми по сравнению с музыкой, но в других местах iTunes превосходит. Это место для хранения вашей музыкальной коллекции, оно надежное и действительно полезно. С добавлением Apple Music iTunes — это в значительной степени полный пакет.
2gis
Рис. 10 2gis
Скачать
По сути, программа является архивом данных по различным организациям, своеобразным справочником.
Также имеются карты, доступные в онлайн- и оффлайн-режимах.
Преимущества:
- Наличие собственного встроенного архива, к которому можно получить доступ и при отключенном интернете.
- Карты также доступны без доступа к интернету.
- Достаточно часто выходят обновления.
Недостатки:
- Большой размер скачиваемого файла, который увеличивается по мере установки обновлений.
- Карты качеством гораздо ниже, чем от Яндекса.
- Некоторые данные могут быть устаревшими, если вы используете приложение в оффлайн-режиме.
Олег: «Активно пользуюсь данным приложением – теперь почти никогда не требуется лезть в интернет, чтобы найти данные о какой либо организации.
Синхронизация устройств Mac и iPhone при помощи iTunes
Кто-то еще пользуется iTunes?
Программа iTunes, установленная на макбуке, помогает синхронизировать iPad, смартфоны iPhone и iPod, а также передавать музыку, файлы, фотографии на Mac. Помимо этого, можно использовать персональный компьютер с системой Windows.
Перед использованием iTunes для синхронизации нужно сохранить всю важную информацию при помощи iCloud. Так файлы будут доступны, даже когда iPhone находится далеко.
При помощи приложения iTunes можно синхронизировать такие файлы, документы и программы, как:
- Фото и видеофайлы.
- Музыкальные файлы, альбомы, плейлисты, книги, аудиокниги, фильмы и телешоу, а также подкасты.
- Календари и контакты.
- Резервные копии устройств, которые созданы при помощи iTunes.
Процедура синхронизации при помощи ПК и кабеля USB.
- iPhone или Mac подключаются к ПК при помощи специального кабеля USB-Lightning и открывается программа iTunes.
- В левом верхнем углу окна программы появится специальный значок, нужно нажать на него.
- Слева будет список опций, выбираем «Настройки», а затем тип содержимого для синхронизации, после этого нужно нажать «Синхронизировать».
Процедура синхронизации при помощи Wi-Fi
Еще в процессе настройки ПК и программы iTunes через USB можно настроить синхронизацию при помощи Wi-Fi. Это поможет в будущем избежать подключения устройства к iTunes через кабель, понадобится только подключение к интернету. Вы можете защитить свое соединение и данные, установив VPN на Mac, перед синхронизацией, поскольку необходимо передавать данные через интернет. Процесс синхронизации в таком случае выглядит так:
- Mac или iPhone подключается к компьютеру при помощи кабеля USB. Затем нужно открыть программу iTunes, в ней выбрать свое подключенное устройство.
- В левой части программы выбрать опцию «Обзор».
- Затем необходимо выбрать «Синхронизировать с этим iPhone или Mac по Wi-Fi».
- Затем нужно нажать «Применить».
Для процедуры синхронизации по Wi-Fi необходимо, чтобы устройство и ПК были подключены к одной сети. Тогда устройство с iOS отобразится в программе. После этого гаджет на iOS всегда будет проводить автоматическую синхронизацию, когда телефон или макбук подключен к сети, а на ПК открыта программа iTunes.
Использование iMazing для импорта треков
Отличная альтернатива iTunes, позволяющая открывать сложные файлы, которые защищены в официальной утилите. Позволяет копировать сообщения, файлы, и, конечно же, музыку очень быстро. Утилита iMaizing находит все скачанные мелодии на iPhone и позволяет перенести даже те, которые были загружены по подписке Apple Music (или любой другой, например, через BOOM или Яндекс.Музыку)
Как отмечают сами создатели, программа сохраняет внимание к деталям: переносит не только музыку, но и обложку, рейтинги, источники трека и другие метаданные
- Подключите к ПК iPhone через USB кабель;
- Дождитесь, пока iMaizing распознает устройство. Обычно это не занимает много времени;
- В левом меню выберите подпункт «Music» («Музыка»);
- Точно так же, как и в прошлой инструкции, выберите нужные треки и выберите пункт назначения.
3 шага, чтобы передать файлы на iPhone:
По Wi-Fi приложение не работает — только через кабель
❶ Подключить iPhone через Lightning. Разработчики специально не стали добавлять передачу информации по Wi-Fi — она обычно очень долгая и слишком нестабильная.
Через кабель быстрее и надежнее. Ни одного обрыва соединения за две недели использования у меня не было.
Определите папку с файлами и их тип
❷ Выбрать необходимые файлы. Можно передавать данные с компьютера на iPhone, с iPhone на компьютер, а еще с iPhone на iPhone. В последнем случае оба нужно подключить к Mac или PC.
Если передаете файлы с Mac на iPhone, нужно выбрать папку с файлами и отметить, какой контент лить: фотки, музыку, видео.
Процесс подготовки к передаче данных
❸ Дождаться окончания передачи. Когда выберете контент для передачи, жмите Transfer и ждите окончания процесса.
Видео на 2 ГБ без конвертации передается минут за 5. С конвертацией дольше: время зависит от производительности вашего Mac или PC — на базовом MacBook Pro 2017 13″ с TB минут 10.
Установка iTunes
После того, как приложение будет скачано, начинаем непосредственную установку. Процесс не займет много времени, при этом помимо Айтюнса на компьютер будут установлены все драйвера, обеспечивающие работу техники Apple. Как только установка завершится, вы сможете смело подключать свой гаджет для выполнения таких задач:
- загружать аудио и видео файлы;
- устанавливать в смартфон программы;
- работать с резервными копиями;
- восстанавливать поврежденные гаджеты Apple.
Помимо перечисленного, программа может выполнять и другие функции. Однако для работы со смартфонами и планшетами нам пригодятся именно те, что перечислены выше. Остальной функционал можно без особых сложностей изучить самостоятельно в процессе использования.
File format
Most songs are encoded using FairPlay-encrypted 128 kbit/s AAC streams in an mp4 wrapper, using the .m4p extension. AAC achieves better sound quality than the MP3 format when compared at the same bitrate.
While licenses to the AAC compression and the mp4 file format are readily available, Apple generally has not agreed to license its proprietary FairPlay encryption scheme to other mobile device manufacturers, so only devices from Apple are able to play the Fairplay-encrypted songs sold at the iTunes Store. The only exception were three mobile phones sold by Motorola in the years 2005–6: the Motorola ROKR E1, the Motorola RAZR V3i, and the Motorola SLVR L7.
Currently the digital booklets included with some albums are in PDF. With the present iPod software, these files are not readable on iPods.
As of 29 May 2007 tracks on the EMI label have been made available in a DRM-less format called iTunes Plus. These files are unprotected and are encoded in the AAC format at 256 kb/s, twice the bitrate of standard tracks bought through the service.
Лучшие приложения для общения
Facebook Messenger
Как бы вы ни относились к этой социальной сети, её мессенджер практически не имеет себе равных. Для использования Facebook Messenger не нужен телефонный номер. Вы можете использовать приложение на любом носимом гаджете без необходимости доставать смартфон, что положительно отличается оттого же WhatsApp.
Нравится9Не нравится23
Работает Messenger на любой платформе, в отличие от iMessage и имеет множество классных функций вроде мобильных платежей, стикеров, а также аудиозвонков и видеочатов с AR-масками. Можно даже играть в игры вместе с людьми из контактов. Ах да, всё это бесплатно.
App Store
Microsoft Outlook
Лёгкая и удобная мобильная версия Microsoft Outlook для обмена электронными письмами поддерживает практически любые аккаунты. Имеется даже отдельный ящик для важных писем.
Нравится9Не нравится22
Приложение часто обновляется, доступно для умных часов Apple Watch и поддерживает технологию 3D Touch. В отличие от остальных программ Office Mobile, Outlook для iPhone полностью бесплатен.
App Store
Gmail
Приложение электронной почты от Google – великолепный инструмент для коммуникации. Как и Microsoft Outlook, Gmail позволяет читать письма с аккаунтов Hotmail, Yahoo и других сервисов используя протокол IMAP.
Нравится17Не нравится6
Gmail не интегрирует ваш календарь, как Outlook в iPhone. Однако, приложение даёт более удобный способ взаимодействия с базой данных писем, чем предустановленная почта от Apple. Сам сервис быстрый, удобный, и даже позволяет отменить отправленное письмо в течение пяти секунд.
App Store
Skype
Skype – одно из лучших приложений для общения. Вы можете совершать видеозвонки и писать с использованием анимированных смайликов. Большой выбор ботов позволяет быстро получать нужную информацию, а также общаться с ними ради развлечения.
Нравится4Не нравится22
Как и другие версии Skype, приложение на iPhone даёт возможность звонить или писать другим пользователям бесплатно. А также звонить по любому стационарному или мобильному телефону за небольшую плату. Для некоторых стран есть даже функция получения личного номера, по которому вам на Skype сможет звонить любой человек с обычного телефона.
App Store
Kik
Многие мессенджеры требуют телефонный номер, который будет виден вашим собеседникам, когда для работы с Kik достаточно только никнейма.
Нравится6Не нравится11
В базе приложения есть более шести тысяч ботов, и в плане общения с искусственным интеллектом Kik намного превосходит как Facebook Messenger, так и Skype. В дополнение к этому есть групповые чаты, обмен фото и видео, а также игры.
App Store
Viber
Возможность легко переводить звонки с мобильного телефона на компьютер и наоборот была той функцией, которая сделала Viber уникальным приложением.
Нравится10Не нравится17
Сервис также позволяет обмениваться текстовыми сообщениями со стикерами, совершать видеозвонки и звонить на обычные телефоны – бесплатно. Все сообщения зашифрованы, хотя другим будет виден ваш телефонный номер.
App Store
Snapchat
Если оставить в стороне проблемы с безопасностью и виртуальными домогательствами, приложение для обмена быстрыми фотографиями и видео Snapchat является очень интересным. Конечно, если вы разберётесь с непривычным интерфейсом.
Нравится4Не нравится13
Snapchat не стоит воспринимать как приложение для защищённого обмена информацией и фотографиями. Скорее это простой инструмент для того, чтобы поделиться забавными снимками с добавлением различных эффектов. Отправленные через Snapchat сообщения в течение короткого времени удаляются. Сделайте фото, напишите или нарисуйте что-нибудь поверх него, выберите «время жизни» снимка и отправляйте. Только помните – на серверах Snapchat все данные остаются.
App Store
Spark Mail
Spark Mail обладает классным интерфейсом и умеет делить электронную почту по категориям. Письма сортируются по папкам «Личное», «Новости» и «Уведомления», хотя можно и один общий ящик.
Нравится14Не нравится7
Spark поддерживает работу с несколькими аккаунтами, но не объединяет их в одну категорию, как Outlook. У приложения много настроек, в том числе для действий свайпами. Вы сможете закреплять важные письма и откладывать их на потом.
App Store
Как скачать и установить iTunes?
Как видите, iTunes для iPhone, да и всех других мобильных «яблочных» девайсов — вещь действительно нужная, так что если программа у вас до сих пор не установлена, рекомендуем срочным образом ей обзавестись.
Мы решили рассказать, как установить программу айтюнс на компьютер для айфона модели 5S. Однако, на самом деле, руководство, которое приведем, применимо также для iPhone 6 и iPhone 4, для iPad первого поколения и iPod Touch пятого. Короче говоря, для любого другого iOS-гаджета. Единственным различием будет минимально требуемая для того или иного гаджета версия программы. Впрочем, если решите поставить самую свежую iTunes, инструкция вообще будет во всех случаях одинакова. Давайте же ее разберем:
1 Если хотите загрузить самую свежую версию iTunes на свой ПК, то какой бы ни был iOS-девайс — переходите по этой ссылке на специальный раздел сайта Apple и жмите кнопку «Загрузить». В том случае, когда по какой-то причине использование актуальной iTunes на компьютере невозможно, и вы желаете установить одну из старых версий — зайдите в этот раздел проекта App Studio, выберите свою операционную систему, затем нужную версию iTunes и скачивание начнется автоматически
Важно! Версия программы должна быть равной или старше минимально требуемой версии iTunes для конкретного гаджета (для iPhone 5S — это 11.1). 2 Когда загрузка установочного файла завершится — а скачается в обоих случаях один файл расширения .exe, никаких архивов и непонятных папок не будет — кликните по нему дважды левой кнопкой мыши, начнется установка
3 Примите условия пользовательского соглашения, нажмите несколько раз далее в диалоговых окнах установщика и дождитесь, пока он завершит работу.
Вот и все! iTunes установлена — перезагружаем ПК и можно начинать пользоваться программой. Откровенно говоря, интуитивным интерфейс утилиты не назовешь (что странно, ведь техника «яблочного» гиганта максимально интуитивна), но со временем и с помощью инструкций по проведению той или иной операции, коих в сети не счесть, разобраться с iTunes не составит труда.
iTunes — программа №1 в арсенале Apple-пользователя. Программа имеет широкий функционал, начиная с проигрывания музыки и синхронизации контента между ПК и iOS-девайсом и заканчивая восстановлением информации и работоспособности гаджета. Скачать актуальную программу бесплатно можно на официальном сайте Apple, одну из старых версий на сайте проекта App Studio, а устанавливается утилита буквально в два клика!
MobiMover сам конвертирует файлы
Приложение автоматически конвертирует файлы до передачи, если это нужно
Пока iTunes отказывается передавать на iPhone файлы несовместимых форматов, MobiMover просто конвертирует их.
Это особенно актуально в случае видео. Нет смысла забивать память и место на домашнем экране iPhone левыми плеерами. Можно выбрать файл любого формата, программа переведет его для iOS и забросит в стандартное «Видео».
Такая же история с картинками и музыкой.
Какие форматы поддерживает MobiMover:
️ Фото: jpg, bmp, icon, tiff, png, gif
️ Видео: mp4, mov, m4v, wmv, rm, mkv, avi, flv
️ Музыка: mp3, m4a, m4b, m4p, m4r, rm, wav, wma, mdi, aac
️ Другое: pdf, epub, html и так далее
Я создал на рабочем столе папку «На iPhone». Теперь забрасываю в нее любые файлы, которые нужны на смартфоне, и быстро синхронизирую их через MobiMover. Идеально.
Звук с iTunes (Russia) … What is this?
В последние несколько месяцев на различных трекерах стали появлятся раздачи, в которых напротив перевода, и соответственно звуковой дорожки написано – iTunes (Russia). Само собой, поначалу практически все задались вопросом – что это значит?
Внесу некоторую ясность, потому как, честно говоря, частенько приходится отвечать на этот вопрос и не по одному разу.
Для начала определяем, что такое iTunes…
Цитата из Википедии…
iTunes — медиаплеер для организации и воспроизведения музыки и фильмов, разработанный компанией Apple и бесплатно распространяемый для платформ OS X и Windows.
iTunes предоставляет доступ к фирменному онлайн-магазину iTunes Store, позволяя покупать музыку, фильмы, приложения для iOS и книги. iTunes совместим со всеми существующими моделями iPod, iPhone, iPad и Apple TV.
Иными словами, iTunes – это сервис Apple, где можно скачать тот или иной контент (музыку, книги, фильмы и прочее) на бесплатной или платной основе. Особо хочу подчеркнуть, что Apple распространяет только лицензионный контент, и любая их продукция может смело именоваться “Лицензия”.
Таким образом, иногда случается что фильмы, а мы здесь говорим о них, выходят в iTunes раньше, чем к примеру на дисковом носителе (dvd или Blu-Ray). Как оттуда берут звук я не знаю, но знаю что звук этот по качеству практически не отличим от того, что в последствии выходит на том же лицензионном dvd, ктобы что не говорил. Исходя из вышеизложенного можно смело утверждать что раздачи где прописано iTunes Russiа могут именоваться раздачами с лицензионным звуком.
Следующий момент… В новой раздаче написано “Лицензия”, и зачастую это формально действительно так. К примеру, картина в dvd выходит в конце месяца, а рипы где написано “Лицензия” уже появились в начале, и у многих, кто не очень “в теме” возникает резонный вопрос…”как фильм появляется в “лицензии”, если диск еще не вышел? Все очень просто. Объясняю) Есть достаточно большое количество как открытых, так и закрытых ресурсов, допустим, тот же chdbits, где HD-контент появляется раньше чем везде, поверьте, так оно и есть в большинстве случаев. Зарегистрироваться там так просто нельзя, нужен инвайт (приглашение), кто-то, кто там давно зареган и имеет хороший рейтинг продает эти инвайты, кто-то отдает знакомым, лично мне подарили, еще в бытность на рутрекере, несколько лет назад, и даже меня там банили 2 раза)) за несоблюдение правил касаемо рейтинга, причем банили в первые 24 часа после регистрации. Так вот… оттуда берут видео, делают рип, либо к первоисходному видеоряду прикрепляют аудиодорожку. Это может быть некий “Чистый звук”, взятый непонятно откуда (серьезно, я не знаю откуда его берут), а может быть звук с того же iTunes.
Но есть одно “но”… звук с iTunes и звук с iTunes Russia это не одно и то же. Совсем недавно на HDClub админ выложил “Великого Гэтсби”, и русская дорожка (дубляж, конечно) был в стерео, с битрейтом 192 (ас3), так вот на русскоязычном iTunes такой дорожки в тот момент не было, а вот что за “просто iTunes” пока вопрос.
Поговорим еще на эту тему, она достаточно интересна мне, и полагаю всем вам тоже. Надеюсь никого не запутал, и всем все понятно =) я уж вроде разложил все “по полочкам”.
Перенос файлов с айфона на компьютер через облачные хранилища
Перенести нужные файлы можно через iCloud и другие облачные хранилища. Для использования iCloud необходимо:
- Через компьютер зайти в сервис iCloud и авторизоваться под своим именем в Apple ID.
- В разделе «iCloud Drive» выбирается пункт «Загрузить в». Здесь следует указать, в какой папке будут храниться скопированные файлы.
- Загрузка объектов занимает определенное время, которое зависит от размера информации.
После окончания, все файлы будут доступны на айфоне.
Кроме iCloud существуют другие хранилища, например, Google Диск, Яндекс.Диск, OneDrive. В качестве примера будет рассмотрен процесс переноса файлов на айфон через Dropbox:
- В первую очередь необходимо установить это приложение на компьютер и телефон.
- Для запуска синхронизации достаточно перейти в папку «Dropbox» и перенести туда данные. В процессе передачи данных будет гореть синяя иконка в углу. После завершения объекты отмечаются галочкой.
- После этого запускается Дропбокс на телефоне. После синхронизации в соответствующей папке пользователь увидит свои файлы.
По такому принципу работают все известные облачные хранилища.
Вместо устройства блютуз, на айфонах для передачи данных используются дополнительные программы, iTunes, а также соединение через кабель USB. Какой выбрать способ, должен решать сам пользователь, основываясь на своих возможностях и количестве передаваемых файлов.
Background
Debuting on April 28, 2003, the iTunes Music Store was the first online music store to gain widespread media attention. Apple’s store allows the user to purchase songs and transfer them easily to the iPod through iTunes. The iPod is the only digital music player (besides some Motorola mobile phones and the iPhone) that is intended to work with the iTunes Store, although some other digital music players will work with iTunes. The iTunes Music Store launched initially with about 200,000 files available for download.
On 5 September 2007, Apple introduced the iPod touch which included the iTunes Wi-Fi Music Store. An update for the iPhone which included the iTunes Wi-Fi Music Store was released on 28 September 2007.
Синхронизация через USB
Это самый простой способ, не требующий никаких программ и интернета, заключается в том, как скопировать фото с айфона на компьютер. Все, что вам понадобится, это USB и, собственно, ноутбук, на который вы хотите скинуть медиафайлы. Итак, первым делом нужно подключить USB-шнур к телефону и к ноутбуку. Как правило, после этого на дисплее телефона появится уведомление, которое запросит разрешение на соединение с компьютером. На экране компьютера же появится окошко, через которое вы сможете выгрузить файлы.
Иногда возникают проблемы, например, ноутбук не видит телефона. В таком случае необходимо поменять шнур или установить драйвера. Во всех (или многих) версиях Windows айфоновские драйвера уже установлены на компьютер, поэтому никаких сложностей с этим быть не должно. Но если всё-таки возникла такая ситуация, тогда в разделе «Мой компьютер» можно найти жёсткий диск телефона и оттуда загрузить все драйвера.
Чтобы перенести фото с айфона, на компьютере нужно открыть окно с папками айфона и далее необходимо будет выбрать папку DCIM. В этой папке находятся все медиафайлы, которые, соответственно, есть и на девайсе. Вам надо выделить все, что вы хотите скинуть и сделать это можно двумя способами:
- Первый: нажать «Копировать» и потом уже «Вставить» там, где вы хотите их хранить на компьютере.
- Второй: перенести из папки DCIM в папку, где будут храниться медиафайлы.
Скопировать медиафайлы на MacOS
Так как и айфон, и компьютер одной ОС, то и скинуть фотографии и видео будет намного проще. В этом случае есть несколько вариантов, которые пригодятся каждому. И в двух случаях из трёх перекинуть снимки на ноутбук можно не подключаясь к нему по USB-кабелю. Итак, есть несколько вариантов:
- С помощью USB-кабеля.
- При помощи сторонних программ.
- Через электронную почту.
Разберём сначала первый способ, поскольку он отличается от других тем, что при копировании необходимо девайс подключать к компьютеру при помощи кабеля. Здесь этапы копирования почти ничем не отличаются от описанного выше способа. Но на компьютерах Mac есть уже установленное приложение и называется оно iPhoto.
Чтобы с айфона загрузить фото на компьютер, для начала нужно подключить телефон к компьютеру через кабель. После того как на компьютере или ноутбуке высветится уведомление о том, что телефон подключён, приложение iPhoto сразу же откроется без каких-либо ваших действий. В случае если приложение так и не открылось, то вам придётся сделать это самим, найдя его в разделе «Программы». Теперь у вас откроется окошко с видеозаписями и фотографиями, которые были на айфоне и все, что остаётся — это скинуть их на компьютер.
Как скинуть фото с iPhone на компьютер средствами Windows?
Для того чтобы перенести вашу фотогалерею с iPhone на компьютер или ноутбук, можно воспользоваться стандартными средствами Windows. Для этого выполните следующие действия:
1. Разблокируйте экран iPhone при помощи пароля (если установлен).
2. Подключите iPhone к компьютеру при помощи USB-кабеля.
Опционально: после этого можно открыть iTunes, выбрать ваше устройство в дереве слева и в настройках установить флажок Синхронизация устройства через Wi-Fi. Тогда вы в дальнейшем сможете не пользоваться кабелем, а подключаться к Windows через беспроводное соединение.
3. На устройстве может появиться диалоговое окно «Доверять этому компьютеру». Нажмите «Доверять» или «Разрешить».
Дальнейшие действия зависят от вашей версии Windows:
-
Windows 7: в диалоговом окне Автозапуск выберите Импортировать изображения и видео, используя Windows и в отобразившемся окне отметьте фотографии, которые нужно импортировать (это необязательно). Вы можете сделать так, чтобы система всегда производила импорт при подключении устройства: для этого установите флажок Всегда выполнять для следующего устройства. Фотографии будут копироваться в папку «Изображения».
-
Windows 8: откройте приложение Фотоальбом. Нажмите правой кнопкой в окне программы и выберите Импорт. Укажите iPhone в качестве устройства, с которого будут копироваться фото, отметьте нужные изображения и нажмите Продолжить > Импорт. Фотографии сохранятся в папке «Изображения» и вложенной папке, названной по текущей дате.
- Windows 10: нажмите Пуск > Фотографии и выберите Импорт > С USB-устройства. Вы можете самостоятельно выбрать не только элементы для импорта, но и папку для их сохранения.
В Windows 10 фото с iPhone импортируются через приложение Фотографии.
Установка
- Если ПК соответствует требованиям, загрузите инсталлятор (на сайте прямая ссылка торрент (torrent) не потребуется).
- Запустите процесс установки двойным щелчком мышки по загруженному установщику.
- Операционная система запросит разрешение на загрузку инсталляционного пакета. Подтвердите.
- Дождитесь окончания инсталляции iTunes.
- Подключите свой гаджет.
- На ПК будет передана необходимая информация о телефоне или планшете, и вы сможете оперировать содержимым телефона.
- Загрузка фотографий, прослушивание аудио и закачка видеоконтента — теперь эти и другие функции в вашем распоряжении!
Что такое айтюнс, как в нём зарегистрироваться и как пользоваться на компьютере
Владельцы устройств от компании Apple имеют возможность пользоваться различными сервисами, которые предназначены для покупки и предоставления контента (приложений, музыки, фильмов и т. п.), а также дают возможность синхронизировать несколько устройств и создать резервные копии данных, хранящихся на них. Основным сервисом, который совмещает в себе информацию обо всех действиях, совершенных на синхронизированных с ним айфонах и айпадах, а также их резервные копии и настройки, является магазин ITunes (айтюнс). Мы расскажем вам, как пользоваться таким сервисом, как его подключить на компьютере и зарегистрировать аккаунт.