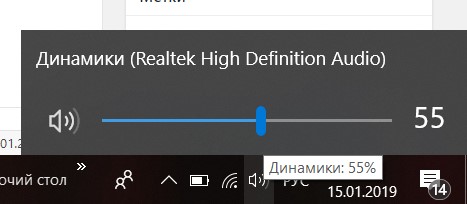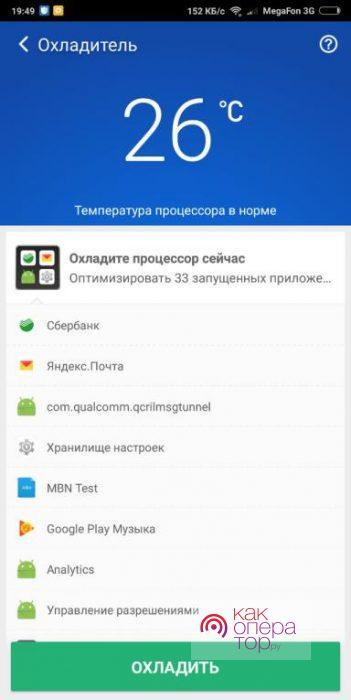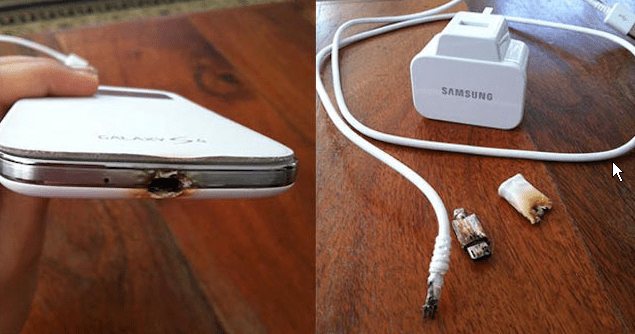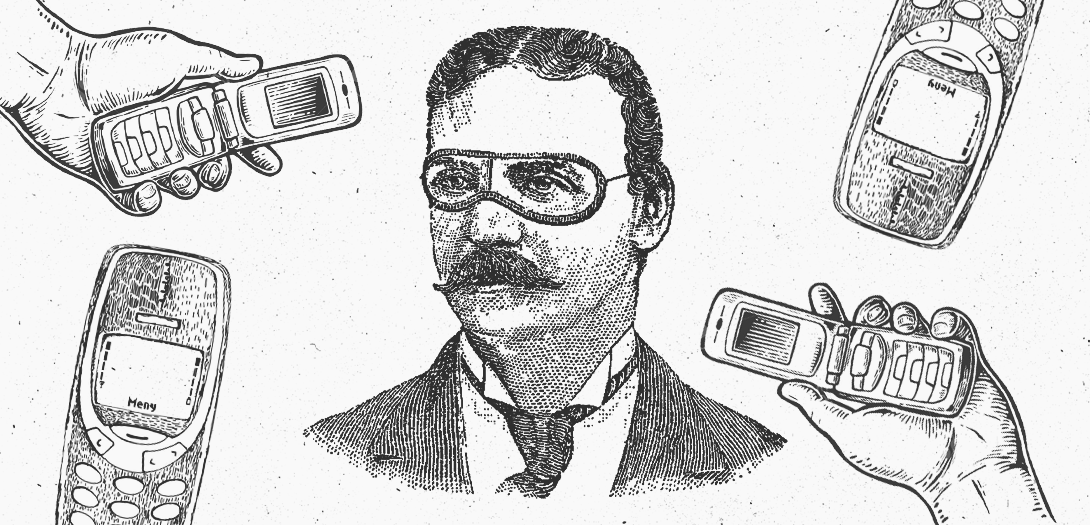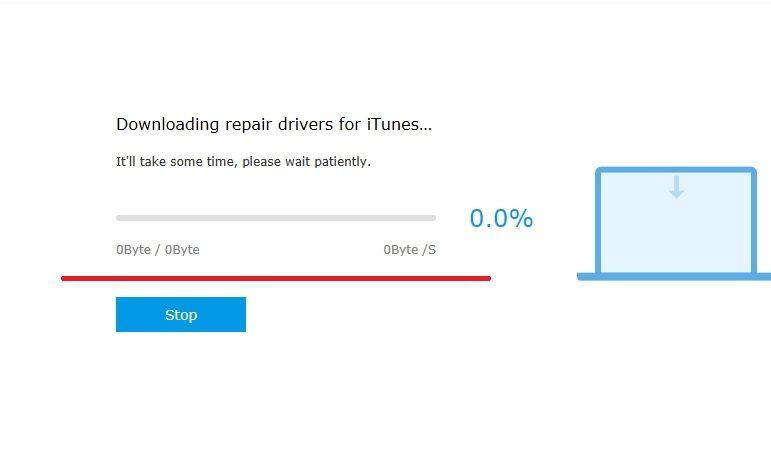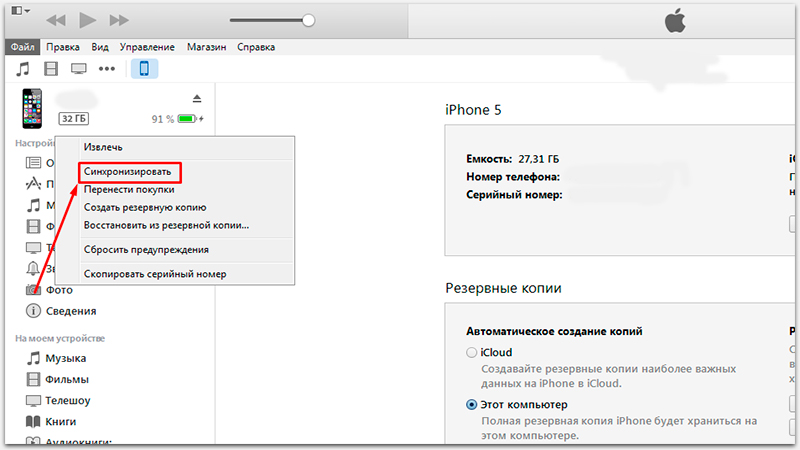6 причин почему itunes не определяет айфон
Содержание:
- Почему компьютер не видит фото с айфона?
- Обновление драйвера Apple Mobile Device
- Сбой в работе служб на компьютере
- Устранение неполадок iTunes для Mac
- iTunes не видит iPhone
- Проблема с разъемом в айфоне
- Если не помогло
- Компьютер macOS не видит iPhone или iPad
- Проблема с файлами на компьютере
- Перезапуск службы Apple Mobile Device Service
- Не видит айфон через Windows — что делать
- Сбой в работе iTunes
- Объясняем почему компьютер не видит айфон через usb и как это исправить
- Сбои в работе устройств
- Обнавляем, удаляем и перезапускаем Apple Mobile USB Device
- Что делать если iTunes не видит iPhone в Mac OS X
- Что предпринять, если Айтюнс не распознает смартфон
- Не работает служба AppleMobileDevice
- Перезапуск службы
- iTunes не видит iPhone, iPad или iPod Touch в Microsoft Windows Vista или Windows 7
- Что делать, если iTunes не видит iPad в Мак ОС
- Причина 1. Кабельное подключение
- Айтюнс не видит Айфон 5 s, что делать
Почему компьютер не видит фото с айфона?
Ваша ОС распознает iPhone так же как цифровую камеру и может копировать с него изображения точно так же, как с карты памяти.
А делается это так на Мас:
- После установки соединения при помощи кабеля и по истечении 5 секунд, как правило, следует автоматический запуск стандартного приложения «Захват изображения». Если этого не происходит, его можно открыть вручную (находится в разделе программы);
- В открывшемся окне данной утилиты будут представлены все изображения. При этом скопировать их достаточно просто: необходимо выделить нужные и перенести их в конкретную папку.
В Windows немножко по-другому:
- Подключаем гаджет к компу. Буквально через 5 секунд вы увидите на экране всплывающее окно автозагрузки. Если этого не происходит, то нужно зайти в «Мой компьютер» и открыть iPhone как Портативное устройство (для седьмой винды) или как камеру, если у вас стоит WinXP;
- Далее открываем хранилище самого айфона, после чего заходим в папку DCIM. Ее содержимое составляют, как правило, две-три папки, в которых находятся фото и видеофайлы;
- Находим наши фотографии и копируем те, которые необходимо скинуть на компьютер;
- Вставляем в папку, предварительно созданную на ПК. По окончании импорта файлов можно вытащить шнур из компьютера.
Если вам все-таки не удается импортировать фотографии на компьютер или компьютер не распознает устройство iPhone, iPad или iPod touch как камеру, выполните следующие действия.
Обновление драйвера Apple Mobile Device
Если драйвер отображается в диспетчере, то для решения проблемы с обнаружением смартфона нужно его обновить.
Делается это очень просто без подключения к интернету. Приведу пример на Windows 10, но для Windows 7 или XP обновление проводится аналогично.
В диспетчере задач находим раздел «Переносные устройства», видим там «Apple iPhone».
Открываем «Apple iPhone», переходим на вкладку «Драйвер», жмём кнопку «Обновить драйвер».
Выбираем ручное обновление с поиском на своём компьютере.
В следующем окне нужно выбрать драйвер из тех, что установлен на компьютере.
Далее выбираем USB-устройство MTP и нажимаем «Установить с диска».
Осталось указать место где находится драйвер. Для этого в следующем окне жмём кнопку «Обзор» и проходим в папку:
В этой папке находится файл драйвера с именем или . Выбираем его и устанавливаем.
Теперь отсоедините кабель USB от iPhone и перезагрузите компьютер. После чего подключите устройство к ПК и откройте iTunes. Проблема будет решена.
Сбой в работе служб на компьютере
За распознавание айфона на компьютере отвечает служба «Apple Mobile Device». Если эта служба не запускается, есть несколько решений для этой проблемы.
Первый способ: сперва нам нужно отключить телефон от компьютера и выключить приложение iTunes.
Далее мы жмем кнопки WIN+R и открытом окне пишем команду
В открытом окне находим нужную нам службу и открываем его свойства (ЛКМ или ПКМ, а затем «Свойства»).
Исправляем тип запуска на «Автоматически» и жмем кнопку «Остановить».
Затем, ждем минуту и нажимаем кнопку «Запустить».
После этого мы перезагружаем компьютер и заново проводим попытку подключения айфона к компьютеру.
Устранение неполадок iTunes для Mac
Если Mac не сможет распознать устройство на iOS или iPadOS, следует сделать следующее:
- Проверьте подключение USB, осмотрите разъём кабеля на наличие пыли, попробуйте использовать другой порт USB и другой кабель.
- Убедитесь, что вы нажали кнопку «Доверять» на iOS при подключении к компьютеру Mac (диалоговое окно «Доверять этому компьютеру»).
- Перезагрузите ваше устройство iOS.
- Перезагрузите Mac.
- Проверьте наличие обновлений программного обеспечения на Mac. Например, нужно обновить операционную систему до macOS Catalina либо установить локальное обновление, чтобы Mac подключился к iPhone на iOS 13. Если это необходимо, вы увидите соответствующее сообщение на экране компьютера.
- Если у вас установлен антивирус для Mac, отключите его на время соединения. Это может быть причиной того, что компьютер Mac или ноутбук MacNook не видит iPhone через USB.
Наконец, проверьте, определяется ли ваш iPhone, iPad или iPod на Mac. Для этого в верхнем меню нажмите на яблоко и откройте пункт «Об этом Mac».
Нажмите кнопку «Отчёт о системе…».
В разделе «Аппаратные средства» откройте раздел USB и в правой части окна должен отображаться ваш iPhone, iPod либо iPad.
Если ваше устройство не отображается, остаётся только обратиться в техподдержку Apple или в сервис.
Мы надеемся, что это руководство помогло вам решить проблемы с отображением iPhone, iPad или iPod в iTunes. Если будут вопросы, задавайте их в комментриях, постараемся помочь.
iTunes не видит iPhone
Проблема «iTunes не видит iPhone» стара как самый первый iPhone и решить ее порой не могут даже продвинутые пользователи. Однако зачастую все решается очень просто – достаточно выполнить несколько элементарных шагов.
В интернете можно найти десятки различных способов, половина из которых или не актуальны для последней версии iTunes или чересчур запутаны. На самом же деле все решается просто.
Первым делом необходимо удостовериться в работоспособности каждого элемента:
USB-порт. iTunes не видит iPhone из-за вышедшего из строя USB-порта; подключите ваш iPhone, iPad или iPod Touch к другому, расположенному желательно на задней стенке системного блока, USB-порту
USB-кабель. Воспользуйтесь другим проводом
Компьютер. Сбой в работе Apple Mobile Device приводит к тому что iTunes не видит iPhone. Смена компьютера, если в вашей ситуации это возможно, может привести к возобновлению работоспособности
ПО. Удалите и установите заново iTunes, загрузив последнюю версию дистрибутива с официального сайта.
В случае если примитивные меры не помогли решить проблему, самое время разобраться в ситуации на корню
Внимание: для Windows XP, Windows 7 и Mac инструкции различаются
Проблема с разъемом в айфоне
Разъемом в айфоне
На любую технику влияет человеческий фактор, особенно с такими нежными устройствами, как айфон.
Зачастую, люди используют это устройство без чехла, кидая постоянно айфон в грязный карман или сумку.
Вследствие этого может быть такое, что сам разъем засорился.
Чтобы исправить подобный дефект нужно просто прочистить контакты с помощью ватки или мягкой ткани.
Также есть такой вариант, что сам разъем поврежден.
Чтобы проверить этот случай нужно попробовать подсоединить айфон к исправному компьютеру с помощью исправного кабеля.
Если нет никакой реакции на подключение, то стоит отнести устройство в сервис, где Вам исправят это.
Если не помогло
Если ни один из приведенных способов не дал положительного результата и iTunes всё равно не видит iPhone, то возможно причина кроется в самом девайсе. По непонятной причине происходит порча файлов, находящихся в каталоге Media.
Исправить ситуацию можно, удалив эту папку с iPhone.
Для этого, предварительно копируем эту папку на жесткий диск компьютера, используя альтернативный файловый менеджер для iPhone. Например, скачайте на ПК программу Disk Aid.
Когда вы запустите эту программу на компьютере, она попросит подключить к ПК ваше устройство.

После подключения iPhone, выбираете «Хранилище», а в нем «Медиа». Вот этот каталог и копируем на ПК. У меня не получилось скопировать перетаскиванием из одного окна в другое, только щелчком правой кнопки мыши.
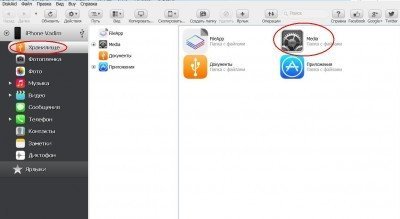
Сам каталог содержит следующие папки
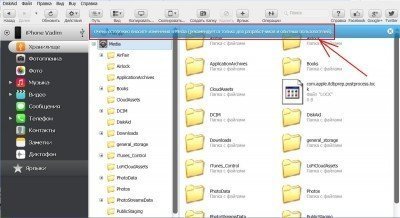
Обратите внимание на появившееся предупреждение. Если чувствуете в себе смелость, то смело удаляйте из каталога все папки, отключайте iPhone от ПК и перезагружайте девайс.
Если чувствуете в себе смелость, то смело удаляйте из каталога все папки, отключайте iPhone от ПК и перезагружайте девайс.
Если вы все правильно сделали, то iTunes увидит ваш iPhone и предложит синхронизироваться. Ну, а ценные для вас книги, фотографии и голосовые заметки вы потом сможете извлечь из папки Media.
Компьютер macOS не видит iPhone или iPad
Начну, с «родного» для iPhone и iPad компьютера Mac на базе OS X. Естественно, так как это одна «семья», у пользователей реже появляется проблема когда компьютер не видит айфона, но бывает.
Итак, если твой iPhone упорно не хочет видеть компьютер Mac, попробуй почистить содержимое особой системной папки — Lockdown. Для этого:
Шаг 1. Отключи все устройства от компьютера и закрой программу iTunes
Шаг 2. зайди в программу Finder
и одновременно нажми кнопки cmd
+shift
+ G
в появившимся окошке введи /var/db/lockdown
и нажми кнопку перейти.
Шаг 3. ты попадешь в папку с сертификатами всех устройств, когда либо подключаемых к твоему Маку, их нужно удалить
Шаг 4. нажми одновременно кнопки cmd
+a
и перемести выбранные фалы в корзину кнопкой «Переместить в корзину»
или простым перетаскиванием
После этого подключи iPhone компьютеру и на вопрос доверять или нет, отвечаешь доверять. Теперь компьютер Mac будет нормально видеть iPhone.
Проблема с файлами на компьютере
После первого соединения на компьютере и айфоне сохраняются специальные файлы для будущего входа – так называемые ключи.
Но иногда они дают сбой, и при повторных подключениях компьютер может снова начать запрашивать разрешение на подключение.
Представим ситуацию, что такой запрос на разрешение больше не выскакивает.
Что же делать тогда?
В этом пункте я объясню Вам, как исправить эту проблему в несколько шагов.
Сначала нам нужно открыть так званые невидимые папки. Для этого открываем «Мой компьютер», жмем кнопку «Вид», затем «Параметры», «Изменить параметры папок и поиска».
В открытом окне мы нажимаем «Вид», пролистываем во вкладке в самый низ, после чего находим там пункт «Скрытые файлы и папки».
Там выбираем пункт «Показывать скрытые файлы, папки и диски» и жмем «Применить».
Параметры папок
Теперь нам нужно найти те самые ключи. Для этого нам нужно перейти по таким путям (в каждой версии Windows разные пути):
Windows XP:
Windows 7, Windows 8, Windows 10:
Выделяем все файлы в этой папке и удаляем их.
Теперь снова подключаем айфон к компьютеру и на запрос о разрешение жмем «Разрешить».
Перезапуск службы Apple Mobile Device Service
Необходимо от компьютера отключить Айфон и закрыть Айтюнс перед выполнением данного шага. Сейчас необходимо перезапустить службы Apple, так как они могут давать сбои.
Инструкция:
- При помощи нажатия горячих клавиш «WIN+Q» необходимо открыть строку поиска. В нее вводим «Службы».
Найденную программу запускаем, потом находим «Apple Mobile Device Service». Ее открываем двойным щелчком мыши.
Службу останавливаем.
Теперь необходимо убедиться, что в типе запуска установлено «Автоматически». После этого данную службу запускаем заново.
После обновления Айтюнс и перезапуска Apple службы компьютер должен увидеть iPhone. Открываем «Компьютер» и находим там смартфон. На скриншоте нише он находится в самом верху.
Не видит айфон через Windows — что делать
Инструкции по исправлению проблемы зависят от места загрузки программы iTunes.
Получение через магазин Microsoft Store
Для переустановки Apple Mobile Device USB Driver нужно отключить гаджет, разблокировать его и переместиться к экрану «домой». Если при повторном включении девайса активируется iTunes, то нужно его закрыть.
Дальше правой клавишей мыши щелкнуть по «пуску» и выбрать «диспетчера устройства». В нем отыскать подпункт «переносные устройства», найти присоединенный девайс и нажать правую кнопку мыши, наведя курсор на значок. В возникшем окне нажать на «обновление драйвера».
Из предложенных вариантов выбирают «автоматический поиск обновленных драйверов» и устанавливают ПО. По завершении процедуры переходят в основное меню, из него в «обновления и безопасность», затем – в «центр обновления» и проверяют наличие свежих обновлений. Завершающий шаг – открытие приложения iTunes.
Получение утилиты через официальную страницу Эпла
Для обновления Apple Mobile Device USB Driver устройство отключают от компьютера, проводят разблокировку и переходят на экран «домой». После повторного подсоединения гаджета всплывшее окно iTunes закрывают.
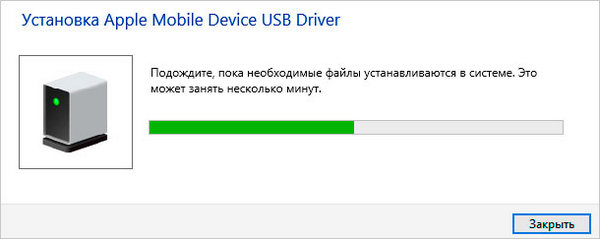
Переустановка драйвера
Для открытия пункта «выполнить» необходимо одновременно нажать на клавиши «Win» и «R». Во всплывшем окне вводят команду: %ProgramFiles%\Common Files\Apple\Mobile Device Support\Drivers. После нажимают «ок», правой кнопкой мыши кликают по файлу usbaapl64.inf или usbaapl.inf, выбирают действие «установить». Устройство отсоединяют от ПК, последний перезапускают. После повторного удавшегося подсоединения запускают iTunes.
Сбой в работе iTunes
Я очень часто сталкивался с проблемой, что именно iTunes становится виновником отсутствия подключения айфона.
Порой из-за необновленного приложения могут возникать неполадки.
Здесь может помочь нам полное удаление iTunes с последующей переустановкой программного обеспечения с более актуальной версией на компьютер.
Для этого нам понадобится программа CCleaner.
Переходим по этой ссылке http://ccleaner.org.ua/download/ и скачиваем нашу программу. Устанавливаем её.
Теперь мы можем удалять iTunes с нашего компьютера. Жмем на кнопку «Пуск».
Далее в поисковой строке пишем «Установка и удаление программ» и жмем на найденный пункт.
В windows 10 у Вас откроется такое окно:
Удаление программ
В других версиях ОС семейства Windows окно может выглядеть по-другому.
Находим там iTunes и удаляем его.
После этого мы заходим в уже ранее скачанную нами программу CCleaner.
Окно утилиты CCleaner
Переходим во вкладку «Реестр», жмем там кнопку «Поиск проблем», дожидаемся окончания проверки компьютера и затем жмем «Исправить выбранное».
Последовательность действий при очистке реестра
Затем переходим во вкладку «Очистка», жмем сначала кнопку «Анализ», дожидаемся окончание анализа компьютера и жмем кнопку «Очистка».
Последовательной действий при очистке КЭШа
Теперь нам нужно скачать и установить iTunes.
Затем мы просто устанавливаем программу и пробуем заново подключиться к устройству.
Так же может помочь в этой ситуации откат приложения на более старую версию.
Если Вы недавно обновились и Ваш iTunes отказывается работать корректно, рекомендую Вам скачать более старую версию или же откатиться на предыдущие настройки.
Объясняем почему компьютер не видит айфон через usb и как это исправить
Первые шаги
Начать нужно с самых простых шагов, прежде чем искать более глубокие источники проблемы:
- отсоедините iPhone и перезагрузите компьютер;
- перезагрузите iPhone;
- убедитесь, что система Windows обновлена до последней версии;
- закройте все запущенные на компьютере программы;
- временно отключите антивирус и брандмауэр — именно они могут блокировать связь компьютера и iPhone;
- проверьте кабель USB, убедитесь в отсутствии повреждений;
- используйте оригинальные кабели Apple; варианты от сторонних производителей могут быть дешевле, но менее качественными;
- попробуйте использовать другой кабель USB;
- убедитесь в отсутствии грязи и повреждений на портах USB на компьютере и iPhone;
- если автоблокировка смартфона активна, разблокируйте его паролем;
- убедитесь, что iPhone отображает домашний экран;
- заново подключите iPhone к компьютеру кабелем USB;
- не используйте внешние хабы USB, а подключайте iPhone непосредственно к встроенному в компьютер порту;
- если у вас настольный ПК, подключайте iPhone к слоту USB на материнской плате;
- если iPhone показывает диалоговое окно, выберите «Доверять компьютеру»;
- дайте компьютеру несколько минут на распознавание подключенного смартфона;
- откройте «Мой компьютер» и убедитесь, что подключенное устройство отображается как iPhone, iPad или iPod touch, а не как папка с иконкой iPhone.
Если компьютер все равно не видит айфон
Драйверы iPhone и компьютеры на Windows
Компьютерам на Windows нужны драйверы системы iOS для корректного распознавания устройств iPhone, iPad и iPod touch. Если устройство не распознаётся, драйверы могут быть не установлены, устарели или неправильно настроены. Драйверы устанавливаются при помощи медиаплеера iTunes, но есть и другие методы их установки.
Установка драйверов iOS без iTunes
Многие считают iTunes громоздким и неудобным. Поэтому существует инструмент установки драйверов iOS на компьютер без iTunes, который помогают распознать iPhone за несколько минут. CopyTrans Drivers Installer устанавливает драйверы автоматически.
Установка, обновление или восстановление драйверов iOS через iTunes
iTunes не установлен
Если iTunes на компьютере нет, компьютер распознает iPhone некорректно, как камеру. При подключении iPhone доступ есть только к галереи камеры. Нельзя видеть, синхронизировать и проводить резервное копирование музыки, сообщений, видео и прочего содержимого устройства.
iTunes уже установлен
Версия iTunes может быть устаревшей и не поддерживать iPhone. Обновите iTunes, открыв Помощь > Проверить наличие обновлений.
iTunes установлен и обновлён, но iPhone не распознаёт:
- полностью удалите с компьютера iTunes и его компоненты (содержимое библиотеки не будет удалено);
- перезагрузите компьютер;
- переустановите iTunes;
- проверьте подключение iPhone.
Если проблемы остались
iTunes установлен, но iPhone не распознаёт
Проверьте работу сервиса Apple Mobile Device:
- войдите на ПК под учётной записью администратора и временно отключите антивирус;
- в поиске в меню «Пуск» введите команду services.msc и нажмите ввод;
- в окне «Службы» найдите Apple Mobile Device Service, нажмите правой кнопкой мыши и откройте «Свойства»;
- в окне свойств убедитесь, что сервис запущен и что тип запуска установлен автоматический;
- перезапустите iTunes.
Во-вторых, убедитесь, что Apple Mobile Device USB Driver установлен и активен:
- войдите на ПК под учётной записью администратора;
- подключите iPhone при закрытом iTunes;
- в поиске наберите «Диспетчер устройств»;
- откройте раздел «Контроллеры USB», найдите в списке Apple Mobile Device USB Driver;
- если этой строки нет, драйверы iOS не установлены. Установите их.
Если видите значок «!» рядом со стройкой Apple Mobile Device USB Driver, нажмите на строку правой кнопкой мыши и нажмите «Включить».
Если видите значок «?» рядом со строкой Apple Mobile Device USB Driver, нажмите на строку правой кнопкой мыши и нажмите «Удалить».
- Выберите строку «Контроллеры USB» правой кнопкой мыши и нажмите «Обновить конфигурацию оборудования».
- Windows попробует автоматически установить нужные драйверы и распознать iPhone.
Сбои в работе устройств
Если iTunes не может даже видеть айфон, у вас есть либо проблема с аппаратным обеспечением — скорее всего, сломанный USB-кабель — либо с самой программой.
Apple предлагает длинный список действий по устранению неполадок для этой проблемы, но основное решение сводится к нескольким последовательным шагам:
- Перезагрузите компьютер.
- Подключите телефон к компьютеру и снова попробуйте включить программу.
- Если программа по-прежнему не видит телефон, закройте ее и удалите приложение с помощью панели «Программы и компоненты». Apple рекомендует удалять связанные компоненты при удалении айТюнс.
- Заново установите приложение и проверьте работоспособность.
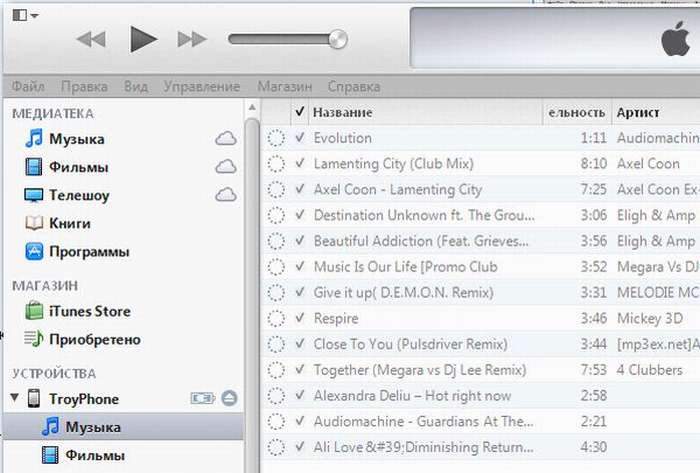
Проверка интернет соединения
Пробуем открыть любой сайт в штатном браузере, что бы убедиться в наличии подключения к сети. Веб страничка открывается – все в порядке, если же нет, пробуем перезагрузить маршрутизатор или позвонить по телефону горячей линии своему провайдеру. 90% проблем решается уже на данном этапе и можно не проделывать описанные процедуры.
Обновление iTunes
Если iTunes на ПК не обновлялась уже длительное время, наверняка проблема состоит в старой версии программы. По умолчанию должны появляться уведомления об обновлении после появления новой версии. Проверьте, включена ли у вас функция автообновления, попробуйте обновить приложение вручную.
Смена USB-кабеля
Иногда порты USB являются причиной неполадок, и, хотя это довольно редко случается, это очень легко проверить, так что стоит попробовать. Теперь, что вам нужно сделать, — перевести USB-кабель с одного порта на другой и посмотреть, работает ли он. Возможно, старый провод нужно будет заменить. В таком случае не советуем покупать дешевый китайский аналог — они часто могут давать сбои и даже стать причиной поломок смартфона.
Сброс в до заводских настроек
Часто помогает сброс до заводских. Откройте «Настройки» на телефоне и нажмите «Общие», «Сбросить» и затем «Стереть все содержимое и настройки». Эта опция сбрасывает телефон к заводским, после чего он предлагает возможность восстановления резервной копии устройства.
Внимание! Эти действия удалят содержимое гаджета. Применяйте только если у вас есть резервная копия всех файлов, из которой вы сможете восстановить нужные документы
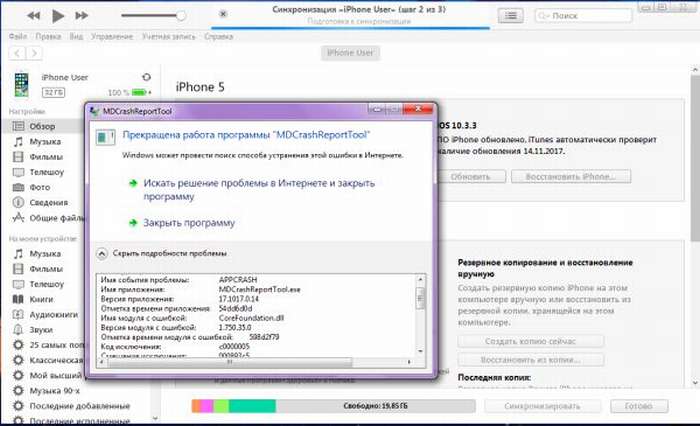
Обнавляем, удаляем и перезапускаем Apple Mobile USB Device
Проверьте в диспетчере устройств, установлен ли драйвер Apple Mobile USB Driver. Чтобы открыть диспетчер устройств, выполните следующие действия.
- Зажимаем клавиши Windows + R, откроется окно «Выполнить».
- В окне «Выполнить» вводим devmgmt.msc и нажимаем кнопку «ОК». Откроется «Диспетчер устройств».
- Найдите и разверните раздел «Контроллеры USB».
- Ищем там следующею строку Apple Mobile Device USB Driver
- Затем щелкаем по нему правой кнопкой мыши и нажимаем «Отключить» потом снова щелкаем на нажимаем «Запустить» попробуем подключиться к iTunes
- Если ничего не вышло, то щелкаем еще раз и выбираем «Удалить» появится окошко там ставим галочку «удалить программы драйверов для этого устройства» после удаления нажимаем кнопку «Обновить диспетчер устройств» система сама переустановит драйвера после чего пробуем подключиться.
- Есть еще один вариант удаляем iTunes потом удаляем драйвера как в предыдущем способе при этом не обновляем диспетчер устройств и не закрываем окно, а сразу ставим iTunes через него установятся необходимые драйвера.
- Также можно попробовать «Обновить драйвер». Для этого щелкаем правой кнопкой Apple Mobile Device USB Driver и выбираем обновить драйвера
- Выше перечисленные манипуляции можно сделать и с пунктом Apple iPhone в разделе персональные устройства
Что делать если iTunes не видит iPhone в Mac OS X
- Отключите iPhone, iPad или iPod Touch от компьютера и закройте iTunes
- Удалите, путем перемещения в Корзину
: 2. 1. Иконку iTunes
с панели запуска (Dock) 2. 2. Папку iTunes
(Библиотеки -> iTunes) 2. 3. Файл AppleMobileDevice.kext
, найдя его по адресу Система
-> Библиотеки
-> Extension
2. 4. Файл AppleMobileDeviceSupport.pkg
, найдя его по адресу Библиотеки
-> Receipts
- Перезагрузите компьютер
- Очистите Корзину
и еще раз перезапустите компьютер - Скачайте последнюю версию дистрибутива iTunes для Mac с официального сайта и смело подключайте свое устройство
Как видите, ничего сложного в том чтобы восстановить работоспособность iTunes нет. Конечно, бывают редкие исключения, например, если проблема таится в аппаратной части устройств. В таких случаях задавайте вопросы на
В Интернете многие пользователи задают вопрос, почему компьютер не видит айфон через usb и у них не получается синхронизировать свои смартфоны. За годы накопилась значительная база знаний, помогающая подружить устройства iPhone, iPad и iPod touch с компьютерами на Windows 8, 7, Vista, Windows XP и Windows 10. Ниже будет описано, как решить проблему.
Что предпринять, если Айтюнс не распознает смартфон
Чтобы выполнить восстановление доступа, для начала рекомендуется просто перезагрузить устройство. При этом следует выполнить перезагрузку не только Айфона, но и стационарного ПК. Далее можно снова подключиться к ноутбуку. Если такой способ не помог, стоит рассмотреть, что делать, если iTunes не видит iPhone. Для начала рекомендуется обновить используемую версию программы. Для этого пользователь должен следовать такой инструкции:
- на ноутбуке запускается приложение Айтюнс;
- далее выбирается пункт «Справка», расположенный в меню;
- теперь необходимо щелкнуть по пункту «Проверка обновлений»;
- приложение начнет сверку используемой версии с той, которая была выпущена компанией последней;
- если прошивки не совпадут, клиент получит предложение сделать обновление;
- как только загрузка будет завершена, можно снова запустить программу.
Во время установки новой прошивки рекомендуется отключить гаджет от ПК. Как только загрузка будет завершена, следует снова подключить сотовый телефон к ноутбуку. В том случае, если Айфон не подключается к iTunes после такой процедуры, следует проверить драйвера. Работа программы может быть некорректной, если нет специального программного обеспечения. Чтобы его установить, требуется следовать такой схеме:
- для начала следует перейти на рабочий стол ПК;
- далее пользователь должен щелкнуть на папку «Мой компьютер» правой кнопкой;
- затем выполняется переход в пункт «Свойства»;
- далее выбирается подраздел «Диспетчер устройств»;
- на экране отобразится перечень, из него выбирается гаджет компании Apple;
- на него нажимают правой кнопкой мышки;
- в перечне выбирается подраздел «Обновить драйвер»;
- теперь следует перейти в раздел для поиска программного обеспечения на ПК;
- файл выбирается из того перечня утилит, которые были установлены ранее;
- теперь нужно указать, что файлы будут загружаться с диска;
- нажимается кнопка «Обзор»;
- в списке выбирается папка с названием «usbaapl»;
- владелец щелкает на пункт «Далее», это запустит процедуру загрузки ПО.
Обратите внимание
Когда процедура будет завершена, можно снова попробовать подключить гаджет к компьютеру. В приложении должен появиться значок смартфона.. Когда все способы не помогли, и в iTunes не отображается iPhone, можно перезапустить службу AMDS
Делается это по такой схеме:
Когда все способы не помогли, и в iTunes не отображается iPhone, можно перезапустить службу AMDS. Делается это по такой схеме:
- для начала стоит закрыть программу и отключить гаджеты от ПК;
- далее открывается командная строка, в нее вводят «services.msc»;
- нажимается «ОК»;
- на пункт «Apple Mobile Device» владелец щелкает правой кнопкой, выбирает «Свойства»;
- в разделе «Тип запуска» выбирается «Автоматический»;
- теперь потребуется остановить службу и нажать «ОК».
Останется выполнить перезагрузку стационарного ПК и снова подключить гаджет.
Не работает служба AppleMobileDevice
Есть более сложная проблема, по причине которой программа не видит мобильное устройство. Данная проблема заключается в работе AppleMobileDevice. Такая проблема приносит больше всего огорчений, потому что ее не всегда можно решить за раз.
Для начала, давайте рассмотрим, каким образом можно идентифицировать проблему с AppleMobileDevice. Для этого нужно отсоединить USB-шнур от смартфона и на компьютере перейти в Панель управления => Удаление программ, после чего попробовать найти компонент «Apple Mobile Device Support». В случае удачи делаем её перезапуск (инструкция ниже), если же компонент не найден, то:
- Удалите программы или компоненты => « iTunes», «QuickTime», «Apple Software Update» и «Apple Application Support»;
- Повторно переустановите программу « iTunes».
Чтобы перезапустить службу AppleMobileDevice, нужно проделать несколько простейших действий:
- Перейти в папку «Службы», используя следующий путь Панель управления -> Администратирование;
- Найти интересующую нас службу и перезапустить;
- Подключить девайс.
Перезапуск службы
Если на компьютере установлена «свежая» версия мобильного драйвера от Эппл, но iTunes все равно не видит смартфон, то скорее всего произошел сбой службы. Что делать, чтобы возобновить работу программного обеспечения:
- Отключите от компьютера все мобильные устройства и выключите айтюнс.
- Через меню «Пуск» запустите «Панель управления» и в списке доступных компонентов выберите «Администрирование».
- Откройте папку «Службы» и найдите здесь «Apple Mobile Device». Для удобства поиска произведите сортировку по имени.
- Дважды кликните по найденному пункту и на вкладке «Общие» выберите «Остановить». Дождитесь, пока состояние сменится на «Остановлена».
- После этого снова запустите службы, чтобы статус сменился на «Работает».
- Дополнительно убедитесь, что напротив пункта «Тип запуска» стоит «Автоматически».
- Нажмите «Ок» и закройте «Службы».
После обновления статуса Эпл Мобайл Девайс перезагрузите компьютер и попробуйте подключить айфон. Устройство отобразится в iTunes.
iTunes не видит iPhone, iPad или iPod Touch в Microsoft Windows Vista или Windows 7
1. В диспетчере устройств нажмите правой кнопкой мыши устройство Apple iPhone (Apple iPad или Apple iPod) и выберите команду Обновить драйвер в контекстном меню.2. Выберите пункт «Выполнить поиск драйверов на этом компьютере».3. Выберите пункт «Выбрать драйвер из списка уже установленных драйверов».4. Нажмите кнопку «Установить с диска». (Если кнопка «Установить с диска» недоступна, выберите категорию устройства, например «Мобильный телефон» или «Запоминающее устройство» (если доступно), и нажмите кнопку «Далее». Затем появится кнопка «Установить с диска».)5. В диалоговом окне «Установка с диска» нажмите кнопку «Обзор».6. Перейдите к папке C:\Program Files\Common Files\Apple\Mobile Device Support\Drivers.7. Дважды щелкните файл usbaapl. (В 64-разрядной версии Windows этот файл называется usbaapl64. Если файл usbaapl64 отсутствует в указанной папке или папки Drivers не существует, поищите его в папке C:\Program Files (x86)\Common Files\Apple\Mobile Device Support\Drivers вместо этого).8. Нажмите кнопку «ОК» в диалоговом окне «Установка с диска».
9. Нажмите кнопку «Далее» и завершите процедуру установки драйвера. Откройте программу iTunes для проверки правильности распознавания устройства.
Что делать, если iTunes не видит iPad в Мак ОС
Что нужно делать:
- Отключить планшетник Apple от Мака.
- Открыть «Файндер».
- Отыскать Айтюнс в разделе «Программы» и поместить в «Корзину» вместе с ярлычком.
- Выбрать Переход – Переход к папке.
- Ввести Система – Библиотеки – Extension и кликнуть перейти.
- Отыскать и убрать в «Корзину» AppleMobileDevice.kext.
- Повторить пункт №4.
- Ввести Библиотеки – Receipts и кликнуть перейти.
- Отыскать и убрать в «Корзину» AppleMobileDeviceSupport.pkg. При необходимости нужно ввести пароль админа. Электронного дока может не быть в некоторых версиях ОС Мак, тогда сразу перейти к п.10.
- Перезагрузить Мак.
- Выбрать «Файндер» и очистить «Корзину».
- Повторить п. 10.
- Скачать и установить на компьютер новейшую версию Айтюнс.
Все, можно снова подключать MacBook к ПК и проверять, «увидит» ли теперь Айтюнс планшетник.
Интересно узнать: Что лучше – моноблок Apple или Масbook: 2 шага к пониманию
Причина 1. Кабельное подключение
Самой банальной и распространенной причиной новых пользователей, почему Айтюнс не видит Айфон, является неправильное подключение кабеля или его выпадение. Также сам кабель может быть поврежден в области USB разъема или вдоль шнура, это происходит при неправильном использовании и силовой нагрузке или при покупке некачественного шнура не оригинала. Чтобы установить, что проблема именно в кабеле, подключите к нему другой гаджет. Если он также не воспринимает его, значит нужно купить новый.
Подключите к смартфону другой кабель и проверьте, как будет реагировать система. Если при соединении двух устройств будет осуществлен обмен данными, и они «узнают» друг друга, значит, вы устранили проблему. Оригинальный шнур служит долго и качественно, а подделка быстро выходит из строя. Как грозит сам производитель, компания Apple, если ваше устройство сломается по причине использования неоригинальных аксессуаров, гарантия не будет осуществима.
Айтюнс не видит Айфон 5 s, что делать
При этом периодически Айтюнс необходимо обновлять. Однако обновив его, пользователи могут сталкиваться с некоторыми сложностями при синхронизации устройств и iTuns, в частности с тем, что Айтюнс не видит Айфон 5 s, что делать и как поступить в такой ситуации? В данной статье, будут рассмотрены различные проблемы и способы их устранения.
С чего следует начать?
Столкнувшись с ситуацией, когда Айтюнс не видит Айфон 5 s, первое, что следует сделать, это проверить принадлежит ли USB-шнур подключаемому гаждету.
Объясню, почему это так важно. Дело в том, iPhone, iPad и iPod, как правило, нормально могут синхронизироваться с ПК, только с использованием шнуров, выпущенные также фирмой Apple, если же используется другой, то подключение к компьютеру может не получиться
В связи с этим и программа Айтюнс его не увидит. Если же со шнуром всё в порядке, уже попробовали использовать аналогичный USB-кабель от другого яблочного гаджета, тогда следует проверить работоспособность USB-разъёма. Для этого просто переставьте шнур от гаджета в другой разъём на ПК.
Если всё работает, но проблема не решена, тогда перейдём к следующим вариантам из-за которых, программа iTuns, может не видеть Айфон 5 s.
Подключение с помощью администрирования
Как вариант можно попробовать ещё один способ, если Айтюнс не видит Айфон 5 s. Для этого:
- Отключаете гаджет от ПК, и закрываете программу;
- Через меню «Пуск» входите в «Панель управления»;
- Открываете «Администрирование» (если в списке нет такой строки, то в правом верхнем углу, можно нажать на «Поиск» ввести слово «Администрирование»);
- Находите строку, содержащую Apple Mobile Device и кликаете по ней левой клавишей мышки, чтобы выделить;
- Затем кликаете правой клавишей мышки и нажимаете на «Остановить»;
- После остановки работы данной службы нажимаете на «Запустить»;
- Выжидаете некоторое время и повторяете синхронизацию Айтюнса и гаджета.
Удаление программы
Ещё одним вариантом, который может помочь в случае, если Айтюнс не видит Айфон 5 s, просто обновить программу. Однако это не всегда помогает.
Поэтому для решения данной проблемы можно использовать ещё один вариант, в котором происходит удаление программы. Кроме этого стоит также в самом Айфоне, удалить файл AppleMobileDeviceSupport.pkg.
Его можно найти при помощи Библиотеки/Receipts. После этого перезагружаете ПК, затем повторно скачиваете и устанавливаете Айтюнс.
Переустановка драйверов
Разъёмы для подключения USB могут быть не только неисправными, но и возможна ещё одна причина такой ситуации, заключающаяся в повреждении драйвера Apple Mobile USB Drivers.
Чтобы устранить неполадку требуется сделать его переустановку. И повторить подключение iPhone 5 s к ПК, для синхронизации с программой iTunes.
Как вариант, можно сделать переустановку драйвера самой программы. Для этого:
- Заходите в меню «Пуск»;
- Щелкаете по строке «Компьютер» правой клавишей мыши;
- В раскрывшемся меню выбираете раздел «Свойства»;
- С правой стороны из открывшегося списка нажимаете на строку «Диспетчер устройств» и ищите строку с названием Apple iPhone (аналогично можно поступить с iPad или iPod);
- Щелкаете по выбранной строке правой клавишей мышки и выбираете «Обновить драйвер»;
- Выставляете «Выполнить поиск драйверов на этом компьютере»;
- Щелкаете по строке «Выбрать драйвер из списка уже установленных драйверов»;
- Нажимаете на «Установить с диска» и указываете следующее: «C:\Program Files\Common Files\Apple\Mobile Device Support\Drivers»;
- Нажимаете «ОК» и будет произведена переустановка драйвера.
После этого можно ещё раз подключиться к компьютеру для синхронизации.
Айтюнс не видит Айфон 5 s, что делать дополнительно
Кроме этого, может ещё случиться так, что разъём на телефоне для шнура загрязнён или не работает вообще. В первом варианте постарайтесь его аккуратно почистить и подключиться ещё к ПК ещё раз.
Если гаджет не реагирует на подключение к ПК или к сети, для подзарядки, стоит его отдать в ремонт.
Для тех, кто является пользователем ПК с программным обеспечением Mac OSX, данная проблема является актуальной. Поэтому обновление или удаление программы, в данном варианте может также помочь в решении вопроса, связанного с ситуацией, когда Айтюнс не видит Айфон 5 s.
Полезные статьи:
Как найти Айфон если его украли, но функция найди Айфон не включена;
Что делать если компьютер не видит Айфон через USB порт;
Как запустить компьютер в безопасном режиме;
Как открыть скрытые файлы на флешке;
Что делать, если не включается планшет;
Скачать видео с ВК онлайн на компьютер через мобильную версию ВКонтакте.