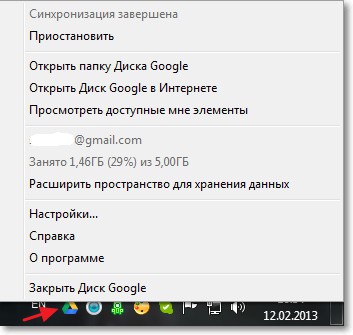Гугл вебмастер
Содержание:
- Добавление сайта в Яндекс
- Инструменты Google для вебмастера — начало
- Добавление сайта
- Google Search Console: добавить сайт в Гугл
- Подтверждение прав при помощи тега HTML
- Функции панели Google.
- Google Webmaster
- Выбрали сайт
- Что настроить в первую очередь
- Подтверждение через HTML-файл
- Инструменты Гугл Вебмастер
- Вход и добавление сайта в Google Webmaster (Search Console)
- Что нужно, чтобы ваш сайт появлялся в результатах поиска Google
- Гугл вебмастер. Панель web-мастера Google: как использовать инструментарий
- The ‘Optimization’ Section
- Базовые возможности инструментов для вебмастеров от Google
- Googlebot mascot gets a refresh
- Выводы
Добавление сайта в Яндекс
Первым делом нужно зарегистрировать аккаунт в Яндексе и авторизоваться через него в сервисе Яндекс.Вебмастер. После авторизации перед вами будет такое окно:
Нажимаем на кнопку «Добавить сайт» и попадаем на страницу ввода адреса сайта. Вставляем сайт точно так, как он прописан в адресной строке браузера. Если сайт на https, то вставляем вместе в ним и нажимаем «Добавить»:
Следующим этапом является подтверждение прав на владение сайтом.
Как видно из скриншота ниже, сделать это можно тремя способами:
- С помощью метатега
- Через HTML-файл
- Используя DNS-запись
Рассмотрим подробнее каждый из способов.
Инструменты Google для вебмастера — начало
Предназначение инструментов Гугл
Кому и зачем нужен набор этих тулсов блоггеру и почему именно от авторов поисковика Google? Все очень просто. Наряду с похожими инструментами от Яндекса, поисковик Гугл имеет самые точные данные о степени индексации Вашего блога, всю информацию о состоянии оптимизации его страниц, о настройках и работоспособности инструкций для его роботов. Ведь именно ПС Google прибегает своими автоматизированными пауками на Ваш сайт, именно она собирает всю информацию по нем и заносит в свою базу данных. И никто другой не знает все те косяки и болячки, которым может владеть веб-ресурс лучше, чем хозяин всех поисковых процессов. Поэтому рекомендации от Гугла всегда будут самыми точными, описывающими процесс нахождения Вашего блога в ее поиске.
К тому же инструменты Гугл для вебмастера имеют в рамках одного сервиса все необходимые данные для четкого понимания состояния сайта в поиске. Их будет вполне достаточно блоггеру, чтобы увидеть текущую позицию своего блога в поисковой системе Google. Не нужно будет собирать различные данные с разных сервисов. Тем более очень часто я наблюдал картину, как разные сервисы давали разную картину по многим аспектам индексирования и оптимизации. Но данные они брали из основного источника — из Гугл. Поэтому лучше использовать информацию из оригинала — ему уж точно можно доверять.
Установка вебмастер Гугл
Установить эти инструменты могут только вебмастера, которые имеют свой аккаунт в поисковике Google. Поэтому, если Вы хотите получать всю техническую информацию о своем блоге в тулсах Гугла, необходимо создать свой аккаунт. Как это делать, я расписывать не буду — процедура заполнения всех полей для регистрационной формы предельно ясна.
Имея свой аккаунт, для использования инструментов необходимо зарегистрировать свой блог в поисковой системе Google, а также подтвердить Ваше право на его владение в Интернете. Вот пошаговый алгоритм Ваших действий:
- Войдите в сервис «Инструменты для вебмастеров» с помощью своего аккаунта Google.
- Нажмите кнопку Добавить сайт, в открытом поле введите адрес Вашего блога (пишите главное зеркало, обязательно с http).
- Нажмите кнопку Продолжить, перед Вами появится страница для подтверждения прав сайта.
- На этой странице в поле Название напишите имя Вашего блога.
- Далее необходимо выбрать способ подтверждения, который Вам подходит:
Зачем нужно подтверждать свои права? Дело в том, что только таким образом Вы получаете права использовать инструменты для вебмастера от Гугла. К тому же Вы сможете пользоваться и другими полезными сервисами этого поисковика. Например, не имея подтвержденного авторства, Вы не сможете монетизировать свой блог с помощью сервиса AdSense.
После того, как Вы успешно подтвердили права на свой сайт, можно знакомиться со всеми возможностями Google Tools. Приступим к их обзору.
Добавление сайта
Чтобы войти в «Гугл Вебмастер», откройте страницу Google для веб-мастеров. Затем нажмите кнопку, на которой написано Search Console.
Далее введите данные своей учетки Google. Если она отсутствует, воспользуйтесь опцией «Создать аккаунт» и предоставьте запрашиваемую информацию.
Воспользуйтесь приветственной формой Google Search Сonsole и добавьте сайт в список ресурсов, поддерживаемых сервисом. Для этого введите в текстовую строку путь к своему сайту и нажмите «Добавить ресурс».
Далее подтвердите право собственности на ресурс. Для этого укажите аккаунт Google как имя официального владельца сайта.
Google Search Console: добавить сайт в Гугл
Как мы уже упоминали, первое, что от вас потребуется – это создание аккаунта в Google. На главной странице Центр Google для вебмастеров нажимаете кнопку «Вход» и попадаете в Google Search Console.
Теперь чтобы добавить сайт в Google Search Console, вам нужно выполнить следующие действия: добавить сайт и подтвердить на него свои права, установив на сайте необходимый html-код (или другим способом на выбор). Для этого:
1. Нужно нажать кнопку «Добавить ресурс» в панели управления сайтами.
2. В появившемся окошке введите адрес сайта, например, виде http://123.nubex.ru/ и нажмите кнопку «Продолжить».
3. Следующий шаг – выбор способа подтверждения ваших прав на владение сайтом.
На выбор предложены следующие:
- Скачать HTML-файл подтверждения и поместить его в корневой каталог вашего сайта;
- Разместить мета-тег с кодом верификации в HTML-коде главной страницы вашего сайта;
- Выполнить вход в аккаунт системы провайдера доменных имен;
- Авторизоваться с помощью системы Google Analytics (если вы его используете)
- Использовать аккаунт в Диспетчере тегов Google.
4. Мы предлагаем использовать Альтернативный способ Тег HTML, для этого вам необходимо скопировать кода в сроке и разместить на своем сайте в разделе <head>, на примере нашего конструктора Nubex копировать нужно только то, что в кавычках content=”пример”.
5. Разберем подтверждение в системе управления сайта на базе конструктора сайтов Nubex. для этого нужно зайти в раздел «Настройки», подраздел «Вебмастер».
6. Вставляете скопированный код полностью в поле для Google Вебмастера, и нажимаете кнопку «Сохранить»:
7. Затем вернитесь в Google Search Console и нажмите кнопку «подтвердить».
8. Если вы все сделали правильно, то сайт будет добавлен.
Теперь, когда вы добавили сайт в Search Console, вы можете управлять индексацией сайта поисковой системой Google. Вам необходимо будет добавить robots.txt и sitemap.xml для указания роботам Google о страницах и разделах сайта которые можно добавить в поиск.
Подтверждение прав при помощи тега HTML
Чтобы подтвердить права владельца сайта с помощью HTML-тега, нужно выбрать соответствующую опцию в меню.
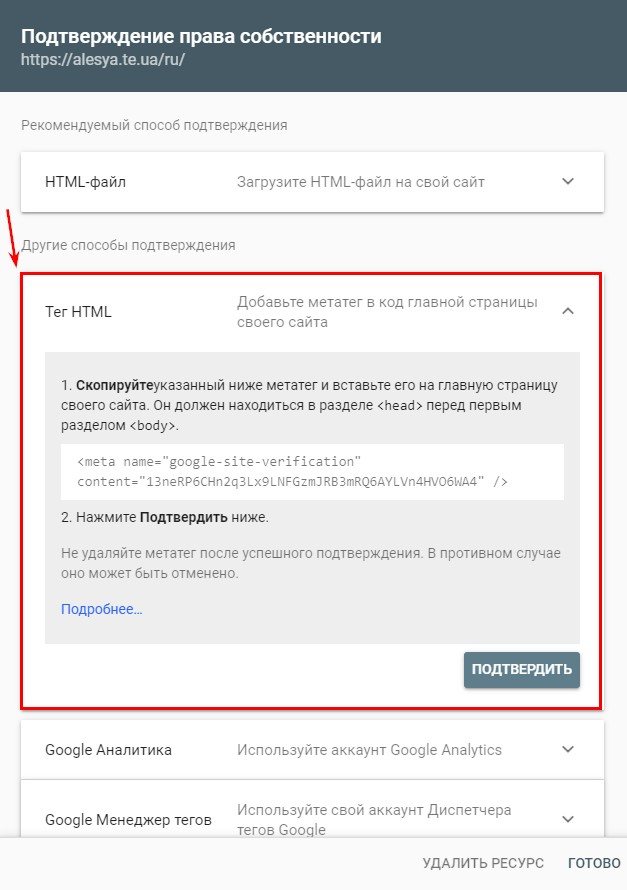
Далее система предложит вам мета-тег, который необходимо добавить в шаблон сайта в разделе head.
Для этого:
- Создаем новое подключение.
Открываем вкладку «Файл» той же программы FileZilla, что упоминалась выше, и переходим в «Менеджер сайтов».
Добавляем наш ресурс.
Заполняем поля: FTP – протокол соединение, хост, имя пользователя и пароль.
Соединяемся по FTP-протоколу.
После корректного заполнения полей, нажимаем на кнопку «Соединиться» и видим содержимое нашего ресурса. Скачанный HTML-файл добавляем в корневой каталог сайта с помощью перетаскивания левой кнопкой мыши.
Добавляем мета-тег.
Переходим в контент вашего сайта и добавляем код в соответствующий шаблон. В качестве примера, на скрине ниже мы показали, куда именно необходимо вставить код для сайтов на CMS WordPress: выбираем папку WP-content > Themes > Header. Открываем файл в режиме «просмотр/правка» и добавляем наш мета-тег. В случае, если у вас другая CMS — путь к файлу будет другой. В большинстве CMS он называется одинаково «header.php».

После завершения всех действий необходимо подтвердить операцию.
Важно! В случае удаления мета-тега с сайта, подтверждение прав о владении сайтом также будет утеряно
Функции панели Google.
В навигационном меню, мы можем видеть некоторое сходство с панелью Яндекс вебмастер.
В окошке настроек, мы видим: “Ошибки сканирования”,”Поисковые запросы”,”Файлы Sitemap”. Это самые популярные инструменты в данной панели, нажав на название “квадратика” мы переходим к данному инструменту.
Ошибки сканирования — какие ошибки увидел Google при индексации вашего сайта (а именно доступ к robots.txt, коды ошибок, и ошибки DNS).
Поисковые запросы (читайте статью: ”подбор ключевых слов”) — показано количество показов и кликов запросов.
Файлы Sitemap — показано сколько отправлено и проиндексировано URL.
Google Webmaster
Панель вебмастера от Google находится по адресу www.google.ru/webmasters/tools. Для доступа и добавления сайта вам также потребуется завести ящик gmail. После добавления сайта необходимо подтвердить ваши права на него. Google предложит несколько способов, включая загрузку файла в корень сайта. После проверки будет доступен весь функционал сервиса.
В разделе «Географические цели» можно прописать регион, в котором будет продвигаться ваш веб-ресурс. В «Частоте сканирования» можно задать скорость сканирования сайта, в разделе «Файл sitemap» загружается карта сайта. Для получения информации о ссылках, выдаваемых в результатах поиска, воспользуйтесь разделом «Ссылки сайта».
Раздел «Диагностика» позволяет анализировать ошибки на сайте и учитывать значение PR. В разделе «Предложения HTML» можно выявлять ошибки в метаданных, включая описание сайта и заголовок. Статистика о подписчиках, данные по внешним и внутренним ссылками, информация о поисковых запросах – все это содержится в разделе «Ваш сайт в интернете».
Благодаря панели вебмастера от Google вы сможете получать статистику о важнейших параметрах сайта, включая продвигаемые запросы, ссылки, индексацию страниц. Сервис помогает выявлять проблемы в продвижении и находить способы улучшения рейтинга и позиций сайта в выдаче Google.
Использование панелей вебмастера от Google и Яндекс позволяет упростить процесс получения статистических данных и оптимизировать работу по продвижению сайта. Эти сервисы способны стать отличным инструментом для повышения эффективности работы вашего сайта.
Удачи Вам в ваших начинаниях!
Следующие статьи:
- Графические изображения на сайте — >
- Начинаем вести блог. Шесть шагов успешного блогера — >
- Фильтр Яндекса «Превышение плотности запросов»: принципы его работы и как под него не попасть — >
- Комментарии на блоге. Польза или вред — >
- Какие задачи может решать Google Analytics — >
Предыдущие статьи:
- SEO расширения для Google Chrome — >
- Оптимизация страницы сайта – основные этапы — >
- Использование ключевых слов в процессе продвижения сайта — >
- Как защитить контент от кражи — >
- Как выбрать тематику для сайта — >
Выбрали сайт
С основной страницы мы можем сразу перейти к сообщениям о сайте, ошибкам сканирования, поисковым запросам и файлам Sitemap. Обо всём этом мы упомянем далее.
Дополнительные возможности появляются у кнопки «Настройки».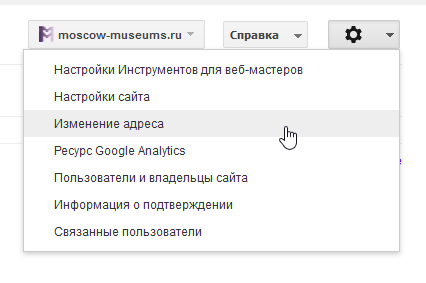
- Настройки инструментов для веб-мастеров — тут мы можем настроить получение писем от гугла при любой проблеме, советую.
- Настройки сайта – здесь можно настроить основной домен (с www или без www), а также ограничить частоту сканирования сайта (если запросы Googlebot-робота замедляют работу сервера). Только чтобы выбрать основной домен, придется подтвердить права на оба.
- Изменение адреса – это при переносе сайта на новый домен.
- Ресурс Google Analytics – привязывает Аналитикс к Вебмастеру. Рекомендую сразу настроить, если у вас на сайте стоит Аналитикс, так как это поможет видеть в нём статистику по запросам, которые в ином случае значились бы как not provided.
- Пользователи и владельцы сайта – здесь вы можете расшарить доступ к панели Вебмастера другим лицам, с полным или ограниченным доступом.
- Информация о подтверждении – ничего интересного, это каким образом были подтверждены владельцы и кто они.
- Связанные пользователи – здесь была привязка к Google+, но эта сеть оказалась несостоятельной и лавочку стали потихоньку сворачивать, но этот пункт в настройках остался.
Дальше идём по левому меню. С пунктом «Сообщения о сайте» мы уже знакомы, только здесь – исключительно касающиеся выбранного сайта сообщения.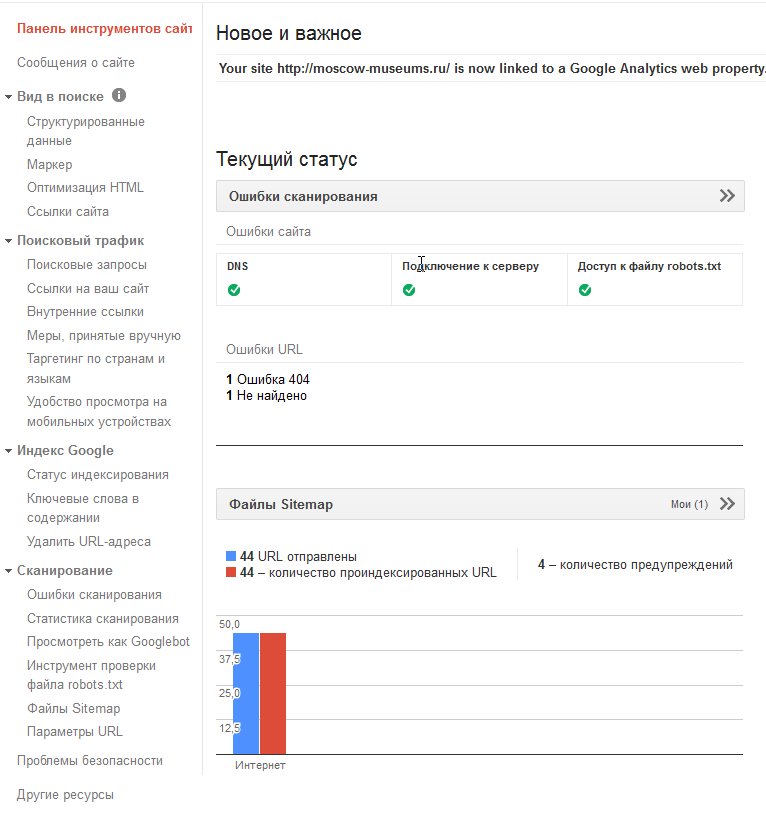
Что настроить в первую очередь
Рассмотрим, какие вещи нужно сделать в сервисе сразу после добавления сайта.
Основной домен
Настроить основной домен стоит в первую очередь. Основной домен — это то, какой адрес сайта будет главным – с www или без. По этому адресу люди будут находить его в Интернете.
В большинстве случаев Google правильно определяет, какой домен основной. Но стоит это проверить. Для этого нажмите на шестерёнку настроек и выберите «Настройки сайта». Затем выберите тот вариант, по которому открывается ваш сайт — с www или без.
Связать Search Console и Analytics
Google Analytics – это набор инструментов аналитики для создания подробной статистики о посетителях сайта. Аналог Яндекс Метрики. Если так вышло, что у вас уже была настроена Analytics, а Search Console вы настроили только сейчас, то самое время связать эти аккаунты.
Чтобы привязать Google Analytics к Search Console, нужно нажать «Настройки» — «Ресурс Google Analytics».
После этого нужно отметить свой сайт и нажать «Сохранить», а в появившемся окне – «OK».
Добавить ссылку на Sitemap
Sitemap — это карта сайта, она помогает роботам индексировать сайт. Чтобы добавить sitemap нужно пройти во вкладку «Сканирование» и кликнуть по «Файл Sitemap», а затем «Добавление/проверка файла Sitemap». В появившееся текстовое поле просто написать «sitemap.xml» и нажать «Отправить».
После этого на странице Search Console появится карта сайта.
Подтверждение через HTML-файл
В меню, которое появляется после указания доменного имени, выбираем подтверждение через HTML-файл: скачиваем HTML-файл подтверждения на компьютер.
Скачанный HTML-файл необходимо разместить в корень сайта. Для этого нужно установить программу FileZilla и авторизоваться с помощью FTP-соединения после установки.
- Создаем новое подключение.
Открываем вкладку «Файл» и кликаем на «Менеджер сайтов».
Добавляем наш ресурс.
В появившемся окне нужно заполнить поля: FTP – протокол соединение, хост, имя пользователя и пароль.
Соединяемся по FTP-протоколу.
После корректного заполнения полей, нажимаем на кнопку «Соединиться» и видим содержимое нашего ресурса. Скачанный HTML-файл добавляем в корневой каталог сайта с помощью перетаскивания левой кнопкой мыши.
После того, как HTML-файл загружен, необходимо подтвердить загрузку.
После подтверждения ваш сайт будет успешно добавлен в гугл вебмастер.
Инструменты Гугл Вебмастер
Давайте, коротко разберёмся, что полезного можно найти среди инструментов Гугл Вебмастер.
Вид в поиске
Этот раздел расскажет Вам о том, как выглядит сайт при отображении в поисковой выдаче, а так же из чего этот внешний вид складывается. В этом же разделе можно найти рекомендации по оптимизации HTML от самого Гугла и полезные подсказки.
Поисковый трафик
Один из самых важных разделов, когда Вы занимаетесь SEO продвижением сайта. В анализе поисковых запросов, можно найти все поисковые запросы, по которым показывался Ваш сайт, где так же будет отображаться на какой позиции он показывался и CTR общий и по каждому запросу отдельно. А ещё здесь Вы найдёте все ссылки на Ваш ресурс, которые проиндексировал Гугл.
Индекс Google
Данный раздел призван показать количество страниц Вашего сайта, который проиндексировал и показывает в поисковой выдаче Google.
Сканирование
Здесь особое внимание стоит уделить двум пунктам — Файлы Sitemap и Robots.txt. Эти файлы в обязательном порядке должны присутствовать на любом сайте, т.к
являются прямым руководством к действию для поисковых систем. О том, как создать карту сайта, мы кстати уже рассказывали.
Вход и добавление сайта в Google Webmaster (Search Console)
Для работы с любым сервисом этого мирового гиганта, в том числе и с «Google Webmaster» (Search Console), необходимо создать аккаунт в Гугле. Соответственно, если почты Джимейл у вас нет, то его нужно просто завести. Данный аккаунт вам все равно пригодится, ибо он универсален и позволит работать на таких сервисах, как:
Войти в свой аккаунт вы можете здесь, введя полученные при создании почтового ящика логин и пароль. Итак, вы входите в свой аккаунт и выбираете из списка «Мои продукты» пункт «Инструменты для веб-мастеров», либо заходите в Гугл Вебмастер напрямую, но там опять же нужно будет ввести логин и пароль, полученные при регистрации почтового ящика. Все просто.
После входа в Вебмастер вы окажетесь на главной странице, где вам довольно доходчиво пояснят — зачем вообще нужно добавлять свой сайт в Search Console:
Как и в панели Яндекса, в Гугле вебмастере тоже потребуется подтвердить ваше право собственности на вебсайт. Сразу после ввода Урл адреса добавляемого в консоль сайта, вы автоматом переместитесь в окно подтверждения, где по умолчанию будет предложено скачать файлик с хитрым названием к себе на компьютер, после чего, подключившись к своему сайту по ФТП (как это сделать?), скопировать этот файлик в корневую папку (это либо PUBLIC_HTML, либо HTDOCS).
Как только вы все это проделаете — жмите на кнопку «Подтвердить».
Если по каким-либо причинам описанный способ подтверждения вам не подходит (например, у вас нет возможности получить доступ к файлам сайта по ФТП), то переходите на вкладку «Альтернативные способы»:
Нужно будет либо прописать приведенный ниже специальный мета тег на главной вебстранице своего ресурса (между открывающим и закрывающим тегами
Что нужно, чтобы ваш сайт появлялся в результатах поиска Google
Версия для печати находится на странице здесь.
Для начала ответьте на перечисленные ниже вопросы. Мы рекомендуем вам изучить информацию, представленную на сайте Google для веб-мастеров и во Введении в поисковую оптимизацию.
Появляется ли ваш сайт в результатах поиска Google?
Попасть в результаты поиска Google несложно. Обычно для этого достаточно разместить сайт в Интернете. Чтобы узнать, проиндексированы ли страницы вашего сайта, найдите его в Google Поиске с помощью следующего запроса:
site:example.com
Вместо example.com укажите адрес своего сайта. Если найти сайт не удалось, вы можете подтвердить право собственности на него в Google Search Console и .
Есть ли на вашем сайте качественный контент?
Ваша задача – привлечь внимание посетителей и сделать свои страницы удобными для них. Подумайте о том, в чем заключается уникальность и ценность вашего сайта для пользователей, и как добиться того, чтобы они возвращались к вам
Изучите Руководство Google для веб-мастеров и убедитесь, что ваш сайт отвечает нашим критериям качества.
Есть ли в Google информация о вашей компании?
Используйте Google Мой бизнес – бесплатный сервис, позволяющий публиковать информацию о вашей компании в Поиске, Картах и других продуктах Google, а также управлять ее показом. Он доступен по адресу google.com/business.
Удобно ли просматривать контент сайта на различных устройствах?
Поскольку пользователи чаще всего ищут нужные сведения с помощью смартфонов, ваш контент должен быстро и корректно загружаться на любых устройствах. Проверьте, оптимизированы ли ваши страницы для просмотра на телефонах и планшетах.
Требуется ли вам помощь?
Если вам нужно улучшить свой сайт и его позиции в результатах поиска, вы можете обратиться к специалистам по поисковой оптимизации. Подробнее…
Гугл вебмастер. Панель web-мастера Google: как использовать инструментарий
По факту успешной проверки управления сайтом, вы попадете на главную страницу панели гугл вебмастер, в которой сконцентрирована полная информация о вашем Интернет портале. Все инструменты располагаются в открывающемся меню слева:
Расскажем о наиболее важных инструментах панели
Если нажать на пункт «Настройки» панели web-мастера, то можно подправить конфигурацию ресурса. В этом подразделе вы сможете выбрать основное доменное имя с «www» либо без, что будет индексироваться поисковиком. Там можно найти ссылку на детальную инструкцию.
Пункт «Ссылки сайта». О его особенностях вы узнаете из изображения ниже. Вот небольшой пример выдачи поисковой системы по ключевому запросу «Barack Obama».
- Подсвеченные красным элементы – это ссылки сайта. Их назначение – это обеспечение быстрого доступа к информации на сайте. К несчастью, данный подраздел панели не позволяет самостоятельно настраивать эти ссылки, их создает система в автоматическом режиме. Можно лишь снизить рейтинг подобной ссылки, если вы не желаете, чтобы ее показывал Google.
- Подраздел «Параметры URL». Поисковая система не советует применять данный инструмент без надобности. Если ресурс не имеет никаких проблем с роботом Googlebot, то затрагиваться в нем ничего не нужно.
- «Изменение адреса». В этом подразделе описываются детальные инструкции, как проинформировать систему о переходе сайта на новый домен при помощи переадресации 301.
- «Состояние». Здесь можно посмотреть информацию о файле robot.txt. В пункте «Заблокированные URL» вы найдете информацию о числе запрещенных к индексации web-страниц:
Чтобы проанализировать правильность работы текстового файла robots.txt, нужно ввести те адреса web-страниц, которые вам необходимо проверить. После этого нажмите на соответствующую кнопку «Проверить».
Кроме того, можно еще указать роботов, сканирующих изображения, и ботов для Adwords/Adsense. В итоге вы получите результат:
На изображении показано, что для этого URL-адреса тестирование дало положительные результаты, так как его разрешается индексировать. Именно так в панели web-мастера Гугл вы сможете проанализировать каждую страницу вашего сайта. В случае возникновении ошибки необходимо будет подкорректировать текстовый файл robots.txt.
Раздел «Трафик». Данный раздел дает полную информацию о продвижении портала: графические данные смены числа показов, кликов по некоторым ключевым запросам, самые посещаемые страницы сайта и т.д.
Пройдя по пунктам «Оптимизация»–> «Файлы Sitemap», можно будет ввести путь к карте сайта (сгенерировать sitemap xml с помощью специального сервиса от Google).
- Вдобавок, сможете протестировать еще действующую карту.
- Для этого необходимо нажать коричневую кнопку «Добавление или Проверка файла Sitemap», что находится в правой части страницы, в результирующем окне введите URL-адрес. В конце вам придет сообщение.
«Удалить URL-адреса». Данный пункт дает возможность удалить определенные web-страницы из поисковой выдачи, но будьте осторожны: страницы сайта должны соответствовать всем требованиям, чтобы их было можно удалить из индексации Посмотреть эти правила можно, пройдя по соответствующей ссылке:
«Лаборатория». Здесь можно найти информацию о возможности верификации авторских прав определенных web-страниц сайта. Наряду с этим, в нем представлены настройки пользовательского поиска, функция предварительного просмотра web-страниц и особенности, которые определяют эффективность портала.
С Ув. Евгений Крыжановский
The ‘Optimization’ Section
Sitemaps
See a list of all the different types of sitemaps Google has found or that you have added and some stats about each one. You can also test a sitemap as well before submitting it and Google will scan to find any errors. Webmaster Tools shows stats here on Web sitemaps, as well as Video, News, and Image sitemaps as well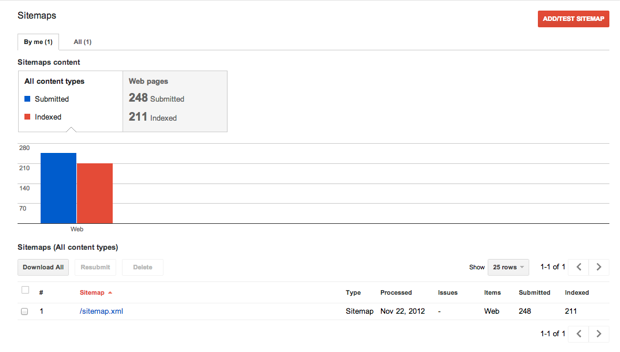
Remove URLs
You can submit URLs (only for sites you control of course) that you wish removed from Google. Make sure and follow the removal requirements process.
HTML Improvement
Think of this as a basic On-Page SEO audit tool. Google will show you lists of URLs on your site that don’t have unique Title Tags, or are missing Meta Descriptions. This is a handy tool for quick On-Page SEO issues when you first take over a new website. Click on any of the issues found to return a list of the URLs that need improvement.
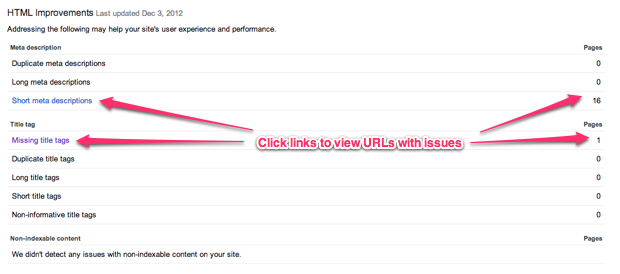
Content Keywords
See a list of single keywords, not key phrases, which Google thinks your site is about. As long as you don’t see spam stuff here, you’re good.
Structured Data
If you have some structured data on your site, such as a linked Google+ author or product review data, you can see stats about that data including the type of data found and the schema. This is useful to mass verify that all the pages you think are marked up correctly actually are.
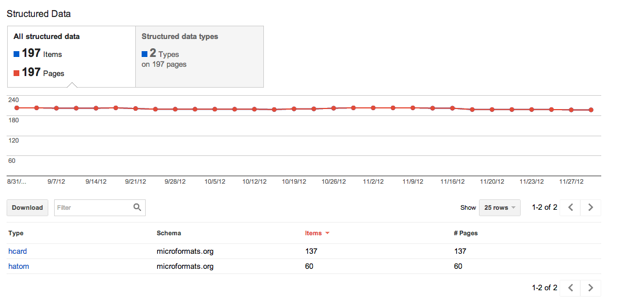
Базовые возможности инструментов для вебмастеров от Google
Панель инструментов для вебмастера от представляет сегодня достаточно много возможностей для отслеживания и принятия соответствующих изменений на своем сайте для улучшения его показателей в поисковой выдаче.
Далеко не все инструменты доступны для новичков, поэтому ниже я расскажу только о тех из них, которыми вы сможете пользоваться уже в самом начале своего поискового продвижения.
Но даже в этом вам понадобится знание и понимание значимых вопросов, касающихся не только программного кода вашего ресурса, но и основ SEO-оптимизации.
Для новичков, например, едва ли знакомы понятия, связанные с HTML-разметкой и, тем более, со структурированием по стандарту schema.org, представленные в разделе «Вид в поиске».
Звучит интригующе, правда? Поэтому изучайте эти вопросы – тем более, что сам Google имеет очень широкую и вполне понятную систему подсказок в виде всевозможной справочной информации (о том, где ее искать непосредственно в аккаунте, мы уже рассказали в начале статьи).
Я надеюсь, что вы опубликовали не просто красиво оформленный, но и полезный сайт, который роботы вполне обоснованно смогут классифицировать как «Сайт для людей». Такой ресурс предполагает наличие на нем уникального текстового контента с грамотно подобранными и прописанными в статьях ключевыми словами и фразами.
После прохода роботов по вашему файлу Sitemap, в инструментах вы сможете увидеть статистику ваших поисковых запросов в их динамике по числу входов на сайт с учетом конкретных дат и времени (фото 8).
Такая информация очень помогает в своевременной корректировке и выборе дополнительных релевантных запросов с указанием их соответствующими тегами или инструментарием меню администратора непосредственно на сайте:
Фото 9
Также вы можете увидеть, как индексируется роботами Google ваш ресурс в разделе инструментов «Индекс Google» (фото 9). Причем просмотр данных возможен в двух режимах: в расширенном и основном.
На начальном этапе работы с инструментами для вебмастеров это особенно важно для правильной настройки файла Robots.txt, которым задаются указания поисковым роботам на разрешенные к сканированию страницы или наоборот – запрещенные для них. Исключить ошибки в этом файле особенно важно в начале поискового продвижения, чтобы из-за них не попасть под фильтры
Бан получить достаточно легко. Намного сложнее будет выводить свой молодой сайт из под действия фильтров:
Исключить ошибки в этом файле особенно важно в начале поискового продвижения, чтобы из-за них не попасть под фильтры. Бан получить достаточно легко
Намного сложнее будет выводить свой молодой сайт из под действия фильтров:
Фото 10
Для начинающего продвигать сайт в поисковой системе Google веб-мастера важно уже в самом начале работы своего ресурса добиться правильных настроек сайта. Именно начало определяет весь ваш дальнейший сложный путь по лабиринтам поискового продвижения
Если вы старательно и прилежно отнесетесь к стартовому этапу, то, как минимум такой результат, как на последнем в этом обзоре скриншоте (фото 10) вам обеспечен. И это означает, что начали вы продвижение собственного детища во всемирной паутине правильно:
Фото 11
Удачи, Вам!
Googlebot mascot gets a refresh
Our Googlebot mascot is also getting an upgrade. Googlebot’s days of wandering the web solo come to a close as a new sidekick joins Googlebot in crawling the internet.
When we first met this curious critter, we wondered, «Is it really a spider?» After some observation, we noticed this spider bot hybrid can jump great distances and sees best when surrounded by green light. We think Googlebot’s new best friend is a spider from the genus Phidippus, though it seems to also have bot-like characteristics. Googlebot’s been trying out new nicknames for the little spider bot, but they haven’t settled on anything yet. Maybe you can help?
As parting words, update your bookmarks and if you have any questions or comments, you can find us on and in our Google Search Central Help Community.
Posted by Lizzi Harvey, Technical Writer on the Google Search Central team
Выводы
- Добавление сайта в Google Search Console — необходимость на старте продвижения проекта.
- Подключение сайта к вебмастеру поможет понять, как система индексирует ваш сайт и что о нем знает.
- Настройка Search Console происходит через панель-подтверждение прав владения веб-ресурсом. Подтвердить такое право можно одним из способов:
- разместить HTML-файл на сервере;
- добавить тег HTML;
- указать провайдера доменных имен;
- подключить Google Analytics;
- добавить Диспетчер тегов Google.
- Установка программы Filezilla поможет авторизоваться через FTP-соединение и подтвердить права на владение сайтом одним из способов.