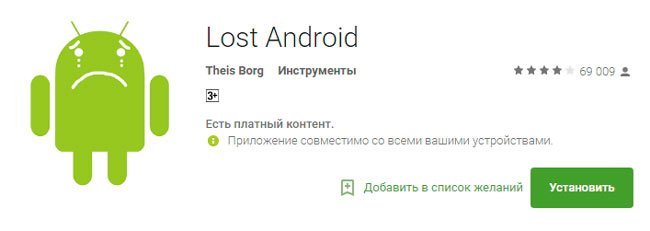Инструкция о том, как выполнить поиск по координатам на карте google
Содержание:
- Преимущества Google Earth
- Поиск по координатам на карте через браузер с помощью сервиса Google Maps
- Поиск точки
- Шаг 1. Добавьте устройство
- Инструкция по вводу координат
- Вторичные сервисы
- Как получить координаты GPS из Google Maps
- Подробнее о координатах GPS
- Чтобы местоположение на Google Maps по координатам
- Как получить координаты в приложении Google Maps
- Создаём свою Гугл карту
- Песчаный остров
- Доступность передачи геоданных
- Поддерживаемый формат ввода и конвертирование координат
- Как удалить действие
- Как отключить сохранение данных о своих действиях
- Устранение неполадок
- Как посмотреть другие действия
- Поиск объектов на картах Гугл
- Как создавать и удалять папки
- Как создать папку
- Как управлять списком меток и папок
- Устранение неполадок
- Как слушать музыку во время навигации
Преимущества Google Earth
Русская версия Гугл Планета Земля 2021 на компьютер для Windows в автоматическом режиме загружает изображения, которые требуются пользователю. Выбранные файлы программное обеспечение сохраняет на жесткий диск компьютерного оборудования. В дальнейшем их можно применять по своему усмотрению. Скаченная информация хранится на диске. При следующем запуске приложения идет загрузка только новых данных. Такая особенность помогает расходовать трафик более экономно.
Скриншоты программы Google Earth:
Среди преимуществ применения Google Earth стоит выделить:
- исследование не только планеты Земля, но и Луны, Марса;
- свобода передвижения практически ничем не ограничена;
- просмотр спутниковых изображений, рельефа с трехмерной реконструкцией объектов;
- поиск зданий, предприятий, построение маршрутов;
- захват HD-видео с экрана, распечатка изображений в высоком качестве.
Программа Google Earth Pro на ПК не имеет аналогов. Это решение станет надежным помощником, когда требуется получить информацию о какой-либо стране, населенном пункте, природном комплексе, водном объекте, выполнить просмотр улиц. Данные о населении, транспорте, погоде, другие важные параметры можно проанализировать, воспользовавшись Гугл Ерф.
Поиск по координатам на карте через браузер с помощью сервиса Google Maps
Если по каким-либо причинам Вы предпочитаете работать не с упрощенными сервисами, а непосредственно с Google Maps, то эта инструкция будет полезной для Вас. Процесс поиска по координатам через Google Карты чуть более сложен, чем в описанных ранее способах, но им можно овладеть быстро и без особого труда.
Чтобы узнать точные координаты места, придерживайтесь следующей простой инструкции:
Откройте сервис на ПК
Важно, что должен быть включен полный, а не облегченный (отмечается специальным значком молнии) режим, иначе получить информацию не получится;
Щелкните на участок карты, где расположен нужный Вам пункт или точка, правой кнопкой мыши;
Отметьте в появившемся меню вариант «Что здесь?»;
Посмотрите на вкладку, которая отобразится внизу экрана. На ней будут отображены широта, долгота и высота.
Чтобы определить место по известным географическим координатам, потребуется другой порядок действий:
- Откройте Google Карты в полном режиме на компьютере;
- В строке поиска в верхней части экрана Вы можете ввести координаты. Сделать это допускается в следующих форматах: градусы, минуты и секунды; градусы и десятичные минуты; десятичные градусы;
- Нажмите клавишу «Enter», и на карте на требуемом месте появится специальный маркер.
Важнее всего при использовании сервиса Google Maps правильно указывать географические координаты. Карты распознают только несколько форматов данных, поэтому обязательно учитывайте следующие правила ввода:
- При вводе градусов используйте специальный символ, обозначающий его «°», а не «d»;
- В качестве разделителя между целой и дробной частями необходимо использовать точку, а не запятую, иначе строка поиска не сможет выдать место;
- Сначала указывается широта, затем — долгота. Первый параметр необходимо записывать в диапазоне от -90 до 90, второй — от -180 до 180.
Найти специальный символ на клавиатуре ПК затруднительно, да и чтобы придерживаться необходимого списка правил, нужно прикладывать достаточно много усилий. Гораздо проще пользоваться специальными утилитами — лучшие из них мы привели в разделе выше.
Поиск точки
В зависимости от того, на какой карте вы ищите координаты (то есть, каким сервисом пользуетесь) процесс определения местоположения может отличаться.
Google Maps
Система наиболее популярна и используется чаще всего благодаря своей высокой точности. Она заслужила положительные отзывы по всему миру.
Однако, на территории Российской Федерации в ряде случаев Яндекс Карты работают лучше и определяют местоположение точнее.
Ниже приведен алгоритм определения местоположения по координатам в сервисе Google Maps:
- Перейдите на сайт сервиса карт Гугл – для этого нажмите на ссылку ;
- Для использования данного сервиса вам не потребуется авторизация в аккаунте Гугл;
- По умолчанию на открывшейся карте будет показано ваше текущее (если геолокация включена) или последнее определившееся местоположение (координаты которого вы также можете посмотреть);
- После того, как карты полностью загрузились, найдите в верхнем левом углу экрана поисковую строку;
<Рис.3 Карты Гугл>
- В ней введите координаты в том виде, в котором вы их получили, не заменяя точек запятыми и наоборот;
- Вы можете как прописать координаты вручную, так и вставить скопированные – допустимы следующие форматы: градусы-минуты-секунды, градусы-десятичные минуты, десятичные градусы;
- Нажмите Ввод на клавиатуре;
- Искомая точка появится на карте сразу после того, как страница загрузится.
<Рис. 4 Результат>
При необходимости вы можете добавить ярлык, нанести на карту организацию и прочее. Но для всего этого вам потребуется авторизация в аккаунте гугл.
Шаг 1. Добавьте устройство
Как добавить телефон или планшет
Убедитесь, что вы вошли в один и тот же аккаунт Google на следующих устройствах:
- компьютер;
- телефон или планшет (нажмите Включить оповещения, если появится соответствующий запрос).
Как добавить автомобиль
- Перейдите на страницу google.com/maps/sendtocar.
- В правом верхнем углу нажмите Войти, затем введите имя пользователя и пароль аккаунта Google.
- Нажмите Добавьте автомобиль или GPS-устройство.
- Выберите марку автомобиля и введите его идентификатор (указан на сайте производителя).
- При желании укажите название автомобиля, чтобы быстрее находить его в системе.
- Нажмите ОК. Чтобы добавить ещё одну машину, выберите Добавить авто или GPS.
Инструкция по вводу координат
С тем как читать координаты мы разобрались. Теперь главное, как ввести их в программу Google Earth:
- Откройте Google Earth и дождитесь ее полной загрузки (для работы нужно Интернет соединение).
- В верхней части экрана найдите вкладку «Добавить» и в выпадающем списке выберите «Метка».
- Вы также можете воспользоваться «горячими клавишами» для быстрого доступа к нужной функции (указываются напротив названия). Для «Метка» это одновременное нажатие кнопок «CTRL», «Shift» и «P» (английская раскладка).
Откроется окошко для ввода координат так, как показано на скриншоте ниже. В нашей инструкции мы используем данные Big Ben’а но вы можете попробовать любые другие
Для этого достаточно воспользоваться поиском или узнать координаты любого важного географического объекта в википедии.
Ширину вводим в поле «Ширина», а долготу в поле «Долгота».
В самом верхнем поле вводим для метки понятное название.
- Теперь, в этом же окошке кликните на кнопку «Описание» или в поле «Название метки». После этого вы переместитесь в ту точку, которую только что ввели.
- Чтобы сохранить метку нажмите на кнопку «Ок» или «Отмена», чтобы удалить внесенные изменения (при этом экран никуда не переместится и вы сможете продолжить свои наблюдения).
Теперь вы знаете как использовать поиск по координатам в Google Earth и легко сможете найти любой объект. Чтобы приблизиться и рассмотреть его поближе, используйте колесико мышки.
Вторичные сервисы
Выше описаны основные методы поиска по координатам. Они наиболее просты с технической точки зрения, так как не требуют привлечения сторонних приложений – выполнить поиск, как с телефона, так и с планшета, можно просто введя координаты в поисковую строку Карт.
Таким же образом нужно действовать и при поиске с мобильного устройства с помощью приложения (сервиса) Карты (Гугл или Яндекс).
Но не всегда такой подход бывает удобным, так как карты могут плохо грузиться и оказывать на аппаратную часть устройства достаточно значительную нагрузку.
По этой причине целесообразно бывает использовать сторонние онлайн-сервисы, разработанные для поиска точек по координатам, и заточенные именно под этот процесс.
Фактически, каждый такой сервис работает на основе тех же Гугл или Яндекс Карт, выполняя поиск именно по ним, и на них же нанося его результат.
Однако дополнительные функции отсутствуют, и имеется более удобная система ввода координат.
Positives
- Более удобный интерфейс;
- Более высокая скорость работы, так как сайты грузятся быстрее.
Негатив:
- Привлечение дополнительного вторичного сервиса;
- Чуть более низкую точность поиска.
Самыми популярными такими сайтами являются:
- Traveleu
- Kakdobratsyado
Как получить координаты GPS из Google Maps
Получить GPS-координаты из Google Maps в браузере компьютера очень просто. Следуй этим шагам:
- Откройте веб-браузер и перейдите на сайт Google Maps. Любой браузер будет работать с ними.
- Перейдите в местоположение, для которого вы хотите получить координаты GPS.
- Щелкните правой кнопкой мыши (или удерживайте нажатой клавишу Control на Mac) в этом месте.
- Выберите Что здесь? из меню.
- Найдите координаты GPS внизу экрана.
- Выберите координаты внизу экрана, чтобы открыть панель назначения.
- Панель назначения отображает координаты в двух форматах: градусы, минуты, секунды (DMS) и десятичные градусы (DD). Их можно скопировать и использовать в другом месте.
Подробнее о координатах GPS
Широта делится на 180 градусов. Экватор расположен на широте 0 градуса. Северный полюс находится на широте 90 градусов, а южный −90 градусов.
Долгота делится на 360 градусов. Главный меридиан, который находится в Гринвиче, Англия, имеет долготу 0 градусов. От этой точки измеряется расстояние на Восток и Запад, простирающееся на 180 градусов на восток и −180 градусов на запад.
Минуты и секунды – это меньшие приращения градусов. Они позволяют получать более точные координаты. Каждый градус равен 60 минутам, а каждую минуту можно разделить на 60 секунд. Минуты обозначаются апострофом (‘), а секунды двойными кавычками («).
Чтобы местоположение на Google Maps по координатам
Если у вас есть набор GPS-координат, например, для геокэшинга, введите широту и долготу в Google Maps, чтобы найти местоположение и проложить к нему маршруты.
- Перейдите на сайт Google Maps.
- Введите координаты в поле поиска в верхней части экрана Google Maps в одном из трёх допустимых форматов:
- Градусы, минуты, секунды (DMS): например, 54°49’23.7″N 32°08’13.1″E
- Степени и десятичные минуты (DMM): например, 54.823248, 32.136982
- Десятичные градусы (DD): например, 54.823248, 32.136982
- Нажмите значок увеличительного стекла рядом с координатами в строке поиска, чтобы перейти к местоположению на Картах Google.
- На боковой панели выберите найденное местоположение.
Как получить координаты в приложении Google Maps
Также можно получить GPS-координаты из мобильного приложения Google Maps на вашем мобильном устройстве. Оно работает как на Android, так и на iPhone, но шаги для каждого немного различаются.
Если вы используете Android, вы увидите координаты в самой верхней части экрана.
- Откройте приложение Google Maps и выберите и удерживайте местоположение, пока не увидите красную булавку.
- Посмотрите в поле поиска в верхней части экрана, чтобы найти координаты.
Если вы используете iPhone, вы найдете координаты внизу экрана, когда откроете информацию о местоположении.
Создаём свою Гугл карту
Профиль в Гугл
Для создания своей карты необходимо пройти регистрацию в .
После создания своего профиля, вы сможете пользоваться всеми доступными сервисами Google.
Завершив процедуру регистрации, кликаем по иконке карты. После авторизации в Гугл, на карты можно перейти, как со своего профиля, так и через поиск, введя запрос Гугл карты.
Создаём карту
На открывшейся карте, в верхнем левом углу, нажимаем меню в виде трёх горизонтальных полосок. В открывшемся меню, выбираем пункт мои места.
В открывшемся окне, вверху нажимаем Карты, далее нажимаем Создать карту.
Изменяем название карты
По умолчанию, созданная карта называется Карта без названия. Аналогично, первый слой на карте, создаётся автоматически без названия.Для Для того, чтобы изменить название карты, нажимаем на надпись Карта без названия. Для слоя, Слой без названия. В открывшемся окне, вводим название и описание карты, для слоя только название.
Импортируем готовые файлы с метками
Если уже есть готовый файл с метками, его можно импортировать в конструктор карт Google. Для этого нажимаем на надпись Импорт, она находится под названием слоя.
В открывшемся окне, добавляем нужный файл с компьютера или Google диска.
Создаём свои метки на карте
Если у Вас нет готового файла, устанавливаем метки в ручную. Нажимаем на кнопку Добавить маркер, она находится вверху под строкой поиска. В открывшемся окне, вводим название и описание места.
Добавляем фото на карту
Для каждой метки, можно добавить фотографию этого места. Во время создания метки, нажимаем в правом нижнем углу окна, на иконку в виде фотоаппарата.
В открывшемся окне, указываем путь к файлу, или перетаскиваем его мышей. Предложено достаточно много источников, откуда можно загрузить изображение.Фотографию можно прикрепить в любое время. Для это щёлкаем по метке на карете, или по названию метки с лева под названием слоя. Нажимаем на иконку фотоаппарата и добавляем фото.
Можно загрузить сразу несколько изображений, для этого нажимаем на + под картинкой.
Добавляем маршрут на карту
Существует два способа, добавить маршрут на карту.
- Нажимаем на кнопку Нарисовать линию, доступны три варианта: для автомобиля, велосипеда, пешехода. Выбираем нужный, кликаем на карте в нужном месте, таким образом мы установили точка А. Точку Б, устанавливаем аналогично, кликаем в том месте куда нужно добраться. Также можно устанавливать промежуточные точки.
- Нажимаем на соседнюю кнопку, в виде расходящихся стрелок. Добавляется новый слой. В данном варианте, необходимо вручную ввести контрольные точки.
Каждый новый маршрут будет добавляться как новый слой.
После добавления меток и маршрутов, карта готова, осталось её добавить на свой сайт.
Добавляем карту на сайт
Прежде чем получить код, для вставки на сайт, необходимо настроить доступ к карте. Для этого нажимаем кнопку Поделиться, в разделе уровни доступа, устанавливаем вариант Документ доступен для просмотра всем пользователям интернета. По умолчанию, доступ открыт только по приглашению.
Можно не открывать доступ для всех, а отправить ссылку для доступа или выслать приглашение по электронной почте.
Для вставки на сайт, кликаем по меню в виде трёх точек, выбираем Добавить на сайт.
Копируем код и вставляем на свой сайт. Размер карты, можно изменить в HTML коде.
Песчаный остров
Песчаный остров, названный “остров-призрак”, это несуществующий остров, якобы расположенный между Австралией и Новой Каледонией в Коралловом Море. Историки предполагают, что Сэнди-Айленд в первый раз мог быть нанесен на карты в конце XIX века. Вероятно, в результате картографической ошибки, или, возможно, целенаправленно. Только в 2003 году участники экспедиции, DX-pedition доказали, что Песчаный остров никогда не существовал, что было позже подтверждено австралийской научной экспедицией в 2012 года.
Расположение: Новая Каледония, Канада
Координаты: 19.22°S 159.93°E
Доступность передачи геоданных
При открытии настроек передачи геоданных может появиться сообщение о проблеме. Обычно это происходит в следующих случаях:
- Вы находитесь в стране или регионе, где нельзя включить передачу геоданных.
- Передача геоданных недоступна для вашего домена G Suite. Чтобы включить эту функцию, обратитесь к администратору.
- Вы не можете включить передачу геоданных из-за возрастных ограничений
Родители могут управлять передачей геоданных своих детей через приложение Family Link .
.
Если Передача геоданных не работает, сообщите нам об этом.
Важно! Через приложение Maps Go нельзя поделиться своим местоположением. Подробнее о функциях Maps Go…
Поддерживаемый формат ввода и конвертирование координат
Карты от компании Google поддерживают введение координат за определенными правилами, которые распространяются и на другие географические направления
Если взять во внимание официальное руководство, то можно заметить, что разработчики рекомендуют придерживаться таких форматов:
- 41°24’12.2″N 2°10’26.5″E — то есть поочередное указание градусов минут и секунд с долготой и широтой;
- 41 24.2028, 2 10.4418 — градусы и десятичные минуты без долготы и широты (это уже заложено в цифры);
- 41.40338, 2.17403 — десятичные градусы (без определения минут, секунд, долготы и широты).
Иногда такие правила приводят к тому, что юзеру перед началом ввода приходится конвертировать имеющиеся значения в один тип, чтобы поиск корректно воспринял указанные координаты. Проще всего для этого задействовать онлайн-сервисы, которые автоматически совершат расчеты. Давайте рассмотрим небольшой пример преобразования.
- Откройте любой понравившийся веб-ресурс для конвертирования и введите значения в соответствии с имеющимися числами.
Нажмите на кнопку конвертирования.
Скопируйте полученные результаты или переведите их сначала в другую широту и долготу.
Некоторые сайт позволяют сразу же отправиться к Google Картам, чтобы выполнить поиск по переведенным координатам.
На карте сразу отобразится правильная точка.
Теперь давайте перейдем непосредственно к способам поиска по координатам на рассматриваемом сервисе.
Способ 1: Полная версия сайта
По умолчанию полная версия сайта Google Карты предоставляет больше инструментов и функций, однако и в мобильном приложении есть свои преимущества. Если вы выбрали этот вариант, поиск следует осуществлять таким образом:
- На главной странице Google перейдите в раздел «Карты», открыв список всех сервисов.
В строке поиска слева введите имеющиеся значения и нажмите на клавишу Enter.
После отображения точки вы можете изучить детальную информацию о ней.
Ничего не мешает также проложить маршрут, указав одну из точек с помощью координат.
Если требуется узнать координаты любого присутствующего места на карте, просто нажмите на нем правой кнопкой мыши и выберите пункт «Что здесь?».
Внизу отобразится небольшая панель, где серым цветом будут отмечены цифры координат.
Как видите, ничего сложного в выполнении поиска нет. Здесь главное придерживаться правил ввода и указывать координаты в одном формате. Далее карта самостоятельно предоставит всю необходимую информацию по поводу найденной точки.
Способ 2: Мобильное приложение
Сейчас мобильным приложением Google Карты пользуются многие юзеры, поскольку оно позволяет узнать график движения транспорта, проложить любой маршрут и использовать GPS-навигацию. Конечно, встроенная функциональность решит вопрос и с поиском по координатам, что производится так:
- Скачайте и запустите приложение, а затем нажмите на строку поиска.
Введите координаты. Как раз здесь и может понадобиться конвертирование, поскольку не всегда с мобильного устройства получается указать градусы, минуты и секунды.
После активации поиска на карте отобразится найденное место. Его можно подробно изучить, поделиться, сохранить или проложить маршрут, используя, например, свое место положения в качестве точки отправления.
Подробнее: Поиск по координатам в Яндекс.Картах
Теперь вы знакомы с двумя методами нахождения места по значениям координат на Гугл Картах. Это позволит детально изучить точку, определить ее точное положение относительно других объектов или задать в качестве одной из целей маршрута.
Опишите, что у вас не получилось.
Наши специалисты постараются ответить максимально быстро.
Как удалить действие
Подробнее об удалении истории поиска и других данных и …
Как отключить сохранение данных о своих действиях
Вы можете управлять почти всеми настройками, касающимися сохранения информации о ваших действиях.
-
- Откройте приложение Gmail на устройстве iPhone или iPad.
- В правом верхнем углу экрана нажмите на изображение профиля или на значок с первой буквой вашего имени Управление аккаунтом Google. Если вы не пользуетесь Gmail, перейдите на страницу myaccount.google.com.
- В верхней части экрана выберите Данные и персонализация.
- В разделе «Отслеживание действий» нажмите Настройки отслеживания действий.
- Отключите ненужные функции.
Примечание. могут не отображаться в списке.
Как временно отключить сохранение данных
Чтобы история поисковых запросов и посещения сайтов не сохранялась, перейдите в режим инкогнито в браузере.
Примечание. Если в режиме инкогнито вы войдете в аккаунт Google, ваша история поиска может сохраниться.
Устранение неполадок
Не удается посмотреть список действий
Убедитесь, что выполнены следующие условия:
- Вы вошли в аккаунт. Ваши действия сохраняются, только если вы вошли в систему.
- Устройство подключено к Интернету. Список действий недоступен в офлайн-режиме.
- Вы включили нужные настройки. Чтобы проверить это, перейдите на страницу Отслеживание действий.
- Вы вошли только в один аккаунт. Если вы вошли в несколько аккаунтов одновременно в одном браузере или на устройстве, действия могут сохраняться в аккаунте по умолчанию.
Примечание. Данные некоторых сервисов Google не сохраняются в аккаунте.
Действия на сайтах и в приложениях, которые используют сервисы Google
Некоторые сайты и приложения используют сервисы Google, например Поиск, Карты или Рекламу. Если вы посетите эти сайты и приложения с устройства, на котором выполнен вход в аккаунт Google, ваши действия могут появиться на странице «Мои действия». Если вашим устройством пользуется кто-то ещё или вы выполнили множественный вход, на этой странице также может сохраняться информация о действиях в другом аккаунте.
Некоторые сайты и приложения предоставляют Google доступ к сведениям о подобных действиях.
Предполагаемые действия
Иногда мы пытаемся угадать ваш следующий запрос и готовим подходящий контент заранее. Например:
Если в вашем аккаунте YouTube включено автовоспроизведение видео, в списке «Мои действия» могут оказаться видео, запущенные автоматически.
Другие подозрительные действия
Если вы видите действия, которые, как вам кажется, вы не совершали, причина может быть в следующем:
- Вы вошли в несколько аккаунтов одновременно в одном браузере или на одном устройстве. В таком случае здесь могут быть сохранены действия из другого аккаунта.
- Вы работали на общедоступном устройстве и забыли выйти из аккаунта.
- На устройстве неправильно установлены дата и время. В этом случае будут показаны неточные данные о действии.
- Кто-то получил доступ к аккаунту без вашего разрешения.
Если вы считаете, что кто-то незаконно получил доступ к вашему аккаунту, примите защитные меры.
Как посмотреть другие действия
Не все сохраненные в аккаунте действия можно увидеть на странице «Мои действия». Например, данные из истории местоположений отображаются в хронологии Google Карт.
Чтобы посмотреть другие действия, следуйте этим инструкциям:
-
- Откройте приложение Gmail на устройстве iPhone или iPad.
- В правом верхнем углу экрана нажмите на изображение профиля или на значок с первой буквой вашего имени Управление аккаунтом Google. Если вы не пользуетесь Gmail, перейдите на страницу myaccount.google.com.
- В верхней части экрана нажмите Данные и персонализация.
- В разделе «Действия и хронология» выберите Мои действия.
- Рядом с заголовком «Мои действия» коснитесь значка «Ещё» Другие действия в Google.
- Выберите нужный вариант.
Подробнее о том, какие данные мы собираем и зачем…
Поиск объектов на картах Гугл
Для того, чтобы найти нужный вам город, объект, адрес, или просто точку с определенными координатами, можно воспользоваться поиском по картам.
Окошко поиска расположено в верхнем левом углу карт. Начните вводить в него название объекта, который вы хотите найти. Выберите из предложенного списка нужный вам объект (город, место) и нажмите на него:
Откроется карта выбранного объекта (в случае с примером — города Мадрид).
Поиск объекта (точки) по координатам
Координаты можно вводить в поле поиска в различных форматах:
- гг.ггггг (в градусах с долями — это тот самый формат который выдают сами карты, т.е. «родной» для них),
- гг мм.мммм (градусы и минуты с долями),
- гг мм сс.сс (градусы, минуты и секунды с долями)
При вводе координат в указанных выше форматах — вас поймут, и эту точку найдут.
Особенности ввода координат при поиске:
- Сначала всегда вводится широта, вторым значением — долгота.
- Северная широта и восточная долгота — имеют положительные значения, южная и западная — отрицательные. (Знак «+» можно не указывать).
- В качестве разделителя дробных долей, используется точка (.), а не запятая.
- В качестве разделителя между градусами, минутами и секундами используется пробел. Например, запрос 550107 514356 — не будет понят, а запрос 55 01 07 51 43 56 — будет принят правильно.
-
Нет необходимости при вводе координат вводить значки градусов, минут или секунд, не нужно писать буквы «с.ш.», или «N» и т.п.
Вводите только цифровые значения, главное — в правильной последовательности и в правильном формате.
* * * * *
На этом, обзор сервиса «Карты Гугл», посвященный общим принципам работы с ним, я закончу. Кому недостаточно информации по данному вопросу, можете ознакомиться с основными возможностями этого сервиса поближе, в самого Гугла (на русском языке). Или освойтесь с программой методом «тыка». Тоже хороший способ.
СВЯЗАННЫЕ ЗАМЕТКИ
- Построение и расчет маршрута движения с использованием сервиса «Карты Гугл»
- Прокладка и расчет маршрута поездки на автомобиле
- Расчет потребного количества топлива на поездку и выбор АЗС для заправки по маршруту поездки на автомобиле
Как создавать и удалять папки
Папки можно использовать для планирования поездок и других проектов.
Как создать папку
- Откройте приложение «Google Планета Земля».
- На панель «Метки» в левой части экрана наведите курсор на элемент «Мои метки» и нажмите правую кнопку мыши.
Примечание: чтобы добавить вложенную папку, нажмите правой кнопкой мыши на существующую папку. - Выберите Добавить Папка. Откроется окно создания папки.
- Добавьте описание, относящееся ко всем меткам, которые будут содержаться в этой папке.
Как управлять списком меток и папок
- Откройте Google Планета Земля.
- На панели «Метки» в левой части экрана можно перетаскивать метки и папки в любые места списка, в том числе в другие папки.
Если для папки заданы пользовательские настройки, то они применяются ко всем содержащимся в ней элементам (в том числе к меткам и другим папкам, которые вы в нее перетаскиваете).
Устранение неполадок
Мобильного устройства нет в списке
Вы нажали ОТПРАВИТЬ НА ТЕЛЕФОН, но не видите нужное устройство в списке? В этом случае сделайте следующее:
- Убедитесь, что вы вошли в один и тот же аккаунт Google Карт на компьютере и на мобильном устройстве.
- Удостоверьтесь, что у вас установлена последняя версия приложения «Google Карты».
На телефон или планшет не пришло уведомление
- Убедитесь, что ваше устройство подключено к Wi-Fi или мобильной сети.
- Удостоверьтесь, что оповещения в Google Картах включены.
Функция «Отправить на телефон» отсутствует
В этом случае сделайте следующее:
- Включите оповещения в Google Картах.
- Подождите несколько секунд.
- Перезагрузите страницу и повторите попытку.
Карты не работают в автомобиле
Убедитесь, что ваш автомобиль поддерживает такую функцию. Ниже приведен список автомобилей, совместимых с Google Картами. Для некоторых стран он может отличаться.
- Audi
- BMW
- Infiniti
- Kia UVO
- MINI
- Nissan
- Toyota
Если у вас возникла проблема, свяжитесь с производителем автомобиля.
Как слушать музыку во время навигации
Вы можете воспроизводить, приостанавливать, пропускать и менять музыкальные композиции, не сворачивая Google Карты.
- Откройте приложение «Google Карты» на устройстве Android.
- Нажмите значок профиля Настройки Настройки навигации Управление воспроизведением.
- Выберите мультимедийное приложение Далее ОК.
- Чтобы изменить настройки мультимедиа, нажмите значок профиля Настройки Настройки навигации Музыкальное приложение.
- Элементы управления выбранного вами медиапроигрывателя появятся в нижней части экрана навигации Google Карт.
Как выбрать сервис для прослушивания музыки с помощью Google Ассистента
Вы можете выбрать сервис для прослушивания музыки, который будет по умолчанию использоваться Google Ассистентом во время навигации.
- На телефоне или планшете Android скажите «Окей, Google, открой настройки Ассистента».
- Нажмите Сервисы Музика.
- Выберите сервис для прослушивания музыки. При необходимости войдите в аккаунт, связанный с сервисом.