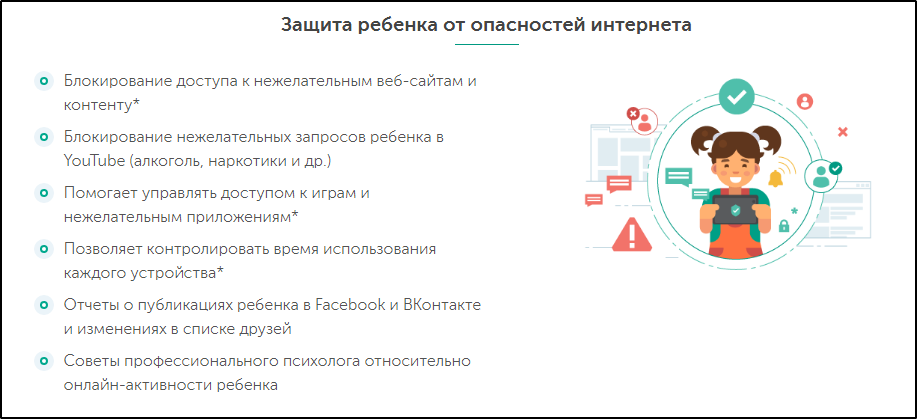Как настроить устройство с google ассистентом в автомобиле
Содержание:
- Начало работы с Google Assistant
- Что умеет Google Ассистент
- Где скачать Андроид Ассистент
- Советы для Google Assistant, которыми вы будете пользоваться каждый день
- Как включить голосовой помощник Siri
- Возможности Google Ассистента
- Требования
- Беспроводные наушники
- Проводные наушники с разъемом 3,5 мм
- Беспроводные наушники
- Проводные наушники с разъемом 3,5 мм
- Как начать разговор
- Где используется Google Assistant?
- Пробудиться с Google Assistant
- Google Assistant сам включается
- Музыка и Аудио Акции
- Как отключить Google Assistant на Android
- Краткая история
Начало работы с Google Assistant
Настройка Google Assistant в первый раз
Если вы ранее еще не использовали Google Assistant, не волнуйтесь – несмотря на многочисленные возможности этого ПО, настроить его для работы можно очень легко. Если ваш телефон работает под управлением версии Android Marshmallow или выше, то вам нужно сделать долгое нажатие на клавишу «Домой», чтобы запустить Гугл Ассистант (или произнести фразу «OK Google», в случае, если на вашем девайсе была включена функция голосового управления). Если у вас еще нет виртуального помощника от Google, вам придется какое-то время подождать.
Итак, вот какие шаги вам следует выполнить:
- активируйте Google Assistant, выполнив долгое нажатие на домашнюю клавишу;
- на экране «Знакомство с Google Assistant» нажмите на иконку «Продолжить»;
- предоставьте разрешение этому помощнику на доступ к необходимой информации, нажав на «Да, я согласен»;
- научите Google Assistant распознавать ваш голос, нажав на иконку «Начало».
Настройка Google Assistant
Выбор нужного аккаунта Google: первое, что вам нужно будет сделать – убедиться, что вы выбрали ваш основной Google аккаунт, если у вас более одного аккаунта. Запустите Assistant, далее нажмите на иконку в виде трех точек в правом верхнем углу, чтобы открыть меню, затем кликните по «Аккаунт» и выберите тот, который вы собираетесь использовать.
Доступ к настройкам: вызовите Assistant, нажмите на значок в виде трех точек для входа в меню, далее нажмите на иконку «Настройки». Теперь вы увидите список с настройками для таких опций, как «Домашний контроль», «Новости», «Мой день» и «Список покупок».
Для настройки ваших приоритетных источников новостей: откройте «Настройки», затем нажмите на «Новости», далее кликните по иконке «Настроить». Выберите все источники новостей по вашему желанию, потом нажмите на значок в виде обратной стрелки. Перед вами появиться перечень выбранных источников новостей, которые вы можете перетащить по одному, чтобы изменить их расположение, в зависимости от нужного вам приоритета. Чтобы прослушать ваши настроенные новости позже, просто произнесите фразу «Слушать новости».
Для настройки сводки «Мой день»: перейдите в «Настройки» и кликните по иконке «Мой день». Выберите те пункты, которые вы хотите видеть частью вашего ежедневного обзора. Среди них: погода, рабочий маршрут, напоминания и новости. Если вы желаете, чтобы Google Assistant сообщил вам, что у вас стоит на повестке дня – просто произнесите фразу «рассказать мне о моем дне».
Что умеет Google Ассистент
Ключевым преимуществом Google Ассистента перед традиционным поиском в интернете является то, что он заменяет клавиатуру на голос, помогает управлять смартфоном и, следовательно, экономит время пользователя. Перечислим основные возможности Google Ассистента, которыми пользуется большинство пользователей. Google Ассистент умеет:
Отвечать на вопросы пользователя
Не важно, что интересно пользователю: в каком году родился сооснователь Google Ларри Пейдж, или когда выйдет очередной фильм по вселенной Звездных Воин — ассистент даст ответ. Либо ответит сам, либо, если вопрос окажется сложным, предложит поисковую выдачу.
Давать информацию по планированию
Здесь Ассистент предоставляет актуальную информацию о пробках, состоянии дорог, расписании любого общественного транспорта, будь это поезда, трамваи или самолеты, а еще Ассистент напоминает важных событиях, встречах и задачах.
Предоставлять местную информацию. Сюда входит текущая погода и ее прогноз на день, опции навигации по населенному пункту, ближайшие заведения для отдыха и развлечения, сеансы в кино, расписание спортивных матчей, стоимость акций, новости, время работы любого учреждения и многое другое.
Воспроизводить. Если попросить Google Ассистента включить песню, нужный видеоролик на YouTube или даже фильм — он сделает это. Стоит учитывать, что в некоторых случаях удобнее иметь подписку на тот или иной сервис, чтобы запрос был успешно обработан. Это не значит, что Google откажется выполнять запрос, просто с наличием подписки на ту же YouTube Музыку ее воспроизведение значительно упростится.
Работать при нестабильном соединении. При дальних поездках, за городом, в лифте или больших помещениях мобильная связь может быть нестабильной: то 4G, то 3G, а то и вовсе EDGE. Для этого Google провела оптимизацию поиска и даже при плохом соединении результаты поисковой выдачи все равно прогрузятся. Если соединение было прервано — Google уведомит о его восстановлении и незамедлительно выдаст ранее непрогруженные результаты поиска.
Взаимодействовать с другими устройствами. Умные колонки, наушники, автомобильные системы, гаджеты для умного дома, будь это розетки, чайники или даже светильники, — перечислять разновидности умных устройств, поддерживаемых голосовым помощником Google можно долго. Все это создает неразрывную экосистему и раскрывает перед пользователем все достоинства синхронизации, экономии времени, сил и нервов.
Где скачать Андроид Ассистент
Загрузить apk-установщик Андроид Ассистент лучше всего с форума 4pda. Там пользователи достаточно регулярно выкладываются актуальные сборки голосового помощника.
Проблема в том, что протестировать Гугл Ассистент можно не на всех телефонах. Изначально предполагалось,что Андроид Ассистент станет эксклюзивной «фишкой» телефона Google Pixel. Однако наши умельцы нашли правильный подход к голосовому помощнику и предложили свой метод установки приложения. Имейте в виду системные требования к установке:
- Android 7.0 >
- Рут-права SuperSU или ядро с отключенной опцией dm-verity
- Последнее приложене Google (6.5.35.21 >)
Перед установкой и активацией голосового управления выполните следующие действия:
1. Через файловый проводник с root-доступом найдет файл build.prop в папке system.
2. Откройте файл build.prop в любом текстовом редакторе. В файл нужно добавить (или заменить) строки:
3. Перезагрузите телефон и удалите кэш приложения Google.
На данный момент Google Assistant на русском языке недоступен, в наличии только английская и немецкая версии помощника.
Резюме. Хотя Assistant от Google – очень молодое android-приложение, уже сейчас его можно тестировать на современных смартфонах (пока только Google Pixel, дата выхода приложения на других устройствах неизвестна). Верится, что этот любопытный продукт станет достойным преемником андроид-помощников Google Now и OK Гугл, объединив их лучшие стороны воедино.
Советы для Google Assistant, которыми вы будете пользоваться каждый день
Основы
Организовать работу Google Assistant можно без особых проблем. Вместо того, чтобы множество готовых команд, вы можете общаться с ним в обычной диалоговой манере. Это выглядит вполне естественно, и вам вряд ли придется задаваться вопросом, а все ли правильно вы говорите
Наверняка вы обратили внимание из вышеприведенного раздела, что фразы, которые вы произносите, чтобы ваш Assistant запустил для вас новости или изложил распорядок вашего дня, в той или иной мере соответствуют тому, что вы бы сказали какому-нибудь человеку. К примеру, если вы хотите, чтобы Ассистент Гугл запустил для вас приложение YouTube, просто скажите «Открыть YouTube»
Ниже мы расскажем вам о нескольких основных вещах, которые вы можете сделать, чтобы начать работу с вышеуказанным голосовым помощником.
Советы исключительно для удобства:
- задайте Google Assistant вопрос, чтобы найти на него ответ, не задействуя ваши руки;
- попросите данного помощника воспроизвести песню определенного исполнителя;
- спросите его о текущей погоде.
Хитрости, чтобы не упустить что-либо в вашей повседневной жизни:
- используйте Google Assistant, чтобы проверить ваш календарь на текущий день;
- дайте помощнику указание установить будильник, напоминания или таймер.
Хитрости для пребывания в цикле на постоянной основе:
- Google Assistant может совершать звонки для телефонных контактов;
- Google Assistant может читать сообщения и отвечать на них.
Чтение сообщений и ответ на них: это классная новая функция. Если вы отправляете СМС-сообщения, а не пользуетесь каким-либо мессенджером типа WhatsApp, вы найдете эту хитрость особенно полезной. Скажите Google Assistant фразу «Показать мне мои сообщения», и вы увидите любые непрочитанные сообщения. Спросите вашего виртуального помощника: «Для меня есть какие-нибудь сообщения?», и он покажет вам прочитанные, так и непрочитанные сообщения. Когда такие сообщения появятся, просто нажмите на иконку «Ответить», чтобы открыть окно для ответа.
Расширенные советы и хитрости
После того, как вы научитесь выполнять некоторые из самых основных задач с помощью Google Assistant, вы можете заставить работать это ПО 24 часа в сутки и 7 дней в неделю. Вот некоторые примеры:
- получайте персонифицированные новостей и результаты спортивных событий после того, как вы проснулись;
- попросите Google проложить для вас утренний маршрут на работу;
- найдите ближайший магазин или кафе для деловой встречи;
- получайте информацию о статусе авиарейса и другую информацию о путешествии в режиме реального времени;
- выполняйте переводы на и с английского в любое время суток.
Экранный контекст: эта фишка может быть действительно полезной. Screen Context выводит релевантную информацию, когда вы нажимаете клавишу «Домой», в зависимости от того, что вы читаете на дисплее. Например, данная функция отобразит карту с подробными сведениями о ресторане, который вам предложил ваш друг в текстовом сообщении.
Список покупок: встроенный сервис Google Keep позволит вам без труда добавлять элементы в ваш список покупок. Вы даже можете добавить несколько элементов одновременно – просто скажите «OK Google, добавить сок, яйца и молоко в мой список покупок».
Управляйте вашим умным домом с помощью Google Assistant
Google Assistant выходит далеко за пределы вашего смартфона и цифрового окружения – он может контролировать физическую среду вашего умного дома. Если у вас есть умный термостат, вы можете попросить установить температуру на уровне 23 градуса по Цельсию. Если вы пользуетесь умным освещением, вы также можете узнать, включены ли лампочки, отключить их на расстоянии или включить их в отдельных комнатах вашего жилья. По мере все большего распространения умных домашних технологий в ваш дом или квартиру, вы все больше будете полагаться на Google Assistant как на основной центр управления.
Как включить голосовой помощник Siri
Для активации голосового ассистента на айфоне или айпаде, вам нужно:
- Открыть «Настройки», выбрать раздел «Основные», а затем «Siri».
- Включить “Слушать «Привет, Siri!”. Для этого переключите тумблер в активное положение.
- Нажать кнопку «Настроить» и повторить простые выражения, чтобы голосовой ассистент смог запомнить ваш голос.
Что делать, если не работает голосовой помощник
Бывают случаи, что даже после активации голосовой помощник не реагирует на ваши команды. В этом случае Google, Apple и Яндекс предлагают несколько вариантов решения проблемы. Подробности узнайте далее.
«ОК, Google»
- Убедитесь, что Google Ассистент действительно включен на Андроид. Затем следует нажать и удержать кнопку «Домой» на своем смартфоне либо планшете. Когда Google спрашивает вас, нужна ли вам помощь, значит голосовой помощник активирован. Заметьте, что на телефоне Pixel нельзя использовать команду «Окей, Google», пока не будет включен Ассистент.
- Отключите функцию Adaptive Battery и режим Battery Saver. Для этого вам нужно открыть «Настройки» на вашем гаджете и выбрать «Батарея». Выберите «Адаптивное энергопотребление» и отключите его, нажав соответствующий параметр. Кликните на «Режим энергосбережения» и отключите его.
- Проверьте список обновлений для Google-приложений. Кликните на «Обновить», открыв страницу программы. Если приложение уже обновлено, то вы увидите соответствующую надпись «Установлено».
В завершение, после исключения возможных вариантов проблем, скажите «ОК, Google», стараясь устранить все посторонние звуки и шумы.
Алиса
Как правило, голосовой помощник может не работать по нескольким причинам:
- Нет доступа к интернету. Для устранения ошибки проверьте подключение к мобильному интернету, Wi-Fi или LTE. Сервис не сможет работать, если нет доступа к беспроводной сети. Ведь функция распознавания голоса требует двухсторонний доступ к серверу.
- Ассистент не запускается после перезагрузки гаджета. Чтобы возобновить работу, выберите в панели управления «Пуск», а затем в поиске введите «Голосовой помощник».
Siri
Если функция голоса не распознается, выполните на телефоне следующие шаги:
- Проверьте подключение к сети.
- Проверьте, включена ли функция Siri. В разделе «Настройки» найдите «Siri и поиск» и проверьте, чтобы были включены такие функции: «Вызов Siri кнопкой «Домой»», «Слушать «Привет, Siri»» и «Вызов Siri боковой кнопкой»*.
- Проверьте ограничения. Убедитесь, что функция голосового помощника не была отключена в ограничениях.
- Убедитесь в исправности микрофонов. Если голосовой помощник не отвечает вам, попробуйте снять защитную пленку и чехлы с микрофона и задайте вопрос снова. В случае использования AirPods проверьте подключенный гаджет iOS.
- Проверьте параметр «Аудиоотзыв». Для этого зайдите в раздел «Настройки». Далее откройте «Siri и Поиск», а потом «Аудиоотзыв».
- Проверьте громкость. Siri может не давать вам ответ, если отключен звук на устройстве. Для решения проблемы просто добавьте громкость на устройстве.
Кроме того, функция голосового помощника может не работать по таким причинам:
- айфон или айпад лежит экраном вниз;
- закрыта крышка чехла;
- активирован режим Battery Saver;
- айпад либо айфон 6 (и ранние модели) не подключены к зарядке.
В нашей предыдущей статье вы можете узнать как выключить голосовой помощник в iOS, Android и Алиса.
Теперь вы знаете, как включить самые популярные голосовые помощники — Google, Siri и Алису. Их активация настолько проста, что ее может выполнить ребенок. А какой голосовой ассистент используете Вы?
Возможности Google Ассистента
Если у вас есть устройства умного дома (например, термостаты, светильники и выключатели), которые работают с Google и подключены к Интернету, вы можете управлять ими с помощью Google Ассистента. Подробнее о Google Nest…
Управление устройствами умного дома
С помощью Google Ассистента можно управлять устройствами умного дома, например термостатами, розетками, выключателями и светильниками. Пока эта функция доступна только на английском языке.
Настроив устройства умного дома, подключите их к Google Ассистенту на часах. Для этого сделайте следующее:
- Откройте приложение Google Home на телефоне или планшете Android.
- В левом верхнем углу экрана нажмите на значок «Добавить» Настроить устройство.
- Следуйте инструкциям на экране.
Подробнее о том, …
Подключив устройства к Google Ассистенту, вы сможете использовать следующие голосовые команды:
- Термостаты. Сделай потеплее. Установи температуру 20 градусов в спальне.
- Светильники. Включи свет в спальне. На кухне выключен свет?
Получение данных Fitbit о сне
Google Ассистент может сообщать о том, как вы спали прошлой ночью. Если вы подключите аккаунт Google Ассистента к Fitbit, то сможете задавать следующие вопросы:
- Как мне сегодня спалось?
- Покажи отчет о сне.
Отчеты о сне на основе данных Fitbit недоступны на устройствах Nest Hub второго поколения. Подробнее о том, как получать отчеты о сне на Nest Hub…
Как получать ответы, связанные с данными Fitbit о сне
- Подключите аккаунт Google Ассистента к Fitbit.
- Включите данные Fitbit о сне.
- .
- Если вы используете Ассистента на нескольких устройствах для отслеживания сна, установите Fitbit как сервис для данных о сне по умолчанию.
Как изменить сервис по умолчанию для показа данных о сне
Отчеты о сне составляются на основе данных из сервиса по умолчанию. Если вы используете несколько сервисов для получения данных о сне, то можете изменить сервис по умолчанию в любое время.
- На телефоне или планшете Android скажите «Окей, Google, открой настройки Ассистента».
- Внизу экрана нажмите Здоровье Сон.
- Выберите сервис по умолчанию.
Как выключить данные Fitbit о сне
Отключить доступ Google Ассистента к данным Fitbit о вашем сне можно в любое время.
- На телефоне или планшете Android скажите «Окей, Google, открой настройки Ассистента».
- Внизу экрана нажмите Здоровье Сон.
- В разделе Fitbit выберите Отключить.
Чтобы удалить историю действий с Ассистентом, перейдите на страницу с этими данными. Подробнее о том, как выбрать, какие сведения будут доступны Google Ассистенту…
Подробнее о том, как удалить данные Fitbit…
Как используются данные о сне
Вы сами решаете, как будут использоваться ваши данные из Fitbit. Данные Fitbit о сне хранятся временно и используются, чтобы предоставлять вам сведения о вашем сне, здоровье и занятиях спортом. Данные Fitbit о сне не используются для показа рекламы в Google.Эта информация также поможет улучшать работу Ассистента с данными о здоровье и тренировках.
Если вы зададите вопрос, связанный с данными Fitbit о сне, Ассистент может вам ответить. В этом случае ограниченная часть вашего запроса в виде текста и некоторая информация об использовании Ассистента будет сохранена и использована для улучшения Ассистента. Аудиозаписи ваших голосовых запросов не сохраняются.
Как включить или отключить умные результаты о здоровье и спорте
Google Ассистент может отвечать на вопросы о сне на устройствах, где включены персональные результаты. Чтобы данные о сне показывались на общих устройствах в вашем доме, включите умные результаты о здоровье и спорте.
- На телефоне или планшете Android скажите «Окей, Google, открой настройки Ассистента».
- Внизу экрана выберите Здоровье.
- В разделе «Умные результаты о здоровье и спорте» выберите нужные устройства.
Отправка сообщений
Чтобы отправлять сообщения через WhatsApp, Telegram, Viber и другие мессенджеры с помощью часов, установите эти приложения на телефон или планшет Android.
Скажите «Отправь сообщение», назовите имя адресата и приложение, а затем продиктуйте текст. Например, «Отправь сообщение Саше в WhatsApp».
Подробнее о том, как устранять проблемы с отправкой сообщений…
Требования
- Чтобы использовать беспроводные наушники, необходим телефон, на котором доступны:
- Android 6.0 или более поздняя версия ОС;
- приложение Google 7.0 или более поздней версии;
- сервисы Google Play;
- 1,5 ГБ памяти;
- подключение к интернету;
- беспроводные наушники, поддерживающие Google Ассистента.
- Чтобы использовать проводные наушники, необходим телефон, на котором доступны:
- Android 9.0 или более поздняя версия ОС;
- приложение Google версии 11.24 или более поздней;
- сервисы Google Play;
- 1,5 ГБ памяти;
- подключение к интернету;
- любые проводные наушники с разъемом 3,5 мм.
Беспроводные наушники
Если вы пользуетесь беспроводными наушниками, подключите их к телефону по Bluetooth.
- Убедитесь, что телефон подключен к Интернету.
- Включите Bluetooth.
- Включите наушники.
- На главном экране телефона откройте приложение «Настройки» Настройки Bluetooth.
- Нажмите Подключить новое устройство
Когда ваши наушники появятся в списке «Доступные устройства», выберите их, чтобы подключить.
.
- Вы получите уведомление о том, что можно перейти к настройке Google Ассистента.
- Чтобы начать, нажмите Настроить.
Важно! Когда вы настроите Google Ассистента на наушниках, его функции будут включены для всех аккаунтов Google, которые используются на вашем телефоне. Если вы обратитесь к Ассистенту через наушники, то для персональных результатов (например, для ответов на вопросы, связанные с мероприятиями из календаря или электронной почтой) будут использоваться сведения из вашего аккаунта Google
Чтобы выбрать другой аккаунт Google, измените настройки.
Проводные наушники с разъемом 3,5 мм
Для проводных наушников дополнительная настройка не требуется. Если вы пользуетесь другим сервисом, но хотите поменять его на Ассистента, сбросьте настройки голосового помощника по умолчанию.
Шаг 1. Узнайте, каким сервисом вы пользуетесь
- На телефоне или планшете Android нажмите на значок микрофона.
- Посмотрите, какое приложение откроется.
Шаг 2. Сбросьте настройки приложения
- На телефоне или планшете Android нажмите на значок приложения и удерживайте его.
- Коснитесь значка информации .
- Внизу экрана выберите Дополнительные настройки Открывать по умолчанию Удалить настройки по умолчанию.
Беспроводные наушники
Примечание. Прежде чем включить Ассистента, необходимо сделать следующее:
- включить наушники;
- подключить телефон к интернету;
- подключить к устройству беспроводные наушники.
Вот как включить или отключить Google Ассистента на беспроводных наушниках:
- На телефоне или планшете Android скажите «Окей, Google, открой настройки Ассистента».
- Нажмите Устройства выберите наушники.
- Как отключить Ассистента. Нажмите Отключить Google Ассистента.
- Как включить Ассистента. Google Ассистент включится на беспроводных наушниках после того, как вы .
Проводные наушники с разъемом 3,5 мм
To turn on your wired headphones’ Google Assistant:
- На телефоне или планшете Android скажите «Окей, Google, открой настройки Ассистента».
- Tap Devices Wired headphones.
- Turn on Get help from Google.
Как начать разговор
В инструкции к наушникам или на их упаковке посмотрите, где находится кнопка или область нажатия для вызова Google Ассистента.
- Чтобы начать разговор, нажмите и удерживайте эту кнопку или область на наушниках.
- Задайте вопрос или скажите команду.
- Когда вы закончите говорить, отпустите кнопку или область нажатия.
Важно! Начать и завершить разговор можно разными способами в зависимости от модели наушников. Подробнее о том, какие жесты можно использовать…
Где используется Google Assistant?
Google Assistant появился в 2016 году, казалось бы, совсем недавно. Изначально предполагалось, что он будет доступен для смартфонов, разработанных самим Google, а именно Google Pixel. Но настолько великолепная идея и реализация голосового ассистента долго не смогла обитать в столь ограниченном пространстве. Поэтому уже совсем скоро Google Assistant пришёл и на остальные смартфоны.
Но не стоит заблуждаться относительно применения голосового ассистента от Google и полагать, что он доступен исключительно в смартфонах под управлением Android, ведь войдя в App Store на своём iPhone, вы так же сможете воспользоваться им. А вы уже готовы отказаться от Siri и целиком довериться Google Assistant? Хм… есть над чем подумать. Но, конечно же, не только в смартфонах мы сможем воспользоваться ассистентом, а и в своих планшетах, что не менее удобно.
В последнее время, отличным дополнением нашему смартфону стали умные часы. Это замечательный инструмент, который помогает нам управлять некоторыми процессами, без необходимости доставать смартфон из кармана. Мы можем увидеть, кто звонит или прочитать сообщение с помощью смарт-часов, переключить музыку в плеере или лайкнуть пост в Instagram. Но нередки случаи, когда мы и хотели бы всем этим воспользоваться, но руки заняты. Тогда на выручку так же приходит Google Assistant в смарт-часах, который быстро распознает голос и выполнит все эти операции, основываясь лишь на голосовых командах. Согласитесь, очень удобно!
Ещё одним устройством, которое поддерживает работу с Google Assistant, является беспроводная колонка Google Home. Насколько подобная реализация оправдана в портативной акустике? На самом деле, чтобы просто послушать музыку, ассистент может и не пригодится, но функционал Google Home гораздо шире. Эта колонка способна стать самым настоящим центром, вокруг которого будет работать вся система умного дома. И вот в такой реализации Google Assistant оказывается незаменимым помощником.
Современные тенденции: Кухня, ванная и комнаты: «умный дом» и всё о нём
Google Home способна синхронизироваться со всеми «умными» элементами в доме, а Google Assistant, в свою очередь, получая от нас голосовые команды, способен управлять этими элементами.
Пробудиться с Google Assistant
Не нужно возиться с кнопкой повтора на будильнике утром, когда вы можете быть уверены, что Google Assistant разбудит вас вовремя. Вам нужно только сказать Google Assistant «Разбуди меня в 8 утра», чтобы установить будильник. Если вам надоели обычные будильники, вы даже можете сказать: «Разбуди меня в 8 утра с Pink», и он будет играть выбранные песни Pink. Вы можете выбрать любую песню, исполнителя или список воспроизведения, и Google Assistant будет выбирать из музыкального сервиса по умолчанию, который вы указали.
Используя Google Routines, вы также можете установить будильник для запуска других действий. Например, Google может прочитать вам новости или включить свет после того, как вы отключили будильник.
Google Assistant сам включается
Гугл хочет исключить случайные срабатывания ассистента
Суть федеративного обучения состоит в том, чтобы записать и проанализировать как можно больше команд-активаторов от пользователей Ассистента, найти отличия в ложных и в дальнейшем применить это знание в его алгоритмах. В перспективе это позволит избежать случайных срабатываний и улучшить продукт.
Google планирует развивать алгоритмы распознавания в двух направлениях:
- Исключить ошибочные распознавания команд, которые не имеют отношения к «Окей, Google» или «Привет, Google». Бывает, что ассистент включается автоматически, когда слышит выражения, примерно совпадающие с триггерами по произношению.
- Исключить запуск в ситуациях, когда пользователь действительно произносит слова, формирующие фразу-триггер, но она звучит вне контекста активации Ассистента. Ведь слова, которые он использует для включения голосового помощника, — общеупотребительны, и могут звучать в обычной речи.
Чтобы обеспечить конфиденциальность пользователей, их голосов и личных данных, Google приняла решение обрабатывать их речь локально. То есть интерпретация команд происходит на самом устройстве, а на сервера Google отправляется лишь пакет хэшированных данных, который анализируют специальные алгоритмы, хотя нередко в таких исследованиях принимают участие и люди.
Музыка и Аудио Акции
1. Воспроизведение музыки
Это не должно вызывать удивления. Google Assistant позволяет вам управлять музыкой на вашем телефоне или в музыкальных онлайн-сервисах, включая Play Music и Spotify. Просто скажите « ОК, Google, играйте в Home by Dream Theater на Spotify », и он сыграет эту песню для вас.
2. Слушать подкасты
Один из моих любимых навыков помощника Google — играть подкасты. Вам даже не нужно приложение для этого. Просто скажите « ОК, Google, играйте The Moth (название подкаста) », и он воспроизведет последний эпизод этого подкаста. Это также даст вам список всех эпизодов, и вы можете выбрать любого, кого вы хотите. Вы даже можете добавить ярлык подкаста на домашний экран . Это навык, которым я восхищаюсь.
3. Используйте Genius для поиска песен
Случалось ли это когда-нибудь с вами: «вы помните одну или две строки текста песни, но вы просто не знаете название песни»? Ну, если это так, вы можете использовать гений. Просто скажите: « Хорошо, Google, дай мне поговорить с гением ». Теперь просто скажите текст, который вы помните, и он скажет вам имя и исполнителя песни. Я использовал 10 различных текстов песен, чтобы проверить это (некоторые из них были действительно неясными песнями), и это было правильно 8 раз, что впечатляет, если не сказать больше.
Как отключить Google Assistant на Android
Не всем нравится использовать голосовой помощник. Некоторым пользователям он мешает, активируясь, когда это не нужно, другие же замечают потерю производительности смартфона, третьим просто не нужен навязанный Google сервис. Если потребовалось избавиться от Гугл Ассистента, сделать это можно несколькими способами, применимыми в различных ситуациях.
Как отключить Гугл Ассистент
Отключение помощника выполняется следующим образом:
- открываем приложение Google-аккаунта (запускаем с рабочего стола);
- жмём внизу кнопку «Ещё», выбираем из перечня опций «Настройки», после чего находим в списке «Google Ассистент»;
- на вкладке «Ассистент» в блоке «Устройства с Ассистентом» выбираем раздел «Телефон»;
- отключаем инструмент путём перевода тумблера в неактивное положение.
Второй способ:
- переходим через настройки смартфона в раздел Google;
- идём в раздел «Сервисы в аккаунте», затем переходим в «Поиск, Ассистент и голосовое управление» и выбираем «Google Ассистент»;
- на вкладке «Ассистент» листаем вниз и находим пункт «Телефон»;
- отключаем помощника.
Как убрать Гугл Ассистент с экрана телефона
Чтобы назойливый помощник больше не маячил на экране, его можно убрать так же просто, как и любую другую иконку приложения.
Для этого жмём и удерживаем объект до появления значка корзины, после чего, не отпуская, перетаскиваем виджет в корзинку, тем самым убираем его с рабочего стола.
Как убрать Google Ассистент с кнопки «Домой»
Для этого в настройках нужно перейти в управление жестами. Меню отличается в зависимости от версии системы и лаунчера модели девайса, например, на смартфонах Xiaomi потребуется перейти в «Расширенные настройки», затем в раздел «Кнопки и жесты».
Здесь в пункте «Запуск Google Ассистента» следует выставить значение «Нет», что позволит убрать комбинацию нажатий для старта помощника.
Как убрать Google Ассистент из помощников
Назначенный помощником в системе виртуальный друг от Google убирается просто:
- идём в настройки девайса и переходим к разделу приложений;
- здесь в пункте с умолчаниями выбираем «Помощник» и выставляем для него значение «Нет».
Как удалить Гугл Ассистент
На тех девайсах, где голосовой помощник не вшит в систему, а устанавливался как приложение с Google Play, можно удалить его стандартным образом:
- идём в настройки Андроид-устройства;
- переходим к разделу «Приложения»;
- на вкладке «Все» находим Ассистент и переходим на страницу с приложением;
- жмём «Удалить» и подтверждаем деинсталляцию.
Удаление сервиса, встроенного в систему Android штатными средствами не предполагается, хотя и может быть выполнено по аналогии со сносом прочего системного ПО.
Голосовые помощники ещё далеки от совершенства и не всегда могут быть действительно нужны пользователю, причём, что касается российского потребителя, то зарубежные помощники, даже поддерживающие русский язык, пока не могут предложить максимальную адаптацию, хотя и могут быть полезны. Возможность освободить руки, отдавая команды голосом, особенно ценится, когда пользователь за рулём. И хотя реализация искусственного интеллекта в смартфонах не достигла пика, технологии продолжают совершенствоваться и удивлять.
Краткая история
У Google Ассистента было очень скромное начало. Он появился в мае 2016 года в составе нового приложения Google для обмена сообщениями Allo и оригинальной колонки Google Home. В колонке впервые проявились способности Ассистента. Люди могли просто использовать свой голос, чтобы получить доступ к обширной базе знаний Google.
Вскоре после первого выпуска Google Ассистент был запущен как встроенная функция в оригинальные смартфоны Google Pixel. Через несколько месяцев он начал появляться и на других смартфонах Android и умных часах Wear OS. К 2017 году Google Ассистент был запущен как приложение для iPhone и iPad.
Google Ассистент теперь является преемником предыдущего виртуального помощника компании, Google Now. В то время как Google Now ориентирован в первую очередь на отображение информации без Вашего участия, Ассистент добавил важную возможность двустороннего общения.
Виртуальный помощник был доступен в основном только на смартфонах и умных колонках в течение первых нескольких лет. Но в 2018 году Google Ассистент распространился на другие устройства. Google Ассистент теперь можно найти в телефонах, колонках, автомобилях, часах, домашних устройствах и многом другом.