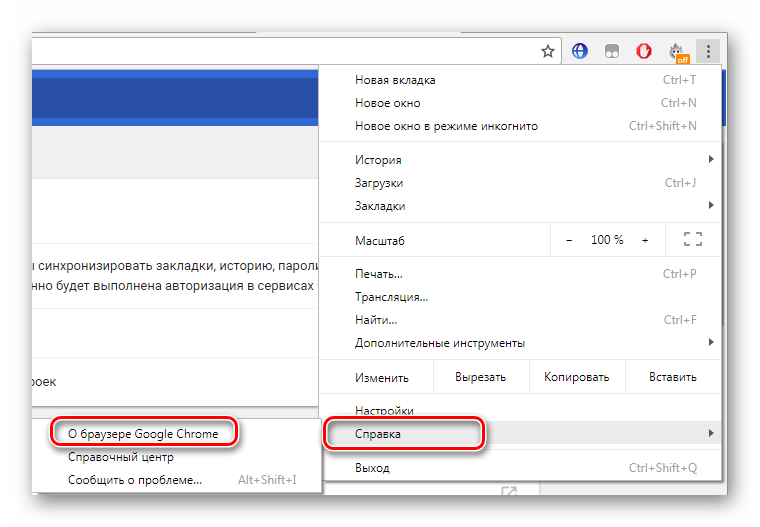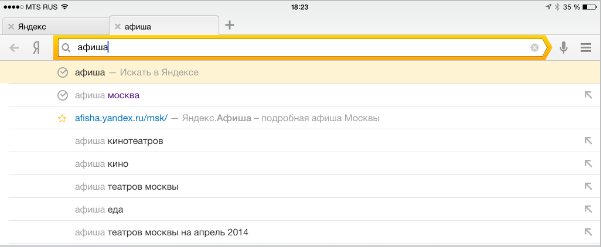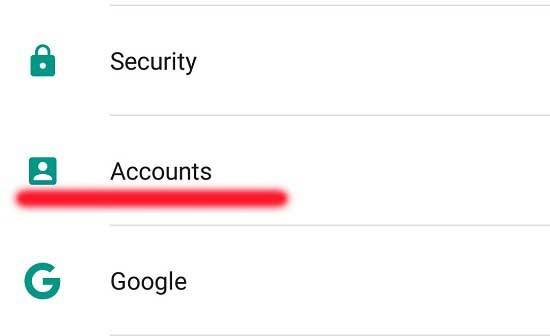Как поставить голосовой поиск гугл на компьютер
Содержание:
- Включаем голосовой поиск в Google Chrome
- Windows 7
- Возможности Google Ассистента
- Для чего люди используют голосовой поиск
- Голосовой поиск Google
- Как настроить разблокировку Android голосом
- Что нужно для голосового поиска на компьютере
- Как удалить действие
- Как отключить сохранение данных о своих действиях
- Устранение неполадок
- Как посмотреть другие действия
- Как включить и настроить голосовой поиск Google
- Удобный поиск на различных ОС
- Какая программа лучше
- Как подключается звуковой набор Google
Включаем голосовой поиск в Google Chrome
В первую очередь нужно отметить, что работает инструмент только в Хроме, поскольку был разработан специально для него компанией Гугл. Раньше требовалось установить расширение и включать поиск через настройки, но в последних версиях браузера все изменилось. Весь процесс осуществляется всего в несколько шагов:
Шаг 1: Обновление браузера до последней версии
Если вы используете старую версию веб-обозревателя, то функция поиска может работать некорректно и периодически давать сбои, поскольку она была полностью переработана. Поэтому сразу необходимо проверить наличие обновлений, и в случае надобности осуществить их установку:
- Откройте всплывающее меню «Справка» и перейдите в «О браузере Google Chrome».
Начнется автоматический поиск обновлений и их установка, если это потребуется.
Если все прошло успешно, Хром будет перезагружен, а после этого с правой стороны строки поиска будет отображаться микрофон.
Шаг 2: Включение доступа к микрофону
В целях безопасности браузер блокирует доступ к определенным устройствам, таким как камера или микрофон. Может случиться такое, что ограничение коснется и страницы с голосовым поиском. В таком случае у вас отобразится специальное уведомление при попытке выполнить голосовую команду, где нужно будет переставить точку на «Всегда предоставлять доступ к моему микрофону».
Шаг 3: Финальные настройки голосового поиска
На втором шаге можно было бы закончить, поскольку функция голосовых команд теперь работает исправно и будет всегда включена, но в некоторых случаях требуется произвести дополнительную настройку определенных параметров. Чтобы выполнить ее потребуется перейти на специальную страницу редактирования настроек.
Здесь пользователям доступно включение безопасного поиска, это почти полностью исключит неприемлемый и взрослый контент. Кроме этого здесь присутствует установка ограничений ссылок на одной странице и настройка озвучки голосового поиска.
Обратите внимание на языковые параметры. От его выбора также зависит озвучивание голосовых команд и общее отображение результатов
Использование голосовых команд
С помощью голосовых команд вы можете быстро открывать необходимые страницы, выполнять различные задачи, общаться с друзьями, получать быстрые ответы и использовать систему навигации. Более подробно о каждой голосовой команде написано на официальной странице справки Google. Почти все из них работают в версии Chrome для компьютеров.
На этом установка и настройка голосового поиска окончена. Она производится всего за несколько минут и не требует никаких специальных знаний или навыков. Следуя нашим инструкциям, вы можете быстро установить необходимые параметры и начать пользоваться данной функцией.
Windows 7
Важно отметить, что версия Windows тоже играет роль в подключении голосового помощника. Здесь всё легко — Microsoft обслуживают только Windows 7, 8 и 10 (Рисунок 4)
На XP и более ранних сборках программы работают всё с большей тяжестью, особенно такие быстро развивающиеся, как браузеры.
Google Chrome может вступить в конфликт с версией операционной системы и перестать обновляться. Установка же этого браузера заново, но с последней версии, тоже может привести к проблемам, так как некоторые функции могут так и не начать нормально работать. OK Google, в том числе.
Рисунок 4. Подключении голосового помощника в Виндоус 7
Поэтому все описанные далее способы считаются актуальными для Windows 7 и новее.
Обновить браузер
Функция OK Google включается при наличии в строке поиска значка с микрофоном. Но иногда его нет. Причина проста — браузер давно не обновлялся. Поэтому и решение соответствует — его нужно обновить до последней версии, причём обновления Chrome браузера до последней версии — это не обновления Windows, и чаще всего они не делают браузеру хуже, как с точки зрения функционала, так и дизайна (Рисунок 5).
Возможно, в настройках есть кнопка, подключающая функции OK Google. Это может сработать и без обновления, но нет гарантий, что всё будет правильно и стабильно. Поэтому обновлениями лучше не пренебрегать.
Рисунок 5. Проверка последней версии браузера
Включить доступ к микрофону
Изначально браузер выключает доступ к микрофону и веб-камере пользователя для обеспечения безопасности. Также это делают и многие люди самостоятельно, преследуя те же цели.
Но доступ к микрофону придётся разрешить, иначе ничего не сработает. Уведомление, которое запросит доступ, появится сразу же, стоит нажать кнопку со значком микрофона в поисковой строке Google Chrome. Доступ нужно разрешить и навсегда, а также выбрать, какой микрофон будет использоваться.
После этого даже не потребуется перезагружать браузер, микрофон будет доступен для всех сайтов, которым доступ к нему бы потребовался. Останется только включить микрофон и можно делать первый запрос.
Общие настройки голосового поиска
Иногда одного включения микрофона на компьютере для браузера Гугл Хром недостаточно, нужно ещё зайти в настройки и нажать пару кнопок. Для этого потребуется:
- Перейти в настройки поиска. Это делается в окне поиска Google, настройки будут левее вкладки с Картами. Настройки поиска включаются там, а не через настройки браузера.
- Выбрать пункт про озвучивание результата.
Также внизу стоит выбрать регион, чтобы он говорил на том языке, который захочется слышать пользователю. Когда настройки будут сохранены, Гугл автоматически выбросит на стартовую страницу. После этого функцией Окей Гугл из браузера можно окончательно пользоваться.
Применение голосовых команд
После того как настройка прошла успешно, можно переходить к экспериментам над системой голосового поиска. Запросы можно делать любые, список команд пока ограничен, но постепенно расширяется (Рисунок 6). К примеру, уже работают:
- Перейти на сайт + название портала.
- Кто такой или что такое для опознавания личностей или неодушевлённых объектов.
- Погода в + город.
- Покажи видео или картинки + запрос.
- Сколько времени. Если добавить город, скажет время там.
- Как доехать от…до.
- Где показывают + фильм в прокате.
- Как перевести + слово + с (язык) на (язык).
- Сколько (единица меры), в (единица меры). Например, сколько сантиметров в километре.
И это далеко не весь список доступных команд, остальные можно изучать самостоятельно. Иногда ответы на запросы будут озвучены, если они конкретные. А иногда только выдаваться, если поиск нашёл сайты с потенциально полезной информацией. К примеру, ответ на запрос «программы для восстановления данных с флешки» озвучиваться не будет.
Рисунок 6. Список голосовых команд
Также система распознаёт разные языки без переключения между ними, поэтому на каком бы языке ни говорил пользователь — лучше на английском, конечно — OK Google его поймёт. Работает эта система с персональных компьютеров только на страницах с поиском. В смартфонах же функционал помощника шире — он может срабатывать по кнопке вызова помощника, отправлять СМС, вносить данные в календарь, работать напоминалкой и т. д.
Сложно сказать, насколько полезно будет пользоваться голосовым помощником с ПК или ноутбука, когда любой запрос можно сделать вручную. Но функция есть, она работает, а значит, для кого-то это будет полезно — для серьёзных целей или же для изучения. Если говорить в общем, о системе голосового поиска OK GOOGLE, то она хорошо работает и быстро развивается, поэтому потестить её даже ради развлечения, будет интересно многим пользователям.
Возможности Google Ассистента
Если у вас есть устройства умного дома (например, термостаты, светильники и выключатели), которые работают с Google и подключены к Интернету, вы можете управлять ими с помощью Google Ассистента. Подробнее о Google Nest…
Управление устройствами умного дома
С помощью Google Ассистента можно управлять устройствами умного дома, например термостатами, розетками, выключателями и светильниками. Пока эта функция доступна только на английском языке.
Настроив устройства умного дома, подключите их к Google Ассистенту на часах. Для этого сделайте следующее:
- Откройте приложение Google Home на телефоне или планшете Android.
- В левом верхнем углу экрана нажмите на значок «Добавить» Настроить устройство.
- Следуйте инструкциям на экране.
Подробнее о том, …
Подключив устройства к Google Ассистенту, вы сможете использовать следующие голосовые команды:
- Термостаты. Сделай потеплее. Установи температуру 20 градусов в спальне.
- Светильники. Включи свет в спальне. На кухне выключен свет?
Получение данных Fitbit о сне
Google Ассистент может сообщать о том, как вы спали прошлой ночью. Если вы подключите аккаунт Google Ассистента к Fitbit, то сможете задавать следующие вопросы:
- Как мне сегодня спалось?
- Покажи отчет о сне.
Отчеты о сне на основе данных Fitbit недоступны на устройствах Nest Hub второго поколения. Подробнее о том, как получать отчеты о сне на Nest Hub…
Как получать ответы, связанные с данными Fitbit о сне
- Подключите аккаунт Google Ассистента к Fitbit.
- Включите данные Fitbit о сне.
- .
- Если вы используете Ассистента на нескольких устройствах для отслеживания сна, установите Fitbit как сервис для данных о сне по умолчанию.
Как изменить сервис по умолчанию для показа данных о сне
Отчеты о сне составляются на основе данных из сервиса по умолчанию. Если вы используете несколько сервисов для получения данных о сне, то можете изменить сервис по умолчанию в любое время.
- На телефоне или планшете Android скажите «Окей, Google, открой настройки Ассистента».
- Внизу экрана нажмите Здоровье Сон.
- Выберите сервис по умолчанию.
Как выключить данные Fitbit о сне
Отключить доступ Google Ассистента к данным Fitbit о вашем сне можно в любое время.
- На телефоне или планшете Android скажите «Окей, Google, открой настройки Ассистента».
- Внизу экрана нажмите Здоровье Сон.
- В разделе Fitbit выберите Отключить.
Чтобы удалить историю действий с Ассистентом, перейдите на страницу с этими данными. Подробнее о том, как выбрать, какие сведения будут доступны Google Ассистенту…
Подробнее о том, как удалить данные Fitbit…
Как используются данные о сне
Вы сами решаете, как будут использоваться ваши данные из Fitbit. Данные Fitbit о сне хранятся временно и используются, чтобы предоставлять вам сведения о вашем сне, здоровье и занятиях спортом. Данные Fitbit о сне не используются для показа рекламы в Google.Эта информация также поможет улучшать работу Ассистента с данными о здоровье и тренировках.
Если вы зададите вопрос, связанный с данными Fitbit о сне, Ассистент может вам ответить. В этом случае ограниченная часть вашего запроса в виде текста и некоторая информация об использовании Ассистента будет сохранена и использована для улучшения Ассистента. Аудиозаписи ваших голосовых запросов не сохраняются.
Как включить или отключить умные результаты о здоровье и спорте
Google Ассистент может отвечать на вопросы о сне на устройствах, где включены персональные результаты. Чтобы данные о сне показывались на общих устройствах в вашем доме, включите умные результаты о здоровье и спорте.
- На телефоне или планшете Android скажите «Окей, Google, открой настройки Ассистента».
- Внизу экрана выберите Здоровье.
- В разделе «Умные результаты о здоровье и спорте» выберите нужные устройства.
Отправка сообщений
Чтобы отправлять сообщения через WhatsApp, Telegram, Viber и другие мессенджеры с помощью часов, установите эти приложения на телефон или планшет Android.
Скажите «Отправь сообщение», назовите имя адресата и приложение, а затем продиктуйте текст. Например, «Отправь сообщение Саше в WhatsApp».
Подробнее о том, как устранять проблемы с отправкой сообщений…
Для чего люди используют голосовой поиск
То, как люди используют голосовой поиск, сильно зависит от возраста. Взрослые чаще ищут маршруты, ведь очевидно, что за рулем гораздо проще и безопаснее искать голосом. Это помогает водителю соблюдать законы — через беспроводной наушник можно пользоваться телефоном за рулем. Еще голосовые команды используют для набора текстовых сообщений, звонка кому-либо, проверки времени проиграть медиафайл.
С первого взгляда кейсы использования не поражают воображение. Люди ищут простейшую информацию и мало пользуются голосовым поиском в коммерческих целях. Однако, если посмотреть на цифры, все намного интереснее. Во-первых, мы даже не достигли «верхушки айсберга» в применении голосового поиска. VoiceLabs пишет, что в 2017 году в мире продадут 24,5 миллионов мобильных устройств с голосовым поиском. Это приведет к тому, что на рынке будет 33 миллиона таких гаджетов. В следующие годы рост продолжится.
Тенденция роста видна и в других данных. По данным Expect Labs, многие пользователи только недавно открыли для себя голосовой поиск и стали пользоваться им регулярно. 42% впервые попробовали искать голосом только 6 месяцев назад.
Голосовой поиск Google
Для десктопов. Голосовой поиск «Гугла» работает непосредственно из официального браузера Google Chrome. Главная страница содержит иконку в виде микрофона. Необходимо нажать на нее или произнести кодовую фразу «O’Kей, Google», чтобы активировать функцию аудиоввода поискового запроса. Результаты обработки оформляются в виде поисковой выдачи. Проблемы могут возникнуть в случае неисправности микрофона либо запрета на доступ к его использованию.
На мобильных устройствах. Работа с аудиовводом доступна для мобильных устройств при помощи официального приложения Google и браузера Google Chrome. На девайсах с ОС «Андроид» приложение предустановлено. Чтобы включить голосовой поиск, достаточно нажать на значок микрофона в строке поиска либо произнести фразу «O’Kей, Google». Чтобы сделать голосовой поиск на мобильном устройстве с ОС iOS, необходимо скачать приложение Google, посетив AppStore. Затем требуется открыть установленное приложение и активировать аудиоввод поискового запроса посредством голосовой команды или нажатия на значок микрофона.
При возникновении проблем с работой голосового поиска Google необходимо перейти в настройки приложения. Доступ к ним открывается из меню, расположенного в левом верхнем углу экрана. Зайдя в соответствующий раздел под названием «Голосовой поиск», можно указать нужные настройки.
Другие термины на букву «
Г»
Как настроить разблокировку Android голосом
Функция Voice Match позволяет разблокировать телефон голосом командой «Окей, Гугл» вместо пин-кода или отпечатка пальца. Причём если другой человек попробует разблокировать ваше устройство этой ключевой фразой – ваш телефон останется заблокированным. Конечно, если его голос не окажется слишком похожим на ваш собственный (например, как у близких родственников одного пола).
Эта функция разблокировки, к сожалению, работает не на всех устройствах. Например, разблокировка с помощью Voice Match не работает на телефонах Xiaomi из-за особенностей безопасности оболочки MIUI. Покажем, как активировать эту функцию на совместимых телефонах:
- Если у вас не включена защита для разблокировки телефона, то переключатель «Разблокировка с помощью Voice Match» будет не активен. Необходимо включить защиту при блокировке.
- Нажимаем «Настройки». Листаем вниз, находим категорию «Блокировка экрана и безопасность» и нажимаем на неё.
- Нажимаем «Блокировка экрана».
- Выбираем тип защиты, например «PIN код».
- Вводим пароль и нажимаем «Продолжить».
- Повторно вводим пароль и нажимаем «OK».
- Выберете, нужно ли показывать текст уведомлений на заблокированном экране. Мы выбрали не показывать. Нажимаем «Готово».
- Блокировка экрана включена.
- Возвращаемся в настройки Voice Match (Приложение Google → Настройки → Голосовой поиск → Voice Match). Нажимаем переключатель «Разблокировка с помощью Voice Match».
- Нас предупреждают о невысокой надёжности данной функции (многие люди имеют похожие голоса, например родственники). Нажимаем «OK».
- Поздравляем! Вы настроили разблокировку Android-устройства с помощью голоса. Протестируйте данную функцию. Заблокируйте телефон и скажите «Окей Гугл» – телефон должен разблокироваться без требования ввести пароль или отпечаток пальца для разблокировки.
- Если через какое-то время, при попытке разблокировать телефон голосом, вы видите сообщение “Разблокировка голосом временно отключена. Устройство можно разблокировать только вручную“, то попробуйте перезаписать образец голоса и перенастроить функцию Voice Match. Это происходит из-за того, что после нескольких неудачных попыток разблокировки, смартфон блокирует данную функцию до полной перенастройки.
Что нужно для голосового поиска на компьютере
В первую очередь, нужен микрофон, который есть практически на всех ноутбуках, где он является встроенным устройством.А для стационарного компьютера потребуется приобрести микрофон, если его нет. Если на стационарном ПК есть видео-камера, например, подключеная к порту USB, то в нее может быть встроен микрофон, и тогда другой микрофон не потребуется.
Кроме микрофона, понадобится подключение к интернету.
Что касается программного обеспечения для голосового поиска, то можно использоватьна выбор какой-нибудь браузер:
- Гугл Хром или
- Яндекс.Браузер.
В браузерах Опера, Edge или Мозилла функции голосового поиска пока нет.
Как удалить действие
Подробнее об удалении истории поиска и других данных и …
Как отключить сохранение данных о своих действиях
Вы можете управлять почти всеми настройками, касающимися сохранения информации о ваших действиях.
-
- Откройте приложение Gmail на устройстве iPhone или iPad.
- В правом верхнем углу экрана нажмите на изображение профиля или на значок с первой буквой вашего имени Управление аккаунтом Google. Если вы не пользуетесь Gmail, перейдите на страницу myaccount.google.com.
- В верхней части экрана выберите Данные и персонализация.
- В разделе «Отслеживание действий» нажмите Настройки отслеживания действий.
- Отключите ненужные функции.
Примечание. могут не отображаться в списке.
Как временно отключить сохранение данных
Чтобы история поисковых запросов и посещения сайтов не сохранялась, перейдите в режим инкогнито в браузере.
Примечание. Если в режиме инкогнито вы войдете в аккаунт Google, ваша история поиска может сохраниться.
Устранение неполадок
Не удается посмотреть список действий
Убедитесь, что выполнены следующие условия:
- Вы вошли в аккаунт. Ваши действия сохраняются, только если вы вошли в систему.
- Устройство подключено к Интернету. Список действий недоступен в офлайн-режиме.
- Вы включили нужные настройки. Чтобы проверить это, перейдите на страницу Отслеживание действий.
- Вы вошли только в один аккаунт. Если вы вошли в несколько аккаунтов одновременно в одном браузере или на устройстве, действия могут сохраняться в аккаунте по умолчанию.
Примечание. Данные некоторых сервисов Google не сохраняются в аккаунте.
Действия на сайтах и в приложениях, которые используют сервисы Google
Некоторые сайты и приложения используют сервисы Google, например Поиск, Карты или Рекламу. Если вы посетите эти сайты и приложения с устройства, на котором выполнен вход в аккаунт Google, ваши действия могут появиться на странице «Мои действия». Если вашим устройством пользуется кто-то ещё или вы выполнили множественный вход, на этой странице также может сохраняться информация о действиях в другом аккаунте.
Некоторые сайты и приложения предоставляют Google доступ к сведениям о подобных действиях.
Предполагаемые действия
Иногда мы пытаемся угадать ваш следующий запрос и готовим подходящий контент заранее. Например:
Если в вашем аккаунте YouTube включено автовоспроизведение видео, в списке «Мои действия» могут оказаться видео, запущенные автоматически.
Другие подозрительные действия
Если вы видите действия, которые, как вам кажется, вы не совершали, причина может быть в следующем:
- Вы вошли в несколько аккаунтов одновременно в одном браузере или на одном устройстве. В таком случае здесь могут быть сохранены действия из другого аккаунта.
- Вы работали на общедоступном устройстве и забыли выйти из аккаунта.
- На устройстве неправильно установлены дата и время. В этом случае будут показаны неточные данные о действии.
- Кто-то получил доступ к аккаунту без вашего разрешения.
Если вы считаете, что кто-то незаконно получил доступ к вашему аккаунту, примите защитные меры.
Как посмотреть другие действия
Не все сохраненные в аккаунте действия можно увидеть на странице «Мои действия». Например, данные из истории местоположений отображаются в хронологии Google Карт.
Чтобы посмотреть другие действия, следуйте этим инструкциям:
-
- Откройте приложение Gmail на устройстве iPhone или iPad.
- В правом верхнем углу экрана нажмите на изображение профиля или на значок с первой буквой вашего имени Управление аккаунтом Google. Если вы не пользуетесь Gmail, перейдите на страницу myaccount.google.com.
- В верхней части экрана нажмите Данные и персонализация.
- В разделе «Действия и хронология» выберите Мои действия.
- Рядом с заголовком «Мои действия» коснитесь значка «Ещё» Другие действия в Google.
- Выберите нужный вариант.
Подробнее о том, какие данные мы собираем и зачем…
Как включить и настроить голосовой поиск Google
Аналогичная ситуация нас ожидает и при использовании голосового поиска в Google – разделение между компьютерами с ноутбуками и телефонами.
На компьютере или ноутбуке
Так же, как и в первом случае – при использовании голосового поиска в Гугл с компьютера, в правой части поисковой строки можно найти значок микрофона, который, правда, будет немного отличаться – у Гугла он разноцветный.
При первом использовании голосового поиска, Google, также попросит разрешение доступа к вашему микрофону.
После этого, можно будет сказать, что вы хотите найти.
Выйти из режима голосового поиска можно также нажав Esc.
Если вы хотите запретить Гуглу доступ к микрофону на вашем ноутбуке или компьютере, жмите на значок защищённого соединения и устанавливайте нужные настройки.
На сегодняшний день Google так же имеет встроенную функцию (хотя, скорее, наоборот – Яндекс «так же имеет», потому как Гугл был первым в этом вопросе), которая не потребует установки приложения. В этом случае достаточно зайти с любого браузера в данную поисковую систему.
На смартфоне
Так как на всех смартфонах, под управлением операционной системы Android, Google является поисковой системой по умолчанию, то и голосовой поиск может быть включен на экране блокировки экрана или в любом другом месте, где к нему есть быстрый доступ.
Плюс, Google может распознавать не только человеческую речь, но и музыку.
В остальном же, голосовой поиск Google на телефоне, ни чем не отличается от использования этой же функции с десктопного устройства или планшета.
Удобный поиск на различных ОС
Сейчас голосовой поиск Google доступен не только на устройствах с операционной системой Android. Она работает и в других версиях, в том числе в Windows Mobile. Однако для этого на неродных платформах потребуется отдельно инсталлировать браузер, где уже появляется меню «ОК».
На других платформах речь идёт только о дополнительной функции к поисковику, потому что, как правило, у них предусмотрены свои помощники, управляемые голосом. В связи с этим необходимо проверять совместимость и искать соответствующее программное обеспечение.
Если всё сделать в соответствии с рекомендациями официальных разработчиков, то пользоваться поисковиками станет намного проще. Также такой ассистент поможет управлять вашим смартфоном, планшетом или другим устройством.
Технология распознавания речи уверенно находится на плато продуктивности. Это значит, что голосовой поиск из экзотики превратился в повседневную реальность, и под него пора оптимизировать сайты.
Какая программа лучше
Сравнивая российский и американский искусственные интеллекты, можно сказать, что на данный момент голосовой поиск Гугл превосходит «Алису» по количеству функций. Помощница «Яндекса» не умеет звонить и отправлять сообщения, открывать большинство приложений, переводить тексты. Кроме того, она ориентирована на российских пользователей и поддерживает только русский язык. Однако следует учитывать ее возраст. Она младше конкурента на 5 лет и постоянно активно развивается.
Преимущество «Алисы», заключающееся в способности вести диалог, вскоре перестанет быть таковым. Аналогичная функция введена в Google Assistant. Эта программа находится в стадии тестирования, а отечественный продукт предоставляет гораздо больше возможностей развлечься.
Если ни «Окей, Гугл», ни «Алиса» не устраивают, можно попробовать использовать других голосовых ассистентов. Наиболее близка по возможностям Сири, для которой придется покупать iPhone, и Кортана — помощница от Microsoft, добавленная в Windows 10. Последняя доступна также на Windows Mobile и позволяет с удобством управлять устройством. Однако она понимает только английский язык.
Originally posted 2018-05-26 18:11:19.
Как подключается звуковой набор Google
Как уже было сказано ранее, на современных мобильных телефонах система Гугл уже автоматически установлена.
К сведению! Для нормального функционирования достаточно обновлять ее не реже раза в 2-3 месяца.
Однако если аудио ввод команд по каким-то причинам отключен, его можно активировать самостоятельно. Делается это следующим образом:
- Зайти в меню «Настройки» программы Гугл.
- Далее открыть «Поиск и подсказки».
- В разделе «Google NOW» поставить переключатель в режим «Включить».
Включение ОК Google
Если на смартфоне используется мобильное приложение от Гугл, то функция звукового поиска включается так:
- Открыть функцию настроек. Делается это путем нажатия на значок в виде 3 точек, располагающийся вверху с правой стороны.
- Далее нужно перейти в настройки, а затем в «Голосовой поиск».
- Активировать функцию распознавания «ОК Google».