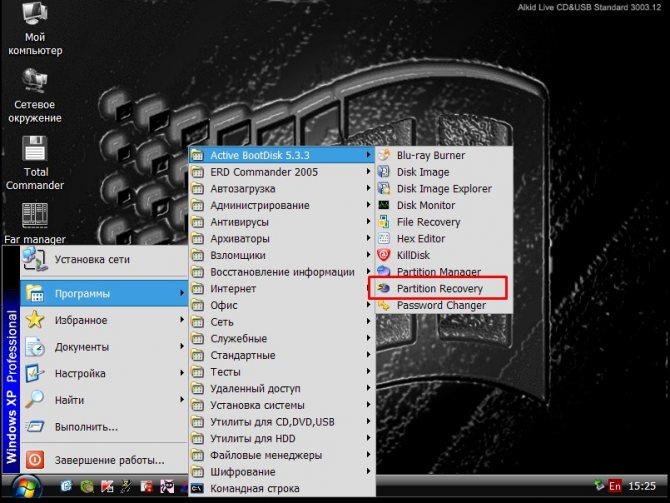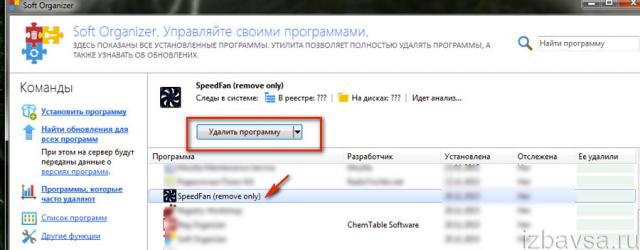Как отформатировать жесткий диск: способы
Содержание:
- Форматирование через настройки
- Самое простое форматирование — через Мой компьютер
- Форматирование с помощью загрузочной флешки
- Форматирование диска через командную строку в Diskpart — 2 способ
- Возможные проблемы и их решения
- Способы форматирования жесткого диска используя биос
- Зачем форматировать телефон на Андроиде
- Форматирование
- Организация разделов жесткого диска
- Высокоуровневое форматирование
- Причина 4: Ошибка: «Не удалось произвести форматирование выбранного раздела»
- Как быстро отформатировать жёсткий диск через БИОС
- Форматирование с помощьюBIOS
- Как отформатировать флешку в NTFS
- Как отформатировать карту памяти
- Форматирование жесткого диска при установке Windows
Форматирование через настройки
Самым быстрым и привычным методом форматирования телефона Андроид считается использование штатных сервисов или по-другому сброс до заводских настроек. Широкую популярность данный способ получил по причине простоты в использовании.
Также стоит помнить, что при сильном засорении системы или сбоях данный метод не поможет. Существует несколько вариантов ручного форматирования.
Способ первый
- Открыть в мобильном устройстве настройки системы.
- Отыскать раздел конфиденциальности или восстановления.
- Открыть опцию со сбросом настроек.
- Нажать на соответствующую клавишу и дать подтверждение.
- Дождаться окончания процедуры.
- Перезапустить устройство.

Способ второй
- Открыть диалер.
- В появившемся поле ввести комбинацию *2767*3855#
- Активировать код, и дождаться окончания форматирования.
- Перезагрузить телефон.
Самое простое форматирование — через Мой компьютер
Так отформатировать диск может даже тот, кто обладает лишь самыми базовыми навыками работы на компьютере. Не забудьте сохранить на другой носитель все необходимые данные, так как после форматирования они сотрутся!
Порядок действий:
- Зайти в «Мой компьютер».
- Выбрать нужный жесткий диск.
- Щелкнуть по значку правой клавишей мышки и выбрать функцию «Форматировать».
- В открывшемся окне форматирования представлены следующие вкладки:
- «Емкость» – показатель вместимости жесткого диска, например 123 ГБ.
- «Файловая система» – система хранения и упорядочения файлов на компьютере. По умолчанию будет предложено выбрать старую файловую систему, как правило, это NTFS; на некоторых компьютерах можно кроме того выбрать систему FAT. Это «предшественник» NTFS, уступающий ей по многим параметрам. Мы рекомендуем этот параметр не трогать.
- «Размер кластера» . Кластер, в данном случае, это ячейка памяти. Он показывает минимальный объем, который может быть выделен для хранения файла на диске. Все файлы занимают объем кратный размеру кластера. Например, если размер кластера 4096 байт, а Ваш файл реально занимает 4097 байт, то для хранения этого файла будут выделены 2 ячейки, т.е. 2 х 4096 байт = 8192 байта. Чем больше размер кластера, тем быстрее будут выполняться команды для этого файла. Выбирать размер кластера следует исходя из того, какие данные преимущественно будут храниться на компьютере. В случае, если это будут в основном объемные файлы (такие, как видео), эффективнее выбрать большой размер кластера (например, 64КБ). Если планируется хранить на диске большей частью небольшие файлы, нужно выбрать меньший размер. Но лучше просто поставить настройку «По умолчанию».
- «Метка тома» – это название Вашего диска.
- «Тип форматирования» – быстрое или полное (выбирается при снятии галочки напротив пункта «Быстрое (очистка оглавлений)»). Выбор зависит от того, что для Вас важнее – скорость процесса или качество результата. Быстрое форматирование означает, что система не будет искать и исправлять сбойные сектора – то есть компьютер и после форматирования продолжит их использовать, что может отразиться на эффективности работы. Полное форматирование займет больше времени, но все поврежденные сектора будут обнаружены и исправлены, а сохраненные данные полностью удалены.
- Дождаться завершения процесса.
- Если дисков больше, чем один, повторить описанные действия с каждым из них.
- По завершении процесса перезагрузить компьютер.
Затем Вы можете разделить Ваш жесткий диск на несколько разделов.
Форматирование с помощью загрузочной флешки
Использование мастера-установщика может показаться более удобным решением, но только если речь идет о форматировании отдельного раздела. Даже если вы удалите с накопителя все разделы, то при создании нового раздела с файловой системой мастер-установщик создаст дополнительный служебный раздел. Полностью форматировать диск нужно из командной строки.
- Загрузитесь с установочного диска, а когда на экране появится окно мастера установщика, нажмите Shift + F10, чтобы открыть командную строку;
- Запустите одноименной командой утилиту и выведите список физических жестких дисков командой ;
- Выберите системный диск с помощью команды и удалите с него командой или все данные и разделы;
- Командой создайте раздел на месте полученного нераспределенного пространства и отформатируйте его командой . Если нужно затереть все оставшиеся на диске файлы, ключ quick указывать не нужно;
- Дождитесь завершения форматирования, выйдите из программы установки и выключите компьютер.
Форматирование диска через командную строку в Diskpart — 2 способ
Если вам потребовалось отформатировать весь системный диск со всеми разделами, необходимо загрузиться на ПК с загрузочного носителя.
При использовании этого способа, будет выполнена очистка всех разделов на данном диске, вся информация будет помечена, как удаленная.
В среде восстановления Windows RE войдите в командную строку, а затем последовательно выполните команды:
diskpart list volume
select volume 2
В нашем случае система находится на диске «С:», которому соответствует «Том 2». На вашем компьютере у системного диска может быть другая цифра тома.
сlean
Команда «clean» производит быструю очистку диска, во время которой удаляются все разделы или тома.
create partition primary format fs=ntfs quick exit
Возможные проблемы и их решения
SDFormatter, разработанный специально для защищённых цифровых карт памяти, считается лучшей утилитой для форматирования карт SD/SDHC/SDXC. И она совершенно бесплатна! Разработчики регулярно исправляют баги и прислушиваются к комментариям пользователей. При работе с программой могут возникнуть такие неполадки:
- ПК не видит SD. Компьютер не видит микро SD. При подключении появляется новый диск, но он не открывается. В таких случаях планшет и камера говорят: «Отформатируйте карту», но программа SDFormatter также не может её распознать. Здесь рекомендуется скачать программу testdisk. Независимо от её консольного интерфейса, с ней очень легко работать. TestDisk имеет управляемую настройку, кроме того, вы можете восстановить не только содержимое диска, но и исходную структуру таблицы.
- Телефон не видит SD. ПК видит, но не позволяет отформатировать. Если телефон вообще не видит SD, а компьютер видит её, но не позволяет отформатировать, при этом отображается полупрозрачный значок диска, карта защищена от записи. Если программа не позволяет выполнить форматирование одним из доступных средств, то какой бы вариант вы ни выбрали, не имеет значения. Поскольку карта памяти может быть распознана, в этом случае может помочь форматирование с помощью камеры или фотоаппарата.
- При попытке открыть флешку через SDFormatter выскакивает окно с сообщением: «Карта памяти используется другим приложением. Пожалуйста, закройте другое приложение и повторите попытку». Это сообщение появляется сразу после попытки запуска утилиты. В этом случае SD имеет плохие блоки. Если это действительно так, карта памяти вышла из строя! Тот факт, что упомянутое программное обеспечение не помогло, скорее всего, только доказывает это.
- Флешка открывается, но на неё невозможно что-либо записать или удалить. При подключении карты к камере появляется сообщение о том, что накопитель повреждён. В таких случаях SDFormatter говорит, что диск защищён от записи или карта памяти повреждена. Здесь следует обратиться в службу поддержки производителя. Возможно, у них есть специализированные программы именно для своих продуктов.
- Карта памяти утонула и стала нечитаемой. После затопления в управлении дисками карта памяти обнаруживается, причём с нормальной ёмкостью. Обычное форматирование Windows не помогает так, как форматирование через SDFormatter. Перезапись секторов с помощью DMDE (даже если операция завершилась без ошибок) также может не дать результатов.
Карта памяти обнаруживается не на всех устройствах. Причина кроется в устройстве чтения карт, которое определяется вашей ОС, возможно, из-за контакта с картой. Возможное решение – убедиться в наличии контакта между вашим телефоном и устройством для чтения карт. Ищите устройство, которое может читать карту памяти. Больше ничего не поделаешь. Если вам нужны данные на карте памяти, отнесите её профессионалам, которые восстановят их в лабораторных условиях.
SDFormatter не может отформатировать флешку. Карта памяти переключила режим работы на «Только для чтения». Вы должны заменить её по гарантии.
Неверная ёмкость карты памяти. Если R-Studio и т. д
распознают ёмкость накопителя (важно, чтобы это был не раздел, а диск), лучше обратиться к профессионалам со специальным оборудованием, которое разберёт диск и получит данные вручную. Но можно с уверенностью сказать, что это либо «смерть» части памяти, либо ошибка контроллера при её копировании
В обоих случаях с помощью программного метода вы ничего не можете сделать.
Запись на SD-карту недоступна. Накопитель не умер – он заблокирован. И на самом деле самым обычным способом, предупреждая пользователя об этом. Последние SD-карты (в частности, Transcend) в любой «плохой ситуации» действуют именно так. Причина – либо механический износ, либо внутренние неисправности. Замените карту по гарантии и, если нет такой возможности, верните её производителю.
Для форматирования карт SD/SDHC/SDXC настоятельно рекомендуется использовать SDFormatter, а не инструменты форматирования, поставляемые с операционными системами. Как правило, встроенные в ОС инструменты могут форматировать различные носители данных, включая карты SD/SDHC/SDXC, но при отсутствии должной оптимизации обычно это приводит к снижению производительности.
Способы форматирования жесткого диска используя биос
На электронных носителях, будь то флэшки, дискеты или жесткие диски, данные хранятся в ячейках, словно на шахматной доске. Они создаются программно, то есть физически на диске нельзя их рассмотреть. Процесс разметки носителя под такие ячейки называется форматированием. В результате этой операции старые данные стираются.
Форматирование может потребоваться. если носитель новый. Только что купленный винчестер не размечен, поэтому он не пригоден для хранения данных. Также форматирование поможет, когда файловая система повреждена .
Как правило, форматируют жесткий диск перед установкой новой операционной системы на него. Это делается, чтобы ОС корректно функционировала или чтобы избавиться от системного мусора. Также таким образом можно очистить носитель от вредоносных программ, которые пропустил антивирус.
Зачем форматировать телефон на Андроиде
Многие пользователи жадно устанавливают в свою мобильное устройство массу ненужных на самом деле приложений, которые, по сути, дублируют большинство штатных сервисов. В конечном итоге телефон начинает заметно засоряться, в результате чего операционная система теряет свою производительность.
Спустя незначительное время телефон начинает тормозить, на экране появляются системные ошибки, а ранее установленные программы уже не работают в положенном режиме.
Казалось бы, единственным выходом будет обычное удаление ненужного софта, однако положительного результата это не принесет.
Как именно форматировать смартфон, зависит от степени загрязнения, однако в любом случае данную процедуру следует выполнять неспешно. В противном случае телефон может превратиться в «кирпич».
Форматирование
Форматировать диск мы будем двумя способами, но для начала необходимо определить, какой диск подвергнется этой процедуре.
Определение носителя
Здесь все достаточно просто. Если внешний диск является единственным съемным носителем в системе, то проблем нет. Если же носителей несколько, то руководствоваться придется размером диска или записанной на него информацией.
В окне программы он выглядит так:
Операция форматирования. Способ 1
1. Кликаем по разделу на нашем диске и слева, на панели действий, выбираем «Форматировать раздел».
2. В открывшемся диалоговом окне можно изменить метку диска, файловую систему и размер кластера. Метку оставим старую, файловую систему выберем FAT32 и размер кластера 32кБ (для диска такого объема подойдут именно такие кластеры).
Нажимаем «Ок».
3. Операцию мы запланировали, теперь нажимаем «Применить». В открывшемся диалоговом окне содержится важная информация о том, что нужно отключить энергосбережение, поскольку если операция прервется, то с диском могут возникнуть проблемы.
Нажимаем «Да».
4. Процесс форматирования обычно занимает немного времени, но это зависит от объема диска.
Диск отформатирован в файловой системе FAT32.
Операция форматирования. Способ 2
Данный способ можно применить, если на диске более одного раздела.
1. Выбираем раздел, нажимаем «Удалить». Если разделов несколько, то проделываем процедуру со всеми разделами. Раздел преобразуется в незанятое пространство.
2. В открывшемся окне присваиваем букву и метку диску и выбираем файловую систему.
3. Далее нажимаем «Применить» и ждём окончания процесса.
Вот такие два простых способа отформатировать жесткий диск при помощи программы MiniTool Partition Wizard. Первый способ проще и быстрее, но если жесткий диск разбит на разделы, то подойдёт второй.
Опишите, что у вас не получилось.
Наши специалисты постараются ответить максимально быстро.
Организация разделов жесткого диска
Разбиение жесткого диска — это определение областей диска, которые операционная система будет использовать в качестве отдельных разделов или томов.
При организации разделов диска в его первый сектор (цилиндр 0, головка 0, сектор 1) заносится главная загрузочная запись (Master Boot Record — MBR). В ней содержатся сведения о том, с каких цилиндров, головок и секторов начинаются и какими заканчиваются имеющиеся на диске разделы. В этой таблице также содержатся указания для системной BIOS, какой из разделов является загрузочным, т.е. где следует искать основные файлы операционной системы.
Для разбиения жестких дисков можно использовать специальное программное обеспечение сторонних разработчиков или можно воспользоваться программами уже интегрированными в устанавливаемую систему. Системы Windows 2000, XP, Vista и 7 имеют в своем составе программу DISKPART.
Программу DISKPART
Также создать разделы и выполнить их форматирование можно с помощью инструмента «Управление дисками» в этих операционных системах.
Все версии Windows, начиная с Windows 95, могут выполнять операции создания разделов и форматирования в процессе своей установки. Программы разбиения формируют загрузочную запись MBR таким образом, чтобы диск мог быть распознан как один или несколько томов для хранения файлов. Наличие нескольких разделов также позволяет сосуществовать на одном жестком диске нескольким операционным системам. Независимо от того, какая операционная система используется, она должна поставляться с утилитами DISKPART и Управление дисками, которые могут применяться для создания разделов на жестком диске.
Программы DISKPART позволяют создать два различных типа разделов диска: основной и дополнительный. Основной раздел может быть загрузочным, а дополнительный не может. Если в компьютере установлен один жесткий диск, то хотя бы его часть должна быть основным разделом при условии, что компьютер будет загружаться с этого жесткого диска. Основному разделу назначается буква C: диска, а дополнительным — остальные буквы, а именно — D:, Е: и т.д. Один дополнительный раздел может содержать одну букву тома (логический диск DOS) или же несколько логических дисков.
Термин «логический диск DOS» не подразумевает использования только DOS — может работать любая операционная система: Windows 95, 98, Me, NT, 2000, XP, Vista, 7, Linux и т.д.
В зависимости от используемой версии Windows может понадобиться разделить диск на несколько логических. Оригинальные версии Windows 95 и MS-DOS поддерживают только файловую систему FAT16, позволяющую хранить не более 65536 файлов на диске, при этом объем раздела не может превышать 2,1 Гбайт. Таким образом, жесткий диск объемом 10,1 Гбайт в этих операционных системах должен быть разделен минимум на пять дисков.
Разбивать диск на разделы необходимо и в целях безопасности данных. Например, диск можно разделить по следующей схеме:
- C: — операционная система и приложения;
- D: — данные.
В приведенном примере основной и дополнительный разделы будут организованы следующим образом:
- C: — основной раздел;
- D: — логическое устройство (том) в дополнительном разделе.
В операционных системах Wndows XP, Vist и 7 есть ограничения на количество создаваемых основных разделов жесткого диска, их количество составляет 4. Лично я предпочитаю создавать только один основной раздел, хотя в некоторых исключительных случаях может потребоваться создание и всех четырех.
При наличии двух разделов легче управлять резервированием данных, так как обычно резервируется только информация пользователя, а не программы и операционная система.
Высокоуровневое форматирование
Во время высокоуровневого форматирования создается главная загрузочная запись (MBR), разметка файловой системы. В результате диск можно полноценно использовать. Главная загрузочная запись (MBR) – это код, который физически записывается в начало диска (в первые сектора) и отвечает за выбор раздела, с которого будет загружена ОС. Во время POST (начального тестирования компьютера) MBR загружается в оперативную память. Если все проходит нормально, подается один короткий звуковой сигнал и загружается ОС (если она установлена).
Высокоуровневое форматирование бывает:
- обычное
- быстрое
При обычном высокоуровневом форматировании переразмечается файловая структура и проверяется поверхность на битые сектора (те, с которых физически невозможно считать информацию). Если сектор битый, то он помечается и не используется (информация туда не записывается и не считывается).
При быстром форматировании только обнуляется запись о размещении файлов, “теряется адрес файла”, но сам файл остается на месте. При обычном форматировании вся информация заменяется нулями. В этом принципиальное отличие.
Естественно, быстрое форматирование происходит на порядок быстрее. Но после него вполне возможно восстановить информацию. Так что, если вам нужно надежно удалить информацию, используйте только обычное форматирование. В некоторых случаях даже после него возможно восстановить информацию (уж точно не в домашних условиях). Поэтому специальные программные пакеты используют свои алгоритмы для надежного удаления данных (естественно, все затирая по несколько раз).
Причина 4: Ошибка: «Не удалось произвести форматирование выбранного раздела»
Эта ошибка может обобщать несколько проблем сразу. Вся разница здесь в коде, который идет в квадратных скобках после текста самой ошибки. В любом случае, перед тем, как пробовать устранить проблему, проверьте HDD на ошибки утилитой chkdsk. Как это сделать, читайте выше в Способе 2.
-
Чаще всего появляется при попытке переустановить Windows. Пользователь не может произвести форматирование ни через установщик ОС, ни через безопасный режим, ни стандартным способом.
Чтобы устранить ее, необходимо сперва удалить проблемный том, затем создать новый и отформатировать его.
В окне установщика Windows это можно выполнить так:
- Нажмите на клавиатуре Shift+F10 для открытия cmd.
-
Напишите команду для запуска утилиты diskpart:
и нажмите Enter.
-
Напишите команду для просмотра всех подключенных томов:
и нажмите Enter.
-
Напишите команду, выбирающую проблемный том:
и нажмите Enter.
-
Напишите команду, удаляющую неформатирующийся том:
и нажмите Enter.
- Затем 2 раза напишите exit и закройте командную строку.
После этого вы снова окажетесь в установщике Windows на том же шаге. Нажмите «Обновить» и создайте (при необходимости) разделы. Установку можно будет продолжить.
-
Также появляется при попытке установить Windows. Может возникать, даже если предварительно были удалены разделы (как в случае с аналогичной ошибкой, о которой шла речь выше).
Если программным методом не удается избавиться от данной ошибки, то значит она носит аппаратный характер. Проблемы могут крыться как в физической непригодности жесткого диска, так и в блоке питания. Проверить работоспособность можно, обратившись к квалифицированной помощи или самостоятельно, подключая устройства к другому ПК.
Опишите, что у вас не получилось.
Наши специалисты постараются ответить максимально быстро.
Как быстро отформатировать жёсткий диск через БИОС
Часто перед установкой операционной системы пользователи задаются вопросом, как отформатировать жесткий диск через БИОС. К такой процедуре приходится прибегать, чтобы очистить разделы, недоступные после запуска windows. Однако стоит помнить, что полностью удалить информацию с самого винчестера таким способом не получится.
Описание процедуры
Для ее выполнения потребуется загрузочное устройство с записанной ОС (его желательно создавать заранее). Последовательность действий, чтобы отформатировать диск через BIOS, такова:
- Перезагрузить компьютер с подключенным носителем и сразу после старта войти в систему ввода/вывода с помощью соответствующей клавиши. Обычно это F12, F8 или Escape, но если версия сильно устарела, могут применяться другие комбинации.
- В появившемся окне необходимо открыть вкладку Boot далее Boot Option Priorities. Этот раздел позволяет выбрать, откуда будет осуществляться загрузка ОС (с флешки или иного устройства), что и требуется сделать. В зависимости от съемного носителя отмечаем USB-порт либо CD-ROM.
- Выйти, сохранив внесенные изменения, после чего компьютер перезагрузится. Перед тем, как начать форматирование диска, потребуется осуществить запуск ОС с выбранного устройства нажатием любой клавиши на ноутбуке.
- Вызвать командную строку. Если процедура осуществляется при помощи носителя с windows 7, следует нажать комбинацию Shift+F10. Для 8 версии этот способ не работает, его заменяет пользовательский интерфейс.
- Убедиться в верном буквенном обозначении, перед тем как отформатировать диск. После запуска с загрузочного устройства оно может измениться, поэтому чтобы не удалить важные файлы, нужно ввести «wmic logicaldisk get deviceid, volumename, size, description».
- Перейти непосредственно к процедуре очистки. Для этого требуется вбить в окне «format /FS:NTFS X: /q», вместо X вписав желаемое обозначение, например, С (диск, чаще всего нуждающийся в удалении данных из системного раздела).
Затем останется лишь дождаться конца процесса, подтвердив команду нажатием на Enter.
Другие методы
Установщик Виндовс позволяет обойтись без CMD, пользоваться которой некоторые люди почему-то боятся. Здесь будет задействован лишь привычный интерфейс, однако перед тем, как приступить к форматированию жесткого диска через BIOS, придется осуществить первые 3 пункта предыдущего раздела.
После этапа выбора языка следует нажать на «Полную установку», вызвать список доступных дисков и настроить инсталляцию. В открывшихся параметрах нужно курсором отметить пункт «Форматирование» и следовать дальнейшим указаниям. Однако, этот способ не подойдет, если установка операционной системы windows не требуется.
Кроме того, можно воспользоваться программой ERD Commander, создав на ее основе загрузочный CD. В БИОСе также потребуется выбрать приоритетное устройство для запуска (в данном случае — привод). Когда программа откроется, следует войти в раздел MicroSoft Diagnostic and Recovery Toolset и нажимать «Далее» до тех пор, пока не откроется рабочее окно. В нем нужно кликнуть на пункт «Очистка», после чего начнется форматирование жесткого диска (через БИОС без посторонних средств это невозможно).
Существует и другая программа, позволяющая сделать все то же и записать аварийную флешку — AOMEI Partition Assistant Standard Edition. Она является бесплатным аналогом утилит для работы с различными накопителями и обладает дружелюбным интерфейсом, поэтому пользователь сможет без сторонних подсказок понять, как форматировать жесткий диск.
В целом алгоритм действий практически одинаков для большинства ОС, но наименования пунктов могут существенно отличаться друг от друга. То же самое касается и системы ввода/вывода: названия разделов могут не совпадать с приведенными выше из-за разницы в версиях
Однако хоть и жесткий диск с windows очистить проще, важно помнить, что использование сторонних средств является обязательным. Форматировать через БИОС не представляется возможным из-за отсутствия должного функционала, поэтому придется запастись загрузочным устройством. Как форматировать жесткий диск в Windows 7?
Как форматировать жесткий диск в Windows 7?
Форматирование с помощьюBIOS
Для форматирования Вам понадобится наличие специальной загрузочной флешки или загрузочного диска с записанной операционной системой. В качестве загрузочного диска идеально подойдет диск с лицензионной ОС Windows. Также возможен вариант использования самостоятельно созданного диска с записанной ОС.
Для начала перезагрузите компьютер. После старта необходимо нажать комбинацию на клавиатуре для входа в BIOS (чаще всего это “DEL”, “F12”, “F8”, “Cntrl+F2”, “Escape”). Перед Вами появится основное окно BIOS, в котором с помощью клавиатуры необходимо нажать на вкладку “Boot”.
Далее выбираем пункт “Boot Device Priority”.
Теперь в качестве основного загрузочного устройства выберите свой дисковод (в случае использования загрузочного диска) или порт USB (при использовании загрузочной флешки).
После этого нажимаем “F10” для того чтобы выйти из BIOS, сохранив при этом изменения о приоритете загрузочных устройств, и нажимаем “OK”. Ваш компьютер перезагрузится и на дисплее монитора появится надпись о загрузке с дисковода (или флешки), для начала просто нажмите любую клавишу.
Когда появится экран для выбора языка, воспользуйтесь комбинацией клавиш “Shift+F10” для получения доступа к командной строке. Если Вы будете использовать диск с Windows 8, то открыть командную строку нужно иначе, перейдя по пунктам: “выберите язык” —> “диагностика” —> “дополнительные возможности” —> “командная строка”.
При запуске компьютера с загрузочного диска или флешки буквенные обозначения дисков могут не совпадать с теми, что Вы привыкли. Форматирование жесткого диска через BIOS полностью удалит все данные, поэтому нужно не ошибиться с выбором диска. Для определения реального буквенного обозначения винчестера в командной строке необходимо ввести команду “wmic logicaldisk get deviceid, volumename, size, description”.
Для форматирования выбранного диска в командной строке записываем команду (вместо X – обозначение Вашего диска):
- ”format /FS:NTFS X: /q” – быстрый формат в системе NTFS
- “format /FS:FAT32 X: /q” – быстрый формат в FAT32
Нажимаем “Enter” и ждем окончания форматирования.
Второй способ осуществить форматирование жесткого диска через BIOS – с помощью установщика Windows. Для этого после выбора языка нажимаем “Далее”.
После этого выбираем “Полная установка”.
Выбираем жесткий диск, который необходимо отформатировать, и нажимаем “Настроить”.
Для форматирования диска выбираем пункт “Форматировать”.
Есть еще один эффективный способ для быстрого форматирования винчестера без загрузки ОС. Для этого нужно скачать программу ERD Comader и создать на ее основе загрузочный диск. В BIOS в качестве основного загрузочного устройства выберите дисковод (Вы уже знаете, как это сделать). Когда программа запустится, заходите в раздел “MicroSoft Diagnostic and Recovery Toolset”. Во всех появившихся запросах нажимаем “Далее” пока не появится рабочее окно, в котором выбираем пункт “Очистка диска” и проводим форматирование жесткого диска.
Таким образом, мы рассмотрели все основные способы того, как провести форматирование жесткого диска через BIOS. В случае наличия загрузочных дисков с другими ОС названия пунктов могут незначительно изменяться, но логика процедур не изменится.
Добрый день, уважаемые читатели моего блога! Ваш лэптоп стал вести совершенно непонятным образом, вы не можете найти на нём нужные вам файлы? Компьютер при запуске глючит и работать стало совершенно невозможно? Антивирусная диагностика не помогает? Всё, что видно при запуске — мёртвая синяя пустыня? Тогда остаётся последний радикальный способ. Пробуем разобраться, как отформатировать жёсткий диск на ноутбуке через биос.
Как отформатировать флешку в NTFS
Для этих целей подходят самые разнообразные методы:
- стандартное форматирование;
- форматирование через командную строку;
- использование стандартной для Виндовс утилиты «convert.exe»;
- применение HP USB Disk Storage Format Tool.
Все способы будут работать на актуальных версиях Windows, но при условии, что флешка в нормальном состоянии. Если это не так, проведите восстановление своего накопителя. В зависимости от фирмы, эта процедура будет отличаться – вот инструкции для Kingston, SanDisk, A-Data, Transcend, Verbatim и Silicon Power.
Способ 1: HP USB Disk Storage Format Tool
Это только одна из множества утилит, подходящих для ваших целей.
Чтобы воспользоваться ею, сделайте вот что:
- Запустите программу. В первом выпадающем списке выберите флешку, во втором – «NTFS». Нажмите «Начать».
Дайте согласие на уничтожение всех файлов на флешке – нажмите «Да».
Более подробно об использовании HP USB Disk Storage Format Tool Вы можете прочитать в нашем уроке.
Урок: Форматируем флешку с помощью HP USB Disk Storage Format Tool
Способ 2: Стандартное форматирование
В этом случае с носителя будут удалены все данные, так что скопируйте заранее нужные файлы.
Чтобы воспользоваться стандартным средством Windows, сделайте следующее:
- Перейдя в перечень съемных носителей, кликните правой кнопкой по нужной флешке и выберите пункт «Форматировать».
В выпадающем меню «Файловая система» выберите «NTFS» и нажмите кнопку «Начать».
Появилось подтверждение об удалении всех данных. Нажмите «ОК» и ожидайте окончания процедуры.
Способ 3: Использование командной строки
Ее можно рассматривать как альтернативу предыдущему варианту – принцип такой же.
Инструкция в данном случае выглядит вот так:
- Запустите командную строку с помощью ввода в окне «Выполнить» («WIN»+«R») команду «cmd».
В консоли достаточно прописать , где – буква флешки. означает «быстрое форматирование» и его использовать необязательно, но тогда будет произведена полная очистка без возможности восстановления данных. Нажмите «Ввод».
Увидев предложение вставить новый диск, снова нажмите «Ввод». В итоге Вы должны увидеть такое сообщение, как показано на фото ниже.
Более подробно о форматировании с помощью командной строки читайте в нашем уроке.
Урок: Форматирование флешки с помощью командной строки
Способ 4: Конвертация файловой системы
Преимущество этого способа в том, что изменение файловой системы осуществиться без удаления всех файлов с флешки.
В данном случае сделайте следующее:
- Запустив командную строку (команда «cmd»), введите , где – по-прежнему буква вашего носителя. Нажмите «Ввод».
Скоро Вы увидите сообщение «Преобразование завершено». Можно закрывать командную строку.
Завершив форматирование с помощью любого из способов, можете проверить результат. Для этого кликните правой кнопкой по значку флешки и выберите «Свойства».
Напротив «Файловой системы» будет стоять значение «NTFS», чего мы и добивались.
Теперь вам доступны все возможности новой файловой системы. При необходимости можно точно так же вернуть FAT32.
Опишите, что у вас не получилось.
Наши специалисты постараются ответить максимально быстро.
Как отформатировать карту памяти
Нередко возникают ситуации, когда мобильное устройство под предводительством операционной системы Android, перестает воспринимать внешний накопитель памяти. Как правило, в таком случае телефон должен автоматически распознать тип ошибки, и предложить форматирование карты памяти. Также данную процедуру рекомендуется проводить в тот момент, когда внешний накопитель теряет свою производительность. В связи с этим могут наблюдаться следующие проблемы:
- Медленное копирование или перемещение файлов;
- Появление неизвестных файлов;
- Возникновение битых секторов;
- Низкие показатели работы приложений.
Как и в случае форматирования внутренней памяти телефона, перед чисткой внешнего накопителя необходимо создать резервную копию данных. Аккумулятор смартфона должен иметь уровень заряда, показатель которого не меньше 70%. Форматирование флэш-памяти можно произвести вручную, без применения сторонних приложений. Для этого необходимо совершить следующие манипуляции:
- Открыть главные настройки телефона.
- Отыскать раздел памяти.
- Пролистав в конец списка, найти блок с внешним накопителем.
- Открыть меню управления карты памяти и ознакомится со статической информацией.
- Отыскать опцию извлечения внешнего накопителя, после чего нажать на соответствующую кнопку. В случае отсутствия данной команды пропустить текущий этап.
- Активировать команду очистки карты памяти.
- Дать подтверждение, и запустить процесс.
- Дождаться, пока система отформатирует карту памяти.
- Достать внешний накопитель из телефона, после чего перезагрузить мобильное устройство.
- Заново установить карту памяти и переместить на нее резервную копию данных.
Форматирование жесткого диска при установке Windows
Следующий метод, как отформатировать жесткий диск через Биос. Он осуществляется в процессе переустановки операционной системы с применением дистрибутива Windows. Во время этой процедуры есть возможность очистить любой из разделов. Особенность этого метода в том, что будут удалены все программы, которые использовались ранее, а также обновится и сама операционка.
Понятие дистрибутив представляет собой форму распространения программного обеспечения. Она содержит комплекс утилит, необходимых для начальной инициализации ОС. Дистрибутив вы можете скачать самостоятельно либо использовать прилагающийся к компьютеру дисковой накопитель для восстановления. В первом варианте придется снова записывать ISO-образ на CD или флешку. Дальнейшие действия следующие:
- Подобно выше описанным инструкциями выставьте первым на загрузку CD-ROM или USB-FDD.
- После перезагрузки запустится консоль восстановления – как пользователь, выберите там ОС, в которую будет выполнен вход.
- Введите пароль учетной записи администратора. Если его нет, нажмите клавишу ввода.
- В появившейся командной строке введите наберите комбинацию format c. затем подтвердите, нажав Enter.
- При желании задайте файловую систему – NTFS или FAT. Выберите между быстрым и полным способом очистки. В результате команда может быть такой – format с: /Q /FS:NTFS. Здесь Q относится к быстрой очистке.
- Ожидайте завершения операции по очистке, а затем следуйте подсказкам системы.