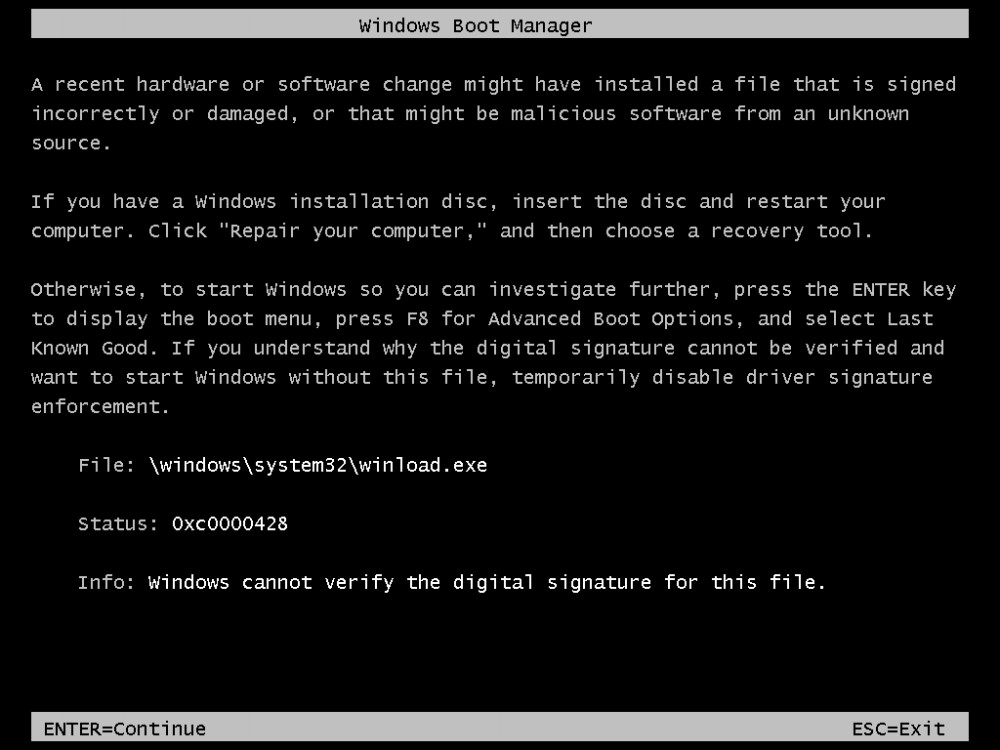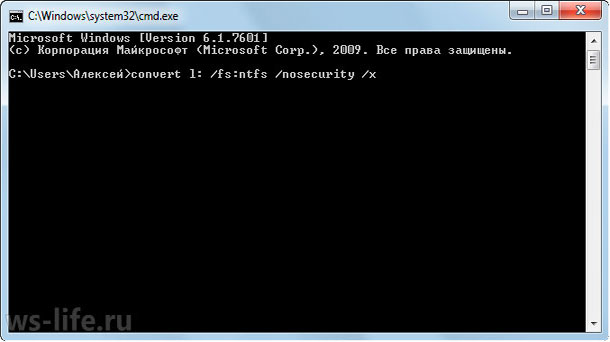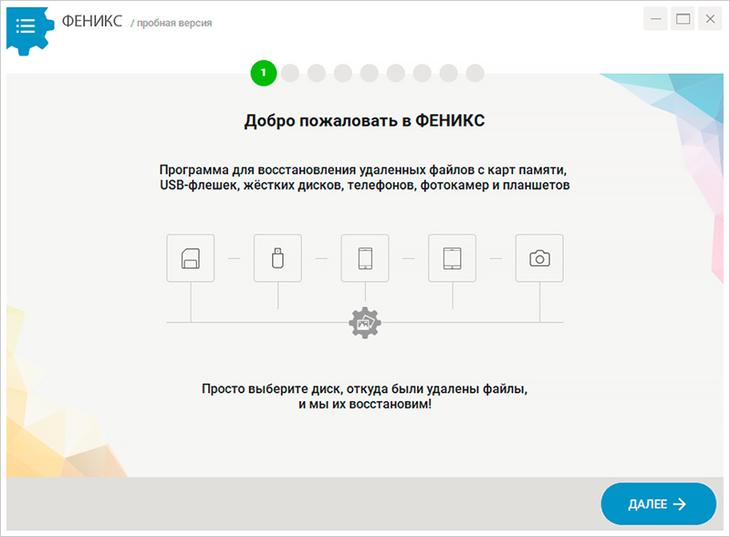Исправление флешки, которая приобрела raw формат
Содержание:
- The Raw Drive Cannot Be Fixed:CHKDSK Is Not Available for RAW Drives
- Как исправить raw без потери данных в программе EaseUS Data Recovery Wizard
- Как конвертировать RAW в NTFS без форматирования?
- Преобразование необработанного внешнего жесткого диска в NTFS без форматирования
- Как исправить файловую систему RAW на флешке: предварительные действия
- Почему файловая система стала RAW и как вернуть предыдущую
- Восстановление файловой системы
- CHKDSK Is Not Available for RAW Drives FAQ
- Как исправить RAW формат на флешке
- Как конвертировать RAW в NTFS без потери данных?
- Что такое диск в формате RAW
- Формат RAW на вашей флешке
- Восстановление файловой системы в NTFS из RAW без форматирования
- Почему raw-разметка – это плохо
The Raw Drive Cannot Be Fixed:CHKDSK Is Not Available for RAW Drives
Sometimes, when you want to access a drive on the computer, you may receive a message like this: You need to format the disk in Drive *: before you can use it. Do you want to format it? (The symbol * stands for the target drive letter).
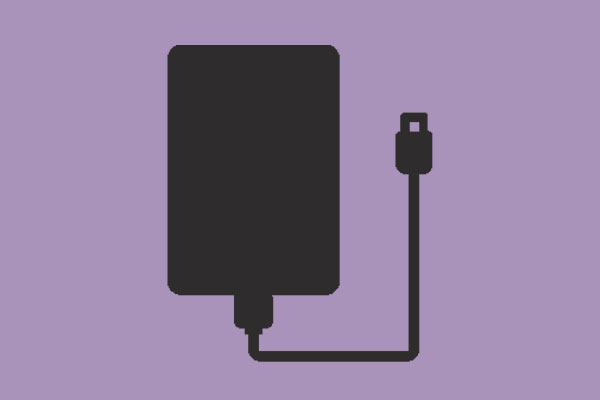
How to Fix: You Need to Format the Disk before You Can Use It
This post shows you how to fix the external hard drive needs formatting error and how to recover data from not formatted hard drive before formatting.
Read More
After taking a close look at the drive, you can discover that the drive is displayed abnormally: it has the drive label and drive letter without any drive capacity condition. When you view it in Disk Management, you can see the partition is shown as RAW.

The file system is RAW how to fix it?
If there is no important data on the drive, you can feel free to format the drive and then use it again as normal. However, if the drive keeps many vital files, you’d better not format the drive directly to avoid data loss.
How to fix RAW drive without format: this must be the first thing to concern you.
Here, CHKDSK can be used to check the file system and file system metadata of a volume for logical and physical errors, and this may be the first choice for you to fix the RAW drive without format. However, is it really available?
Take Drive G as an example.
Press Win + R keys at the same time to open Run. Next, type cmd into the text box and press the Enter button to enter the Command Prompt interface.
Type chkdsk G: /f /r and press the Enter button in Command Prompt. However, you will discover that CHKDSK doesn’t work because The type of the files system is RAW. CHKDSK is not available for RAW drives.
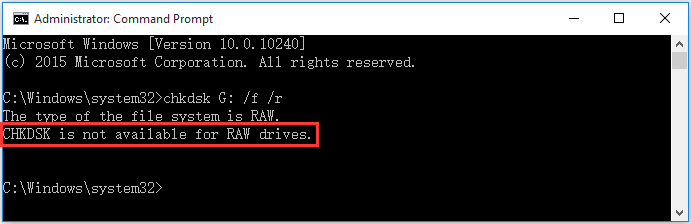
Unfortunately, the RAW drive cannot be fixed: CHKDSK is not available for RAW drives.
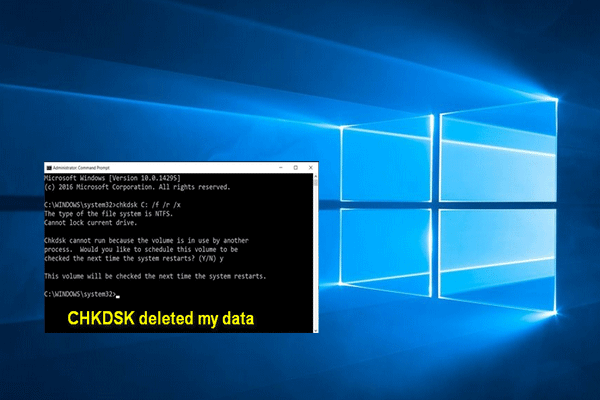
I Find CHKDSK Deleted My Data – How To Recover Them
CHKDSK deleted my data now becomes a common problem, so I decided to provide a useful solution for you.
Read More
Some Recommended Solutions on the Internet!
Since CHKDSK is not available for RAW drives, you may then search for other methods on the internet to try to fix the RAW drive without format. In the following content, we summarize two most mentioned solutions.
Are they really useful? Not exactly! Let’s see the following operations:
Note: The following operations are based on Windows 10. If you are using other Windows OSs, the operations are similar.
Try 1: How to Fix the Raw Drive by Using the Error Checking Tool
CHKDSK is unavailable to fix the RAW partition. In this case, you can use the Error Checking tool to have a try:
Right-click on the RAW partition and then choose Properties from the popup list. Then choose Tools from the Properties interface. Next, please click on the Check button to continue.
You will get an error message like this: This disk check could not be performed because the disk is not formatted. Would you like to format the disk? See! This method also reminds you to format the RAW drive.

Obviously, if there are important files on the RAW partition, the Error Checking tool can’t be used to fix the RAW partition without formatting.
Try 2: How to Convert RAW to NTFS without Losing Data Command Prompt
It is impossible to fix the RAW partition by CHKDSK and Error Checking tool. However, is it possible to convert the RAW file system to the NTFS file system by using a command line?
You can have a try:
Suppose that Drive G: is the RAW partition you want to convert.
Press Win + R keys to open Run. Next, type cmd into the text box and press the Enter button to enter the Command Prompt interface where you need to type convert g: /fs:ntfs and then press the Enter button.
You will receive an error message like this: CONVERT is not available for RAW drives. Now, you know that it is impossible to convert RAW to NTFS without losing data command prompt.
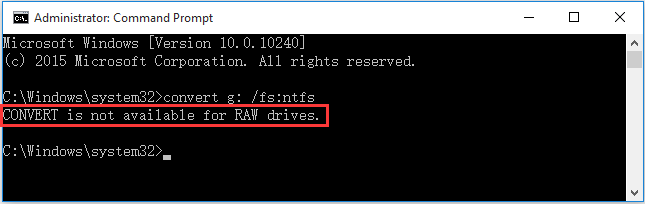
All of these three tries have failed and the result shows that it is impossible to fix the RAW drive without format. But, you still want to use the important data on the drive. What should you do then?
Why not recover data from RAW hard drive and then format it to the normal state. If you agree with this method, you can move to the next part to learn how to do this job.
Как исправить raw без потери данных в программе EaseUS Data Recovery Wizard
Получить доступ к файлам можно, исправив MBR partition Table или переведя raw в ntfs формат. Сделать это можно фактически без потери данных и форматирования.
Поскольку raw-диск все еще содержит данные, попробуем их вернуть (если не полностью, то хотя бы самые ценные файлы).
Нам понадобится программа EaseUS Data Recovery Wizard. Как ей пользоваться при восстановлении данных с raw – читайте ниже.
Шаг 1. Восстановление данных на RAW-диске или разделе
EaseUS Data Recovery Wizard – вполне подходящая программа:
- Для восстановления данных с raw дисков,
- В случае если sd карта или флешка в raw-формате не форматируется
- Для поиска удаленных разделов жесткого диска.
Программа Data Recovery Wizard – платная, если речь идет о полнофункциональном использовании.
Совет. Как вариант, вы можете попробовать такие бесплатные приложения как Recuva или те, что мы предлагаем в .
1. Для начала скачайте программу с сайта разработчика:
Программа совместима с Windows 7/8/10, хотя установить ее можно и на более ранние версии ОС.
2. Запустите EaseUS Data Recovery Wizard и в появившемся окне выберите файловые типы для восстановления (или активируйте опцию “Все типы файлов”). Подтвердите операцию, нажав .
3. Если раздел диска удален или определяется в Проводнике как RAW, воспользуйтесь опцией Lost Disk Drives.
Выберите проблемный диск с удаленными данными (Секция “Потерянные диски”) и нажмите кнопку Scan.
EaseUS Data Recovery Wizard выполнит поиск файлов, доступных для восстановления, на указанном диске или sd карте.
4. По завершению сканирования отобразится список найденных файлов. Отметьте необходимые и нажмите кнопку Recover для восстановления.
Важно! Всегда сохраняйте файлы на другой диск, во избежание перезаписи
Шаг 2. Конвертируем RAW в файловую систему NTFS без потери данных
После восстановления файлов, raw диск нужно отформатировать – чтобы использовать дальше для хранения файлов. Как это правильно сделать, читайте здесь.
Кстати. ОС Windows позволяет отформатировать диск в NTFS, используя встроенную утилиту форматирования Diskpart через командную строку.
Таким образом, если заранее восстановить данные с raw диска, можно безопасно вернуть NTFS раздел и выполнить форматирование. Если же вы вначале отформатируете диск, а затем попытаетесь вернуть данные, вероятность восстановления существенно снизится.
Как конвертировать RAW в NTFS без форматирования?
Существует три варианта преобразования RAW в NTFS без форматирования, выберите подходящий именно вам:
Способ 1. Запустите «Управление дисками», чтобы конвертировать RAW в NTFS
Щелкните правой кнопкой мыши «Мой компьютер» и нажмите «Управление».
Откройте Управление компьютером и нажмите кнопку «Управление дисками».
Найдите свой RAW-носитель и щелкните правой кнопкой мыши по нему, затем отметьте RAW-устройство как «активное».
Щелкните правой кнопкой мыши на необработанный диск и перейдите в раздел «Свойства».
Нажмите «Безопасность» > «Дополнительно» > «Владелец» > «Изменить» > «Другие пользователи или группы» > «Дополнительно» > «Поиск» > Выберите первого пользователя в списке и нажмите»ОК».
После этого перезагрузите компьютер, а затем RAW диск будет преобразован в NTFS и данные также могут быть доступны снова.
Способ 2. Преобразуйте RAW в NTFS с помощью CMD
Нажмите кнопку Пуск, затем введите: cmd и нажмите Enter.
Щелкните правой кнопкой мыши на cmd, а затем нажмите «Запуск от имени Администратора».
Введите «Diskpart», а затем нажмите Enter.
Введите: H: /FS :NTFS и нажмите Enter. (H-буква диска устройства хранения RAW.)
Теперь ваш RAW-диск должен быть изменен в файловую систему NTFS, и данные, хранящиеся на носителе, снова должны быть доступны.
Способ 3. Измените файловую систему RAW в NTFS с помощью опции восстановления системы
Если вы можете получить доступ к необработанному диску с помощью командной строки, затем создайте резервную копию файлов на диске, выполнив следующие действия:
Откройте средства Восстановления Системы.
Выберите «Восстановление запуска».
После перехода к параметрам восстановления выполните следующие действия.
Подключите к системе внешнее устройство хранения данных.
Откройте Командную строку, введите: Notepad и нажмите Enter.
Найдите » D Drive «(RAW диск),
Если у вас есть доступ к диску, скопируйте файлы, резервнык копии которых вы хотите создать, и перенесите их на внешний диск.
Закройте cmd.
Откройте командную строку, введите chkdsk/f / r и нажмите клавишу Ввод.
Теперь вы сможете конвертировать RAW диск в NTFS и продолжить использование устройства хранения.
Преобразование необработанного внешнего жесткого диска в NTFS без форматирования
Чтобы преобразовать внешнее запоминающее устройство из RAW в NTFS, выполните следующие действия:
Способ 1. Восстановление данных с необработанного внешнего жесткого диска
Чтобы избежать ненужной потери данных при преобразовании необработанного внешнего жесткого диска в NTFS, первым делом восстановите данные с носителя.
Профессиональное программное обеспечение для восстановления данных жесткого диска — Мастер Восстановления Данных EaseUS поможет вам полностью восстановить данные с необработанного диска, USB-носителя или других устройств хранения данных. Просто скачайте и активируйте программное обеспечение, чтобы выполнить следующие действия:
Шаг 1. Укажите необработанный жесткий диск
Скачайте и установите EaseUS Data Recovery Wizard на свой ПК или ноутбук с Windows.
Запустите программу. Убедитесь, что Windows обнаружила необработанный жесткий диск и правильно указала букву носителя на карте дисков.
Щелкните левой кнопкой мыши на диск RAW, а затем нажмите кнопку «Сканировать».
Шаг 2. Сканирование данных RAW-диска
На этом этапе программное обеспечение начнёт сканирование и поиск данных диска, постепенно отображая результаты по мере выполнения процесса сканирования.
Совет: пользователи могут приостановить процесс сканирования для мгновенного восстановления, как только появятся нужные файлы, но лучше дождаться, пока процесс завершится.
Шаг 3. Проверьте результаты во вкладке «Дополнительные файлы»
Помимо общих результатов сканирования всех потерянных данных на выбранном диске, вкладка «Дополнительные файлы» отобразит данные именно с RAW-носителей: диска/флешки/microSD карты.
Конечно, стоит проверить все результаты сканирования, если это необходимо. Выберите нужные файлы и нажмите кнопку «Восстановить». Вам стоит сохранить элементы в новом месте.
Теперь вы можете исправить диск в NTFS. Если же вы не хотите форматировать диск, пройдите к Способу 2(ниже), чтобы преобразовать и изменить необработанный внешний жесткий диск в NTFS без форматирования.
Способ 2. Преобразование необработанного внешнего жесткого диска в NTFS без форматирования
Вы можете напрямую преобразовать необработанный внешний жесткий диск в NTFS с помощью командной строки(CMD). Этот метод также подходит для преобразования RAW в NTFS/NTFS в FAT/FAT32 в NTFS и т. д. без форматирования диска:
1. Подключите внешний жесткий диск RAW к компьютеру.
2. Нажмите Win + R, чтобы открыть окно командной строки, затем введите cmd и нажмите Enter.
3. Введите: H: / FS: NTFS и нажмите Enter. (Замените букву «H» буквой диска вашего устройства хранения.)
Теперь ваш внешний RAW диск перейдёт в файловую систему NTFS и данные, хранящиеся внутри могут быть использованы снова.
Как исправить файловую систему RAW на флешке: предварительные действия
В случае возникновения ошибок записать или считать информацию с накопителя невозможно, хотя сама флешка может быть видна и в «Проводнике», и в разделе управления дисками, и в «Диспетчере устройств».
Прежде чем приступать к решению вопроса о том, как исправить файловую систему RAW на флешке, рекомендуется сначала проверить ее штатным инструментом системы в виде средства проверки дисков CHKDSK.
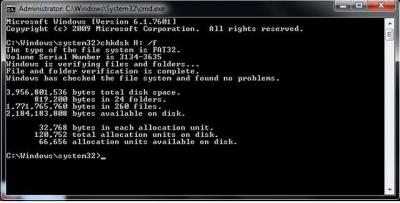
Для старта диагностики запускается командная консоль (cmd в меню «Выполнить»), после чего в ней прописывается строка chkdsk F: /f, в которой первая литера («F») является буквой USB-накопителя (ее можно увидеть в «Проводнике»). Эта команда хороша тем, что по окончании проверки, если сбои на устройстве не были критичными, можно будет увидеть свою флешку в стандартном формате NTFS.
Также проверку можно запустить при загрузке с восстановительного диска, используя ту же командную консоль, в которой до ввода вышеуказанной команды нужно прописать строки diskpart, disk volume (чтобы узнать литеру устройства) и exit, а затем воспользоваться стандартным средством.
Однако в случае серьезных повреждений система может выдать сообщение о том, что применение этого инструмента недопустимо для дисков RAW. Как исправить файловую систему RAW на флешке в этом случае? Самый простой выход – форматирование.
Почему файловая система стала RAW и как вернуть предыдущую
В общих чертах, проблема носит тот же характер, что и появление RAW на жестких дисках — вследствие сбоя (программного или аппаратного) ОС не может определить тип файловой системы флешки.
Забегая наперед, отметим, что единственный способ вернуть накопителю работоспособность — отформатировать его сторонними приложениями (более функциональными, нежели встроенные средства), однако при этом сохраненные на нем данные будут потеряны. Поэтому, прежде чем приступать к радикальным мерам, стоит попытаться вытащить оттуда информацию.
Способ 1: DMDE
Несмотря на небольшой размер, эта программа обладает как мощными алгоритмами поиска и восстановления утерянных данных, так и солидными возможностями по управлению накопителями.
-
Программа не требует установки, поэтому сразу же запускайте её исполняемый файл — dmde.exe.
При запуске выберите язык, русский обычно обозначен по умолчанию.
Затем потребуется принять лицензионное соглашение, чтобы продолжить работу.
В главном окне приложения выберите ваш накопитель.
Ориентируйтесь по объему.
В следующем окошке откроются распознанные программой разделы.
Кликните по кнопке «Полное сканирование».
Начнется проверка носителя на наличие утерянных данных. В зависимости от емкости флешки, процесс может занять долгое время (до нескольких часов), так что запаситесь терпением и старайтесь не использовать компьютер для других задач.
По окончании процедуры появится диалоговое окно, в котором нужно отметить пункт «Пересканировать текущую файловую систему» и подтвердить нажатием на «ОК».
Это также довольно длительный процесс, но он должен закончиться быстрее, чем первичное сканирование. В результате появится окошко со списком найденных файлов.
Из-за ограничений бесплатной версии восстановление по директориям невозможно, поэтому придется выделять по одному файлу, вызывать контекстное меню и оттуда уже восстанавливать, с выбором места хранения.
Будьте готовы к тому, что некоторые файлы восстановить не выйдет — участки памяти, где они хранились, были безвозвратно перезаписаны. Кроме того, восстановленные данные наверняка придется переименовывать, поскольку DMDE дает таким файлам случайно сгенерированные имена.
Закончив с восстановлением, можно форматировать флешку средствами ДМДЕ либо любым способом из предложенных в статье ниже.
Подробнее: Не форматируется флешка: способы решения проблемы
Единственным недостатком этого способа можно считать ограничение возможностей бесплатной версии программы.
Способ 2: MiniTool Power Data Recovery
Еще одна мощная программа для восстановления файлов, которая способна помочь решить и нашу сегодняшнюю задачу.
Как и DMDE, MiniTool Power Data Recovery – программа платная, в свободной версии присутствуют ограничения, однако для быстрого восстановления файлов небольших объемов (текстовых документов или фотографий) возможностей бесплатного варианта вполне достаточно.
Способ 3: Утилита chkdsk
В некоторых случаях отображение файловой системы RAW может произойти из-за случайного сбоя. Его можно ликвидировать, восстановив карту разделов памяти флешки с помощью «Командной строки».
- Запустите «Командную строку». Для этого пройдите по пути «Пуск»—«Все программы»—«Стандартные».
Щелкните правой кнопкой мыши по «Командная строка» и выберите в контекстном меню опцию «Запуск от имени администратора».
Также можно воспользоваться методами, описанными в . - Пропишите команду , только вместо «X» напишите букву, под которой в Виндовс отображается ваша флешка.
Утилита проверит флешку, и если проблема заключается в случайном сбое, то сможет устранить последствия.
В случае если вы видите сообщение «Chkdsk недопустим для дисков RAW», стоит попробовать использовать Способы 1 и 2, рассмотренные выше.
Как видим, убрать файловую систему RAW на флешке очень просто — манипуляции не требуют каких-то запредельных навыков.
Опишите, что у вас не получилось.
Наши специалисты постараются ответить максимально быстро.
Восстановление файловой системы
С окончательной поломкой флешки всё ясно, и здесь сделать практически ничего нельзя. Даже поломанные контакты перепаять не так просто, и без специального оборудования здесь ничего не удастся починить. Давайте рассмотрим, что делать, если файловая система флешки не распознана.
Способы исправления при работе в Windows
Начнём с Windows. Может оказаться, что таблица разделов накопителя имеет тип, неизвестный ядру операционной системы Microsoft. К примеру, флешка с разделом ext4 (широко используется в Linux) определится, как исправная, но тип тома не будет выведен в Диспетчере дисков, и при монтировании такого накопителя драйвер системы предложит пользователю его отформатировать. Но в этом случае потеряются все данные, находящие на исправной файловой системе
Поэтому лучший выход- принять во внимание ограниченность работы Windows c «неродными» таблицами разделов и использовать для обмена данными накопители с NTFS или FAT
Если тип файловой системы определяется как RAW, то для начала можно попытаться её восстановить. Для этого стоит воспользоваться стандартной утилитой операционной системы chkdsk. Запускается она из командной строки. Вся процедура занимает несколько шагов:
- Нажать кнопку Пуск, выбрать из его меню пункт «Выполнить»;
- Ввести в окне команду cmd и затем нажать кнопку OK;
- Запустится командная оболочка Windows. Набираем в окне команду chkdsk H:/F/R
/F — исправление ошибок файловой системы. Флаг /R — исправление повреждённых секторов.
ВАЖНО.
Запуск проверки файловой системы флешки не означает, что после её проведения она будет восстановлена. При критических ошибках таблица разделов восстановлению не подлежит
В случае, если файловую систему восстановить не удалось, придётся её пересоздавать. В Windows можно использовать несколько путей. Первый — воспользоваться оснасткой Управление дисками. Выбираем соответствующий флешке диск, правой кнопкой мыши вызываем для него контекстное меню и выбираем пункт «Удалить том». После этого диск перейдёт в состояние «Не распределён», и можно будет на нём создать таблицу разделов заново. Снова вызываем всплывающее меню, и в нём пункт «Создать простой том». Запустится мастер, при помощи которого за несколько простых шагов создаётся новая файловая система. Пользователь выбирает её тип, метку, назначенную букву, а также метод форматирования.
Кроме системных возможностей, существует огромный выбор утилит от сторонних разработчиков, позволяющих работать с таблицами разделов флеш-накопителей. Действия, выполняемые с их помощью, схожи с теми, которые производятся встроенными в Windows оснастками.
После пересоздания файловой системы можно попытаться восстановить утерянные данные. Для этого также существуют специальные программные комплексы, разработанные под системы Microsoft, например, RS Partition Recovery
Минусом таких программ является их стоимость, хотя, когда не удаётся распознать файловую систему важной для бизнеса флешки, цена восстановления может и не иметь решающего значения
Как исправить систему в Linux
В дистрибутивах Linux есть несколько инструментов для работы с повреждёнными файловыми системами. Все они требуют наличия для запуска прав root и определённых навыков и знаний, так как в подавляющем большинстве запускаются в командной оболочке. Наиболее эффективный инструмент — fsck, который используется со множеством параметров.
Для обычных пользователей дистрибутивов рекомендуется использовать программу GParted, которая запускается в графической подсистеме и имеет графический интерфейс (GUI). Она также требует привилегированных прав, но интуитивно понятна и не требует больших знаний о создании таблиц разделов.
CHKDSK Is Not Available for RAW Drives FAQ
What are RAW drives?
A hard disk drive that has a RAW file system is a so-called RAW drive. When the file system of the drive is missing or damaged, the drive will become RAW. A RAW drive is not formatted with a file system, neither FAT12/FAT16/FAT32 nor NTFS/NTFS. You can’t open a RAW drive and use its data.
How do I fix CHKDSK not available for RAW drive?
The effective way to fix a RAW drive is to format it to the normal state. There is more than one method to format a RAW drive. You can use Disk Management, File Explorer, or Command Prompt to format a RAW drive. Alternatively, you can use MiniTool Partition Wizard and its Format Partition feature to format a RAW drive to normal.
How can I convert my RAW hard drive to NTFS without losing data?
You need to format a RAW drive to make it go back to normal. No matter which format method you are using, it will delete all data on the drive. If you want to convert your RAW hard drive to NTFS without data loss, you can first use MiniTool Power Data Recovery to rescue your data from the RAW drive and then format the drive without worrying about the data in it.
How do I recover files from a RAW drive?
You need to use professional data recovery software to rescue data from a RAW drive. MiniTool Power Data Recovery is just such a file recovery tool. You can use the This PC recovery module to scan the RAW drive and get the files you want to restore. With the trial edition of this software, you can check whether it can find the files you want to retrieve. Then, you can upgrade this software to a full edition to recover all your needed items without limits.
Как исправить RAW формат на флешке
Если данные на флешке вам не нужны, то вы можете смело форматировать её встроенными инструментами. Но если на ней находятся ценные данные, вам надо исправить эту проблему. Тут возникает вопрос: как исправить флешку в RAW-формате?
Не нужно отчаиваться, всё можно восстановить без потери, однако, не всегда всё так легко и безоблачно. Если вы слабо представляете, что делать, если флешка стала в RAW-формате, то вам всё-таки стоит обратиться в специализированный сервисный центр, где за определённую плату восстановят все данные. Если же вы уверены в себе, тогда можете провести восстановление флешки самостоятельно. Существуют специальные программы для решения этой проблемы.
Как же исправить RAW-формат на флешке? Начать следует со встроенной программы, которая запускается через командную строку. Достаточно всего лишь ввести в поле командной строки команду: chkdsk n: /n, где n — это буква, обозначающая диск, который вы хотите «вылечить», а вторая /n — это функция исправления файловой системы при сканировании. Если встроенная программа не справится с этой проблемой, то она выведет сообщение «Chkdsk недопустим для дисков RAW». Но не стоит расстраиваться, имеется ещё много сторонних программ, которые помогут в борьбе с этим злополучным RAW.
В случае бессилия встроенной программы придёт на помощь относительно бесплатная программа DMDE, скачать которую можно с официального сайта. Запустить и установить эту утилиту не составляет большого труда, так что подробно останавливаться на этом не будем. После установки и запуска приложения вы увидите два окна. В левом выберите пункт «Физ. Устройство», в правом — проблемную флешку. Щёлкните по ней двойным кликом. В этот момент произойдёт экспресс-сканирование содержимого флешки.
Перейдите в папу «Найденные», далее в папку «Все найденные + реконструкции», потом нажмите «Пересканировать весь том» и подтвердите свои действия. Теперь запаситесь терпением, ведь чем больше объём вашей флешки, тем дольше будет проходить сканирование. После окончания этой процедуры в окне вы увидите все файлы, содержащиеся на флешке до сбоя в её работе, но учтите, что они будут иметь совершенно иные названия. Далее можете приступать к их восстановлению.
Если после всего проделанного у вас ничего не вышло или функционал этой программы не соответствует вашим требованиям, следует рассмотреть ещё один вариант, а именно MiniTool Power Data Recovery. Есть бесплатная версия программы, функционал которой ограничен лишь максимальным весом восстанавливаемого файла (до 1 ГБ).
- После установки и запуска этой утилиты необходимо указать диск, данные с которого вы хотите восстановить.
- Выберите флешку. MiniTool Power Data Recovery покажет вам содержащиеся в ней файлы. Можно выбрать все или только необходимые.
- Для того чтобы сохранить файлы, надо нажать кнопку Save Files (находится слева, голубого цвета).
- Далее программа попросит вас указать директорию (диск), на который вы хотите сохранить файлы со злополучной флешки. И ещё она вас предупредит, чтобы вы не вздумали сохранять данные на флешку, с которой вы их восстанавливаете.
С этого момента начнётся процесс копирования, длительность может составить приличное время, которое зависит от объёма файлов и вычислительной мощности компьютера. После всех ваших манипуляций ожидайте завершения копирования. Вот и всё, осталось только проверить необходимые файлы в папке, куда вы их сохранили, читабельны ли они. И собственно начать «воскрешать» флешку. То есть попросту её отформатировать.
Как конвертировать RAW в NTFS без потери данных?
Итак, как получить все данные с устройства хранения при преобразовании RAW в NTFS? Просто следуйте руководству ниже:
Восстановление данных с необработанного устройства хранения
Чтобы избежать неожиданной и ненужной потери данных при преобразовании RAW в NTFS, мы настоятельно рекомендуем вам предварительно восстановить данные с устройства хранения RAW, обеспечив им безопасность хранения.
Профессиональное программное обеспечение для восстановления данных от EaseUS с лёгкостью решит эту проблему и восстановит все ваши данные. Всё, что вам нужно, так это просто скачать его, и следуя инструкции ниже, восстановить данные с RAW диска, USB или SD-карты прямо сейчас:
Шаг 1. Укажите RAW диск
Загрузите и установите EaseUS Data Recovery Wizard на свой ПК или ноутбук с Windows.
Запустите программное обеспечение. Убедитесь, что Windows обнаружила ваш необработанный диск и правильно указала букву носителя.
Щелкните левой кнопкой мыши по RAW-диску, а затем нажмите кнопку «Сканировать».
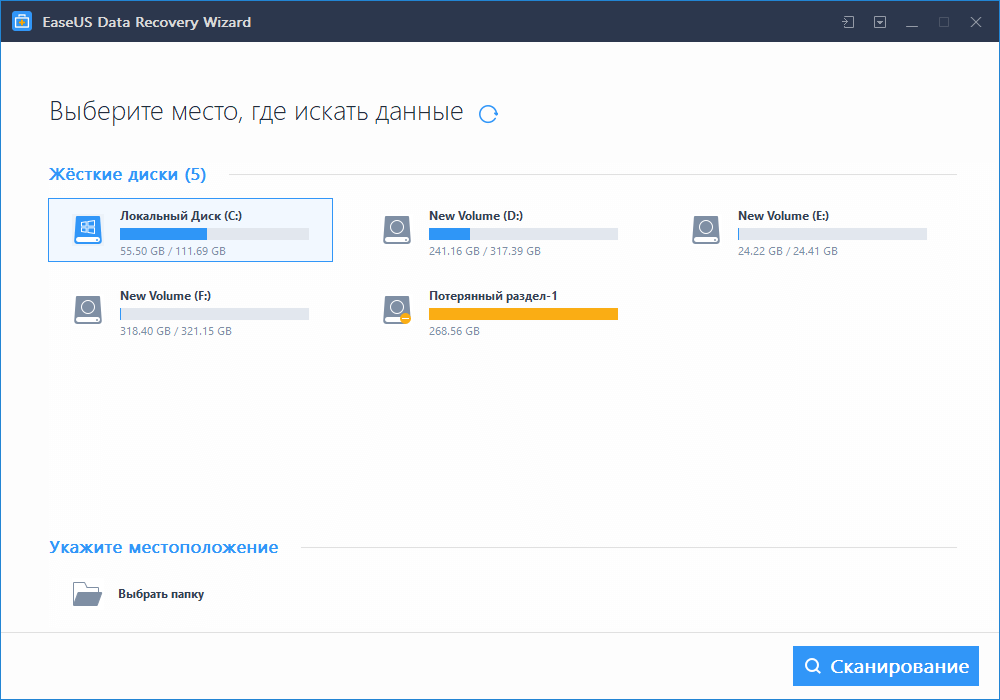
Шаг 2. Сканирование данных на RAW диске
Программа начнёт сканирование всего диска для поиска данных, постепенно отображая файлы в результатах по мере выполнения сканирования.
Совет: пользователи могут приостановить процесс сканирования для мгновенного восстановления, как только появятся нужные файлы. Но лучше дождаться завершения сканирования.

Шаг 3. Проверьте вкладку «Дополнительные файлы»
Помимо общих результатов сканирования всех потерянных данных на выбранном диске, вкладка «Дополнительные файлы» отобразит файлы RAW-носителей: дисков/USB-устройств/microSD карт, которые также будет возможно восстановить.
При необходимости стоит проверить все результаты сканирования. Выберите нужные файлы и нажмите кнопку «Восстановить», сохранив их в другом месте.

Форматирование для преобразования RAW в NTFS
После успешного восстановления, вы можете исправить RAW в NTFS, форматируя RAW диск прямо сейчас. Выборочно используйте Менеджер Диска, CMD(командную строку) или напрямую отформатируйте необработанное устройство в NTFS.
Но если вы не хотите форматировать RAW-устройство в NTFS, то и это возможно сделать с помощью наших программных решений для преобразования RAW в NTFS без форматирования. Читайте дальше!
Что такое диск в формате RAW
Итак, тип файловой системы RAW, давайте разберемся, что же это такое. Система RAW – несуществующая система. Если компьютер указывает, что у носителя информации такой формат, значит драйвера не могут определить тип его файловой системы (FAT, FAT32 ИЛИ NTFS).
Если носитель получил формат RAW, ОС Windows 10, хоть и отобразит его среди разделов винчестера, но любые действия с ним будут невозможны, и дефрагментирование, и проверка на ошибки, и, само собой, просмотр лежащих на диске данных. Компьютер постоянно будет выдавать ошибку, и предлагать диск отформатировать, a в строке «свойства логического диска» появится надпись «RAW». Так как же восстановить файловую систему из формата RAW в NTFS на жестком диске?
Формат RAW на вашей флешке
Причины преобразования:
- При подключенной флешке неправильно выключен компьютер или произошел перепад напряжения
- Сбой работы Windows
- Банальные вирусы
- Внешние повреждения флешки, от удара или падения
Как поменять неправильный формат системы на верный:
Хороший результат дает converter MiniTool Power Data Recovery. Принцип ее работы заключается в том, что программа не конвертирует RAW в нужный формат, а делает все файлы на вашей флешке видимыми, что делает работу с ними возможной. Минус программы в том, что бесплатна только пробная версия, которая работает с файлами не больше 1 Гб.
Порядок работы с программой:
- После запуска программы жмите Lost Partition recovery
- Затем выбираете нужный диск и нажимаете Full Scan
- В открывшемся окне появятся файлы, которые хранятся на вашей флешке
- Нажмите «Сохранить», предварительно выбрав файлы, которые вам необходимы
- Укажите место на компьютере для сохранения файлов и запустите процесс
- Когда закончится копирование, отформатируйте флешку
Так же на нашем сайте вы можете ознакомиться с такими темами:
- Объединение разделов жесткого диска на Windows 10
- Как изменить разделы жесткого диска
- Как изменить файл подкачки в Windows 10
Восстановление файловой системы в NTFS из RAW без форматирования
Способ 1: Средства Windows
Главным образом, для изменения файловой системы с RAW на NTFS, помогает штатная утилита от операционной системы chkdsk. Выполняйте следующий порядок действий:
- Правой кнопкой мыши нажмите «Пуск» и выберите «командная строка»
- Наберите команду chkdsk буква_нужного_диска: /f
- Компьютер начнет проверку, после которой восстановит повреждения и систему NTFS на проблемном участке
Сhkdsk поможет и в том случае, если поврежден системный диск. Для этого вам пригодится флешка или загрузочный диск.
Вот ваши действия:
- Выполните запуск компьютера с флешки или диска, а за тем выберите пункт «Восстановление»
- Затем откройте «дополнительные параметры», а следом «командная строка». Там введите chkdsk буква_нужного_диска: /f
Кроме того, можно попробовать восстановить систему из ранее сохраненных резервных копий.
Способ 2: Использование специальных программ
А вот как из файловой системы RAW сделать NTFS с помощью сторонних программ.
В первую очередь, мы рекомендуем к использованию бесплатную программу Testdisk. Это утилита, взаимодействующая с разделами жесткого диска. Она поможет исправить ситуацию. Минус работы с программой Testdisk в том, что она не работает с русскими названиями и они могут отобразиться некорректно.
Вот как с помощью Testdisk преобразовать RAW в NTFS:
- Запустите файл с программой от имени администратора
- Выберите «create», следом нажмите «enter»
- При помощи стрелок на клавиатуре выберите нужный вам диск, потом опять «enter»
- Укажите правильный тип таблицы разделов, и снова «enter»
- Чтобы отыскать нужные разделы, нажимайте «Analyse», потом «enter», затем «Quick Search», и снова подтвердите действие «enter»
- После того, как программа найдет потерянные тома, нажмите «р», для того, чтобы ознакомится со списком файлов
- Нажмите «Write», чтобы сохранить структуру раздела
- Если вы не нашли нужный раздел с первого раза, примените команду «Deeper Search» и повторите все вышеперечисленные действия еще раз
Почему raw-разметка – это плохо
Если ваше устройство имеет raw-разметку, вы не можете просматривать его содержимое, совершать файловые операции. Также диск нельзя проверить на ошибки или дефрагментировать.
В результате, файлы, хранящиеся на диске, становятся недоступны, хотя физически они все еще находятся там и доступны для восстановления любой recovery-программой.
Важно! Если ваш диск или раздел имеет тип файловой системы raw, операционная система Windows предложит форматирование, выдавая предупреждение «диск не отформатирован. Вы хотите отформатировать его?» (Disk not formatted do you want to format it now?)
Не соглашайтесь на это: если вы отформатируете HDD, то потеряете все данные на raw-диске!