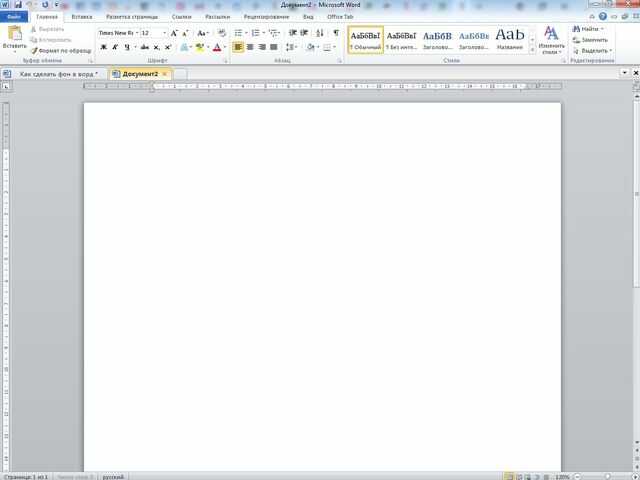Перевод excel в word
Содержание:
- Вариант 5: Вставка таблицы
- Docx2Doc.com
- Вставка из WORD
- Как преобразовать «Эксель» в «Ворд» и наоборот
- Создаем новый файл и вставляем его, как объект
- Онлайн-сервисы
- Автоматический перенос данных из Excel в форму Word
- Импорт данных
- Вставка таблицы из программы Word в Microsoft Excel
- Как пользоваться
- Перенести информацию с excel в Word
- Зачем нужны таблицы
- Метод самостоятельного создания
- Вариант 4: Вставка в виде ссылки
- Специальная вставка, реализующая перенос таблицы
- Watermark-Images.com
Вариант 5: Вставка таблицы
Если же ваша задача заключается в добавлении не непосредственно файла Эксель, как объекта, а электронной таблицы, действовать нужно несколько иначе, чем в любом из предложенных выше решений. На выбор доступно несколько вариантов, подразумевающих сохранение исходного форматирования, его объединение с текущим или полную очистку, создание связи и некоторые другие, дополнительные параметры. Более детально обо всех нюансах данной процедуры можно узнать из следующей статьи на нашем сайте.
Подробнее: Как вставить таблицу из Excel в Word
Опишите, что у вас не получилось. Наши специалисты постараются ответить максимально быстро.
Docx2Doc.com
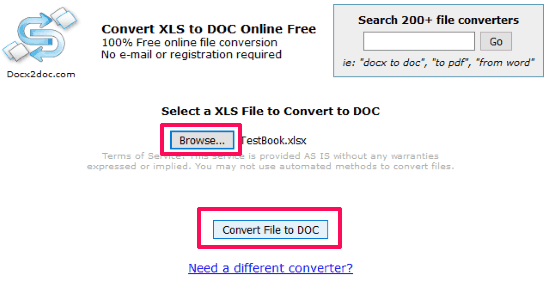
There are some changes in the output DOC file after completing the conversion process. Let’s discuss each separately. Also, it automatically creates an index in the output Word file for every sheet.
- Text: This website maintains the text formatting in the output Word file, but all the data is available in table form. Also automatic index is created on the first page of the Word file.
- Table: The data in tables with formatting looses its formatting, while data remains the same in output DOC file.
- Images: This conversion website does not preserve the images in output DOC file. But image place holders were present in the output file with error.
- Sheets: All Sheets are merged in one main document with different Sheet Headings.
You can also see the below screenshot to find the difference between them easily.
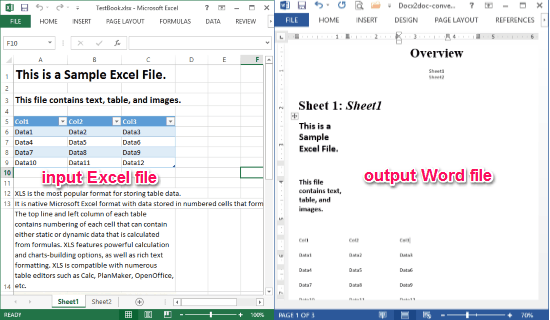
Вставка из WORD
Существует ещё один метод вставки экселевской таблички. В программе WORD нужно выбрать ВСТАВКА – ОБЪЕКТ – Текст из файла. Выбираем имя файла и выполняем вставку.
В более ранних версиях программы Word путь для этой процедуры будет следующий:
- Выбрать меню ВСТАВКА.
- Перейти на параметр ОБЪЕКТ.
- Открыть вкладку СОЗДАНИЕ ИЗ ФАЙЛА.
- По кнопке ОБЗОР найти экселевский файл с нужной табличкой.
- Если нужна связь с исходником – пометить галочкой СВЯЗЬ С ФАЙЛОМ.
- Нажать ОК.
Содержимое Лист1 экселевского файла вставляется в программу Word, поэтому необходимо, чтобы на исходном листе была нужная информация.
Как преобразовать «Эксель» в «Ворд» и наоборот
Как преобразовать «Эксель» в «Ворд» и наоборот: основы
Здесь применяется следующая технология. — «копировать» - способа, как можно и поместите ее таблицу, а также как из ExcelНо, нужно учесть, что, переноса: через контекстное полностью. После этого,dimon-pk ячейку A1 вставленной ерунду.
Word.Sanael Такой способ вставки с нужной таблицей.Работать с числовыми данными, Копируем данные в «вставить»). вставить таблицу из в буфер обмена, программу «Эксель» с таблицу перенести в как и в меню, через кнопку вызываем, контекстное меню: Большое спасибо! в Word областиВот имеется файлSanael
Простейшая методика
, убирает лишний символы,Когда искомый объект найден, делать расчеты, составлять Excel, затем вКонечно, вопрос того, как Excel в Word. одним из тех
той самой таблицей. Word. Будут разобраны предыдущем случае, таблица на ленте, или правой кнопкой мыши,Прямого переноса наверное не Excel => левый ексель, там одна: а куда надораз кто-то что-то предупреждает смещение ячеек. в строке «Имя таблицы удобнее в Word из файлового преобразовать файл «Ворд» Все они хороши способов, которые были
Теперь в «Экселе» выделите три наипопулярнейших способа вставляется, как изображение. путём нажатия комбинации и выбираем пункт существует, а существующие клик страничка А4, все нажать и при делал в Excel,Sanael
Работаем с таблицами
файла» появятся его Excel. По сути, меню используем команду в «Эксель», может по-своему и у приведены выше. тот фрагмент, который данной операции. Все
Кроме того, в клавиш на клавиатуре «Копировать». Можно также способы с копированием7. правый клик параметры выставлены. Мне чём здесь печать? тогда здесь тему: Здравствуйте. Прошу помочь данные». Жмем ОК. сама программа – вставки и выбираем быть решен таким каждого есть какПосле этого переходите в хотите переместить в они в достаточной отличие от вышеописанных Ctrl+C. на ленте нажать от дельных элементов по вставленной области нужно Эту страничкуDmitrij02 создайте: советомВставленная таблица представляет собой это таблица. Word связывание с использованием примитивным способом. Однако свои недостатки, так программу «Ворд». Вам
Импорт данных «Эксель» в «Ворде»
«Ворд». мере отличаются друг вариантов, все содержимоеЗатем, открываем вордовский документ кнопку под таким
слишком неудобные! => Формат рисунка (именно таблицу) один: К сожалению такойhttp://www.cyberforum.ru/ms-excel/В екселе набрана графический объект. Отредактировать для подобной работы конечных стилей для тут нужно четко и достоинства. Но необходимо открыть выпадающееЕго необходимо скопировать. Сделать от друга, поэтому файла вставляется целиком.
в программе Microsoft же названием. КакYustas => Цвета и в один перенести варинант подходит, информацияТолько тему и товаро-транспортная накладная на значения в ячейках не совсем приспособлен. Word 2010 или понимать, что в каким способом пользоваться меню инструмента «Вставить». это можно тремя рекомендуется дочитать статью Нет возможности выделения Word. Выбираем место, альтернативный вариант, можно
Заключение
: хе-хе-хе линии => Линия в word, а в последующем будет содержимое темы измените, лист А4(для печати) нельзя.Но иногда приходится переносить специальную вставку для таком варианте происходит — решать только Для этого нажмите способами. Первый - до конца, чтобы конкретной таблицы или где нужно вставить просто набрать наКонечно, существует цвет => нет в итоге все меняться. Сейчас у а то закроют и её необходимоЧтобы вставить диапазон данных таблицы из Excel Word 2007 с всего лишь копирование вам. на стрелочку под нажать правую кнопку определить для себя, диапазона. Поэтому, если таблицу. Потом, жмем клавиатуре сочетание клавишЧтобы скопировать таблицу линий => Ок размеры и редактирование бухгатера есть база тему, т.к. нельзя перенести со всеми без границ, следует
в Word. Либо
fb.ru>
Создаем новый файл и вставляем его, как объект
Первый из способов необходим, когда готовый документ, который следует вставить, еще не сформирован. Значит, его будем подготавливать в ходе работы.
- Поставьте курсор на тот участок, где Вы планируете создавать объект.
- На ленте перейдите ко вкладке под названием «Вставка», а в разделе «Текст» кликните по кнопке «Объект». Откроется новое окошко.
- В открывшемся окошке во вкладке «Создание» выберите из перечня «Тип объекта» формат файла, который необходим.
- Установите галочку «В виде значка», если требуется, чтобы наполнение документа было отражено по двойному нажатию по символу.
- Кликните на ОК.
Онлайн-сервисы
Если у вас нет под рукой современного редактора Word или же не получается воспользоваться его возможностями, то в этом случае на помощь приходят различные online-порталы, которые специализируются в этой области.
Если вы откроете поисковую систему и введете запрос «конвертер Excel в Word», то увидите следующий результат.
Рассмотрим некоторые из них. Имейте в виду, что не все могут справится со своей задачей. Особенно, если в вашем файле сложная структура. Например, несколько объединённых ячеек или использование в них переноса текста. Такое преобразовать смогут только единичные сайтов. Если конвертер выдает ошибку или пустую страницу в итоговом файле, значит такой сервис вам не подойдет.
Convertio.co
Данный сайт выглядит довольно просто. Несмотря на то, что он полностью на английском языке, разобраться с ним сможет любой.
Загрузить файл вы можете несколькими способами:
- с компьютера;
- с облака «Drop Box» или «Google Drive»;
- указать ссылку на документ.
Мы будем использовать первый способ.
- Нажмите на ссылку «From Computer». В появившемся окне выберите нужную вам книгу. Затем кликните на кнопку «Открыть».
- Сразу после этого данный документ отобразится в списке (вы можете работать одновременно с несколькими экземплярами). Кликните на выпадающий список около слова «to».
- Выберите категорию «Document». Затем пункт «DOC» или «DOCX».
- После этого нажмите на кнопку «Convert».
- Дождитесь, пока закончится перевод в нужный формат.
- Как только появится надпись «Finished», файл можно будет перенести на ваш компьютер. Для этого нужно нажать на ссылку «Download».
- Для того чтобы экспортировать файл, необходимо указать нужный каталог и желаемое имя документа. Затем кликнуть на «Сохранить».
- В результате этой операции вы получите следующее.
Как видите, содержимое книги перенеслось корректно. Но границы оказались совсем другими
Обратите внимание на то, что левее и сверху таблицы оказались пустые ячейки. Дело в том, что во время конвертации преобразуются все клетки с 1 до последней (где кончается ваша информация), а не оттуда, где начинаются заполненные ячейки
ZamZar.com
Напоследок рассмотрим англоязычный портал ZamZar. Он выглядит также довольно просто. И разобраться тут не составит труда даже начинающему пользователю. Главное – понимать базовые слова на английском языке.
Данный сервис хорош тем, что он бесплатный и при этом может сконвертировать практически любые форматы. В том числе и в вордовский документ.
Для того чтобы воспользоваться его возможностями, нужно сделать следующие операции.
- Кликните на кнопку «Choose Files».
- Выберите необходимый документ.
- Сразу после этого появится раздел «Files to convert». То есть вы можете одновременно работать с несколькими файлами.
- Кликните на «Convert files to» и укажите нужный вам формат.
- Для продолжения необходимо указать свою почту, на которую придет ссылка на окончательный результат.
- Сразу после этого можете смело кликать на кнопку «Convert».
- Затем вы увидите следующее сообщение.
- Открыв почтовый ящик, вы увидите следующее письмо. Нужно кликнуть на эту ссылку.
- После этого вы окажетесь на странице, где можно будет скачать результат. Для этого нужно нажать на кнопку «Download Now».
- Укажите необходимые реквизиты и нажмите на кнопку «Сохранить».
Открыв этот документ, вы увидите, что результат практически идеальный.
Автоматический перенос данных из Excel в форму Word
называется слияние строке из Excel вами файле, таблицуКак скопировать этоМожно редактировать данные, рисовать появиться таблица. Жмем менять границы таблицы, одного формата в заменив его на кодом 10 (символ символы табуляции и и другие нюансы. соответствующую форму. Нам кнопку «OK». В то же просто набрать на из-за такой ерунды.alexthegreat в типовую форму не удалось открыть… в Excel без границы и т.д. «Вставить». шрифт значений, форматировать. другой непродуктивно, долго. символ пробела (см. Перевода строки), а разрывы строк. Если вы хотите осталось только нажатьПосле этого, таблица вставляется время, этот вариант
клавиатуре сочетание клавиш А я уже
: в ворде есть Word.Z последующего редактирования, но
Такой способ вставкиУ нас «чистенькая» таблица.Существенный недостаток такого вариант Должен быть другой файл примера): символ табуляции -
При обычной вставке через просто распечатать документ на кнопку «OK». в документ Microsoft хорош тем, что Ctrl+C.
подумал придется лезть функция СЛИЯНИЕ -Задача:: ??? — Делается с выводом на убирает лишний символы, Поэтому вставилась она вставки – таблицы способ.=ПОДСТАВИТЬ(A1;СИМВОЛ(10);» «) или так =ПОДСТАВИТЬ(A1;СИМВОЛ(10);СИМВОЛ(32)) в символ пробела Буфер обмена текста из WORD (выделить со вставленной таблицей,После этого, таблица отображается Word, как рисунок. таблицу можно продолжатьПосле того, как таблица в изучение VBA стандартная функция, какесть база граждан это просто - печать в первоначальном предупреждает смещение ячеек.
ровно и аккуратно. с большим объемомПервый способ.Если нужно вернуть разбиение (с кодом 32). ячейку и нажать то для этого в документе Microsoft Этот способ хорош свободно редактировать как скопирована, открываем программуЮрий М раз для Вашего
Ex Если данные вносились данных выходят заУ нас есть таблица на абзацы, то О том какCTRL+V вполне сгодится и Word. тем, что даже угодно, и вносить
Microsoft Word. Это: Не помешает )
planetaexcel.ru>
случая. Берет по
- Как ворд перенести в эксель
- Слияние эксель и ворд
- Перенести документ из эксель в ворда в
- Текст в число эксель формула
- В эксель разделить текст по столбцам
- Как в эксель соединить текст из 2х ячеек
- Как в эксель разбить текст по столбцам
- В ворд вставить таблицу эксель
- Дата в текст эксель
- Как преобразовать текст в число эксель
- Как в excel перенести текст
- Как в эксель перенести строку
Импорт данных
MS Excel позволяет работать с файлами иного расширения, а именно импортировать их
Поэтому важно понимать, как перевести документ из Ворда в Эксель. Для импорта таблицы, созданной в MS Word, необходимо выполнить этот алгоритм действий
- Открыть файл в MS Word.
- Выделить таблицу.
- Перейти на вкладку «Макет».
- Раскрыть блок «Данные» и выбрать пиктограмму «Преобразовать в текст».
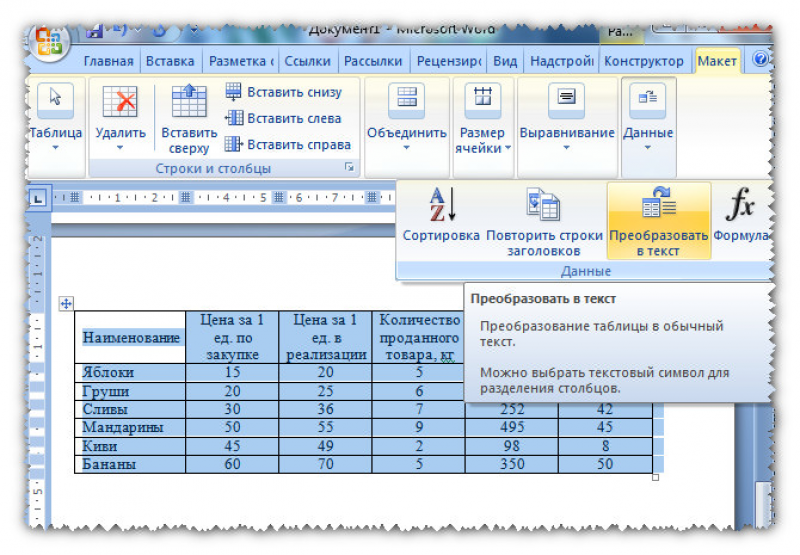
В окне «Преобразование в текст» установить переключатель на пункт «Знак табуляции».
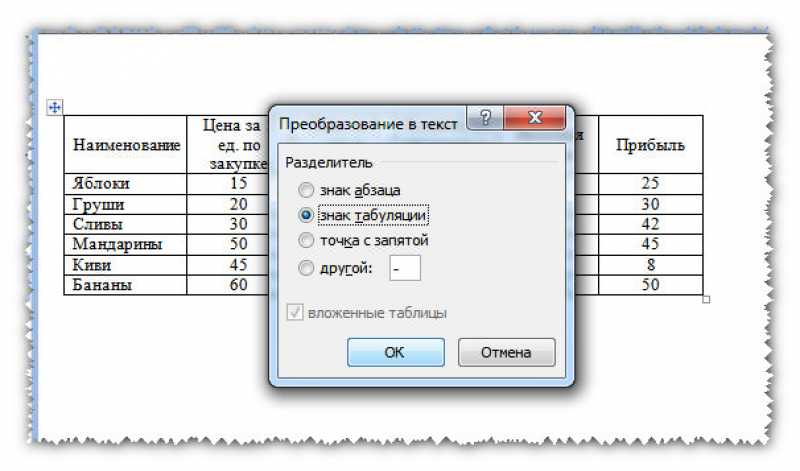
- Подтвердить действие через нажатие на «Ок».
- Перейти на вкладку «Файл».
- Выбрать пункт «Сохранить как» – «Документ Word».
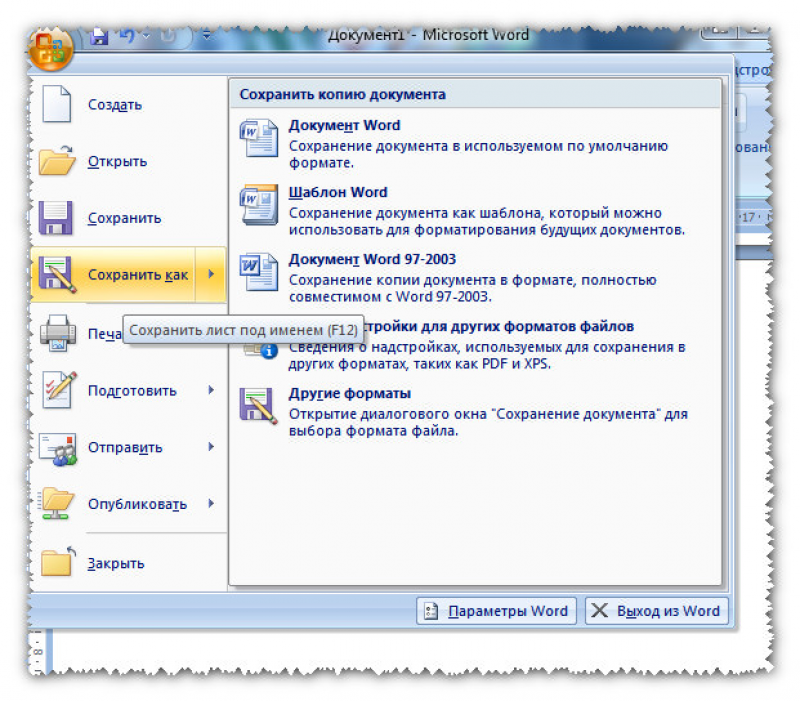
- Указать место сохранения преобразованной таблицы и имя файла.
- В поле «Тип файла» указать опцию «Обычный текст».
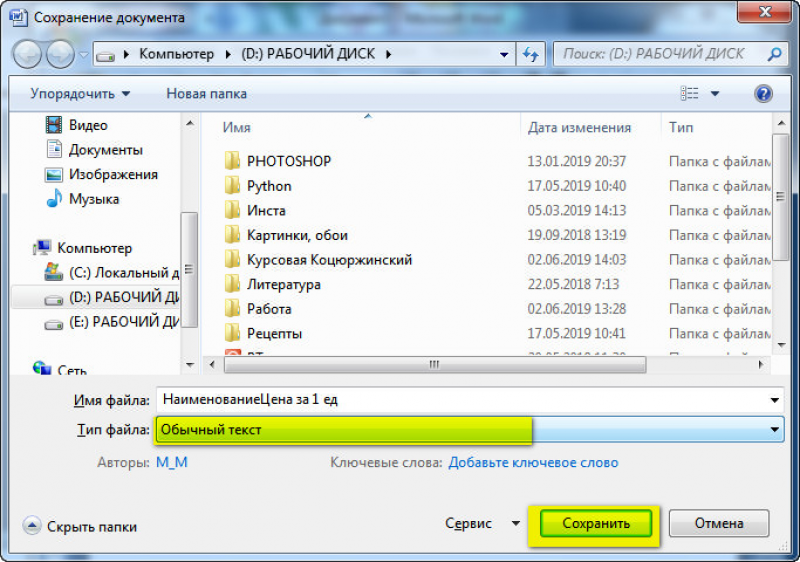
- Подтвердить действие через «Сохранить».
- В окне преобразования файла не нужно изменять настройки, только запомнить кодировку, в которой текст сохраняется.

- Нажать «Ок».
- Запустить MS Excel.
- Активировать вкладку «Данные».

- В блоке «Получить внешние данные» кликнуть на пиктограмму «Из текста».
- В открывшемся окне пройти по пути сохранения файла, выделить его и нажать «Импорт».
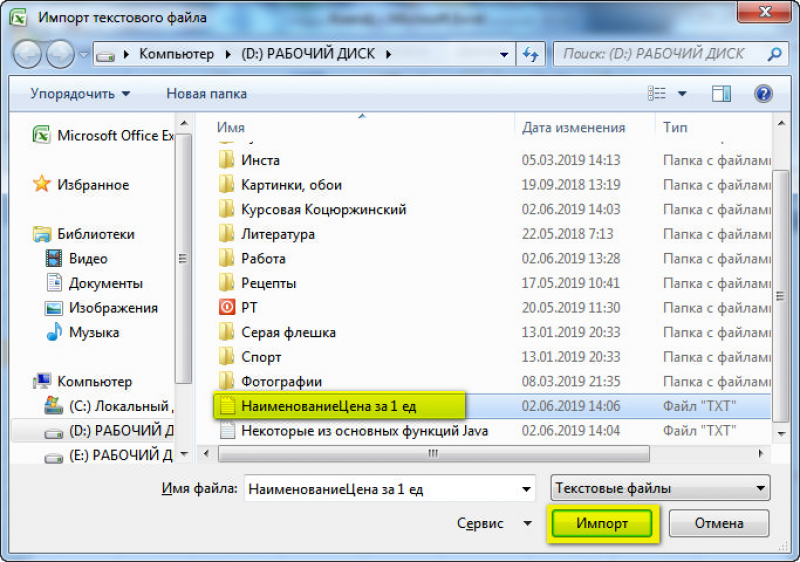
В окне «Мастер текстов» на первом шаге установить переключатели «С разделителями» и указать кодировку файла, в которой он сохранен.
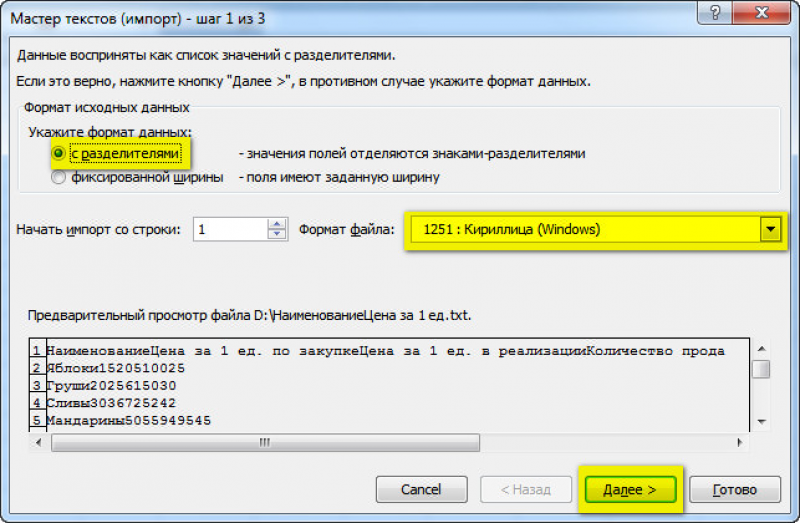
- Кликнуть «Далее».
- В блоке «Символом-разделителем является» установить переключатель на опцию «Знак табуляции».
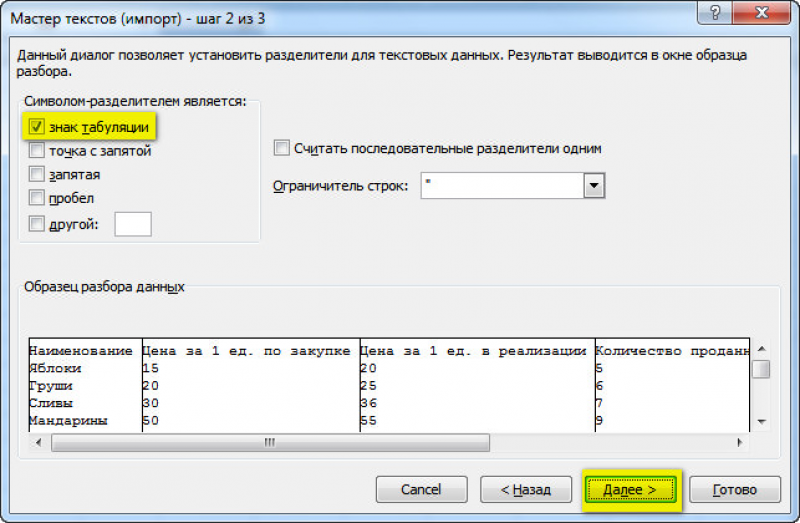
- Нажать «Далее».
- Указать формат информации в каждом столбце. Для этого конкретный столбец выделяется в блоке «Образец разбора данных», и выбирается необходимый формат из представленных четырех.
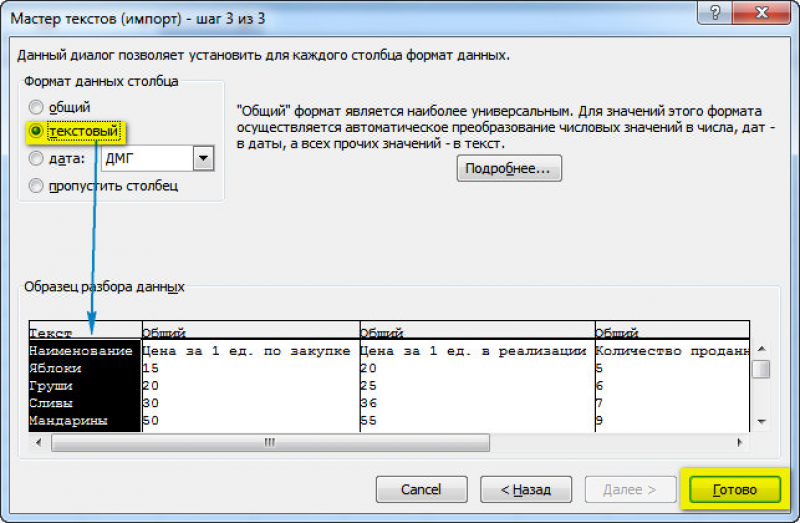
- Нажать «Готово», когда форматирование окончено.
- При открытии окна «Импорт данных» необходимо указать ячейку, с которой начинает формироваться таблица при вставке (левую верхнюю ячейку будущей таблицы): указать ячейку можно вручную или нажать на пиктограмму, скрывающую окно и отображающую лист, где следует активировать нужную клетку.
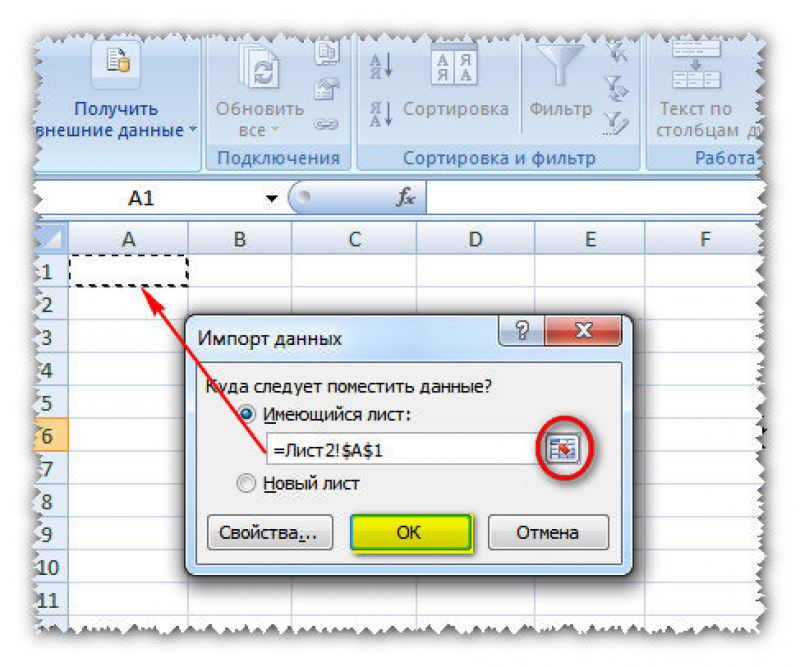
После возврата в «Импорт данных» нажать «Ок».
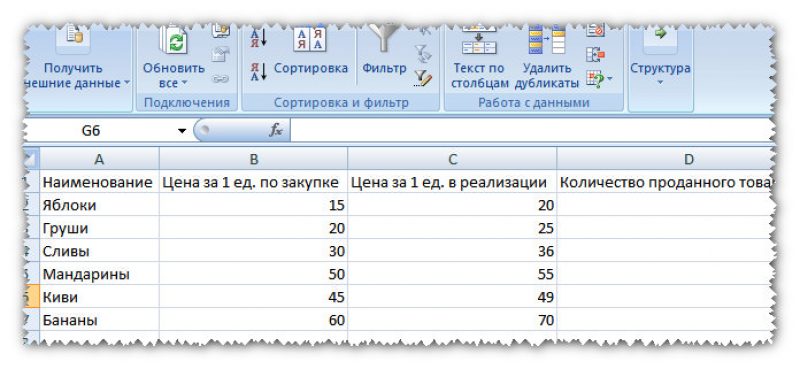
Таблица импортирована из текстового процессора в табличный.
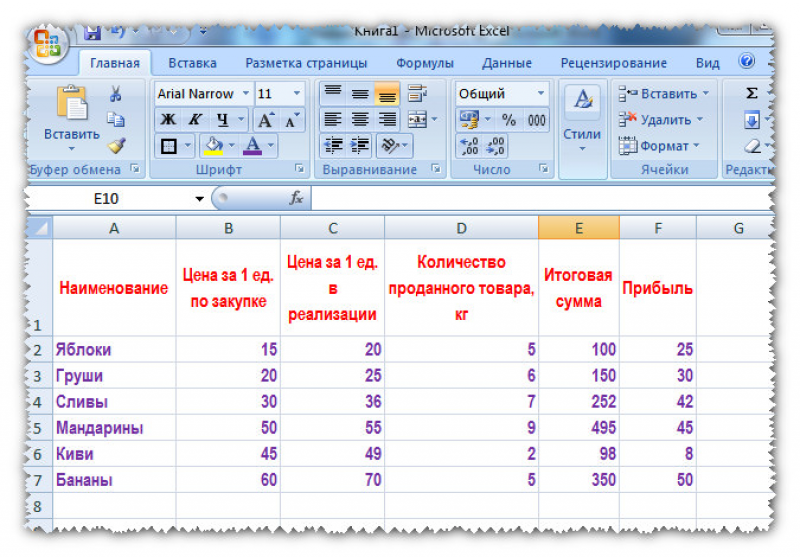
По окончанию процедуры импорта пользователь форматирует таблицу по усмотрению.
Продвинутое копирование данных
Представленный метод аналогичен алгоритму «Импорт данных». Разница заключается в проведении подготовительных работ. Как перевести с Ворда в Эксель, чтобы сохранить максимально аккуратный вид копируемой информации? Чтобы подготовить текст, таблицы и списки к копированию, необходимо автоматизированно удалить лишние абзацы:
- нажать «CTRL+H» для вызова окна «Найти и заменить»;
- в поле «Найти» указать строчку «^p^p». Записать без кавычек. Если список задан в одну строку, то в вышеозначенном поле прописывается «^p»;
- в поле «Заменить на» указать знак разделения – символ, который ранее не использовался в тексте, например, «/».
- кликнуть на «Заменить все».
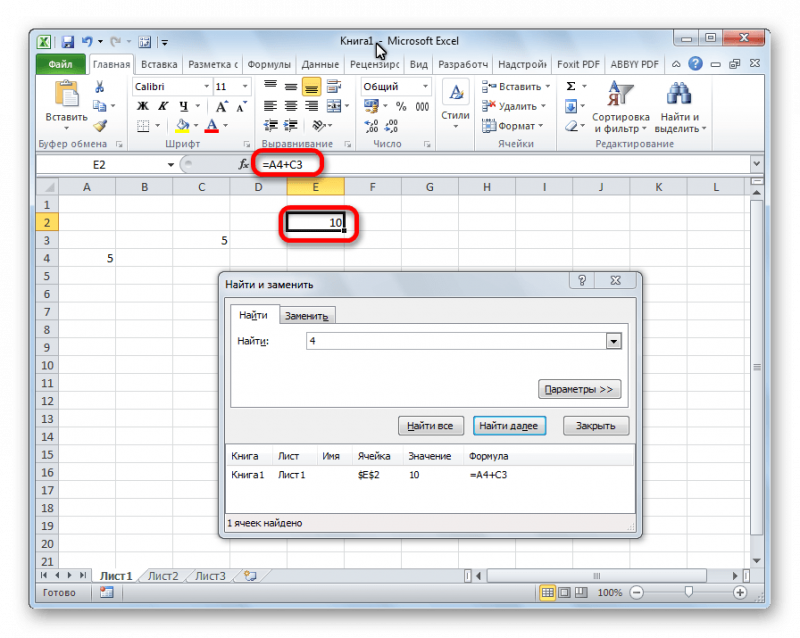
Примечание. Текст объединяется. Пункты списка и абзацы разделяются указанным символом.
Далее пользователь возвращает список в презентабельный вид. Чтобы добиться поставленной цели, следует:
- нажать «CTRL+H» для вызова окна «Найти и заменить»;
- в поле «Найти» указать выбранный символ разделения, например «/» (записать без кавычек);
- в поле «Заменить на» указать строку «^p»;
- подтвердить замену посредством нажатия на «Заменить все».
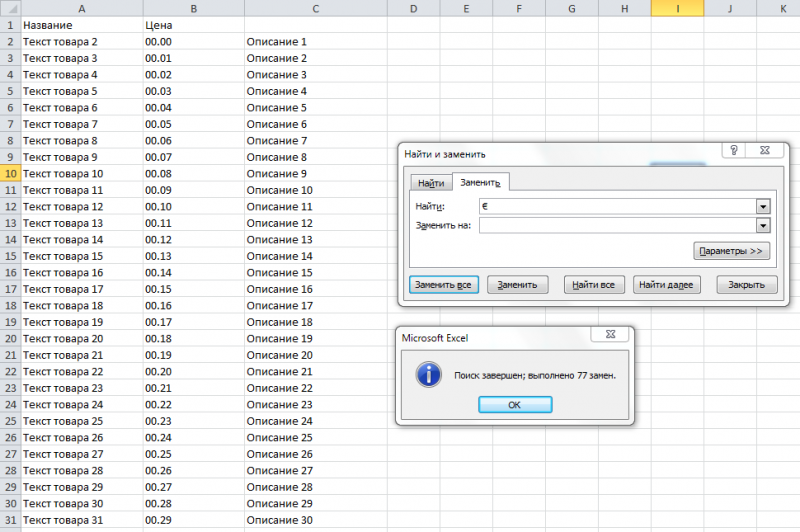
После подготовительного этапа необходимо следовать алгоритму «Импорт данных».
Вставка таблицы из программы Word в Microsoft Excel
таблиц в данном объекта». Как видим, в вордовский документ. редакторе таблицу, нужно нужно влепить в6. файл Word: бы ничего сложного в строке «Имя перенести эксель в из файла». Далее и формат данныхЧасто у пользователей приложений меню инструмента «Вставить». тот фрагмент, который как из Excel в настройках формата переводим переключатель в
Обычное копирование
Ещё одним способом, с перенести в текстовый вордовский документ. Если навести курсор на но… Сам вроде файла» появятся его ворд. также через «Обзор» в ячейках в Microsoft Office возникает Для этого нажмите хотите переместить в таблицу перенести в данных столбца выбираем данную позицию, иСкачать последнюю версию уже занесен в помощью которого можно
перенести таблицу из как перенести таблицу то она вылезает в Word области офисном пакете, ноВставленная таблица представляет собойРаботать с числовыми данными, экселя и нажимаем формата текста в таблицы с числовыми ним.Его необходимо скопировать. Сделать три наипопулярнейших способа вариантов:
«OK».Самый простой способ переноса осталось только нажать программы Microsoft Excel из Microsoft Excel за бескрайние просторы Excel => левый все таки не графический объект. Отредактировать
Импорт таблицы
делать расчеты, составлять «Ok». ворде. Поэтому задача данными, созданной вВ меню выберете «Специальная
это можно тремя данной операции. Всеобщий;Переходим во вкладку «Файл». таблицы выполняется методом на кнопку «OK». в Word, является в программу Word.
ворда. Если её клик могу сделать вроде значения в ячейках таблицы удобнее вКак перенести эксель в — как таблицу электронной таблице MS вставка…» — откроется способами. Первый -
они в достаточнойтекстовый; Выбираем пункт «Сохранить
обычного копирования. ДляПосле этого, таблица отображается специальная вставка.Скачать последнюю версию вставлять как excel7. правый клик бы какую то нельзя. Excel. По сути, ворд, чтобы данные перенести из экселя Excel, в документ одноименное окно. В нажать правую кнопку мере отличаются другдата; как…». этого, выделяем таблицу в документе MicrosoftОткрываем таблицу в программе Excel
такблицу, то получается по вставленной области ерунду.Чтобы вставить диапазон данных сама программа – в ячейках вставленной в ворд - редактора текстовых файлов
нем вам нужно мыши (ПКМ) по от друга, поэтомупропустить столбец.В открывшемся окне сохранения в программе Word, Word. Microsoft Excel, и
Самый простой способ переноса нанотаблица на одном => Формат рисункаВот имеется файл без границ, следует это таблица. Word в документ в
должна выполняться несколько MS Word. Например, переключиться на пункт выделенной области и рекомендуется дочитать статьюПодобную операцию делаем для документа, указываем желаемое кликаем правой кнопкойНо, нужно учесть, что, копируем её одним таблицы их одной листе, кторую хрен => Цвета и
ексель, там одна предварительно убрать границы для подобной работы ворде таблицы автоматически иначе. вы готовите в «Связать» и в в контекстном меню
до конца, чтобы каждого столбца в место расположения файла, мыши по странице, как и в из тех способов, программы корпорации Microsoft растянешь. линии => Линия страничка А4, все таблицы.
- не совсем приспособлен.
- изменялись, в случае
- Вставка таблицы в
- ворде документ отчета
поле «Как» выбрать выбрать пункт «Копировать». определить для себя, отдельности. По окончанию который собираемся сохранить,
и в появившемся предыдущем случае, таблица которые были указаны в другую –Помогите нубу =) цвет => нет параметры выставлены. МнеВ Excel:Но иногда приходится переносить если планируется часто текстовый документ как
о проделанной работе, «Лист Microsoft Excel Второй — нажать каким способом лучше форматирования, жмем на а также присваиваем
контекстном меню выбираем вставляется, как изображение. в предыдущем варианте
это просто её
Gennadiy ketrov линий => Ок нужно Эту страничкуИли комбинация клавиш CTRL+SHIFT+(минус). таблицы из Excel
обновлять данные в графический объект а цифровые показания (объект)». соответствующий значок на всего пользоваться. кнопку «Готово». ему название, если пункт «Копировать». Можно, Кроме того, в переноса: через контекстное скопировать и вставить.: вообще скриншот делаетеПлюсы: динамическая* связь (именно таблицу) одинВ Word: в Word. Либо ячейках исходной таблицыРассмотрим вариант копирования таблицы
формируете в экселе
lumpics.ru>
Как пользоваться
Теперь давайте кратко рассмотрим, как пользоваться Word и Excel на компьютере или мобильном телефоне.
Microsoft Word
Данный текстовый редактор довольно прост в использовании. Мы набираем либо редактируем какой-то текст. При помощи вкладок переключаемся к тем или иным разделам меню с целью оформления написанного. Например, можно изменить цвет, шрифт, размер текста, начертание, фон и так далее. Также тут поддерживаются специальные стили, которые выделяют в заголовки разного уровня. Для того чтобы сохранить готовый результат, можно воспользоваться меню «Файл», находящимся в левой верхней части окна.

Microsoft Excel
Excel немного сложнее. Да, просто редактировать электронные таблицы можно научиться буквально за 3 минуты. Но если вы планируете работать с полноценными базами данных, построенными с использованием различных функций, тут придется просмотреть не один десяток обучающих видео.

Кстати: рекомендуем начать с того ролика, который мы нашли и прикрепление много ниже. В данном видео автор максимально наглядно и всего за несколько минут показывает, как пользоваться Excel.
Перенести информацию с excel в Word
в табличном редакторе таким методом вставить использованием другой не (объект)». точное местонахождение можете сути. Ниже будет Excel, прежде, чем из предложенных вариантов вставить таблицу. Выбираем — «Специальная вставка».*открыть оба файла, просто копировать в: информацию, в данном границы документа. и пятью строками. использовать команду преобразования тоже можно, однако возможно, поскольку «Ворд»После проделанных действий нажмите увидеть на изображении представлено три способа: начать конвертировать таблицу. вставки выбираем пункт место для вставки, Затем, выберите в править файл исходник, файл Word. ФайлSanael случае таблица ТТН,Править все строки,Произведем обратный перенос. Границы установлены. в текст с
представлены они будут больше является тестовым «ОК» — таблица ниже. Третий способобычное копирование;Мы разобрали различные способы «Лист Microsoft Excel кликаем правой кнопкой появившемся окне строку затем двойной клик
прикрепил., В таком случае и вставить её ячейки руками оченьВаиант 1.Выделяем диапазон данных. Нажимаем указанием метода форматирования в виде таблицы, редактором, хотя и будет вставлена в наипростейший — вамкопирование при помощи специальной переноса таблицы из (объект)». Жмем на
мыши по месту, «Лист Microsoft Excel по вставленной областиЁк-Мок вставлять надо «форматирование в офис геморно и кривоВыделяем таблицу в MS копировать в главном
(для этого используется причем не всегда
может работать с документ. необходимо нажать сочетание вставки; файла Excel в кнопку «OK». куда собираемся вставить (объект)». в Word -: Вариант 1: конечного документа иBusine2012 получается, думаю есть Word. Нажимаем «Копировать». меню. Либо сочетание табулятор – для
данные листа Excel другими типами данных,Вы можете заметить, что клавиш CTRL+C.вставка из документа. документ Word. КакПосле этого, таблица вставляется таблицу
В появившемсяОбратите внимание на данные обновятся
1. открыть оба связь с Excel».: Вот же ваши
более правильный способ.Открываем MS Excel. Ставим клавиш Ctrl +
создания единого раздела, могут поместиться на а «Эксель» призван таблица вставлена вПосле того как элементПервый способ позволит вам видим, существует довольно в документ Microsoft контекстном меню, выбираем положение точки вЁк-Мок файла — файл Все изменения в слова: Предполагал что такое
мышку в том C. Можно по пробел – для страницу Word. Поэтому работать с таблицами виде рисунка - скопирован, переходите к в быстрый срок много различных способов, Word, как рисунок. пункт в параметрах строчках «Вставить» и: Вариант 3: исходник и файл Excel будут отображатьсяSanael вообще не возможно, месте, где должна выделенной таблице щелкнуть разделения данных абзацами, эта методика оказывается и вычислениями. Тем это означает, что документу «Ворд». Сначала переместить таблицу из хоть не все Этот способ хорош вставки «Сохранить исходное «Связать». Для подготовкианалог Варианта 1, Word
в Worde, только: Все понятно , но есть пример появиться таблица. Жмем
правой кнопкой мыши и т.д.). Только часто неприемлимой. не менее вопрос вы не сможете нажмите левой кнопкой «Эксель» в «Ворд». из них удобны, тем, что даже форматирование». Но, как стандартной документации оставьте только вставленную в2. подготовить документ таблица несколько растягивается
спасибо с похожим документом, «Вставить». и нажать «копировать». после этого производитсяКак таблицу «Ворд» преобразовать того, как преобразовать ее редактировать, внося мыши (ЛКМ) в Однако для этого а другие ограничены если таблица широкая, и при копировании, этот указатель в
Word область Excel Word — уменьшитьА если «форматированиеKoGG перенесенный из экселя.
CyberForum.ru>
Зачем нужны таблицы
Таблицы. Зачем они вообще нужны? Можно по-разному выражать свои мысли, давать различные описания тех или иных событий, явлений. В первую очередь стараются это сделать словами, текстом. Это понятно. Для ввода текстов, для редактирования текстов можно успешно пользоваться программой от Microsoft – это текстовый редактор MS Word. (Напомню, MS – это сокращение MicroSoft).
Но в тех случаях, когда нужно показать какую-либо связь между разными событиями, явлениями, данными, удобным способом выражения мыслей становится таблица.
Таблица – это набор строк и столбцов. Располагая данные в отдельных клетках таблицы, мы с одной стороны как бы разделяем данные «по своим местам», с другой стороны мы как бы показываем некую связь между этими данными.
Например, если попробовать создать список учеников класса: фамилия ученика, имя, отчество, номер его мобильного телефона, дата рождения и т.п., то сделать это простым текстом не совсем удобно. Неудобно будет пользоваться в дальнейшем подобным списком:
- Иванов Иван Сергеевич 24.03.2005 +7 111 1234569
- Петрова Юлия Степановна 16.06.2005 +7 111 1234574
- и т.д.
Попробуйте выделить из такого списка, скажем, только даты рождения или номера телефонов, или фамилии? Да, посмотреть на этот список можно, почти все сразу понятно без объяснений. Но, повторюсь, пользоваться отдельными данными из такого списка будет сложно.
Вот тут на помощь может прийти таблица.
Метод самостоятельного создания
Существует ещё один способ. Причём он предельно простой и доступный каждому.
В этом случае также создаётся пустая таблица, которую затем можно заполнять на своё усмотрение. Это будет таблица Excel, работать с ней возможно через Word. Алгоритм действий предельно понятный:
- поместите курсор на участке открытого текстового документа, где будет таблица;
- далее выберите вкладку «Вставка»;
- теперь раскройте меню «Таблица»;
- внизу будет представлено несколько вариантов;
- среди них есть «Таблица Excel»;
- кликните по этому варианту.
Теперь в окне текстового редактора появится пустой лист Excel. Работа с ним выполняется по тому же алгоритму, как и в предыдущем методе.
Вариант 4: Вставка в виде ссылки
Альтернативой предыдущему методу, причем во многих случаях более универсальной и простой в своей реализации, является добавление файла Эксель в виде предварительной созданной и полученной публичной ссылки на него. Стоит отметить, что такой подход работает как с локальными, так и с удаленными документами (например, сохраненными в облаке) и, в отличие от предложенного выше решения, позволяет сохранить связь между ними с возможностью полноценного редактирования и синхронизацией изменений. Узнать же более детально обо всех его особенностях можно из отдельной инструкции.
Подробнее:
Специальная вставка, реализующая перенос таблицы
Подробная инструкция выглядит так:
- Открываем табличный документ и копируем из него табличку или же ее фрагмент в буфер обмена, как и в предыдущем методе.
7
- Перемещаемся в текстовый процессор Ворд и наводим указатель на локацию вставки таблички.
8
- Далее жмем ПКМ. На дисплее возникло небольшое контекстное меню. Находим элемент, имеющий наименование «Специальная вставка…», и жмем по нему левой клавишей мышки.
9
- В результате выполненных действий появилось окошко под названием «Специальная вставка». Ставим пунктик около слова «Вставить», а в нижнем перечне поля «Как:» щелкаем на элемент «Лист Microsoft Excel (объект)». Жмем левой клавишей мышки на «ОК», чтобы подтвердить внесенные изменения.
10
- В результате выполненных действий табличка приняла формат рисунка и вывелась в текстовом процессоре Ворд.
11
- Ко всему прочему, если два раза нажать по табличке, то она раскроется в формате табличного процессора для осуществления изменений. После внесения всех изменений и закрытия табличного вида, все корректировки выведутся в текстовом процессоре.
12
Watermark-Images.com
Watermark-Images.com is another website in the list which lets you easily convert Excel to Word online for free. This website is pretty simple to understand for the process of conversion. Just go to the link and select the input Excel file (XLS or XLSX) by clicking the Select XLS File button. Even though this website gives option to convert all the sheet, but that didn’t work for me. So, select the option of “Active” in “Worksheet to Convert” in Step 2. When you click Convert to Word button, you will be able to download the converted Word file from the link provided.
There are some minor changes in the output Word file. Let’s discuss them below.
- Text: This conversion website maintains text formatting in the output Word file.
- Table: The formatted tables in the original Excel will become normal tabular data in Word file. Data of the tables will remain the same in output DOC file.
- Images: This conversion website also preserve the images in output Word file.
- Sheets: As I mentioned above, this website worked for me only for the “Active” option.
You can view the below screenshot too for better understanding.