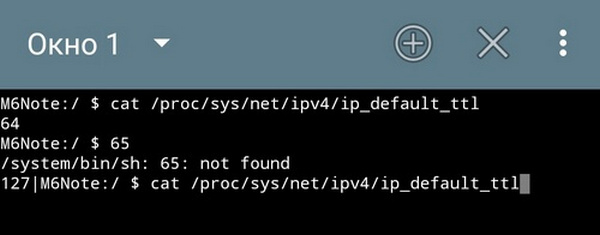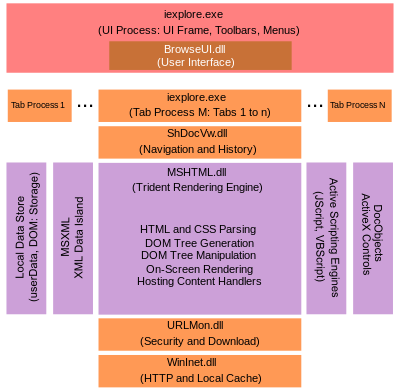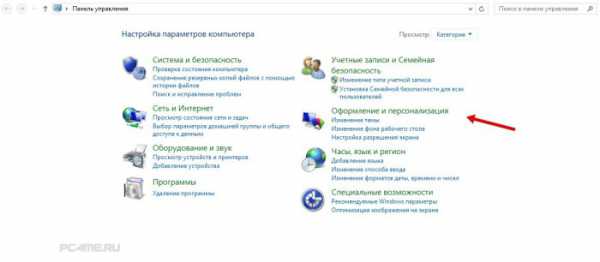Настройка dns серверов на windows
Содержание:
- Зачем нужно менять DNS-сервер
- Как прописать DNS – Windows XP, 7, 8, 10
- Что такое DNS
- Публичные сервера Google
- Время жизни (TTL)
- DNS 8.8.8.8 — что это такое и стоит ли прописывать?! : 266 комментариев
- Пример конфигурации DNS
- Настройка dnscrypt-proxy для использования с IPv6
- Как настроить DNS наиболее быстрым способом?
- How to Use Google DNS Servers on Cellular Data
- Настройка DNS серверов на Windows
- Ошибка «Не удается найти адрес DNS-сервера Google»: проверка состояния клиента
- Как настроить dnscrypt-proxy
- Why Use Different DNS Servers?
- Насколько безопасны DNS от Гугл
- What Are DNS Servers?
- Когда лучше подключиться к DNS-серверу 8.8.8.8
- Как перейти на публичный DNS от Google. Выставление адресов DNS 8.8.8.8. и 8.8.4.4
- Не удается найти dns адрес сервера возможные причины проблемы
- What is DNS?
- DHCP-сервер что это и в чём его особенности
Зачем нужно менять DNS-сервер
Конечно, собственный DNS-сервер есть и у вашего провайдера, ваше подключение по умолчанию определено через этот сервер. Но стандартные сервера не всегда являются лучшим выбором: они могут очень медленно работать или даже не работать совсем. Очень часто DNS-сервера операторов не справляются с нагрузкой и «падают». Из-за чего невозможно выйти в интернет.
Кроме того, стандартные DNS-сервера обладают только функциями определения IP-адресов и преобразования их в символьные, но никакой функции фильтрации у них нет. Сторонние DNS-сервера крупных компаний (например, Яндекс.DNS) лишены этих недостатков. Их сервера всегда расположены в разных местах, и ваше подключение идёт через ближайший. Благодаря этому скорость загрузки страниц увеличивается.
Они имеют функцию фильтрации и осуществлять функцию родительского контроля. Если у вас есть дети, то это оптимальный вариант — сомнительные и не предназначенные для детской аудитории сайты станут для них недоступными.
У них есть встроенный антивирус и чёрный список сайтов. Так что мошеннические сайты и сайты, содержащие вредоносное ПО, будут блокированы, и вы не сможете случайно подхватить вирус.
Сторонние DNS-сервера позволяют обходить блокировки сайтов. Звучит немного абсурдно, ведь мы сказали, что DNS-сервера призваны блокировать нежелательные ресурсы. Но дело в том, что интернет-провайдеры вынуждены запрещать в своих DNS-серверах доступ к сайтам, запрещённым Роскомнадзором. Независимые DNS-сервера Goggle, Яндекса и прочие этого делать совсем не обязаны, поэтому различные торрент-трекеры, социальные сети и прочие сайты будут доступны для посещения.
Как прописать DNS – Windows XP, 7, 8, 10
Краткая инструкция:
- Смотрим в правый нижний угол на часы. Нет, не время посмотреть) Там ищем значок подключения к сети или WiFi и щелкаем по нему правой кнопкой мыши:
- Щелкаем по «Центр управления сетями и общим доступом» и попадаем в этот самый центр.
- «Изменение параметров адаптера». Здесь уже выбираем свое сетевое подключение (обычно оно одно или подсвечено активным синим) и щелкаем по нему правой кнопкой мыши. Ищем здесь в списке «Протокол интернета версии 4 (TCP/IPv4)», выделяем пункт и нажимаем кнопку «Свойства».
- А здесь как на рисунке выше уже выбираем «Использовать следующие адреса DNS-серверов». В поля «Предпочитаемый DNS-сервер» вбиваем первые 8.8.8.8, в «Альтернативный DNS-сервер» 8.8.4.4.
Это общая схема. В качестве альтернативного можно использовать и адрес своего провайдера (если знаете), и адрес роутера (обычно 192.168.1.1 или 192.168.0.1), но для практики хватит и этого. В случае какой-то проблемы (вдруг и DNS Google не захотят работать) – просто переключаем кнопку на «Получить адрес DNS-сервера автоматически» и радуемся настройкам по умолчанию.
Предлагаем видео по теме от стороннего автора. Суть показана отлично. К тому же есть использование flushdns –для очистки накопившегося кэша ДНС:
Что такое DNS
На самом деле в Интернет существуют только IP-адреса в цифровом формате, и все привычные буквенные ссылки, такие как, например, https://wd-x.ru/ преобразовываются к стандартным адресам IP. А отвечают за эти преобразования сервера Domain Name Service (DNS), определяющие IP-адрес по имени домена.
Как узнать, включён ли DNS-сервер на компьютере
Узнать, включён ли DNS-сервер на вашем компьютере и его адрес можно через «Панель управления».
-
Откройте «Панель управления» -> «Сеть и интернет» -> «Просмотр состояния сети и задач». На странице найдите пункт «Просмотр активных сетей», там найдите название вашего подключения к сети, нажмите на него, потом на вкладку «Общее» и на кнопку «Свойства».
Откройте окно вашего подключения, затем его свойства
-
Появится окно, в нём будет список, где надо найти пункт «Протокол интернета версии 4 (TCP/IPv4)». Откройте свойства этого протокола.
Откройте свойства IPv4
-
В свойствах, во вкладке «Общие» будет отмечено «Использовать DNS сервер», если подключение через DNS-сервер включено.
В свойствах будет указан IP-адрес используемого DNS-сервера
- IP-адрес DNS-сервера будет указан ниже.
Преимущества использования публичных DNS-серверов
Вы можете спросить, есть ли у вашего интернет-провайдера DNS-серверы по умолчанию, зачем вам эти публичные DNS-серверы? Вот причины, почему вы должны использовать эти альтернативные DNS-серверы:
- Некоторые DNS-серверы по умолчанию не достаточно быстрые, а иногда их время истекло. При этом ваше интернет-соединение не стабильно. Переключение на эти самые быстрые DNS-серверы поможет повысить скорость вашего интернета.
- Использование этих общедоступных DNS-серверов поможет улучшить стабильность.
- Некоторые сторонние DNS-серверы имеют функции защиты и фильтрации. Эти функции помогут вам защитить ваш компьютер от фишинговых атак.
- Это поможет вам пройти через ограничения по содержанию географии и веб-инспекций. Например, вы можете легко смотреть видео на YouTube, когда на нем написано: «Это видео недоступно в вашей стране».
Когда и зачем возникает необходимость менять DNS-сервер
По умолчанию DNS-сервер назначается вашим провайдером, но бывают случаи перегрузки, когда конкретному сервису обращается слишком много клиентов. Из-за этого скорость загрузки и передачи пакетов данных может существенно падать. Также некоторые DNS-серверы имеют ограничения в связи с законодательством государства, в котором ведут свою деятельность. Случается, что правительства блокируют даже мировые социальные сети и мессенджеры. В отдельных случаях смена DNS может разрешить доступ к заблокированным ресурсам, а также увеличить скорость загрузки файлов и контента.
Принцип работы DNS-сервера — направить пользователя по правильному адресу интернета
Публичные сервера Google
Публичные сервера Google или Google Public DNS — сервера DNS, которыми пользуются при возникновении проблем с доступом к интернет ресурсам, при этом использование DNS сервера Google не требует оплаты. Главный плюс использования DNS-серверов Google — работа без перебоев.
DNS 8.8.8.8. и DNS 8.8.4.4. — это те самые знаменитые адреса DNS-сервера от компании Google.
Возникает вопрос: «Какой же сервер лучше использовать — провайдера или публичный?». Ответ: в теории разницы нет, но публичные сервера рекомендуется использовать в том случае, если на стороне провайдера возникли неполадки с DNS, либо если нет доступа к интернет ресурсу. Переход на публичный DNS — грамотное решение при возникших проблемах с сетевым подключением.
Время жизни (TTL)
Значение TTL указывает интервал в секундах, после которого внесенные в запись DNS изменения вступят в силу. У каждой DNS-записи в домене – MX, CNAME или любой другой – есть предписанное время жизни, определяющее скорость ее обновления. Например, записи с TTL, равным 86 400 секундам, обновятся только через сутки после их изменения.
Новое значение TTL влияет исключительно на скорость обновления последующих записей. Мы рекомендуем устанавливать значение 3600 секунд, чтобы серверы в Интернете проверяли актуальность записей каждый час. Меньшее значение TTL применяется только по истечении предыдущего интервала времени. Таким образом, когда вы обновите записи в следующий раз, изменения вступят в силу в течение часа. Если нужно сократить время реакции, чтобы, например, быстро отменить изменения, уменьшите TTL до 300 секунд (5 минут). Если записи настроены правильно, рекомендуется увеличить значение TTL до 86 400: в результате серверы в Интернете будут проверять наличие изменений каждые 24 часа.
DNS 8.8.8.8 — что это такое и стоит ли прописывать?! : 266 комментариев
Прекрасно работает! Спс за совет!
Временами перестают открываться сайты на iPad, хотя подключённые через этот же роутер другие устройства работают отлично. Вот тогда и использую Ваши советы и действительно помогает.
Спасибо. Для читателей и стараемся!
Т.е. за айпи адресом узла комп обращается к иностранному ресурсу? Думаю это подходит под тот же закон, что и хранение информации на территории РФ. Лучше поменяйте на русский ДНС. ФСТЭК может же придраться к сетевому оборудованию
Сейчас по этому поводу можно не замарачиваться.
Спасибо. все заработало. Что заработало? У меня на ПС отказался работать Google полностью. Поиск на всех браузерах. С мобилы — да, она через вай фай была. Сделал так как в статье (2 способ) и заработало! )) А так мучался блииин…
Источник
Пример конфигурации DNS
Ниже приведены примеры настроек DNS домена для сервисов Google Cloud.
Название домена, для которого вы настраиваете DNS, в записях не указывается. Вместо этого используется символ «@».
| Название/хост/псевдоним | Тип записи | Приоритет | Значение/ответ/назначение |
|---|---|---|---|
| Пусто или @ | A | – | 216.239.32.21 |
| Пусто или @ | A | – | 216.239.34.21 |
| Пусто или @ | A | – | 216.239.36.21 |
| Пусто или @ | A | – | 216.239.38.21 |
| Пусто или @ | MX | 1 | ASPMX.L.GOOGLE.COM. |
| Пусто или @ | MX | 5 | ALT1.ASPMX.L.GOOGLE.COM. |
| Пусто или @ | MX | 5 | ALT2.ASPMX.L.GOOGLE.COM. |
| Пусто или @ | MX | 10 | ASPMX2.GOOGLEMAIL.COM. |
| Пусто или @ | MX | 10 | ASPMX3.GOOGLEMAIL.COM. |
| CNAME | – | ghs.googlehosted.com. | |
| Пусто или @ | TXT | – | google-site-verification=6tTalLzrBXBO4Gy9700TAbpg2QTKzGYEuZ_Ls69jle8 |
| Пусто или @ | TXT | – | v=spf1 include:_spf.google.com ~all |
| www | CNAME | – | ghs.googlehosted.com. |
Настройка dnscrypt-proxy для использования с IPv6
Во-первых, измените файл /etc/resolv.conf
sudo gedit /etc/resolv.conf
там должны быть строки
nameserver 127.0.2.1 nameserver ::1 options edns0 single-request-reopen EDNSPayloadSize 4096
В файле dnscrypt-proxy.toml
sudo gedit /etc/dnscrypt-proxy/dnscrypt-proxy.toml
Нужно установить прослушивание IPv6 интерфейса:
listen_addresses = :53'])
Замените
ipv6_servers = false
на
ipv6_servers = true
Помните, что сервер это IPv4 сервер, а google-ipv6 это IPv6 сервер. Поэтому если вы установили значение server_names, то не забудьте туда вписать и IPv6 сервера, например:
server_names =
Как настроить DNS наиболее быстрым способом?
Если говорить об установке необходимых параметров, в большинстве случаев адреса, выставляемые в настройках протоколов IPv4/IPv6, состоят из комбинаций всего двух цифр – восьмерки и четверки в разных вариациях.
Исходя из того, что в настройках обоих протоколов адреса нужно устанавливать раздельно для предпочитаемого и альтернативного DNS-сервера, как правило, используют два основных типа комбинаций:
- для предпочитаемого – четыре восьмерки;
- для альтернативного – по две восьмерки и четверки.
Получить доступ к нужным параметрам проще всего через меню «Выполнить», в котором вписывается команда ncpa.cpl, после чего через свойства активного на данный момент интернет-подключения осуществляется переход к параметрам IPv4, где и выставляются необходимые комбинации
Обратите внимание, что в данном случае узнавать адрес IP DNS-сервера Google как такового не нужно, равно как и изменять внутренние настройки основного IP-адреса компьютера, шлюза и маски подсети. Самое главное преимущество такого подхода состоит в том, что такие действия можно применять и при проводном, и при беспроводном подключении, когда устанавливается автоматическое получение всех адресов
How to Use Google DNS Servers on Cellular Data
For the concluding part of our guide we left one more curious and rather difficult task to talk about — how to use Google DNS when your iPhone or Android is connected to the Internet via mobile data.
The thing is that you cannot manually change DNS servers for your cellular data connection the way we showed this in the previous paragraph concerning Wi-Fi. Because there is simply no field to manually enter at least the primary IP address – 8.8.8.8.
The answer is use a third-party app. Unfortunately, there is no such app by Google (we hope that they will release one in the future), so you are to choose between several third-party apps on Google Play Store.
As a rule, they show you annoying ads until you pay money but nevertheless you can use them to actually switch your mobile data connection to Google DNS. Try some of them and choose the one you like.
Note that such apps work exactly as any VPN app. You can manually connect and disconnect VPN to start or stop using 8.8.8.8 DNS server respectively, or make it connect automatically on startup or reboot.
Настройка DNS серверов на Windows
Каждый, наверняка, не раз уже слышал или читал о настройке DNS, которая помогает разрешать проблемы, связанные с Интернет-подключением. В этой статье рассматривается ряд вопросов: что такое DNS-сервера, для чего используют адреса DNS, что такое публичные адреса Google, и как настраивать DNS-сервер в windows.
DNS — протокол, который преобразовывает доменные имена веб-ресурса в IP-адрес. Каждый провайдер использует индивидуальный DNS-сервер, который работает по принципу, указанному выше. Однако, люди сталкиваются с случаями, когда на стороне провайдера возникают проблемы, неполадки, сбои и ошибки, из-за чего, при выполнении входа на ресурс, появляется сообщение, в котором будет значиться «DNS-адрес ****** не найден» или сообщение аналогичного характера. Если возникла подобная проблема, то не стоит опускать руки и ждать неизвестное количество времени, пока провайдер решит все-таки заняться проблемами, связанными с DNS-сервером. Гораздо проще воспользоваться публичными DNS-серверами.
Ошибка «Не удается найти адрес DNS-сервера Google»: проверка состояния клиента
Несмотря на то что настройки выглядят достаточно просто, иногда и с таким типом преобразования могут возникать проблемы. Ошибки большей частью связаны с отключением службы DNS-клиента, переполнением кеша, некорректными настройками параметров TCP/IP и блокированием подключений защитными программами в виде антивирусов. Если вместо запрошенной страницы выскакивает сообщение о такой ошибке, сначала необходимо проверить клиентскую службу.
Для этого через меню «Выполнить» путем ввода команды services.msc следует войти в соответствующий раздел, найти в списке DNS-клиент, включить службу (если она отключена) и установить тип старта на автоматический. Затем нужно сохранить изменения и для полной уверенности перезагрузить компьютер.
Как настроить dnscrypt-proxy
Настройка dnscrypt-proxy выполняется с помощью файла dnscrypt-proxy.toml. В Windows этот файл расположен по пути C:\dnscrypt-proxy\dnscrypt-proxy.toml, а в Linux это файл /etc/dnscrypt-proxy/dnscrypt-proxy.toml. Независимо от операционной системы, настройка делается одинаково.
Откройте этот файл любым текстовым редактором, например, в Linux:
sudo gedit /etc/dnscrypt-proxy/dnscrypt-proxy.toml
Содержимое этого файла зависит от вашего дистрибутива: иногда там полный дефолтный файл, иногда уже настроенный сопровождающими пакета.
Чтобы после редактирования файла dnscrypt-proxy.toml изменения вступили в силу, выполните следующую команду.
Для Windows:
C:\dnscrypt-proxy\dnscrypt-proxy -service restart
Для Linux:
sudo systemctl restart dnscrypt-proxy.service
Чтобы понять, что настраивать, немного информации о том, как работает dnscrypt-proxy. Для преобразования имён в IP адреса dnscrypt-proxy скачивает большой список DNS серверов и в фоне проверяет их доступность и скорость отклика. Запросы делаются к разным DNS серверам в зависимости от скорости отклика и алгоритмов балансировки нагрузки. Это можно изменить — например, можно выбрать определённое имя или несколько имён и указать его (или их) в директиве server_names. Если директива server_names пустая, то будут использоваться все сервера. Если в директиве server_names указано одно или более имён DNS серверов, то будут использоваться только эти сервера.
К примеру, я предпочитаю DNS сервер Google, тогда значение моей директивы:
server_names =
Если хотите сразу несколько DNS серверов, то укажите их используя следующий синтаксис:
server_names =
Чтобы узнать, какие сервера выбраны для использования, выполните команду.
В Windows:
C:\dnscrypt-proxy\dnscrypt-proxy -list
В Kali Linux:
/usr/sbin/dnscrypt-proxy -list -config /etc/dnscrypt-proxy/dnscrypt-proxy.toml
В Arch Linux, BlackArch:
dnscrypt-proxy -list -config /etc/dnscrypt-proxy/dnscrypt-proxy.toml
Директива listen_addresses устанавливает порт и IP адрес для прослушивания. Обычно, нет необходимости здесь что-то менять. Для работы с сокетами устанавливается следующее значение:
listen_addresses = []
Установите fallback_resolvers на
fallback_resolvers =
Если вам зачем-то нужно вести журнал сделанных запросов, то найдите и раскомментируйте следующие строки:
file = '/var/log/dnscrypt-proxy/query.log'
Why Use Different DNS Servers?
One reason you might want to change the DNS servers assigned by your ISP is if you suspect there’s a problem with the ones you’re using now. An easy way to test for a DNS server issue is by typing a website’s IP address into the browser. If you can reach the website with the IP address, but not the name, then the DNS server is likely having issues.
Another reason to change DNS servers is if you’re looking for better performing service. Many people complain that their ISP-maintained DNS servers are sluggish and contribute to a slower overall browsing experience.
Yet another common reason to use DNS servers from a third party is to prevent logging of your web activity and to circumvent the blocking of certain websites.
Know, however, that not all DNS servers avoid traffic logging. If that’s what you’re interested in, make sure you read through the FAQs on the DNS provider’s site to make sure it’s going to do (or not do) what you’re after.
If, on the other hand, you want to use the DNS servers that your specific ISP, like Verizon, AT&T, Comcast/XFINITY, etc., has determined is best, then don’t manually set DNS server addresses at all—just let them auto assign.
Finally, in case there was any confusion, free DNS servers do not give you free internet access. You still need an ISP to connect to for access—DNS servers just translate between IP addresses and domain names so that you can access websites with a human-readable name instead of a difficult-to-remember IP address.
Насколько безопасны DNS от Гугл
Дэвид Улевич, основатель OpenDNS, сервиса, который тоже предоставляет DNS-серверы многим пользователям, выразил мысль о том, что Google действительно будет собирать всю личную информацию.
Сам директор Гугл Эрик Шмидт говорил о том, что компания может раскрывать такие данные.
Более того, уже были случаи, когда такие манипуляции становились причиной начала судебного разбирательства.
Но исходя из практики, единственное, чем могут быть опасны такие серверы, так это наличие контекстной рекламы.
То есть Google будет собирать информацию о вас, а потом, на основании собранных данных, показывать определенные рекламные материалы.
Это происходит даже если не использовать альтернативные DNS от Гугл. Только тогда используются ваши поисковые запросы. Поэтому избежать этого никак не получится.
Более того, от контекстной рекламы вообще можно избавиться, если поставить на свой браузер те или иные расширения, к примеру, AdBlock. Ничего сложного в этом нет.
Поэтому можно сделать вывод о том, что DNS-сервер 8.8.8.8 можно и нужно использовать при возникновении проблем с официальными DNS.
Рис. 10. DNS-серверы от Google безопасны
Ниже наглядно показана процедура смены сервера.
Как поменять DNS сервер
Если не открывается сайт, то это не значит, что сайт не работает. Скорей всего Ваш провайдер не спешит обновлять список ДНС серверов. Стоит позвонить и объяснить какие они плохие или вместо обращения в суппорт провайдера настраиваем протокол интернета TCP/IP с помощью бесплатного DNS сервера от Google. Для этого в свойствах протокола интернета TCP/IP
What Are DNS Servers?
DNS servers translate the friendly domain name you enter into a browser (like lifewire.com) into the public IP address that’s needed for your device to actually communicate with that site.
Your ISP automatically assigns DNS servers when your smartphone or router connects to the internet but you don’t have to use those. There are lots of reasons you might want to try alternative ones (we get into many of them in Why Use Different DNS Servers? a bit further down the page) but privacy and speed are two big wins you could see from switching.
Primary DNS servers are sometimes called preferred DNS servers and secondary DNS servers sometimes alternate DNS servers. Primary and secondary DNS servers can be «mixed and matched» from different providers to protect you if the primary provider has problems.
Когда лучше подключиться к DNS-серверу 8.8.8.8
Речь идет о следующих критериях:
Постоянные подвисания и глюки используемых DNS-серверов. Такое часто случается у начинающих и мелких провайдеров. Если вы точно знаете что причина в этом, смело переходите на те серверы, которые предлагает Google. Чтобы узнать это, лучше всего позвонить провайдеру. Правда, нечасто операторы могут честно сказать, что у них слабое оборудование или «неправильные» администраторы.
Появление ошибок, связанных с DNS. Обычно в таких ошибках это слово присутствует. DNS-сервер может не отвечать, быть недоступным и так далее. В общем, все эти проблемы легко решаются сменой адреса сервера.
Провайдер может блокировать некоторые сайты для своих пользователей. Это может быть предписание властей или же собственная инициатива. В любом случае, если используются какие-то примитивные методы блокировки, их можно обойти сменой DNS.
В любом случае, DNS-серверы от Гугл являются быстрыми, бесплатными и, что самое главное, стабильными!
Рис. 9. Смена DNS может помочь обойти блокировку сайта
В чем подвох?
Многие пользователи на форумах пишут, что неспроста Google дает пользователям такую альтернативу.
С помощью своих серверов они собирают данные о пользователях и спокойно могут читать нашу переписку, брать логины, пароли и получать доступ к другой личной информации.
Поэтому есть смысл разобраться в том, так ли это на самом деле.
Как перейти на публичный DNS от Google. Выставление адресов DNS 8.8.8.8. и 8.8.4.4
Обычно, в настройках сетевого подключения у большинства пользователей указано автоматическое получение адреса DNS-сервера, но это легко можно изменить и выставить статический адрес DNS-сервера. В нашем случае это будут публичные DNS-сервера от компании Google.
Итак, учитывая, что не только компьютеры в настоящее время имеют выход в Интернет, но и смартфоны под управлением операционных систем Android и iOS, то имеет смысл рассказать о том, как и на них выставить адреса 8.8.8.8. и 8.8.4.4. Начнем мы, конечно же, с ОС Windows. Следующие шаги можете применять на любой версии ОС от Майкрософт — все аналогично.
Выставление адресов DNS 8.8.8.8. и 8.8.4.4 для Windows 7/8/10
Чтобы выставить публичные адреса DNS-серверов для своего сетевого подключения в Windows, вам потребуется сделать следующие шаги:
- Нажмите на клавиатуре Windows+R.
- Копируйте в пустую строку ncpa.cpl и нажмите Enter.
- Кликните дважды на своего сетевое подключение.
- Перейдите в Свойства подключения, нажав соответствующую кнопку в окне.
- Выберите компонент «Протокол Интернета версии 4 (TCP/IPv4)» и перейдите в его свойства.
- Поставьте галочку возле опции, которая позволит ввести нужные адреса DNS-сервера.
- Выставьте 8.8.8.8. и 8.8.4.4. для предпочтительного и альтернативного адреса DNS-сервера.
- Примените изменения и закройте все открытые окна.
Выполнив эти шаги, ваше Интернет-подключение начнет использовать публичные адреса DNS-серверов от Google. Если у вас наблюдались проблемы с получением доступа к Интернету или же определенному ресурсу, то самое время проверить наличие проблемы.
Выставление адресов DNS 8.8.8.8. и 8.8.4.4 для Android
Если вы не знали, то на устройствах под управлением ОС Android также можно выставлять нужные вам адреса DNS-сервера. Для этого сделайте следующее:
- Пройдите в Настройки своего устройства.
- Пройдите к подменю «Wi-Fi».
- Нажмите на ваше сетевое подключение и удерживайте нажатие на нем.
- Далее выберите пункт «Изменить сеть».
- Теперь вставьте в строку DNS следующие данные:
- DNS1: 8.8.8.8.
- DNS2: 8.8.4.4.
- Сохраните изменения в настройках беспроводного подключения Wi-Fi.
Выполнив настройку подключения, теперь ваш будь то телефон или планшет будет использовать адреса публичных DNS-серверов от Google. Некоторые пользователи также утверждают, что переход на них может немного повысить скорость соединения, если ранее с этим возникали проблемы. Тоже самое относится и к Windows, MacOS и iOS.
Выставление адресов DNS 8.8.8.8. и 8.8.4.4 для iOS
Владельцы устройств от Apple на базе операционной системы iOS также не остались за бортом и спокойно могут пользоваться публичными адресами Google. Чтобы выставить их на вашем iPhone или iPad сделайте следующее:
- Пройдите в Настройки iPhone или iPad.
- Перейдите в подменю Wi-Fi.
- Перейдите во вкладку «DHCP».
- Нажмите на строчку «DNS» и впишите в нее 8.8.8.8. или 8.8.4.4.
- Сохраните изменения.
Выставление адресов DNS 8.8.8.8. и 8.8.4.4. для MacOS
Если уж мы затронули тему с продуктами компании Apple, то почему бы не рассмотреть также шаги для выставления публичных адресов DNS-серверов Google в операционной системе MacOS. Все также просто, как и в предыдущих пунктах:
- Нажмите на иконку Apple в левом верхнем углу экрана.
- Выберите пункт «Системные настройки».
- Найдя раздел «Интернет и беспроводная сеть», кликните на пункт «Сеть».
- Выберите нужное вам Интернет-соединение.
- Кликните на кнопку «Дополнительно».
- Перейдите во вкладку «DNS».
- Нажмите на иконку плюса.
- Пропишите в строку 8.8.8.8. или 8.8.4.4. и сохраните изменения.
Как вы видите, на всех операционных системах и устройствах выставление нужных адресов DNS-сервера не занимает много времени — все интуитивно и быстро. Напоследок хочется упомянуть, что в данной статье рассматривались только DNS 8.8.8.8. и DNS 8.8.4.4. от компании Google, но у вас есть возможность также воспользоваться адреса и других публичных DNS-серверов, например, от Securly или Comodo Secure DNS. Выбор за вами.
Нашли опечатку? Выделите текст и нажмите Ctrl + Enter
Не удается найти dns адрес сервера возможные причины проблемы
Среди наиболее распространенных причин ошибки dns сервера можно отметить:
1. Технические работы на самом сайте или на стороне провайдера провайдера, который «хостит» интернет-ресурс.
2. Технические работы на стороне вашего интернет-провайдера.
3. Сбой сетевых настроек на вашем компьютере.
Если ошибка dns сервера «выскакивает» только на одном сайте (а остальные веб-страницы «грузятся» без проблем), то проблема, скорее всего, на стороне данного веб-ресурса и здесь вы ничего не сможете сделать: наверняка, администраторы сайта знают о неполадках и в ближайшее время устранят неисправность.
Если же dns сервер недоступен на нескольких сайтах, то стоит проверить загрузку данных ресурсов с других компьютеров/мобильных устройств: если злополучная ошибка возникает на всех ПК, то это либо проблемы провайдера, либо проблемы вашего сетевого устройства (например, роутера).
В таком случае стоит довериться сложной сетевой магии с помощью автонастройки и:
1. Отключить питание роутера, подождать 30 секунд и снова включить маршрутизатор.
2. Вынуть сетевой кабель из LAN-порта компьютера и снова подключить коннектор к разъему сетевой карты.
3. Перезагрузить компьютер.
В большинстве случаев после таких «операций» Windows удается найти dns address сервера, и любимые сайты работают без проблем.
Если же браузер по-прежнему пишет, что dns сервер не отвечает, то придется «расчехлять тяжелую артиллерию».
Существует еще несколько возможных причин возникновения данной ошибки:
1. Вирусы, автоматически меняющие сетевые настройки ОС Windows 7.
2. Незадачливый мастер, вручную задавший в настройках подключения .
3. Сбитые после удаления каких-либо системных/сетевых программ настройки DNS или проблемы с автоматическим запуском службы DNS.
Как исправить ошибку «dns сервер недоступен»?
1. Кэш DNS – это хранилище данных на вашем компьютере, в котором записаны названия и сайтов – это необходимо, чтобы ускорить соединение с нужным ресурсом. Возможно, поможет чистка кэша – для этого нажмите «Win» + «R», выполните в терминале команду «ipconfig /flushdns» и вновь попробуйте зайти на сайт.
2. Если обновление кэша не помогло, придется вручную прописывать DNS-сервера – скорее всего, это проблемы на стороне провайдера. Для этого вновь откройте терминал командной строки через «Win» + «R» и выполните «ncpa.cpl» – откроется меню «Сетевые подключения».
2.1. Выберите то, которое используется для доступа в сеть -> Свойства -> Протокол Интернета версии 4 -> Свойства.
2.2. Если в «Основном» и «Альтернативном» серверах что-то указано – попробуйте поставить галочку на «Получать данные DNS автоматически», применить изменения и перезагрузиться.
2.3. Если же изначально стояла галочка на автоматическом получении, то в «Предпочитаемый адрес DNS-сервера» укажите «8.8.8.8», а в «Альтернативном» – «8.8.4.4».
Итак, вы указали сервера Google Public DNS, которые работают безотказно. Примените настройки, перезагрузите компьютер и вновь попробуйте подключиться к нужному сайту.
Если компьютеру не удается найти dns адрес сервера при подключении через роутер (а не напрямую) необходимо найти в вкладку с DNS-серверами, и указать там те же два адреса. Если полей для адресов больше или указаны другие адреса – не пугайтесь, просто укажите два адреса и сохраните настройки.
3. Если и это не помогло – возможно, ошибка появляется из-за вируса.
В таком случае поможет полное сканирование системы антивирусами, например, Dr.Web, Avira, Avast или Kaspersky.
4. Проверьте, корректно ли работает автозапуск службы DNS. Для этого войдите в Панель Управления -> Администрирование -> Службы,
найдите в списке службу DNS и проверьте, стоит ли «Автоматически» в графе «Тип запуска».
5. Если после всех перечисленных мер проблема «не удается найти dns address сервера» не ликвидирована – потребуется выполнить на компьютере сброс настроек TCP/IP. Здесь вы найдете бесплатную утилиту от Microsoft и инструкцию пользования – https://support.microsoft.com/ru-ru/kb/299357
Пользователи интернета иногда сталкиваются с ситуацией, когда не получается осуществить выход в сеть. Часто возникает ошибка «DNS-сервер не отвечает». Сложностей не возникнет, если знать причины появления проблемы и способы их решения.
What is DNS?
The Domain Name System (DNS) is a phonebook for the internet, a framework which translates domain names, like facebook.com or twitter.com, into the IP addresses necessary for devices to load those internet resources.
The mechanics of DNS can be quite complicated, as information isn’t held in a single database, but rather distributed in a worldwide directory including a vast number of DNS servers.
Fortunately, the average internet user doesn’t normally have to get involved in any of the low-level technical details. Your ISP automatically provides you with access to a DNS server whenever you go online, and whenever you enter a URL into your browser, this will find the relevant IP address for you.
Your ISP DNS isn’t performing? Verisign is one of many big-name companies offering a free alternative
DHCP-сервер что это и в чём его особенности
DHCP-сервер автоматически настраивает параметры сети. Такие сервера помогут в домашней сети, чтобы не настраивать каждый подключённый компьютер отдельно. DHCP самостоятельно прописывает параметры сети подключившемуся устройству (включая IP-адрес хоста, IP-адрес шлюза и DNS-сервер).
DHCP и DNS – разные вещи. DNS всего лишь обрабатывает запрос в виде символьного адреса и передаёт соответствующий IP-адрес. DHCP куда более сложная и умная система: она занимается организацией устройств в сети, самостоятельно распределяя IP-адреса и их очерёдность, создавая сетевую экосистему.
Итак, мы разобрались, что DNS-сервера призваны передавать IP-адрес запрашиваемого ресурса. Сторонние DNS-сервера позволяют ускорить интернет (в отличие от стандартных серверов провайдера), защитить соединение от вирусов и мошенников, включить родительский контроль. Настроить DNS-сервер совсем несложно, а большинство проблем с ним можно решить, переключившись на другой DNS-сервер.
По умолчанию, вы используете DNS серверы вашего провайдера Интернет-услуг, но можете отказаться от них. Есть целый ряд причин, чтобы использовать серверы DNS сторонних провайдеров. Они могут быть быстрее, чем серверы DNS вашего провайдера, иметь расширенные функции безопасности, или помочь вам обойти цензурные фильтры в Интернете. Существует несколько бесплатных сервисов поддержки доменных имен, на которые вы можете переключиться.
Необходимость использования альтернативных DNS серверов особенно актуальна для итернет банкинга и проведения безналичных платежей. Расширяющийся парк электронного торгового оборудования в магазинах и супермаркетах позволяет рассчитываться за покупки без использования пластиковых карт. о торгово-кассовом оборудовании вы можете почитать на сайте поставщика, а мы сосредоточимся на том, как подготовить ваше устройство к безопасным платежам.