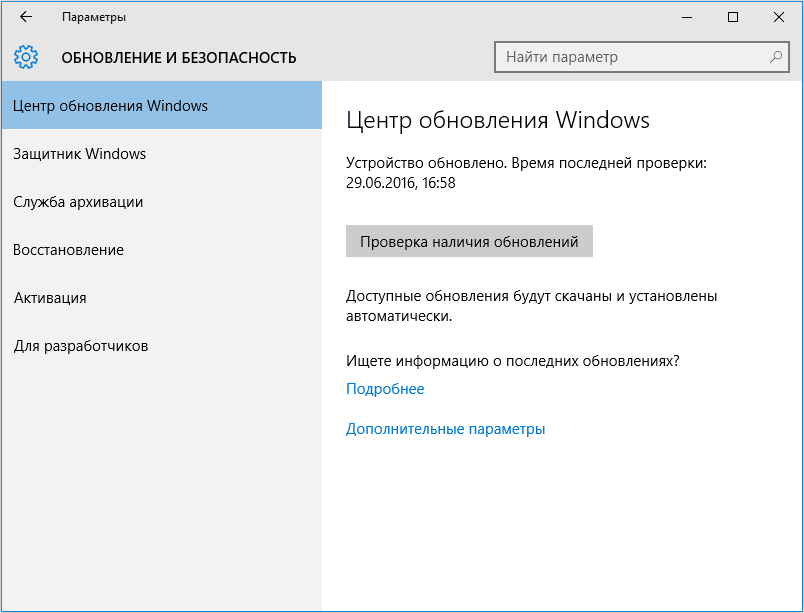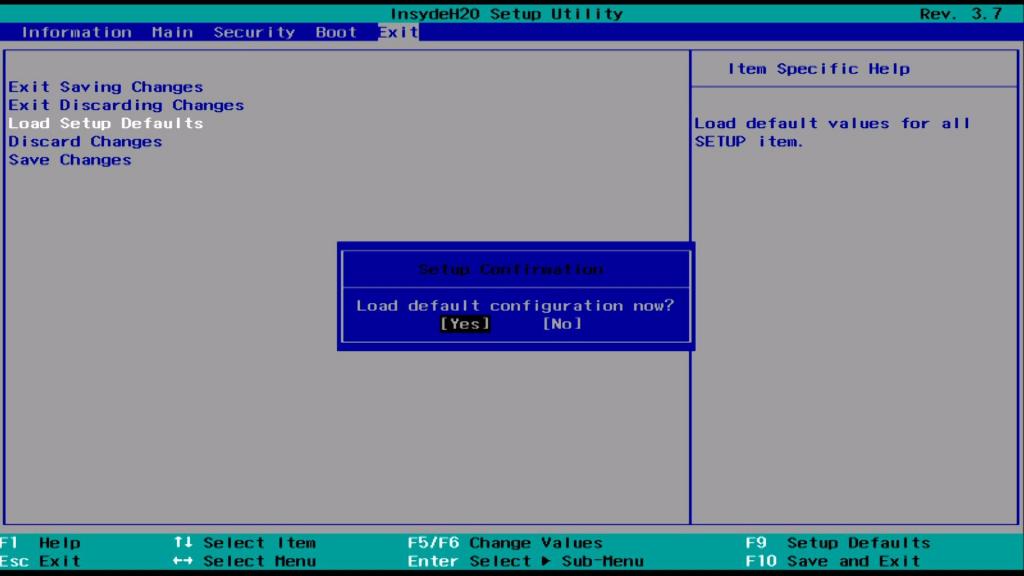Ошибка «dumping physical memory to disk» на windows 7 и «синий экран смерти» — что делать?
Содержание:
- Анализ аварийного дампа отладчиком WinDbg
- Анализ дампа памяти с помощью BlueScreenView
- Windows Memory Dump Settings
- Как включить создание дампа памяти в Windows 10
- Чтение файлов малого дампа памяти (dmp)
- Устранение неполадок
- Включить параметр сброса памятиEnable memory dump setting
- Шаг 2 — Анализ дампов с помощью утилиты MinDumper
- Причины возникновения ошибки «dumping physical memory to disk»
- Что делать при появлении ошибки «dumping physical memory to disk»
- Настройка сервера отладочных символов в WinDBG
Анализ аварийного дампа отладчиком WinDbg
С помощью WinDbg из аварийного дампа можно вытащить более детальную информацию, включая расшифровку стека вызовов.
Установка Debugging Tools for Windows (WinDbg)
Microsoft распространяет WinDbg только в составе SDK, загрузить веб-установщик можно на странице загрузки центра разработки.
Для анализа аварийных дампов установка SDK не требуется. Скачать Debugging Tools for Windows (WinDbg) отдельным пакетом можно здесь или здесь.
Загружаем и устанавливаем WinDbg для вашей версии Windows. Версия для Windows 7 работает также в Windows XP и в Windows Vista.
Для Windows 10 требуется WinDbg версии 10.0.10586.567. Скачиваем Изолированный пакет SDK для Windows 10. Будет загружен веб-установщик. При установке, отключаем все компоненты, кроме отладчика.
После установки, корректируем ярлык для запуска WinDbg. В свойствах ярлыка, устанавливаем флажок запуска от имени администратора. Также, в качестве рабочей папки, задаем: %SystemRoot%Minidump.
Настройка отладочных символов
Отладочные символы содержат символические имена функций из исходного кода. Они необходимы для расшифровки и интерпретации аварийного дампа.
При первом запуске WinDbg, необходимо указать путь к отладочным символам, для этого открываем меню File, Symbol File Path, или используем комбинацию Ctrl+S.
Следующей строкой включаем загрузку отладочных символов из сети, задаем локальный путь для сохранения файлов и адрес для загрузки из интернета:
Если система не подключена к интернету, пакет для установки символов можно предварительно загрузить на странице загрузки пакетов символов Windows, центра разработки Microsoft.
Анализ аварийного дампа
В меню выбираем File, Open Crash Dump, или нажимаем Ctrl+D.
Указываем путь к дампу %SystemRoot%MEMORY.DMP или %SystemRoot%Minidumpфайл.dmp.
Загрузка отладочных символов из интернета может занять некоторое время.
Для получения детальной информации выполняем команду:
Дебаггер сам вам предложит ее выполнить, достаточно навести указатель мыши на ссылку и кликнуть.
В результате получаем следующий вывод:
Анализ дампа памяти с помощью BlueScreenView
Для анализа различных ошибок и BSoD подойдет и программа BlueScreenView, которая имеет простой интерфейс, поэтому проблем с освоением возникнуть не должно.
Скачайте программу по указанной выше ссылке и установите. После запуска утилиты нужно ее настроить. Зайдите в параметры: «Настройки» – «Дополнительные параметры». Откроется небольшое окошко, в котором есть пару пунктов. В первом пункте нужно указать местонахождение дампов памяти. Обычно они находятся по пути C:\WINDOWS\Minidump. Тогда просто нажмите кнопку «По умолчанию».
Что можно видеть в программе? У нас есть пункты меню, часть окна с названиями файлов дампов и вторая часть окна – содержимое дампов памяти.
Как я говорил в начале статьи, дампы могут хранить драйвера, сам скриншот «экрана смерти» и другая полезная информация, которая нам может пригодиться.
Итак, в первой части окна, где файлы дампов, выбираем нужный нам дамп памяти. В следующей части окна смотрим на содержимое. Красноватым цветом помечены драйвера, находившиеся в стеке памяти. Как раз они и есть причина синего экрана смерти.
В интернете можно найти все о коде ошибке и драйвере, который может быть виной BSoD. Для этого нажимаем «Файл», а потом «Найти в Google код ошибки + Драйвер»
.
Можно сделать показ только драйверов, которые были на момент появления ошибки. Для этого нужно нажать «Настройки» – «Режим нижнего окна» – «Только драйвера, найденные в крэш-стеке». Либо нажать клавишу F7.
Чтобы показать скриншот BSoD нажмите клавишу F8.
Для показа всех драйверов и файлов нажимаем F6.
Если перед вами появился так называемый синий экран смерти в Windows 10 и вы уже готовы впасть в нервное коматозное состояние, возьмите себя в руки и попробуйте решить возникшую проблему. Для начала стоит сказать, что это зловещее сообщение сигнализирует вам о критической системной ошибке. Более того, далеко не всегда можно словить момент и успеть прочитать код ошибки, когда Windows вывалится в синий экран смерти и произойдет перезагрузка устройства. Сразу отметим, что существует огромное количество решений этой проблемы, как и причин появления синего экрана. В этой статье мы попробуем рассмотреть вероятные причины появления синего экрана счастья, а также о возможных решениях проблемы.
В подавляющем большинстве случаев синий экран смерти сигнализирует про ошибку BAD_POOL_CALLER — stop 0x000000c2. Диагностировать эту ошибку скажем прямо сложно, но возможно и мы попытаемся на примере этой ошибке описать алгоритм ваших следующих действий.
Чтобы правильно осуществить диагностику проблемы, сначала следует проанализировать специальный файл системы под названием minidump (дамп памяти). К созданию таких файлов приводит сбой в работе системы, более того, они могут нас проинформировать – что именно привело к сбою.
1.
Чтобы включить такую автоматическую запись малого дампа памяти (по-умолчанию отключено) зайдите в свойства компьютера и перейдите в раздел «Дополнительные параметры системы» (такое включение предусмотрено для все систем, а не только Windows 10):
Как правило все файлы minidump при появлении синего экрана смерти (BSOD) сохраняются, а найти их можно в папке C:\Windows\Minidump. Примечательно, что в имени файла содержится текущая дата – когда он был создан, что значительно облегчает идентификацию даты возникновения ошибки, особенно учитывая, что такой файл может быть не один.
Windows Memory Dump Settings
The main advantage of “Automatic Memory Dump” is that it will allow the Session Manager sub-system process to automatically allow it to reduce the Page file to a size smaller than the size of RAM. For those who don’t know, Session Manager Subsystem is responsible for initializing the system environment and starting up services and processes needed for users to log in. It basically sets up the page files for virtual memory and starts up the winlogon.exe process.
If you want to change Automatic Memory Dump Settings here is how you can do it. Press Win + X and click on System. Next click on “Advanced System Settings”.
Under Start up and Recovery, click on Settings.
There you can see a drop-down menu where it says “Write debugging information”.
Here you can select the option you want. The options offered are:
- No memory dumps
- Small memory dump
- Kernel memory dump
- Complete memory dump
- Automatic memory dump. Added in Windows 8.
- Active Memory Dump. Added in Windows 10.
The location of the Memory Dump file is at %SystemRoot%\MEMORY.DMP.
If you are using SSD then it’s best to leave it at “Automatic Memory Dump”; but if you are in need of a crash dump file then it’s best to set it to “Small memory dump” as this way you can, if you wish, send it to someone to take a look at.
TIP: You can analyze Windows Memory Dump .dmp files with WhoCrashed.
Increase Page file size to create a complete memory dump
In some cases we may need to increase the page file size to more than that of the RAM, to fit a complete memory dump. In such cases, we can create a registry key under
HKEY_LOCAL_MACHINE\SYSTEM\CurrentControlSet\Control\CrashControl
called “LastCrashTime”.
This will automatically increase the size of the page file. To reduce it, later on, you can just delete the key.
Windows 10 introduced a new dump file type called Active Memory Dump. It contains only the essentials and is, therefore, smaller in size.
Disable automatic deletion of memory dumps on low disk space
Windows will automatically delete dump files on low disk space. But if you wish to disable automatic deletion of memory dumps on low disk space then do this,
Open System Properties > Advanced tab > Startup and Recovery settings.
Under System failure, select Disable automatic deletion of memory dumps when disk space is low option, click OK and exit.
Related reads:
- Physical Memory Limits in Crash Dump files
- Configure Windows 10 to create Crash Dump Files on Blue Screen
- Control the number of Memory Dump Files, Windows creates and saves.
Как включить создание дампа памяти в Windows 10
18.09.2017 windows
Дамп памяти (снимок состояния оперативной, содержащий отладочную информацию) — то, что часто оказывается наиболее полезными при возникновении синего экрана смерти (BSoD) для диагностики причин возникновения ошибок и их исправления. Дамп памяти сохраняется в файл C:\Windows\MEMORY.DMP, а мини дампы (малый дамп памяти) — в папку C:\Windows\Minidump (подробнее об этом далее в статье).
Автоматическое создание и сохранение дампов памяти не всегда включено в Windows 10, и в инструкциях на тему исправления тех или иных ошибок BSoD мне время от времени приходится описывать и путь включения автоматического сохранения дампов памяти в системе для последующего просмотра в BlueScreenView и аналогах — потому и было решено написать отдельное руководство именно о том, как включить автоматическое создание дампа памяти при ошибках системы, чтобы в дальнейшем ссылаться на него.
Настройка создания дампов памяти при ошибках Windows 10
Для того, чтобы включить автоматическое сохранение файла дампа памяти системных ошибок достаточно выполнить следующие простые шаги.
- Зайдите в панель управления (для этого в Windows 10 вы можете начать набирать «Панель управления» в поиске на панели задач), если в панели управления в поле «Просмотр» включено «Категории», установите «Значки» и откройте пункт «Система».
- В меню слева выберите пункт «Дополнительные параметры системы».
- На вкладке «Дополнительно» в разделе «Загрузка и восстановление» нажмите кнопку «Параметры».
- Параметры создания и сохранения дампов памяти находятся в разделе «Отказ системы». По умолчанию включены опции записи в системный журнал, автоматической перезагрузки и замены существующего дампа памяти, создается «Автоматический дамп памяти», хранящийся в %SystemRoot%\MEMORY.DMP (т.е. файл MEMORY.DMP внутри системной папки Windows). Параметры для включения автоматического создания дампов памяти, используемые по умолчанию вы также можете увидеть на скриншоте ниже.
Опция «Автоматический дамп памяти» сохраняет снимок памяти ядра Windows 10 с необходимой отладочной информацией, а также память, выделенную для устройств, драйверов и ПО, работающего на уровне ядра. Также, при выборе автоматического дампа памяти, в папке C:\Windows\Minidump сохраняются малые дампы памяти. В большинстве случаев этот параметр оптимален.
Помимо «Автоматический дамп памяти» в параметрах сохранения отладочной информации есть и другие варианты:
Дополнительная информация
В случае, если вам нужно удалить дамп памяти, вы можете сделать это вручную, удалив файл MEMORY.DMP в системной папке Windows и файлы, содержащиеся в папке Minidump. Также можно использовать утилиту «Очистка диска» Windows (нажать клавиши Win+R, ввести cleanmgr и нажать Enter). В «Очистке диска» нажмите кнопку «Очистить системные файлы», а затем в списке отметьте файла дампа памяти для системных ошибок, чтобы удалить их (при отсутствии таких пунктов можно предположить, что дампы памяти пока не создавались).
Ну и в завершение о том, почему может быть отключено создание дампов памяти (или отключаться само после включения): чаще всего причиной являются программы для очистки компьютера и оптимизации работы системы, а также софт для оптимизации работы SSD, который также может отключать их создание.
А вдруг и это будет интересно:
Чтение файлов малого дампа памяти (dmp)
Небольшой файл дампа памяти записывает наименьший набор полезной информации, которая может помочь вам точно определить причину сбоя или неожиданной остановки приложения. Более новая версия Windows автоматически создает новый файл каждый раз, когда ваш компьютер неожиданно останавливается. История, связанная с этими файлами, хранится в папка. Тип файла дампа содержит следующую информацию:
- Сообщение Stop, его параметры и другие данные
- Список загруженных драйверов
- Контекст процессора (PRCB) для процессора, который остановился.
- Информация о процессе и контекст ядра (EPROCESS) для процесса, который остановился.
- Информация о процессе и контекст ядра (ETHREAD) для остановившегося потока.
- Стек вызовов режима ядра для остановившегося потока.
Пользователи могут использовать Отладчик Windows (WinDbg.exe) инструмент для чтения небольших файлов дампа памяти. Он (WinDbg) входит в состав последней версии пакета Debugging Tools for Windows.
Вы можете установить инструменты отладки как отдельный компонент из Windows Software Development Kit (SDK).
Во время установки, когда появится мастер установки SDK, установите флажок напротив Инструменты отладки для Windows. Это действие позволит вам установить инструменты отладки как отдельный компонент из пакета разработки программного обеспечения Windows (SDK).
После настройки отладчика Windows откройте дамп, выбрав Открыть аварийный дамп вариант из Файл меню или нажав CTRL + D.
Когда на экране компьютера появится диалоговое окно Open Crash Dump, введите полный путь и имя файла аварийного дампа в поле Имя файла или используйте диалоговое окно, чтобы выбрать правильный путь и имя файла.
Теперь, когда выбран правильный файл, выберите Открыть.
Подождите несколько секунд, чтобы файл дампа загрузился, когда он подключается к Интернету и загружает необходимые символы для отображения в считывании.
Debugee не подключен
Продолжение: MachineOwner.
Введите команду на панели команд в нижней части окна дампа, чтобы проанализировать файл дампа. Вы должны увидеть ссылку, в которой говорится под Анализ ошибок.
После этого подробный анализ проверки ошибок должен занять место на экране.
После выполнения команда ‘! Analysis’ определит инструкцию, которая, вероятно, вызвала ошибку, и отобразит ее в поле FOLLOWUP_IP.
- SYMBOL_NAME – показать символ
- MODULE_NAME – отображает модуль
- IMAGE_NAME – отображает имя изображения
- DEBUG_FLR_IMAGE_TIMESTAMP – показывает временную метку изображения, соответствующую этой инструкции
Примите необходимые меры для решения проблемы!
- Вы также можете используйте инструмент командной строки Dumpchk.exe, чтобы проверить файл дампа памяти.
- Кроме того, вы можете использовать WhoCrashed Home Edition для проверки ошибок одним щелчком мыши. Инструмент выполняет посмертный анализ аварийных дампов дампов памяти Windows и представляет всю собранную информацию в понятной форме.
Надеюсь, это поможет!
Связанные чтения:
- Настройки дампа памяти Windows
- Ограничения физической памяти в файлах аварийного дампа
- Настройте Windows 10 для создания файлов аварийного дампа на синем экране
- Контролируйте количество файлов дампа памяти, которые Windows создает и сохраняет.
Устранение неполадок
Проблемные проблемы с открытием DUMP-файлов
Отсутствует macOS
При двойном щелчке DUMP-файла может появиться диалоговое окно операционной системы с сообщением о том, что он «Не удается открыть этот тип файла». Обычно это связано с тем, что у вас нет macOS для %%os%% установлен. Поскольку ваша операционная система не знает, что делать с этим файлом, вы не сможете открыть его двойным щелчком мыши.
Совет. Когда установлено другое приложение DUMP, вы можете открыть его, выбрав «Показать приложения» и используя эту программу.
Устаревший macOS
Иногда может быть установлена устаревшая версия macOS, несовместимая с типом Dump File. Вам нужно будет загрузить более новую версию macOS, если у вас нет правильной версии. Ваш файл электронной таблицы, вероятно, был создан более новой версией macOS, чем то, что в данный момент установлен на вашем компьютере.
Совет . Щелчок правой кнопкой мыши на DUMP-файле, затем выбрав «Свойства» (Windows) или «Получить информацию» (Mac), может предоставить подсказки о версии файла.
В первую очередь проблемы, возникающие при открытии DUMP-файлов, связаны с тем, что на вашем компьютере установлена неправильная версия macOS.
Вы по-прежнему можете испытывать ошибки при открытии DUMP-файлов даже с последней версией macOS, установленной на вашем компьютере. Если у вас по-прежнему возникают проблемы с открытием файлов DUMP, могут возникнуть другие проблемы с компьютером. К числу дополнительных факторов относятся:
Включить параметр сброса памятиEnable memory dump setting
Для выполнения этой процедуры необходимо войти в систему в качестве администратора или члена группы администраторов.You must be logged on as an administrator or a member of the Administrators group to complete this procedure. Если компьютер подключен к сети, параметры сетевой политики могут помешать вам завершить эту процедуру.If your computer is connected to a network, network policy settings may prevent you from completing this procedure.
Чтобы включить параметр сброса памяти, выполните следующие действия:To enable memory dump setting, follow these steps:
-
В панели управлениявыберите систему и систему > безопасности.In Control Panel, select System and Security > System.
-
Выберите параметры расширенных систем, а затем выберите вкладку Advanced.Select Advanced system settings, and then select the Advanced tab.
-
В области запуска и восстановления выберите Параметры.In the Startup and Recovery area, select Settings.
-
Убедитесь, что сброс памяти ядра или полная свалка памяти выбраны в статье Writing Debugging Information.Make sure that Kernel memory dump or Complete memory dump is selected under Writing Debugging Information.
-
Перезагрузите компьютер.Restart the computer.
Примечание
Вы можете изменить путь файла сброса, редактировать поле файла Dump.You can change the dump file path by edit the Dump file field. Другими словами, можно изменить путь с %SystemRoot%\Memory.dmp на локальный диск с достаточным диском, например E:\Memory.dmp.In other words, you can change the path from %SystemRoot%\Memory.dmp to point to a local drive that has enough disk space, such as E:\Memory.dmp.
Советы по генерации свалок памятиTips to generate memory dumps
При сбое и перезапуске компьютера содержимое физической оперативной памяти передается в файл paging, расположенный на разделе, на котором установлена операционная система.When the computer crashes and restarts, the contents of physical RAM are written to the paging file that is located on the partition on which the operating system is installed.
В зависимости от скорости жесткого диска, на котором установлена Windows, сброс более 2 гигабайт (ГБ) памяти может занять длительное время.Depending on the speed of the hard disk on which Windows is installed, dumping more than 2 gigabytes (GB) of memory may take a long time. Даже в лучшем случае, если файл сброса настроен для проживания на другом локальном жестком диске, значительное количество данных будет прочитано и записано на жесткие диски.Even in a best case scenario, if the dump file is configured to reside on another local hard drive, a significant amount of data will be read and written to the hard disks. Это может привести к длительному отключению сервера.This can cause a prolonged server outage.
Примечание
Используйте этот метод для создания полных файлов сброса памяти с осторожностью.Use this method to generate complete memory dump files with caution. В идеале это следует делать только при явном запросе инженера службы поддержки Майкрософт.Ideally, you should do this only when you are explicitly requested to by the Microsoft Support engineer
Отладка файлов сброса ядра или полного файла памяти должна быть последней инстанцией после полного исчерпания всех стандартных методов устранения неполадок.Any kernel or complete memory dump file debugging should be the last resort after all standard troubleshooting methods have been completely exhausted.
Шаг 2 — Анализ дампов с помощью утилиты MinDumper
Рассказ об утилите вы найдете в этой статье .
- Загрузите и установите Debugging Tools for Windows. Они входят в состав веб-установщика Windows SDK , где после запуска в нужно выбрать Debugging Tools в разделе Common Utilities.
- Загрузите сценарий
(kdfe.cmd), который написал Александр Суховей и опубликовал на ресурсе sysadmins.ru
(поскольку живую ссылку мне там найти не удалось, предлагаю свою). Распакуйте архив в любую папку.Примечание
. В случае нестандартного расположения папки Program Files вам может потребоваться указать в kdfe.cmd путь к папке, в которую установлены средства Debugging Tools for Windows. Используйте переменную dbgpath в строке 41.
Причины возникновения ошибки «dumping physical memory to disk»
Сразу же стоит отметить, что в подавляющем большинстве случаев данная ошибка является следствием реакции операционной системы на обнаружение аппаратных неполадок (или же иными словами — физической неисправности).
Поэтому для начала следует остановиться на решении основных аппаратных проблем.
«Оперативная память»
Довольно часто «Dumping physical memory to disk» возникает после физического вмешательства в компоненты компьютера (чистка пыли, апгрейд, замена термопасты) или после скачков напряжения и перегрева компонентов.
Соответственно, от этого и стоит отталкиваться в решении ошибки:
- Извлеките планки оперативной памяти и протрите медные контакты обычным канцелярским ластиком. Делать это нужно аккуратно и без фанатизма.
- По возможности замените слот для оперативной памяти, или просто поменяйте их местами.
- При наличии нескольких активных планок отключите одну из них и проверьте работоспособность системы.
«Видеокарта»
Если ошибка возникает при загрузке операционной системы, то вполне вероятно, что сбоит видеокарта.
Следовательно, необходимо осмотреть её (а также материнскую плату) на наличие явных физических неисправностей — вздутие, погорение, потёртости и т. п.
Если что-либо из перечисленного было вами выявлено в своём компьютере, то следует или заменить проблемные компоненты, или воспользоваться услугами сервисного центра и по возможности продлить им «жизнь».
Программные неполадки
Cразу же после столкновения с ошибкой «Dumping physical memory to disk» (как и с любой другой формой «BSOD») следует внимательно проанализировать отчёт по возникшей критической ошибке.
Для этого следует перейти в «С:\windows\minidump» (она же может именоваться «Memory.dmp»).
В данной папке будут находиться отчёты операционной системы, записанные непосредственно перед возникновением ошибки, что позволяет определить, какой процесс является виновником ее появления.
Однако самостоятельный анализ такого отчета принесёт положительный результат только при наличии у пользователя определённых технических познаний в работе операционной системы в целом.
Поэтому — при отсутствии таких навыков — можно загрузить отчёты (дампы) на любое файловое хранилище, предоставить открытый доступ (личной информации в отчёте нет) и создать соответствующую тему на любом тематическом техническом форуме.
А также можно попробовать воспользоваться общими рекомендациями, которые будут предоставлены ниже.
Что делать при появлении ошибки «dumping physical memory to disk»
Проверка целостности системных файлов и корректности работы жёсткого диска
Это стандартный алгоритм проверки работы системы, который даже если не решит основную проблему, то поможет избавиться от мелких системных сбоев.
Утилита «sfc/scannow» предназначена для выявления повреждённых и отсутствующих системных файлов, с их последующим восстановлением.
Для её активации сделайте следующее:
- Нажмите «Пуск» и в строке поиска введите «cmd.exe».
- Кликните правой кнопкой мышки по найденному результату и выберите «Запустить от имени администратора».
- В открывшейся консоли командной строки введите и выполните команду «sfc/scannow».
- Дождитесь завершения сканирования и просмотрите отчёт утилиты.
Утилита «CHKDSK» предназначена для проверки физических носителей на наличие имеющихся ошибок и их автоматического исправления:
- Аналогичным образом запустите консоль командной строки.
- Введите и выполните команду «CHKDSK f/ r/» — параметр «f/» указывает на автоматический поиск и исправление ошибок, параметр «r/» — сканирует жёсткий диск на наличие повреждённых секторов и автоматически их исправляет.
- Процесс может занять длительное время, поэтому наберитесь терпения и не прерывайте работу утилиты.
Анализ и переустановка графического драйвера
В продолжение темы физической неисправности видеокарты, следует проверить её работу на наличие программных ошибок (в виде некорректно работающих драйверов программного обеспечения).
Если версия драйвера актуальна, то, возможно, причиной возникновения сбоя «dumping physical memory to disk» стала его некорректная установка.
Проверить это можно следующим образом:
- Нажмите комбинацию клавиш «WIN+R» и выполните «devmgmt.msc».
- В открывшемся окне «Диспетчер устройств» разверните строку/раздел «Видеоадаптеры».
- Кликните правой кнопкой мышки по найденному устройству и выберите «Свойства».
- Перейдите на вкладку «Драйвер» и нажмите на кнопку «Удалить».
Здесь возможно два варианта дальнейших действий:
- Перезагрузить компьютер и предоставить операционной системе «карт бланш» на самостоятельную установку драйвера графического адаптера.
- Воспользоваться специализированным программным обеспечением (DriverPack или Driver Booster) для самостоятельной полуавтоматической установки необходимых драйверов.
Анализ работы оперативной памяти
Как и с работой графического адаптера, так и в работе оперативной памяти возможны ошибки, которые также необходимо выявить на программном уровне.
Делается это достаточно просто:
- Наиболее популярная и качественная программа для диагностики работы оперативной памяти является «Memtest». Для работы вам потребуется скачать и записать образ программы на загрузочный носитель, с которого и будет осуществляться тестирование.
- Далее потребуется просто загрузиться с носителя (используя «Boot Menu» или установив соответствующий приоритет загрузки в BIOS) и начать работу с «Memtest».
- После загрузки с носителя сканирование и тестирование начнётся автоматически.
- Остаётся набраться терпения, так как сканирование займёт длительное время (это часы тестирования для каждой планки оперативной памяти).
Если по завершению работы «Memtest» внизу активного окна будет предоставлено уведомление «Pass complete, no errors, press Esc to Exit», то программа не обнаружила неисправных блоков.
Если же они присутствуют, то будут наглядно выделены красным цветом, соответственно, вам придется заменить оперативную память.
Настройка сервера отладочных символов в WinDBG
Отладочные символы (debug-символы или symbol files) – это блоки данных, генерируемые в процессе компиляции программы совместно с исполняемым файлом. В таких блоках данных содержится информация о именах переменных, вызываемых функциях, библиотеках и т.д. Эти данные не нужны при выполнении программы, но полезные при ее отладке. Компоненты Microsoft компилируются с символами, распространяемыми через Microsoft Symbol Server.
Настройте WinDBG на использование Microsoft Symbol Server:
- Откройте WinDBG;
- Перейдите в меню File
–> Symbol File Path;
- Пропишите строку, содержащую URL для загрузки символов отладки с сайта Microsoft и папку для сохранения кэша: SRV*E:\Sym_WinDBG*http://msdl.microsoft.com/download/symbols В примере кэш загружается в папку E:\Sym_WinDBG, можете указать любую.
- Не забывайте сохранить изменения в меню File
–> Save WorkSpace;
WinDBG произведет поиск символов в локальной папке и, если не обнаружит в ней необходимых символов, то самостоятельно загрузит символы с указанного сайта. Если вы хотите добавить собственную папку с символами, то можно сделать это так:
SRV*E:\Sym_WinDBG*http://msdl.microsoft.com/download/symbols;c:\Symbols
Если подключение к интернету отсутствует, то загрузите предварительно пакет символов с ресурса Windows Symbol Packages .