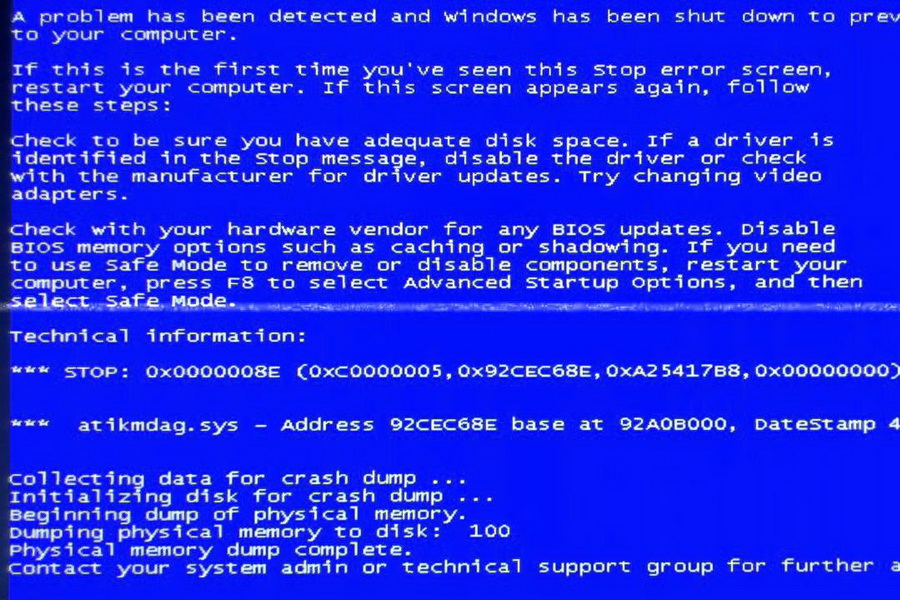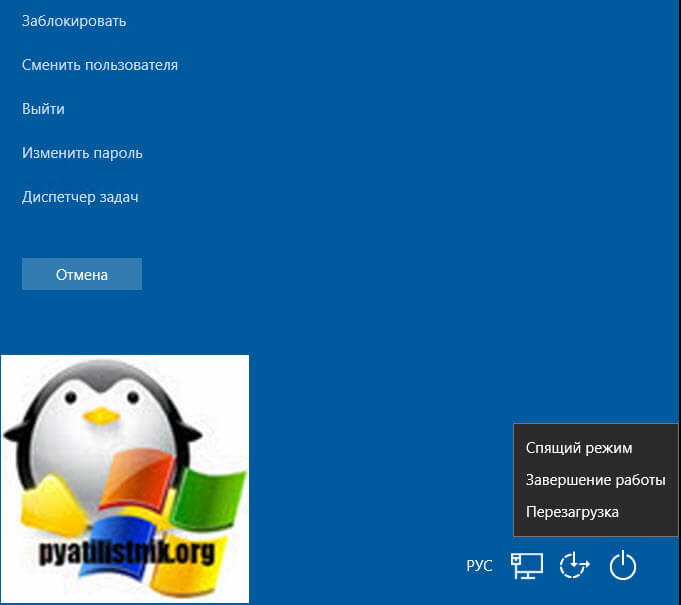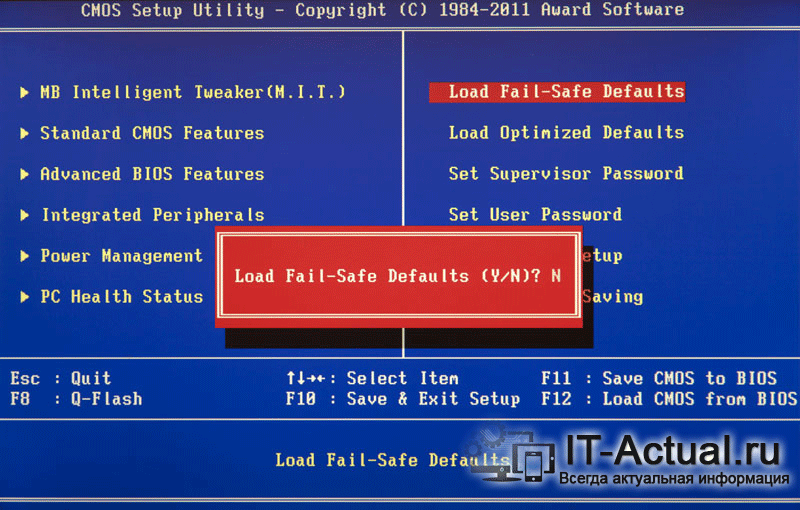Компьютер перезагружается при загрузке windows 7
Содержание:
- Компьютер не видит телефона в режиме Fastboot
- Что провоцирует проблему?
- Перегрев
- Замена термопасты
- Исправление циклической перезагрузки в Windows 10 через безопасный режим
- ПК с Windows не выключается и не перезагружается
- Коды ошибок, при которых устройство перезагружается при включении
- Проблемы с аппаратной частью
- Причины перезагрузки после завершения работы ПК
- Коды ошибок, при которых устройство перезагружается при включении
- Питание
- Что такое бесконечный загрузочный цикл?
- Способы устранения самопроизвольной перезагрузки компьютера
- Перегрев
- Как выйти или выключить режим Fastboot на телефоне?
- Безопасный режим
- Отключение автоматического перезапуска в Виндовс 7/10
Компьютер не видит телефона в режиме Fastboot
Подобное явление может быть связано как с телефоном, так и с компьютером. Рассмотрим два варианта решения проблемы.
Проблема связана с телефоном:
- Перезагрузите устройство.
- Присоедините телефон к ПК при помощи кабеля.
- Откройте быстрые настройки и убедитесь, что выполняется отладка или функция накопителя.
- Перейдите к полноценному меню настроек, откройте беспроводные сети.
- Переключите текущее состояние точки доступа.
- Проверьте, установлена ли галочка возле отладки по USB в разделе для разработчиков.
- Посмотрите подключённые устройства. Если компьютер распознал телефон, следующие шаги выполнять не нужно.
- Если ПК всё ещё не видит смартфона, отключите его от ПК и перезагрузите.
- Попробуйте очистить кеш. Проверьте отображение смартфона на ПК. Если не помогло, удалите последние установленные приложения. Особенно если они используются для резервного копирования данных.
- Воспользуйтесь антивирусом.
Представленная процедура должна помочь с решением проблемы, если последняя связана с устройством на Андроиде. И также можно выполнить заводской сброс, но прибегайте к этому шагу, если уверены, что проблема заключается именно в телефоне.
Проблема связана с компьютером:
- Выключите ПК, отключите от розетки и зажмите кнопку питания на полминуты. Это поможет снять статический заряд, который может мешать определению подключённого устройства.
- Загрузите операционную систему, перейдите к диспетчеру устройств и откройте перечень переносных девайсов. Если телефон есть, но отключён, щёлкните по нему правой кнопкой мыши и включите.
- Проверьте качество подключения USB портов, заглянув под крышку системного блока. Удостоверьтесь, что определённый порт работает, подключив другое устройство.
- Если представленные выше процессы не помогли, вновь зайдите в диспетчер устройств. Просмотрите список и запомните расположение неизвестных устройств, если такие есть. Они отмечены жёлтым треугольником. Извлеките смартфон из разъёма и посмотрите на список. Если одно из устройств пропало, значит, это был телефон. Чтобы решить проблему, скачайте с официального сайта производителя драйвер для устройства и установите его.
- Просмотрите контроллеры USB и убедитесь, что у них отсутствуют повреждения: возле каждого порта не должно быть специфичных знаков.
- Просканируйте компьютер антивирусом, а затем отключите его и другие защитные программы.
- Удалите последний установленный на компьютер софт.
- Проверьте в диспетчере устройств всю периферию, подключённую к ПК. Если компьютер не распознаёт их, обратитесь в сервисный центр для выявления и устранения проблемы.
Представленные варианты решения проблемы помогают избавиться от наиболее распространённых причин.
Что провоцирует проблему?
Сразу определить, из-за чего при включении устройство перезагружается, удается не всегда. Все происходит следующим образом: операционная система загружается в обычном режиме, программы открываются нормально, все работает. А потом, щелк – и ПК начинает перезагружаться. Возможен вариант, что при включении, на этапе появления логотипа операционной системы компьютер снова перезагружается и так бесконечно. Рассмотрим основные причины, из-за которых ПК перезагружается при включении.
Конфликт оборудования
Сбои функциональности оборудования чаще всего влекут за собой регулярную перезагрузку компьютера при включении в случаях, когда недавно было установлено новое оборудование. Дело в том, что северный мост не может обеспечить полноценное взаимодействие элементов аппаратной части с поврежденным или несоответствующим требованиям материнской платы оборудованием при включении компьютера, он перезагружается. На уровне «железа» возникает серьезный конфликт, операционная система на это реагирует незамедлительно и ПК самопроизвольно перезагружается, пытаясь решить ошибку самым простым способом.
Нарушение питания
В корне проблемы часто находится блок питания, из-за чего компьютер постоянно перезагружается при включении. БП теряет работоспособность из-за нескольких специфических неисправностей:
- Поломка конденсаторов. Нарушаются контакты или они просто высыхают, особенно в бюджетных комплектующих частях низкого качества сборки.
- Возможна неисправность системы охлаждения или ее серьезное засорение пылью и микрочастицами различного мусора.
- Нарушение контактов блока питания и материнской платы. Опять же, если системная печатная плата не отличается высоким качеством. Или блок питания не удовлетворяет потребности системы в питании.
Поэтому очень важно правильно выбирать блок питания для компьютера
Нарушение контактов
Часто при включении компьютера операционная система перезагружается бесконечно из-за нарушения контактов какого-то оборудования. Происходят перебои питания, колебания напряжения и цикличное подключение и отключение оборудования некорректно воспринимаются ОС. Она мгновенно реагирует на сбой. Возможно, что закоротила кнопка подачи питания.
Перегрев
Это, как демонстрирует статистика, ключевой фактор неисправности такого рода. Можно распределить неисправности на следующие разновидности:
- Исчерпание ресурса вентиляторов системы охлаждения или их фабричный брак.
- Банальное засорение охлаждающей системы, если долго не подвергали генеральной чистке комплектующие части.
- Возможно, устройство стоит в теплом месте – это не наилучший вариант, ведь нет условий для полноценного вентилирования. Это происходит, если компьютер находится под солнечными лучами, возле источника обогрева или в изолированном пространстве.
- Засохла термопаста. Это вещество вязкой консистенции, которое наносится между радиатором и процессором для повышения теплообменных свойств, быстрого и качественного охлаждения центрального микропроцессора.
Перегрев
Самой частой, поэтому и менее пугающей причиной вечного перезапуска вашего «железного друга» может быть его перегрев. Но почему так получается? Если вы не следите за своим, скажем, ноутбуком, то он очень быстро засорится. Точнее, забьется пылью. То же самое можно сказать и о «стационарниках». Данная проблема легко поправима. Об этом чуть позже. Еще одна причина, по которой компьютер перезагружается при включении — это испорченная термопаста (вязкая масса, которая служит для термообмена). Кроме того, перегрев может быть вызван нахождением «железного друга» близ батарей, окон при солнышке и «замурованности» на столе. Тем не менее существуют и другие причины, по которым постоянно перезагружается компьютер.
Замена термопасты
Следующим этапом является замена термопасты, так как именно из-за нее может тормозить и самостоятельно перезагружаться компьютер. Необходимо выполнить следующее:
Отключите питание, открутите крышку системного блока и разберите его. Понадобится плата видеокарты. Все провода, которые ведут к ней, нужно убрать
Затем нужно открутить все болты, которые держат ее с корпусом.Убираем все провода, которые ведут к плате, затем откручиваем все болты, которые держат ее с корпусом Потребуется нажать на замок, что держит ее в слоте.Нажимаем на замок, что держит видеокарту в слоте Плату нужно вынимать очень осторожно.Вынимаем осторожно плату Следующий этап – нахождение крепление радиатора и кулера. В зависимости от модели они держатся за счет болтов или заклепок
Теперь их нужно отсоединить. В том случае, если паста уже высохла, она могла приклеиться к чипу, поэтому при отсоединении нужно проявлять аккуратность.Откручиваем болты крепящие радиатор и кулер к видеокарте Потребуется убрать провод, который ведет от кулера к плате.Убираем провод, который ведет от кулера к плате Чтобы избавиться от высохшей пасты, нужно протереть ее салфеткой, которая предварительно смочена в спирте.Вытираем высохшую пасту салфеткой смоченной в спирте На чип аккуратно наносят новый слой.На чип аккуратно наносим новый слой термопасты
На этом процесс замены термопасты закончен, нужно присоединить все вынутые устройства в обратном порядке.
Исправление циклической перезагрузки в Windows 10 через безопасный режим
Войдя в безопасный режим, вы можете остановить процесс циклической перезагрузки. Для этого вам нужно будет через командную строку удалить драйвера или последнее обновление Windows.
Устранение циклической перезагрузки, вызванной обновлением Windows
В командной строке (которую вы запустили от имени администратора) введите:
net stop wuauserv
Затем:
net stop bits
Ждите ответа, затем перейдите в папку C:WindowsSoftwareDistribution. Удалите все содержание каталога.
(Если вам открывается только меню с дополнительными параметрами, используйте для этого командную строку).
После перезагрузки Windows 10, она будет работать как раньше.
Устранение циклической перезагрузки, вызванной приложением или игрой
Подозреваете, что в бесконечном цикле перезагрузки Windows 10 виновата установка приложения (скорее всего того, что запускается вместе с системой)? Или же виной тому может быть недавно установленная игра? В любом случае, эта проблема решается удалением этого программного обеспечения.
Просто найдите его через меню Пуск, и выберите пункт Удалить.
После перезагрузки Windows 10 будет работать в обычном режиме.
Устранение циклической перезагрузки, вызванной установкой драйвера
Если система уходит в бесконечный цикл перезагрузок из-за драйвера для оборудования, тогда эта проблема также решается через безопасный режим.
Нажмите правой кнопкой мыши на иконку Пуск и выберите Диспетчер устройств. Найдите в диспетчере то устройство, которое может быть причиной сбоя. Обычно это недавно добавленное устройство, хотя бывают и исключения. Нажмите правой кнопкой мыши на устройстве, выберите Свойства > Драйвер, затем нажмите на кнопку Откатить.
Читать также: Как восстановить несохраненный документ «Microsoft Word» после внезапного сбоя системы
Если это не помогло, отключите устройство и удалите драйвер. Для этого нужно навести курсором на устройство, нажать на правую клавишу мыши, выбрать пункт Отключить устройство, а затем Удалить драйвер.
После этого можно перезагружать Windows 10.
ПК с Windows не выключается и не перезагружается
Вот несколько веских причин, которые могут продлить или предотвратить завершение или перезагрузку Windows.
1. Если у вас новая установка Windows, возможно, « OOBE » не торопится. Это особенно верно в более ранних версиях Windows. В первые дни, когда вы пытаетесь перезагрузить или выключить компьютер под управлением Windows, системе может потребоваться много времени для перезагрузки или выключения.
В качестве альтернативы или дополнения вы можете получить сообщение, похожее на следующее: Windows настраивает обновления . Обычно это происходит через 1-2 дня после первого запуска Windows или иногда после обновления Windows. Проблема возникает из-за того, что система должна выполнять функции обслуживания, удалять ненужные файлы. Как правило, этот процесс происходит через один или два дня после запуска мастера готового опыта (OOBE). При возникновении этой проблемы выключение системы может занять до 10-20 минут. Процесс происходит только один раз. Так что просто подождите, пока процесс завершится один раз.
2. Если вы обновили Windows, возможно, для обновления или установки обновлений потребуется немного больше времени, чем ожидалось. Лучше всего позволить системе занять свое приятное время, так как это лишь временная ситуация.
3. Вы установили Windows для удаления файла подкачки при каждом выключении? Если так, то этот процесс займет некоторое время. Вы можете использовать это Microsoft Fix It, чтобы включить или отключить удаление файла подкачки. В этом случае вам придется заставить Windows прекратить удаление файла подкачки при каждом завершении работы. Что касается темы, этот пост о том, как отключить, удалить, восстановить файл подкачки в Windows, также может вас заинтересовать.
Коды ошибок, при которых устройство перезагружается при включении
В окне, которое появляется при перезагрузке, содержится подсказка, чем вызван постоянный рестарт. Каждой вероятной проблеме присвоен свой код. Так, по определенным кодовым названиям можно определить, что постоянная перезагрузка связана с:
- отсутствием доступа загрузочного устройства — об этом свидетельствует код «Inaccessible boot device»;
Код ошибки «Inaccessible boot device» означает отсутствие доступа загрузочного устройства
- обновлением драйверов или устранением проблемных файлов — код ошибки «critical process died»;
Код ошибки «critical process died» связан с обновлением драйверов или устранением проблемных файлов
- конфликтом драйверов, серьезными повреждениями винчестера, расслоением видеокарты или нарушениями в процессоре — на это указывает ошибка «Whea uncorrectable error»;
Ошибка «Whea uncorrectable error» возникает при нарушении работы комплектующих компьютера или из-за конфликта драйверов
- некорректным завершением обновлений или неудавшимся восстановлением системы до Windows 10 — код «Dpc watchdog violation». Это же сочетание возникает, если постоянный рестарт связан с перегревом, повреждением оперативной памяти, присутствием битых секторов на носителях;
Код ошибки «Dpc watchdog violation» связан с некорректным завершением обновлений или неудавшимся восстановлением системы до Windows 10
- сбоями во взаимодействии программного и аппаратного блоков компьютера — ошибка «System service exception».
Ошибка «System service excepti» связана со сбоями во взаимодействии программного и аппаратного блоков компьютера
Соответственно, в зависимости от кода ошибки можно предположить, какие действия следует предпринять, чтобы прекратить постоянные перезагрузки.
Проблемы с аппаратной частью
Однозначно сказать какой из компонентов компьютера работает со сбоями нельзя даже после визуального осмотра. Убедиться в том, что компьютер самопроизвольно перезагружается не из-за неисправностей аппаратной части можно следующим образом:
- Проверьте соединение всех элементов. Иногда причина проблемы довольно банальна, например: от блока питания время от времени отходит кабель, жесткий диск плохо подключен и отключается самопроизвольно, оперативная память вставлена в слот не до конца и так далее. Рекомендуется полностью разобраться компьютер, прочистить его, убедиться в том, что нет обгорелых, рваных, перетертых и поврежденных другим образом проводов. Если с проводами все в порядке, осмотрите конденсаторы на материнской плате и убедитесь, что среди них нет вздувшихся. Когда все проверки будут проведены, правильно соберите компьютер и хорошо подключите все провода, после чего нужно проверить, сохранилась ли проблема с самопроизвольной перезагрузкой;
- Убедитесь в отсутствии перегрева элементов компьютера. При работе компьютера можно проверить нагрев всех его компонентов при помощи различных приложений. Одной из наиболее известных программ для диагностики перегрева является AIDA64. Установите ее и убедитесь, что все элементы компьютера имеют нормальную рабочую температуру даже при выполнении сложных задач;
- Замените термопасту на процессоре. Современные процессоры имеют встроенную защиту, которая подразумевает пропуск тактов при наличии проблем с перегревом. Если такие меры не помогают решить проблему, CPU будет отключаться в аварийном режиме, что приведет к перезагрузке или отключению компьютера. Чаще всего перегрев процессора связан именно с отработавшей свой срок термопастой. Если замена термопасты не помогла решить проблему с перегревом процессора, потребуется правильно подобрать кулер;
- Проверьте оперативную память. При проблемах в работе оперативной памяти компьютер будет перезагружаться сам по себе. Если в компьютере установлено несколько модулей, может быть неисправен один из них. Его необходимо определить с помощью тестов, после чего заменить.
В редких ситуациях неисправность может быть связана с работой жесткого диска или SSD-накопителя, на котором установлена операционная система. Диагностировать наличие проблемы можно, если установить в компьютер другой жесткий диск с операционной системой и попробовать поработать на нем. Рекомендуем обращаться к проверке жесткого диска только в том случае, если имеется полная уверенность в отсутствии других программных и аппаратных проблем.
Причины перезагрузки после завершения работы ПК
Второй группой ошибок являются сбои, при которых компьютер вместо выключения перезагружается.
Чаще всего, это не является симптомом сбоев в работе ПК, а вызвано установкой обновлений операционной системы. В ходе обновления вносится множество изменений в настройки ОС, для полного применения которых необходима перезагрузка компьютера. Если в операционной системе Windows 7 автоматической перезагрузки после установки обновлений не происходит, ОС предлагает выполнить перезагрузку. В версии Windows 8 перезагрузка по умолчанию происходит автоматически, без предупреждения. Это может серьёзно мешать работе с ПК.
Чтобы отключить автоматическую перезагрузку, запустите редактор реестра. Нажмите комбинацию клавиш Win (клавиша со значком windows) +R. В открывшемся окне наберите команду regedit и нажмите OK.
Перед любыми операциями с реестром сохраняйте резервные копии текущих настроек.
Для этого в редакторе реестра нажмите правой клавишей по надписи «компьютер» в верху списка ключей и нажмите «экспортировать».
Выберите место сохранения (желательно на внешнем носителе), введите имя копии и нажмите «сохранить».
После сохранения копии выберите в списке ключей реестра раздел HKEY_LOCAL_MACHINE.
Далее выберите разделы SOFTWARE à Policiesà Microsoftà Windowsà WindowsUpdateà AU.
Нажмите правой клавишей мыши в правой части окна и выберите в выпадающем меню пункт создать параметр Dword (32 бита).
Присвойте созданному параметру имя NoAutoRebootWithLoggedOnUsers.
Нажмите на созданном параметре правой клавишей мыши и выберите пункт «изменить».
В поле «значение» введите 1 и нажмите ОК.
Если такой параметр отсутствует, измените его значение на 1.
К аппаратным ошибкам, при которых после работы компьютер перезагружается, относятся:
- Недостаточное питание на клавише включения, из-за чего компьютер неверно интерпретирует поступившую команду на выключение и перезагружает ПК.
- Ошибки драйверов. В основном это касается сетевых карт. Из-за некорректного драйвера при выключении ПК не происходит выключения сетевой карты, что не дает полностью завершить работу ПК, и происходит перезагрузка. Также виновниками перезагрузки по похожим причинам могут быть периферийные устройства, установленные в разъемы PCI, PCI-Express или подключенные по USB. В таком случае переустановите драйвера устройств, USB устройства переставить в другой порт.
- Ошибки жесткого диска. При завершении работы происходит интенсивная работа с жестким диском. Поэтому малейший сбой в его работе вызывает BSOD и перезагрузку ОС. Для решения такой проблемы проведите проверку диска встроенной утилитой chkdsk:
- нажмите комбинацию клавиш Win+R, введите команду cmd и нажмите ОК;
- в открывшемся окне введите команду chkdsk /f /r и нажмите Enter;
- сразу применить эту команду пк не сможет и предложит перезагрузить ПК. Согласитесь с предложением, нажав y.
После перезагрузки ПК не нажимайте никаких клавиш, чтобы прошла процедура проверки диска. По окончании проверки появится отчет о проверке, и в случае найденных ошибок ПК самостоятельно перезагрузиться.
Если проверка не выявит ошибок, проведите проверку поверхности диска программой victoria HDD:
- скачайте последнюю версию программы с сайта производителя;
- запустите программу и выберите вкладку tests. Нажмите Scan и дождитесь результатов проверки.
В зависимости от размера диска проверка может занять до 3-4 часов. В это время никаких других действий с пк производить нельзя. Поэтому для проверки диска выбирайте период, когда ПК не нужен.
Если в процессе проверки справа от карты диска будут выявлены сектора, отмеченные красными и особенно синими прямоугольниками (их количество обозначается рядом с соответствующим прямоугольником), жесткий диск находится в критическом состоянии, и его желательно заменить.
Коды ошибок, при которых устройство перезагружается при включении
В окне, которое появляется при перезагрузке, содержится подсказка, чем вызван постоянный рестарт. Каждой вероятной проблеме присвоен свой код. Так, по определенным кодовым названиям можно определить, что постоянная перезагрузка связана с:
- отсутствием доступа загрузочного устройства — об этом свидетельствует код «Inaccessible boot device»;
Код ошибки «Inaccessible boot device» означает отсутствие доступа загрузочного устройства
- обновлением драйверов или устранением проблемных файлов — код ошибки «critical process died»;
Код ошибки «critical process died» связан с обновлением драйверов или устранением проблемных файлов
- конфликтом драйверов, серьезными повреждениями винчестера, расслоением видеокарты или нарушениями в процессоре — на это указывает ошибка «Whea uncorrectable error»;
Ошибка «Whea uncorrectable error» возникает при нарушении работы комплектующих компьютера или из-за конфликта драйверов
- некорректным завершением обновлений или неудавшимся восстановлением системы до Windows 10 — код «Dpc watchdog violation». Это же сочетание возникает, если постоянный рестарт связан с перегревом, повреждением оперативной памяти, присутствием битых секторов на носителях;
Код ошибки «Dpc watchdog violation» связан с некорректным завершением обновлений или неудавшимся восстановлением системы до Windows 10
- сбоями во взаимодействии программного и аппаратного блоков компьютера — ошибка «System service exception».
Ошибка «System service excepti» связана со сбоями во взаимодействии программного и аппаратного блоков компьютера
Соответственно, в зависимости от кода ошибки можно предположить, какие действия следует предпринять, чтобы прекратить постоянные перезагрузки.
Питание
Еще одной частой проблемой перезапуска является блок питания. Он может быть сломан или поврежден. Дело в том, что в данной ситуации компьютер постоянно перезагружается при включении, так как может не хватать мощности. Почему «ломаются» блоки питания? Первая причина — это перегорание микросхем. В дешевых вариантах блоков оно происходит довольно часто.
Еще один момент, который может повредить системный блок питания — это банальная бытовая пыль. Если своевременно не проводить чистку и не следить за состоянием «железа», то выход из стоя составляющих компьютера — это вполне адекватная реакция. О методах решения поговорим чуть позже.
Что такое бесконечный загрузочный цикл?
Windows 10 не особенно подвержена бесконечному циклу загрузки, но это не случайно.
Это легко заметить, в частности, из-за того, что Windows не загружается правильно после включения компьютера. Вместо этого компьютер не сможет получить доступ к экрану входа в систему до сброса на экран загрузки и попытается перезагрузить Windows. Теперь он попал в бесконечный цикл загрузки и сбоев.
Ошибку вызывают проблемы с реестром. Увы, если система не может загрузиться, исправить реестр не получится, что делает Windows непригодной к использованию.
Чтобы преодолеть эту проблему, используйте параметры восстановления Windows 10. А если советы из статьи не помогут, рекомендуем вам сдать компьютер в ремонт https://tehnik-pc.ru/remont-price/computers, чтобы решить проблему как можно скорее.
Способы устранения самопроизвольной перезагрузки компьютера
Вредоносные программы
Нужно обновить установленную на данный момент антивирусную программу и провести полное сканирование всех логических дисков.В случае, когда дело не доходит даже до рабочего стола – необходимо войти через безопасный режим. Чтобы туда попасть в Windows 10, следует выполнить следующие действия:
- У вас должна быть загрузочная флешка или диск. Можно воспользоваться установочным диском Windows или создать его на другом компьютере. При включении войдите в БИОС (F12 или DEL – везде по разному) и установите загрузочное устройство.
- После начала загрузки появится экран с предложением об установке. Внизу нажимайте «Восстановление системы».
- «Диагностика».
- Выбираем командную строку.
- И в ней набираем одну из двух команд:bcdedit /set {default} safeboot minimal – для минимальной загрузкиbcdedit /set {default} safeboot network – с сетевыми драйверами
- Перезагружаемся.Здесь все просто: быстро обновляем антивирусное ПО и выбираем полную проверку локальных дисков. Результат может быть как положительным – так и не очень. Еще один вариант «лечения» — это использование загрузочного антивирусного диска, к примеру, Dr. Web Live CD. Скачать его можно здесь
В Windows 7 для загрузки безопасного режима работает кнопка F8, которую надо нажимать сразу при включении ПК.
Неполадки Биос
Если перепады напряжения или вредоносное программное обеспечение повредило базовую систему ввода-вывода – BIOS нужно заменить. В случаях, если нет физических повреждений, ее можно прошить на программаторе в сервисном центре.
Блок питания
Нужно взять фонарик и посмотреть через защитную решетку на уровень засоренности и вращается ли охлаждающий вентилятор.Так же можно понаблюдать за конденсаторами – если они вздулись, то блоку питания пора на свалку. Актуально для настольных ПК. В портативном компьютере нужно попробовать подключить другую зарядку.Выявить нарушения питания поможет звуковое оповещение, которое выводится при включении и сигнализирует о сбое:
- Цикличный сигнал с поочередно переплетающимися одиночными оповещениями низкой и высокой тональности – свидетельство проблем с центральным микропроцессором.
- Цикличные длинные звуки – это некорректная функциональность ОЗУ.
- Короткие повторяющиеся сигналы – проблема БП.Прим этом после сигнала при включении и появления логотипа операционной системы компьютер самопроизвольно перезагружается.
Чтобы устранить повышенный температурный режим функциональности комплектующих частей, из-за которого компьютер постоянно перезагружается при включении, нужно сразу почистить охлаждающую систему от засорения. Для этого следует демонтировать крышку, взять кисточку и почистить все как можно тщательнее. Если есть возможность, нужно достать антистатический пылесос и пропылесосить. Обычным бытовым пылесосом лучше не пользоваться так, как он может повредить микросхемы.Если вентиляторы благополучно вращаются, а стационарный компьютер или ноутбук постоянно перезагружается при включении – необходимо поменять термопасту. Она помещается на решетку радиатора и процессор. Наносить ее нужно очень тоненьким слоем.
Если установлены не те драйвера – необходимо установить оригинальные корректные, скачанные из официального сайта или загруженные с диска, который шел в комплекте. Можно использовать программу Driver Booster.
Она автоматически проверяет все драйвера, ищет устаревшие и обновляет.Если было установлено новое оборудование, после чего при включении компьютер систематически перезагружается – нужно вытащить его и попробовать запустить систему без него.
Перегрев
Перегрев основная причина для большинства проблем с компьютером. В данном случае, перегрев может быть у процессора, чипсета, материнской платы или видеокарты.
Причин для перегрева этих элементов тоже может быть несколько. Самая популярная — кулеры перестали работать. Для проверки работоспособности вентиляторов, вам нужно будет снять крышку системного блока и проверить их целостность. Обязательные кулеры это на процессоре и видеокарте. Хотя, если у вас офисный вариант видюхи, то кулера на ней может и не быть. Когда крышка будет снята, включите компьютер и проверьте, все ли вентиляторы крутятся. Они должны быстро вращаться и не гудеть. Если на процессоре вентилятор крутится медленно и при этом гудит, а радиатор очень горячий, его необходимо будет заменить. Купить кулер можно в любом компьютерном магазине. Если нет возможности купить новый кулер, тогда придется полечить старый. Снимите его с проца, хорошенько почистите от пыли и смажьте его механизм машинным маслом. Но все это не решит вашу проблему окончательно. В скором времени вентилятор вновь начнет плохо справляться со своей задачей.
Если внутри системного блока много пыли и при этом происходят частые перезагрузки. То, скорее всего, чистка системного блока решит все ваши проблемы.
Для чистки системного блока можете использовать пылесос. Но если у вас имеется специальный мини пылесос с антистатической защитой, то естественно используйте его. Дело в том, что все элементы системного блока очень чувствительны к статическому напряжению. Поэтому некоторые устройства способны вывести их из строя. Используя обычный пылесос, проводите чистку очень аккуратно. Постарайтесь не задевать платы. Мелкую пыль, которая не будет всасываться пылесосом, лучше всего почистить кисточкой.
Чистка компьютера от пыли
Причиной для перегрева может служить высохшая термопаста. Для тех, кто не в курсе, термопаста — это такой специальный состав, который наносится на чип процессора, строго с одной стороны. Она необходимо для более эффективного теплообмена. Когда она высыхает, должного теплообмена нет, проц начинает перегреваться. В этом случае термопасту необходимо заменить. Покупаете новый тюбик термопасты, старую аккуратно нужно стереть. Наносить новую термопасту нужно тонким слоем. Если вы будете делать это первый раз, то обязательно посмотрите виде-урок на эту тему.
Замена термопасты
Также, одной из причин для перегрева может быть расположение системного блока рядом с батареей или прямо на солнце, возле окна. В этом случае необходимо найти место попрохладнее и посмотреть, прекратятся ли внезапные отключения ПК и перезагрузки.
Для того, чтобы узнать точную температуру элементов системного блока, нужно воспользоваться программой AIDA 64. Также в ней вы можете проверить, с какой скоростью вращаются вентиляторы в системном блоке.
Как выйти или выключить режим Fastboot на телефоне?
Если вы отдавали своё устройство в сервисный центр на ремонт, специалисты могли выключить режим Фастбут на вашем смартфоне. И при попытке включения на экране может отображаться всё тот же заяц (если речь идёт о Xiaomi). Специалисты могли просто забыть его выключить после настройки телефона. Они тоже люди. И иногда имеют право на ошибки. Чтобы выйти из этого режима вовсе не нужно снова идти в тот же сервисный центр.
Любое устройство после проведения определённых действий с системой в режиме Fastboot автоматически выходит из него. Или для отключения требуется только перезагрузка смартфона.
- Попробуйте нажать одну кнопку питания и удерживать, пока смартфон не начнёт выключаться;
- Если ничего не происходит, попробуйте удерживать кнопку питания дольше. Например, более 30 секунд;
- Для выхода из Фастбут попробуйте применить ту же последовательной действий, которые необходимы были для его активации. Например, в том же Xiaomi Redmi Note 7: нажмите и удерживайте кнопку питания и уменьшения громкости;
- Если не помогли предыдущие способы, попробуйте вынуть аккумулятор устройства на несколько минут. Затем установите его на место и проделайте предыдущие методы выхода из режима Fastboot на телефоне;
- Если вы подключали смартфон к ПК и устанавливали на него необходимое для подключения телефона ПО, снова подключите его. Запустите консоль и введите команду «Fastboot reboot».
Мобильное устройство перезагрузится и выйдет из этого Fastboot на вашем телефоне. Затем нужно включить его традиционным способом, как вы уже делали это много раз раньше. В этот раз смартфон должен загрузиться на привычный нам рабочий стол. Многие думают, что личные данные на мобильном телефоне в этом режиме могут быть нарушены. Ничего подобного с ними не происходит. Когда вы выйдите из Fastboot сможете сами в этом убедиться.
Summary
Article Name
Что такое Fastboot на телефоне и что с этим делать?
Description
Современный мобильный телефон — это умное цифровое устройство, которое было создано квалифицированными конструкторами и протестировано в реальных условиях. Разработчики создали несколько режимов работы смартфона на разные случаи. Что такое Fastboot на телефоне и что с этим делать — об этом вы узнаете далее в статье.
Author
Publisher Name
Игорь
Publisher Logo
Безопасный режим
Есть три способа исправления циклической перезагрузки в Windows 10:
1. Вход в безопасный режим через мультизагрузочное меню
Если на вашем ПК установлено несколько версий Windows, дождитесь появления экрана с выбором ОС. Затем, вместо Windows 10 выберите Изменить значения по умолчанию или выбрать другие параметры. Следуйте подсказкам и войдите в безопасный режим.
2. Вход в безопасный режим вручную
В некоторых случаях в безопасный режим можно войти из самой Windows 10. Это представляется возможным в том случае, если компьютер уходит в перезагрузку при запуске конкретного приложения или подключения определенного оборудования.
Перейти в безопасный режим в Windows 10 можно тремя способами:
- Зажмите клавишу Shift, затем нажмите кнопку Пуск > Перезагрузка. После этого вам откроется меню с особыми вариантами загрузки.
- Можно также зайти в Параметры Windows (быстрый доступ через сочетание клавиш WIN + I), и выбрать Обновление и безопасность > Восстановление > Особые варианты загрузки > Перезагрузить сейчас.
- В командной строке с повышенными привилегиями (введите cmd в поиске, затем выберите пункт Запуск от имени администратора) введите команду «shutdown /r /o». Эта команда перезагружает компьютер и открывает меню с особыми вариантами загрузки.
Читать также: Дроп: Способы пересылки #Часть 1
Как вы уже поняли, можно не тратить время на ввод команд. Проще и быстрее будет воспользоваться первым способом.
3. Доступ к безопасному режиму с помощью установочного носителя
У пользователей Windows 10 обычно на жестком диске есть раздел восстановления. Если таковой отсутствует, можно самостоятельно создать диск восстановления (на накопителе или DVD), скачав Windows 10. Имейте ввиду, что создавать диск восстановления нужно будет на другом компьютере.
Далее вам просто нужно вставить диск восстановления. Или же войдите в UEFI/BIOS (нажмите Del, F8, или F1 во время загрузки системы) и найдите Вoot Мanager.
Выберите подключенный внешний носитель в качестве раздела восстановления и перезагрузите компьютер.
Оба метода предоставляют доступ к инструменту автоматического восстановления или к меню с дополнительными параметрами.
Отключение автоматического перезапуска в Виндовс 7/10
Ноутбук может перезагружаться из-за настроек в системе Виндовс. При возникновении ошибок ОС перезагружается автоматически для их устранения. При этом ей не всегда удается устранить ошибки, поэтому начинается постоянная перезагрузка.
Отключить автоматическую перезагрузку можно. Вместо нее тогда будет отображен код ошибки. Останется только расшифровать код ошибки и устранить проблему.
Стандартный способ по отключению автоматической перезагрузки выполняется так:
- Если на рабочем столе отсутствует значок «Компьютер», то нажимаем на «Пуск», щелкаем правой кнопкой мыши по строке «Компьютер» и выбираем «Свойства».
УвеличитьВыполняем еще одно действие: кликаем по строке «Дополнительные параметры системы».
УвеличитьОтобразится небольшое окно. В самом низу окна в разделе «Загрузка и восстановление» нужно нажать на «Параметры» напротив строчки «… отладочная информация».
УвеличитьОткроется новая вкладка, где нужно убрать галочку против строчки «Выполнить автоматическую перезагрузку».
Увеличить
Теперь вместо автоматической перезагрузки ноутбука вы сможете увидеть ошибку, которая вызвала сбой, и решить проблему.