0x00000074 bad system config info windows 7
Содержание:
- Признаки ошибок BAD_SYSTEM_CONFIG_INFO типа «синий экран»
- Решение синего экрана bad system config info
- Ошибка BAD_SYSTEM_CONFIG_INFO: что это такое, и как ее устранить?
- Другие варианты решения
- Варианты исправления
- МЕТОД №1. ВОССТАНОВЛЕНИЕ СИСТЕМЫ ИЛИ ЗАГРУЗКА УДАЧНОЙ КОНФИГУРАЦИИ
- Как её исправить?
- Код 0x0000007e при подключении принтера
- Reasons for bad system config info error
- Method 2: Fix your BCD file
- Причины ошибки «отсутствует d3d12.dll»
- Как исправить сбой uplay_r1_loader64.dll
- Как исправить ошибку BAD SYSTEM CONFIG INFO
- Исправляем файлы BCD и восстанавливаем загрузочную область
- Устранение ошибки BAD SYSTEM CONFIG INFO при загрузке Windows
Признаки ошибок BAD_SYSTEM_CONFIG_INFO типа «синий экран»
- Появляется ошибка “BAD_SYSTEM_CONFIG_INFO” и окно активной программы вылетает.
- Отображается сообщение «STOP Ошибка 0x74: BAD_SYSTEM_CONFIG_INFO».
- «Была обнаружена проблема, и Windows была выгружена, чтобы предотвратить повреждения компьютера. Очевидно, проблема вызвана следующим файлом»
- Ваш компьютер часто прекращает работу после отображения ошибки 0x74 при запуске определенной программы.
- Отображается сообщение “The BAD_SYSTEM_CONFIG_INFO bug check has a value of 0x00000074. This bug check indicates that there is an error in the registry.”.
- Windows медленно работает и медленно реагирует на ввод с мыши или клавиатуры.
- Компьютер периодически «зависает» на несколько секунд.
В большинстве случаев вы сталкиваетесь в ошибками типа «синий экран» BAD_SYSTEM_CONFIG_INFO после установки нового аппаратного или программного обеспечения. Синие экраны BAD_SYSTEM_CONFIG_INFO могут появляться при установке программы, если запущена программа, связанная с BAD_SYSTEM_CONFIG_INFO (например, Windows Operating System), когда загружается драйвер Microsoft Corporation или во время запуска или завершения работы Windows
Отслеживание момента появления ошибки ОСТАНОВКИ является важной информацией при устранении проблемы
Решение синего экрана bad system config info
Ошибка bad system config info относится к категории самых иррациональных неприятностей, которые могут произойти на одной из последних операционных систем от компании Microsoft. Все дело в том, что появление синего экрана bad system config info обычно сигнализирует о проблемах с системными библиотеками, которые автоматически загружаются специальным протоколом NTLDR. Но операционная система, чисто теоретически, при своем запуске должна самостоятельно проверять функциональность подобных файлов и исправлять повреждения, при их обнаружении.
Тем не менее, иногда этого, по каким-то неизвестным причинам, не происходит, что и приводит к bad system config info Windows 7 или аналогичному сообщению на восьмой и десятой версии ОС.
Следовательно, нужно знать, как исправить bad system config info Windows 10 (8, 7). Существует две методики, позволяющих решить данную проблему.
Вариант первый. Загрузка удачной конфигурации
Иногда, чтобы исправить bad system config info Windows 8, достаточно сделать всего несколько простейших действий.
Как решить bad system config info:
- Начать процедуру перезагрузки персонального компьютера или ноутбука.
- Успеть нажать на клавишу «F8».
- В предложенном списке попробовать загрузить последнюю удачную конфигурацию.
Иногда пользователь забывает вовремя нажать нужную кнопку, система продолжает в очередной раз загружаться с неисправленной ошибкой, что, естественно, снова приводит к bad system config info Windows 10 при загрузке. Если произошло именно так, то рекомендуется повторить процедуру, описанную выше.
Если данный способ не принес положительного результата, то следует перейти ко второй методике.
Вариант второй. Работа с командной строкой
Что делать — bad system config info Windows 10, при этом, первый вариант не принес успеха?
Существует еще одна последовательность действий, которая практически всегда приводит к положительному результату решения поставленной задачи:
- Еще раз выполнить перезагрузку компа.
- Перейти к выбору загрузки системы с помощью все той же кнопки «F8».
- Выбрать меню, отвечающее за устранение неполадок системы. Оно должно располагаться в самом верху предложенного списка.
- В новом окошке перейти в командную строку.
- Поочередно вбить две фразы: «bcdedit /deletevalue {default} numproc» и «bcdedit/deletevalue {default} truncatememory».
Все. Можно попробовать запустить ПК в нормальном режиме. Чаще всего этот способ решает возникшую проблему. Тем не менее, иногда даже его недостаточно. Если выпала именно эта вероятность, то, как это не прискорбно, придется инициировать процедуру переустановки операционки. На этом этапе, конечно, потребуется затратить значительно больше временных ресурсов. Изначально необходимо иметь под рукой загрузочный диск с нужной версией ОС.
Дальше использовать следующую последовательность действий:
- Вставить в считывающее устройство диск.
- Перезапустить PC.
- Перейти в меню БИОСа и переставить приоритетность считывания информации с стационарного накопителя на дисковод с загрузочными данными.
- Сохранить, запустить комп.
Если все сделано правильно, то пользователь увидит перед собой стандартное меню установки OS от Microsoft, где все достаточно просто. Требуется только следовать рекомендациям от установщика.
Вариант третий. Официальный
Производитель самых известных операционных систем в мире дает собственное решение данной проблемы. Согласно информации на официальном интернет-ресурсе корпорации, причиной подобной ситуации может легко стать повреждение эксплуатируемых планок оперативной памяти. К сожалению, но этот вариант часто приводит к финансовым растратам, так как придется покупать новое изделие. Но, изначально, необходимо достоверно убедиться, что причина неприятности заключается именно в этом.
Если на компе пользователя используется несколько планок, сделать это легко:
- Поочередно вынимать изделия из слотов и включать ПК для проверки наличия ошибки.
- Если проблема исчезла, то придется заменить снятую в этот момент оперативку.
В том случае, если в оборудовании используется только одна планка, потребуется взять у кого-то еще одну, гарантированно рабочую, чтобы выполнить аналогичную проверочную процедуру.
Ошибка BAD_SYSTEM_CONFIG_INFO: что это такое, и как ее устранить?
При старте Windows (особенно в случае установки десятой версии) нередко можно встретить появление синего экрана (BSoD) с указанием на ошибку BAD_SYSTEM_CONFIG_INFO.
Считается, что это один из самых критичных сбоев, который сигнализирует о наличии в системе фатальных ошибок, приводящих к полной неработоспособности ОС вследствие невозможности ее загрузки.
Но бороться с таким явлением можно и нужно. Для этого есть несколько простых способов.
Ошибка BAD_SYSTEM_CONFIG_INFO: что это такое?
Сбой с таким названием нужно понимать, исходя их перевода сообщения. В данном случае подразумевается ошибка определения данных о системной конфигурации при старте ОС.
Но почему же система выдает такой сбой? Причин его появления может быть достаточно много (повреждение системных библиотек, ошибки принудительно доступа к оперативной памяти или сбои в работе планок RAM, проблемы конфигурации протокола NTDLR и т.д.).
Старт системы со съемного носителя
Считается, что изначально нужно проверить наличие и работоспособность самих динамических библиотек. Но, поскольку система не грузится, придется использовать старт с диска восстановления или загрузочной флешки, предварительно установив соответствующий приоритет загрузки в BIOS.
Далее придется войти в специальный раздел восстановления, который имеется в любом загрузочном меню. Если это не поможет, придется обратиться к командной консоли, которая в большинстве случаев при старте со съемного носителя вызывается сочетанием Shift + F10.
BAD_SYSTEM_CONFIG_INFO: как исправить из командной строки?
Командная строка – средство самое незаменимое. Она позволяет устранять такие проблемы, которые даже сама система исправить не может. В числе таких сбоев и ошибка BAD_SYSTEM_CONFIG_INFO.
Действия по исправлению проблемы следующие:
- старт с диска или USB-носителя;
- вызов командной консоли;
- проверка системных библиотек командой sfc/scannow;
- повторный рестарт в обычном режиме.
Если данная последовательность действий не поможет (система может выдать результат сканирования, свидетельствующий о том, что с библиотеками все в порядке), придется дополнительно обратить внимание на восстановление загрузчика и самой загрузочной записи. В командной строке для восстановления нужно ввести последовательность команд, показанных выше
В командной строке для восстановления нужно ввести последовательность команд, показанных выше.
Если и это не сработает, нужно будет полностью перезаписать загрузочную запись. Это помогает абсолютно во всех случаях. После этого останется только извлечь загрузочный диск и произвести старт системы в нормальном режиме (при отсутствии оптического диска в дисководе или флешки в порте USB можно даже не менять приоритеты настроек в BIOS).
Дополнительные меры
Только такими действиями восстановление работоспособности Windows может и не ограничиваться.
При условии вирусного воздействия, когда штатный сканнер уже пропустил угрозу, следует воспользоваться портативными утилитами, а лучше – создать загрузочный диск на основе Kaspersky Rescue Disk, произвести старт со съемного оптического носителя и проверить систему на наличие угроз. Неопределяемые штатным антивирусом коды будут найдены (можете даже не сомневаться).
На крайний случай можно воспользоваться программой DLL Suite, которая восстанавливает утраченные или отсутствующие динамические библиотеки. Если уж совсем ничего не поможет, систему придется переустанавливать. Но, при условии возникновения ошибок и сбоев данного типа, думается, до этого дело не дойдет.
Некоторые юзеры рекомендуют к использованию небольшой апплет от Microsoft под названием Fix It.
Но тут следует указать, что именно эта утилита, хоть и рассчитана на устранение проблем в Windows-системах, тем не менее в основном своем предназначении ориентирована на сбои с интернет-подключениями.
Но, как вариант, программу, конечно же, использовать можно. Мало ли, может, произошел совсем другой сбой, а ошибка, им вызванная, является случайной.
Другие варианты решения
Существует еще одно дополнительное средство для устранения ошибки BAD SYSTEM CONFIG INFO, которое работает на Windows 7 и только на некоторых сборках Windows 10 и 8. Для начала нужно загрузиться с установочного диска (флешки), войти в «Восстановление», запустить командную строку и поочередно задействовать следующие команды.
- bcdedit /deletevalue {default} numproc;
- bcdedit /deletevalue {default} truncatememory;
После этого запускаем ОС в обычном режиме и проверяем результат.
Если и это не помогло, то больше ничего не остается, кроме как откатить систему до начального состояния с сохранением всех настроек, либо же сразу переустановить ее.
Не удалось устранить проблему?Обратитесь за помощью к специалисту!
Решите мою проблему
Некоторые пользователи отмечают, что проблема может находиться на стороне используемой сборки и установленных программ. Поэтому стоит также задуматься о смене сборки и удалении лишних программ, например, «Volume2».
Профессиональная помощь
В этом вам поможет наш специалист.
Оставьте заявку и получите Бесплатную консультацию и диагностику специалиста!
Об автореВиктор Трунов
IT-специалист с 10-летним стажем. Профессионально занимаюсь ремонтом, настройкой компьютеров и ноутбуков. В свободное от работы время веду свой блог «Оноутбуках.ру» и помогаю читателям решать компьютерные проблемы.
Ошибки BSOD коварны тем, что причины их появления не всегда являются очевидными. Одно и то же сообщение на синем «экране смерти» может быть вызвано разными неполадками, начиная от проблем с драйверами и заканчивая повреждением системного реестра или файлов загрузчика. Подтверждением тому служит ошибка BAD SYSTEM CONFIG INFO в Windows 10, возникающая при внесении различных изменений в конфигурацию системы.
Сталкиваться с данной ошибкой пользователям приходится после установки второй операционной системы, работы в программах для управления загрузкой, при повреждении загрузчика, перенастройке BIOS, после подключения к компьютеру новых устройств, инсталляции нового драйвера и тому подобное. Но чаще всего синий экран BAD SYSTEM CONFIG INFO становится следствием проблем с библиотеками, автоматически загружаемыми протоколом NTLDR.
Варианты исправления
Вот несколько вариантов исправления ошибки при внезапной остановке работы системы и появлении вышеназванного стоп-кода.
Загрузка Windows в режиме восстановления конфигурации
При загрузке ПК успейте нажать несколько раз клавишу F8, пока не появилось приветственное сообщение (в зависимости от типа БСВВ реагирующими клавишами могут быть также Esc, F12, F2, F10, Del). В появившемся окне выберите «Последняя удачная конфигурация».
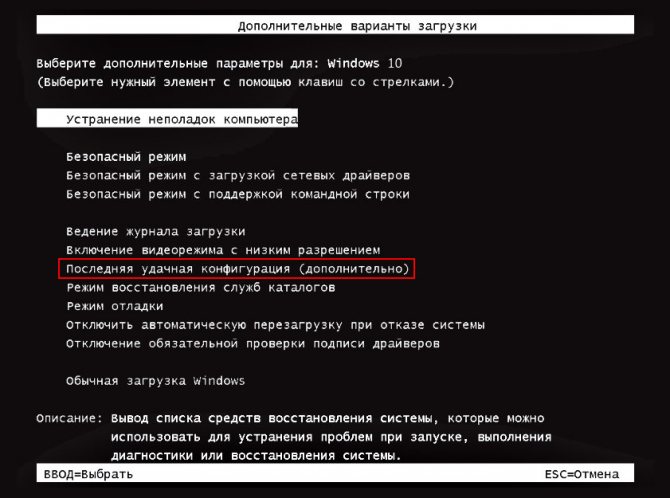
Этот метод может не сработать, если ошибка BAD_SYSTEM_CONFIG_INFO обнаружилась в системе Windows 8. В ней, как правило, включён быстрый старт ОС, поэтому сначала нужно пройти по пути: «Пуск» – «Параметры» – «Изменение параметров» – «Обновление и восстановление» – «Восстановление» – «Особые варианты загрузки». Соглашайтесь на перезапуск ОС и сразу после этого выберите «Диагностика» – «Дополнительные параметры» – «Параметры встроенного ПО UEFI».
А далее выключаем ПК и включаем заново с входом в БСВВ.
Старт системы со съёмного носителя
Зайдите на сайт «Майкрософт» и скачайте там программу Windows USB/DVD Download Tool. Подключите пустую флешку (если ею уже пользовались, то обязательно отформатируйте), войдите в утилиту, нажмите «Просмотр» и найдите накопитель. Кликните «Далее», выберите USB и «Начать копирование». По завершении этого процесса с вашей флешки можно будет восстановить систему.
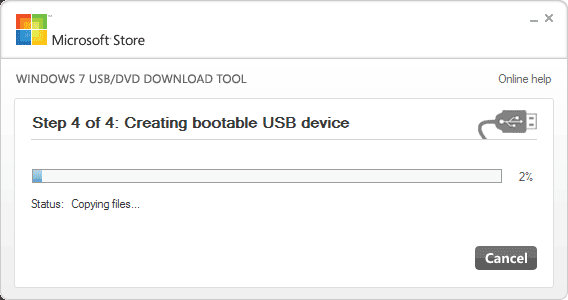
Для начала перезагрузите ОС и кликните F8 или другую клавишу для запуска БСВВ. Нажмите «Boot» – «Boot Manager» и замените жёсткий диск на USB. Теперь нужно подключить накопитель и выполнить очередную перезагрузку с входом в «Базовую систему ввода – вывода». Вы увидите окно с предложением переустановить Виндовс, но этот вариант лучше приберечь на крайний случай, пока же нужно попытаться устранить сбой. Поэтому остановитесь на «Восстановлении».
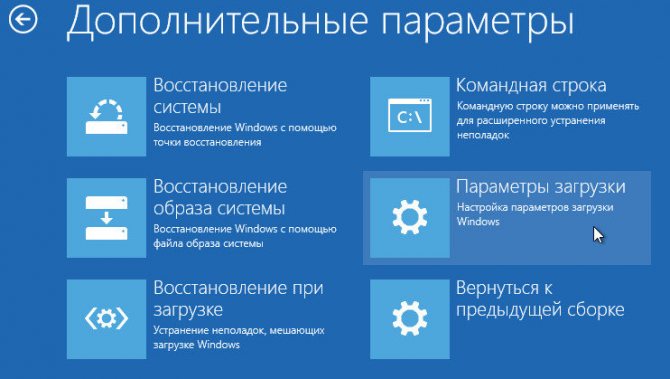
Система начнёт поиск проблем и покажет список имеющихся. Нужно действовать в соответствии с появляющимися подсказками. Более сложный вариант развития событий – когда автоматически никаких ошибок найти не удалось. В этом случае вы можете воспользоваться средствами восстановления:
- «Восстановление запуска» целесообразно применять, только если имеет место конфликт двух разных версий ОС (при неправильной установке).
- «Восстановление системы» – здесь можно вернуть Виндовс в одно из прежних состояний (например, если вы помните, что стоп-код появился сегодня, вы можете выбрать вчерашнюю дату, и ошибка исчезнет).
- «Восстановление образа системы» – поможет восстановить Виндовс при серьёзных повреждениях, например, поражении вирусами. Если BAD_SYSTEM_CONFIG_INFO – не единственная ошибка, которая вас беспокоит, смело применяйте этот метод.
- «Диагностика памяти» – выявляет физическое повреждение микросхем, если оно есть. Можно попробовать, чтобы убедиться, что всё в порядке.
- «Командная строка» – действенный способ, требующий отдельной главы, поэтому остановимся на нём подробнее.
Как исправить из командной строки
Когда вы выбрали последний раздел, перед вами появилось окошко с мерцающим курсором. Впишите туда: «sfc /scannow» (без кавычек) и нажмите Enter. Через некоторое время возникнет сообщение о том, что операция увенчалась успехом. Для Windows 7 этого может быть достаточно, чтобы наладить нормальную работу. Однако уже хорошо знакомое нам синее окно может вернуться при попытке стандартного запуска Виндовс. Если это произошло, перезагрузите ПК, снова войдите в БСВВ и сразу в меню выберите «Безопасный режим с поддержкой командной строки». Сюда вписываем:
E: boot Bootrec.exe/fixmbr
жмём Enter и ждём, когда операция завершится, а потом добавляем:
E: boot Bootrec.exe/fixboot
После этих манипуляций можно войти в ОС привычным способом, ошибка должна быть устранена.
МЕТОД №1. ВОССТАНОВЛЕНИЕ СИСТЕМЫ ИЛИ ЗАГРУЗКА УДАЧНОЙ КОНФИГУРАЦИИ
И так, ошибку bad system config info мы уже благополучно наблюдаем на мониторе своего ПК. Теперь попробуем методом нехитрых манипуляций попытаться от нее избавиться. Наша последовательность действий выглядит следующим образом:
- Перегружаем свой ПК.
- После загрузки BIOS, но перед загрузкой Windows нажимаем клавишу F8 до тех пор, пока не увидим окошко, что изображено ниже.
- Здесь можно попробовать воспользоваться пунктами меню от 3 до 1. Крайне редко варианты 3 и 1 дают положительный эффект, но с чем чёрт не шутит. Лично мне они не помогли. Вариант 2 нужен только в том случае, если у Вас уже был предварительно создан файл образа системы. Кстати, это наиболее эффективный метод из трех. Единственный минус — после восстановления Ваша ОС будет выглядеть так же, как и в момент создания образа системы.
Как её исправить?
Иногда срабатывает восстановление системы при запуске последней удачной конфигурации. В описании сбоя программы BAD_SYSTEM_CONFIG_INFO слово CONFIG_INFO указывает для опытных пользователей на настройки при помощи команды msconfig:
- Итак, первым делом необходимо запустить Windows 7 в безопасном режиме нажатием F8 в начале загрузки ПК.
- Далее следует выбрать пункт меню безопасный режим или безопасный режим с загрузкой сетевых драйверов.
- Затем необходимо перейти в меню пуск, выбрать командную строку и ввести команду msconfig.
- В появившемся окне под названием конфигурация системы выбираем вкладку загрузка, нажимаем ниже в подменю дополнительные параметры и вручную вводим количество процессоров, а также объём оперативной памяти вашего ПК.
- Далее перезагружаем ПК.
Если ошибка не исчезла или в безопасном режиме загрузиться не удалось, можно попытаться устранить проблему при помощи загрузочного диска или флеш накопителя. Потребуется восстановить утерянный ключ реестра. Порядок действий следующий:
- При помощи средств BIOS меняем порядок загрузки для того, чтобы запуститься с загрузочного диска или загрузочной флешки.
- При помощи загрузочного диска запускаем средство восстановления при запуске.
- Далее заходим в параметры восстановления операционки – командная строка.
- В режиме командной строки вводим команду bcdedit/ deletevalue numproc. Если выдает ошибку переходим к пункту 5.
- Вводим в командную bcdedit/ deletevalue trancatememory. Эта команда позволяет восстановить нужный ключ реестра.
- После запуска команды мы видим сообщение successfully. Это означает что реестр восстановлен и при последующей загрузке Виндовс будет функционировать нормально. Иногда полностью восстановить систему не удается и необходимо прибегнуть к переустановке Windows.
Код 0x0000007e при подключении принтера
Если у вас старый принтер, то его драйвера могут быть просто несовместимы с вашей версией операционной системой. Здесь выхода два, это менять принтер, либо ставить Windows XP.
При добавлении локального принтера, попробуйте поменять некоторые настройки, а именно.
- Войдите в «Пуск», перейдите в раздел «Устройства и принтеры», нажмите по установке принтера.
- Щелкните по пункту «Добавить локальный» и создайте новый порт. В качестве его типа укажите «Local Port».
- Жмем «Далее» и в окне «Имя» вводим «||Имя компьютера|Имя принтера», где в качестве имени компьютера указывает его название, которое можно посмотреть, перейдя в «Свойства» компьютера. Имя принтера – это его сетевое название.
- Если вы все сделали правильно, то далее появится стандартное окно инсталляции. В некоторых случаях его лучше предварительно скачать и указать к нему путь.
Как правило, это помогает исправить положение.
Reasons for bad system config info error
In fact, many reasons can cause bad system config info error, major reasons are listed below:
- Hard disk damaged, for example, serious bad sectors
- Windows system files are missing or corrupted
- Windows registry errors
- Incorrectly configured, corrupted, missing or conflict device drivers
- Hardware errors, for example, damage or corrupted RAM
All these above, may cause bad system config info error on your computer, then the Windows system on your computer will not start successfully. You should fix the problem before you can start Windows again.
Next, this article will introduce a simple and step-by-step guide to fix the bad system config info error.
Method 2: Fix your BCD file
This error could be also caused by the damaged BCD (Boot Configuration Data) file. So if your Win 10 can’t enter safe mode to fix the error, be sure to try to fix the BCD file.
NOTE: It needs a Win 10 installation flash drive to try this fix. If you don’t have one, you can refer to the post How to create Win 10 installation flash drive to create one.
- Insert your Windows 10 installation disk in your computer. Then restart it to boot from the disk. (if you don’t know how to do it, you can refer to the post: How to boot from a USB drive, DVD or CD)
- Click Next.
- Click Repair your computer.
- Click Troubleshoot > Advanced options > Command Prompt.
- Type the following commands and press Enter after each.bootrec /repairbcdbootrec /osscanbootrec /repairmbr
- Close the command prompt window.
- Reboot your Windows 10 to see if it works.
See if this method works for you. If not, try the next fix, below.
Причины ошибки «отсутствует d3d12.dll»
Находясь в составе DirectX 12, файл библиотеки d3d12.dll является достаточно уязвимым местом. Он очень часто подвергается атаке вирусных программ, которые удаляют его с вашего ПК. Также проблема может заключаться в отсутствии должного ухода за чистотой ОС. Она со временем начинает перегружать разного рода мусором, а он в свою очередь создает проблемные участки на жестком диске. Сюда стоит отнести некорректные способы удаления программ, части которых по-прежнему остаются в системе.
Также стоит упомянуть о простых сбоях в стабильной работе данной DLL-библиотеки. При загрузке игры попросту могут появиться битые фрагменты, нарушающие нормальную работу процесса запуска d3d12.dll.
Как исправить сбой uplay_r1_loader64.dll
Основная масса геймеров сталкивается с проблемой библиотеки в играх Far Cry 4, Assassin’s Creed Syndicate и других подобных. Игроки, использующие лицензию, на подобные недостатки не жалуются. Отсюда делаем вывод – отсутствующий файл библиотеки вызван некачественным софтом игры, который распространяется нелегально. Советовать купить лицензию глупо, ведь у многих таких денег нет. Поэтому разберем самые распространенные варианты устранения ошибки.
Некачественный установочный файл
Любая игра, распространяющаяся без лицензии (репаки, патчи, таблетки, добавочные моды) всегда подвержена многим проблемам при инсталляции на компьютер. Опыт таких разработчиков оставляет желать лучшего, что приводит к разным сбоям.
Рекомендуется попробовать скачать игру с другого ресурса. По-видимому, нынешний установочный файл просто собран не совсем корректно, поэтому запустить игру никак не удастся. Перед закачкой обязательно ознакомьтесь с комментариями пользователей, которые ранее также пытались использовать данный софт.
Антивирус
«Пиратские» версии игр с «кряками» всегда находятся под пристальным надзором со стороны антивирусов. Нередко именно они удаляют или блокируют тот самый «uplay_r1_loader64.dll», посчитав его опасным объектом. Такое происходит в момент инсталляции или скачивания из интернета.
Проследуйте в карантин антивируса и убедитесь, что там отсутствуют любые записи. После отключите защиту вашего ПК (на время установки). Перезагрузите систему. Снова скачайте игру. Попытайтесь повторить установку.Отключаем защиту антивируса на время установки игр
Скачиваем uplay_r1_loader64.dll
Все библиотеки DLL находятся в свободном распространении в сети интернета, что дает возможность скачать недостающий элемент. Его можно вставить собственноручно или прибегнуть к помощи специальных утилит. Если с программой вопросов не возникнет, то на счет личной установки нужно поговорить подробней.
- Скачайте в сети данный dll-файл. Благо, в интернете раздач хватает. Желательно ознакомится с комментариями пользователей.
- Распаковываете архив (практически везде файл архивирован), во вложенной папке находите DLL-библиотеку. Вот наглядная видео-инструкция, которая подскажет куда кидать данную библиотеку, в зависимости от разрядности Windows.
- Далее клавишами WIN+R вызываем команду «Выполнить». В ней нужно прописать следующую комбинацию regsvr32 uplay_r1_loader64.dll. Жмем ОК. Выполняем перезагрузку.
После применения подобных советов, ошибка «запуск программы невозможен, так как отсутствует uplay_r1_loader64.dll», как правило, исчезает. Не забывайте вовремя проводить профилактические работы по очистке операционной системы, такой подход к делу позволит избежать многих ошибок в будущем.
Компьютерные игры и другой устанавливаемый софт в операционной системе Windows (7/8/10) всегда требует в Microsoft Visual C++ наличия корректных библиотек — msvcp120.dll. Если подобные файлы отсутствуют или они устарели, то пользователь увидит следующее уведомление об ошибке «запуск программы невозможен, так как отсутствует msvcp120.dll». Запускаемый утилит соответственно становится не рабочим, что вызывает некоторое недоумение. Но проблема тут решается довольно просто – переустановка всего пакета Visual C++ или его отдельных библиотек. Давайте подробнее рассмотрим что это за ошибка Msvcp120.dll и как её исправить.
Запуск программы невозможен, отсутствует msvcp120.dll
Как исправить ошибку BAD SYSTEM CONFIG INFO
Ошибка BAD SYSTEM CONFIG INFO обычно говорит о том, что в реестре Windows содержатся ошибки или несоответствия между значениями параметров реестра и фактической конфигурацией компьютера.
При этом не следует торопиться искать программы для исправления ошибок реестра, здесь они вряд ли помогут и, более того, нередко именно их использование приводит к появлению указанной ошибки. Есть более простые и действенные способы решения проблемы, в зависимости от того, при каких условиях она возникла.
В тех случаях, когда ошибка BSoD BAD SYSTEM CONFIG INFO стала появляться после того, как вы изменили какие-либо параметры реестра (например, изменили режим работы дисков) или установили какое-то новое оборудование, возможными способами исправить проблему будут:
- Если речь идет о некритичных параметрах БИОС, вернуть их в исходное состояние.
- Загрузить компьютер в безопасном режиме и, после полной загрузки Windows, перезагрузиться в обычном режиме (при загрузке в безопасном режиме часть параметров реестра могут быть перезаписаны актуальными данными). См. Безопасный режим Windows 10.
- Если было установлено новое оборудование, например, другая видеокарта, загрузитесь в безопасном режиме и удалите все драйверы аналогичного старого оборудования, если оно было установлено (например, у вас была видеокарта NVIDIA, вы установили другую, тоже NVIDIA), после этого скачайте и установите последние драйверы для нового оборудования. Перезагрузите компьютер в обычном режиме.
Обычно в рассматриваемом случае что-то из перечисленного помогает.
Если синий экран BAD SYSTEM CONFIG INFO возник в другой ситуации
Если ошибка стала появляться после установки каких-то программ, действий по очистке компьютера, ручного изменения параметров реестра или просто спонтанно (или же вы не помните, после чего она появилась), возможные варианты действий будут следующими.
- При появлении ошибки после недавней переустановки Windows 10 или 8.1 — установите вручную все оригинальные драйверы оборудования (с сайта производителя материнской платы, если это ПК или с официального сайта производителя ноутбука).
- Если ошибка появилась после каких-то действий с реестром, очистки реестра, использования твикеров, программ для отключения слежки Windows 10, попробуйте использовать точки восстановления системы, а при их отсутствии — ручное восстановление реестра Windows (инструкция для Windows 10, но в 8.1 шаги будут теми же).
- Если есть подозрение на наличие вредоносных программ, выполните проверку, используя специальные средства удаления вредоносных программ.
И, наконец, если ничто из этого не помогло, при этом изначально (до недавнего времени) ошибка BAD SYSTEM CONFIG INFO не появлялась, можно попробовать выполнить сброс Windows 10 с сохранением данных (для 8.1 процесс будет аналогичным).
Примечание: если некоторые из шагов не удается выполнить из-за того, что ошибка появляется еще до входа в Windows, можно использовать загрузочную флешку или диск с той же версией системы — загрузитесь с дистрибутива и на экране после выбора языка внизу слева нажмите «Восстановление системы».
Там будут доступны командная строка (для ручного восстановления реестра), использование точек восстановления системы и другие средства, которые могут оказаться полезными в рассматриваемой ситуации.
Исправляем файлы BCD и восстанавливаем загрузочную область
В некоторых случаях повреждается загрузочная область, в результате чего система отказывается запускаться. Восстановить работоспособность можно с помощью нескольких команд.
Для этого требуется:
- Повторить действия из пунктов 1 — 5 предыдущего раздела.
- Поочередно ввести: «bootrec /fixmbr», «bootrec /fixboot (без кавычек). Каждая из которых должна сопровождаться нажатием «Enter».
- Для десятки предусмотрена еще одна команда – bcdboot d:\Windows. Где «D» это том с установленной ОС, его мы нашли с помощью команды «list volume» из предыдущего раздела (7-8 пункты).
После этого повторяем попытку запуска компьютера в обычном режиме.
Устранение ошибки BAD SYSTEM CONFIG INFO при загрузке Windows
Для начало загрузитесь в безопасном режиме на рабочий стол, а потом перезагрузите ПК в обычное состояние и проверьте, устранена ли проблема. Если перезагрузка не устраняет проблему, повреждение реестра может быть слишком обширным. Разберем два момента, когда вы можете загрузиться на рабочий стол и, когда ошибка циклическая и не дает загрузиться. Следуйте сразу 4 способу, если ошибка BAD SYSTEM CONFIG INFO не дает попасть на рабочий стол.
1. Откатить систему
Если у вас есть точка восстановления системы, попробуйте откатить Windows 10 назад на пару дней, когда система работала стабильно.
2. Обновление Windows и всех ваших драйверов
- Обновите систему Windows с центра обновления. Если вы у вас нет подключения к Интернету, то можете скачать отдельно патчи обновлений в автономном режиме.
- Обновите все ваши драйвера устройств, через диспетчер устройств.
3. Используйте диагностику памяти ОЗУ
Нажмите сочетание кнопок Win+R и введите команду mdsched.exe. Далее следуйте инструкциям на экране. Ваш компьютер перезагрузится и проверит любые проблемы, связанные с памятью, и если он обнаружит какие-либо из этих проблем, он исправит их.
Полное руководство по исправлению ошибок в ОЗУ.
4. Исправить файлы реестра Windows
Шаг 1. Этот пункт заключается в том, если вы не можете загрузиться на рабочий стол, а ошибка BAD SYSTEM CONFIG INFO все время появляется в циклическом состоянии. Вам понадобится установочная флешка с сиcтемой Windows 10. Далее начните установку Windows, и когда дойдете до пункта “Установки”, то нажмите снизу на “Восстановление системы“.
Шаг 2. Вас перекинет в дополнительные параметры windows 10. Далее перейдите по параметрам Устранение неполадок > Дополнительные параметры > Командная строка.
Шаг 3. Как только вы откроете окно командной строки, выполните следующие команды, один за другим в заданной последовательности ниже.
CD C:WindowsSystem32configren C:WindowsSystem32configDEFAULT DEFAULT.oldren C:WindowsSystem32configSAM SAM.oldren C:WindowsSystem32configSECURITY SECURITY.oldren C:WindowsSystem32configSOFTWARE SOFTWARE.oldren C:WindowsSystem32configSYSTEM SYSTEM.old
copy C:WindowsSystem32configRegBackDEFAULT C:WindowsSystem32configcopy C:WindowsSystem32configRegBackSAM C:WindowsSystem32configcopy C:WindowsSystem32configRegBackSECURITY C:WindowsSystem32configcopy C:WindowsSystem32configRegBackSYSTEM C:WindowsSystem32configcopy C:WindowsSystem32configRegBackSOFTWARE C:WindowsSystem32config
Перезагрузите компьютер, чтобы изменения вступили в силу.
5. Исправить файлы BCD
Если выше способ не помог исправить ошибку BAD SYSTEM CONFIG INFO, то восстановим BCD и MBR. Для этого понадобится опять установочная флешка с системой Windows. Далее запустите командную строку, как описано в способе 4, шаг 2. Введите в командную строку следующие команды по порядку, после чего перезагрузите ПК:
bootrec /repairbcdbootrec /osscanbootrec /repairmbr
Если выше указанные команды не помогли или выдают ошибки, то введите ниже две по очереди:
bcdedit /deletevalue {default} numprocbcdedit /deletevalue {default} truncatememory
Загрузка комментариев













