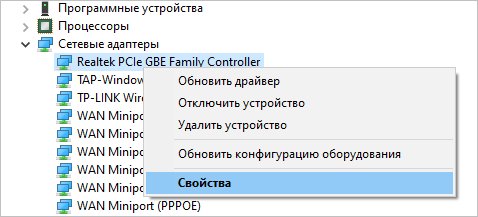Драйвер мфу canon i-sensys mf4410 v20.31 windows xp / 7 / 8 / 8.1 / 10 32-64 bits
Содержание:
- Установка драйверов для Canon MF4410
- Мастер-классы Canon
- Тесты Canon
- Сторонние проблемы
- Установка драйвера в Windows 10
- Преимущества Canon
- Аналог картриджи
- Настроить печать принтера Canon
- Видео Canon
- Почему не работает?
- Обзоры мфу
- Роскачество опубликовало международное исследование струйных принтеров
- Мини-обзор лазерного МФУ Kyocera TASKalfa 4500i
- Мини-обзор цветного лазерного МФУ Konica Minolta bizhub C452
- Мини-обзоры монохромных лазерных копировальных аппаратов Sharp MX–M623U/ MX–M753U
- Мини-обзоры МФУ Kyocera FS-C8520MFP/ FS-C8525MFP
- Советы Canon
Установка драйверов для Canon MF4410
Если у вас нет диска с оригинальным ПО, при помощи которых довольно часто производители распространяют драйверы к своему оборудованию, предлагаем воспользоваться другими ресурсами для поиска. Это неплохая, а иногда и лучшая альтернатива, поскольку именно в интернете можно скачать последнюю актуальную версию файлов.
Способ 1: Официальный портал Canon
Официальные сайты производителей содержат специальный раздел техподдержки, где выкладываются драйверы для актуальной и устаревшей техники. Следовательно, именно там в первую очередь следует искать программное обеспечение.
- Откройте главную страницу Canon.
- Перейдите в раздел «Поддержка», затем в «Драйверы».
На следующем этапе вводим наименование МФУ в строке поиска. Отобразится результат с припиской i-SENSYS, это и есть искомая модель МФУ.
Появится страница с результатами поиска. Система автоматически определяет версию используемой ОС, но вы можете выбрать другой вариант через соответствующую опцию. Нажатием кнопки «Загрузить» начнется скачивание драйвера.
Перед непосредственной загрузкой необходимо принять условия заявления об отказе.
Для установки драйвера открываем скачанный инсталлятор. После распаковки временных файлов появится окно приветствия, кликаем «Next».
Принимаем условия пользовательского соглашения.
Устанавливаем метод подключения – в нашем случае это проводной (USB).
После необходимо дождаться завершения процесса инсталляции.
Способ 2: Вспомогательный софт для установки драйверов
Подробнее: Лучшие программы для установки драйверов
Из наиболее популярных и актуальных хотим выделить DriverPack Solution и DriverMax. Оба представителя обладают обширным списком программного обеспечения, что позволяет пользователю без труда установить драйвер для рассматриваемого МФУ и попутно для других устройств (конечно же, при желании).
Способ 3: Идентификатор устройства
При выпуске с конвейера каждое устройство получает собственный код – ID. Используя специальные сервисы поиска драйверов по идентификатору, вы быстро отыщете необходимый софт. Для Canon, о котором идет речь в этой статье, этот код следующий:
Подробнее: Поиск драйверов по ID оборудования
Способ 4: Стандартный инструмент Windows
Универсальный способ решить проблему с драйверами сканера и принтера – ручное подключение МФУ через встроенные возможности Windows. Система может самостоятельно найти базовую версию программного обеспечения, а вот полный пакет с фирменной утилитой скачивать он не умеет — для этого вам потребуется обратиться к способам выше. Итак, разберем метод инсталляции стандартного драйвера при помощи функции ОС:
- Откройте «Устройства и принтеры» через меню «Пуск».
- Откроется окно, где отображена вся аппаратура, подключенная к ПК. Как видно, нужный нам принтер отсутствует, поэтому выбираем функцию «Установка принтера».
В нашем примере используется устройство, подключаемое по USB, поэтому выбираем «Добавить локальный принтер».
Параметры следующего окна оставляем без изменений, кликаем «Далее».
После выберите изготовителя и модель устройства, чтобы система автоматически установила драйвер. В нашем случае нужно выбирать вариант «Canon MF4400 Series UFRII LT».
Завершающий этап – вводим имя нового устройства.
Мы разобрали все возможные способы установки драйверов для МФУ. Повторная инсталляция системного ПО понадобится после переустановки Windows или при возникновении неполадок с драйвером. Поскольку устройство не новое, ждать обновлений утилиты Canon не стоит.
Опишите, что у вас не получилось.
Наши специалисты постараются ответить максимально быстро.
Мастер-классы Canon
1 февраля 2019
Спецпроект
Обзор и тестовые снимки Canon EOS R
Камера EOS R дала старт четвертой системе Canon: беззеркальной, компактной, полнокадровой. В ее основе – целый ряд инноваций, позволяющих получать изображения принципиально иного качества: с бескомпромиссной детализацией, фирменной цветопередачей, динамическим диапазоном, быстрым и точным автофокусом. Основной компонент новой системы — инновационное крепление объектива, расширяющее творческие горизонты в фотографии и видеографии.
16 декабря 2014
Спецпроект
Тестовые снимки Canon G1X Mark II: взгляд на звездную ночь
Поиски идеальной камеры, наверное, закончатся только тогда, когда мы научимся записывать впечатления прямо в мозг и легко их оттуда извлекать по первому требованию, да ещё в форме, которую можно показать или передать другим. Но пока каждый ищет для себя оптимальный вариант среди технических устройств, предлагаемых производителями. В этом спецпроекте мы расскажем о трех компактных камерах Canon, которые по своим качествам способны устроить фотографов с самой разной подготовкой и пригодиться им как на отдыхе, так и в работе.
8 декабря 2014
Спецпроект
Тестовые снимки Canon Powershot G7X
Обычные компакты с маленькими сенсорами активно вытесняются смартфонами. Но камеры, оборудованные дюймовым сенсором, — совсем другое дело, поскольку они способны серьезно расширить сферу применения аппарата
PowerShot G7 X разработана для тех, кому важно всегда иметь под рукой небольшую камеру с безупречным качеством снимков в любых ситуациях: от гладиаторского футбола до звездных пейзажей. Есть такая камера! Творческие возможности новинки Canon превосходят ожидания даже искушенных мастеров фотографии
24 ноября 2014
Спецпроект
Визуальный обзор Canon Powershot G16: снимет быстрее, чем вы подумаете
Эта по-настоящему карманная камера намного превосходит обычные «мыльницы» по качеству съемки и обладает серьезным потенциалом, сравнимым с зеркальными камерами полупрофессионального класса. Она способна раскрыть свой потенциал в руках как опытного фотографа, творческой личности, так и новичка в фотографии.
Тесты Canon
4 марта 2019
тест-драйв
Испытание Африкой: первая съемка на полнокадровую беззеркальную камеру Canon EOS RP
Фотограф Герго Кажимер испытал в деле камеру Canon EOS RP и запечатлел с ее помощью невероятные виды в ЮАР в совершенно разных условиях освещения, включая звездную ночь.
3 марта 2019
тест-драйв
Проверка Canon EOS R уральской зимой
Пейзажный фотограф Елена Малафеева делится личными впечатлениями со съемок в национальном парке Таганай на Южном Урале. С собой она взяла полнокадровую беззеркальную камеру Canon EOS R, объектив RF 24-105mm f/4L IS USM и адаптер EF-EOS R, которым пришлось работать в самых суровых морозных условиях, выдерживая температуру — 25°C
1 февраля 2019
соло-тест
Тест Canon EOS R: Rеволюция или Rазвитие
Для поклонников фототехники Canon ожидание беззеркальной системы EOS R было долгим и напряженным. На протяжении последних нескольких лет вопрос стоял даже не какой будет первая полнокадровая беззеркалка Canon, а будет ли она вообще. Успешный перезапуск линейки EOS M с очень удачными моделями M5 и M6, недорогой и популярной M50 вселил надежду на скорый приход старшей системной камеры. И вот она перед нами.
20 сентября 2017
+1
лабораторный тест
Canon 6D Mark II протестирована в лаборатории DXO Mark
Камера Canon 6D Mark II недавно была протестирована в лаборатории DXO Mark и по результатмосновных испытаний набрала всего 85 очков.Отметимв сравнении с другими моделями Canon довольно низкий показатель светочувствительности, равный 2862 ISO, и динамического диапазона не превышающий 11.9 Evs. В линейке похожих камер Canon зеркалка 6D Mark II получила наименьший рейтинг. Более подробная информация содержится в таблице
23 января 2017
соло-тест
Обзор и тестирование объектива Canon EF 40 mm f/2.8 STM
Я с нетерпением ждал на тест Canon EF 40/2.8 STM: испытываю привязанность и нежные чувства к объективам-блинчикам, да и Canon не часто балует новинками бережливых пользователей. Canon EF 40/2.8 STM – первый «блин» в системе EOS, а рекомендованная производителем цена в 200 долларов США делает его 3м самым недорогим объективом в линейке Canon EF (после EF 50/1.8 II и EF 75-300/4-5.6 III). Объектив анонсировали 8 июня 2012 года одновременно с Canon EOS 650D.
Сторонние проблемы
- Заходим на веб-сайт canon.ru, находим там раздел загрузок.
- Выбираем свою операционную систему (Windows 10) и её разрядность.
-
Скачиваем нужные файлы.
- Устанавливаем их на своём компьютере.
Без драйвера принтер, а тем более устройство, сочетающее в себе также сканер, вообще не будут функционировать. Поэтому если драйверы почему-то не были установлены автоматически, это обязательно нужно сделать. Патчи для Виндовс 10 исправляют различные неполадки, связанные с конфликтами «родного» ПО для аппаратов фирмы Кэнон.
В конце концов, USB-кабель или дефекты в самом принтере могут мешать нормально сканировать документы. Попробуйте поменять провод или USB-порт на ПК. Возможно, это исправит неполадки.
Что касается самой системы Windows 10, то она славится самыми разными проблемами после очередных обновлений. Если проблемы с принтером произошли после обновлений, их можно удалить и надеяться, что в следующих разработчики исправят эту досадную ошибку. А пока можно попробовать воспользоваться программой VueScan.
Теперь вы знаете, какие системные программы Windows 10 могут помешать МФУ Canon i-SENSYS MF4410 сканировать документы. Решить эту проблему, как и другие, не составит труда, если знать, в чём её причина.
Установка драйвера в Windows 10
Итак, вы стали счастливым обладателем МФУ Canon i-SENSYS MF4410, и последнее, что вам осталось сделать перед началом работы – это установить драйвера. Чтобы установить драйвера для данного принтера на свой компьютер или ноутбук, необходимо выполнить простую последовательность несложных шагов, а именно:
Перед началом установки, удостоверьтесь, что вы еще не успели подключить принтер к компьютеру. Теперь скачайте сам драйвер, нажмите 2 раза по скаченному файлу и после этого в той же папки где находится исходный файл, появится папка с таким же именем что и драйвер.
Далее заходите в распакованную папку, находите папку «32bit» или «x64» — это зависит от вас, а именно если вы скачали драйвер для x32/x86, то у вас будет папка «32bit», если x64 – папка x64.
В ней найдите файл «Setup» и запустите его, кликнув по нему два раза.
Откроется стартовое окно установщика, который любезно предложит установить драйвера на ваш компьютер. Щелкаем кнопку «Далее».
Следующее окно предложит нам принять «Лицензионное соглашение». Сделать это несложно, нужно только нажать на кнопку «Да».
Далее выберите тип соединения. Здесь нужно отметить «USB-соединение» и нажать «Далее».
«Мастер установки» скопирует все необходимые файлы на ваш ПК, после чего сообщит вам, что процедура установки завершена. Вам останется только подключить свой МФУ к компьютеру и нажать на клавишу «Выход».
Поздравляем, вы справились с установкой драйверов и теперь можете спокойно приступить к работе с МФУ Canon i-SENSYS MF4410.
Зачастую неопытным пользователям кажется, что настроить сканер или принтер с определенными параметрами для печати дело настолько туманное и запутанное, что разобраться в этом может лишь программист высокого уровня. На самом деле настроить сканер, цветной или черно — белый принтер производства Canon (наиболее распространенные на сегодняшний день модели — MF3010, MG3640, и все разновидности модели Pixma) довольно просто.
Все установка занимает не более 15 минут, а все всплывающие окна меню выполнены на интуитивном уровне. Поэтому разобраться в этом сможет даже ребенок. Но если все-таки есть вероятность совершить ошибку при установке или выполнить не то действие, то на примере моделей Canon MF3010, Canon Pixma MG3640 будут приведены подробные инструкции по настройке.
О чём пойдет речь:
Преимущества Canon
Настроить принтер Canon Pixma с подключением через WiFi займет не более нескольких минут, так как дано подробное описание. Помимо прочего приведена подробная инструкция по синхронизации беспроводного подключения устройства через WiFi к компьютеру. Также приводятся возможные неполадки и пути их устранения. Поэтому если вы не решаетесь взяться за эту несложную работу самостоятельно и до сих пор задаете себе вопрос о том, как настроить параметры печати вашего принтера прочтите эту инструкцию и у вас обязательно все получится!
Первым делом по настройке печати с цветным принтером должна быть его подключение к компьютеру,и потом сразу к сети. Для этого нужно подключить кабель принтера к компу или нот буку, и сразу подключить их к сети. До того, как напечатать документы, рекомендуется настроить все нужные параметры на принтере (в том числе яркость, экономия чернил, цвет, и все остальные). Для данного процесса заходим на Панель управления, потом в «Устройствах и принтерах» выбирается ярлык с название «Принтеры/факсы». Откроется окно, где будут показаны все устройства, установленные на нашем компьютере. Потом нужно выбрать нужный принтер, открывать его настройки и настроить там все самые необходимые параметры печати документов или фотографий.
Настройка принтера Canon
Более опытные пользователи начинают осознавать тот факт, что принтер способен на нечто большее помимо простой распечатки текста. Ведь от правильных настроек печати зависит очень многое, в том числе экономия денежных средств. Более того некоторые принтеры имеют в своем арсенале беспроводное подключение через WiFi (линейка принтеров Canon Pixma). Но стоит начать по порядку:
Настройка печати принтера Canon Настроить яркость принтера Canon можно и нужно, для получения более профессиональной печати. Для начала стоит разобраться с качеством используемой бумаги: глянцевая или матовая бумага. Кроме того можно убирать поля, добавлять оттенки серого, экспериментировать с изображениями на различных размерах бумаги. Яркость настраивается по заготовкам или вручную во вкладке «Настройка цвета/интенсивности вручную». Далее следует выбрать требуемый параметр. Но результат вы сможете наглядно увидеть лишь на бумаге, поэтому стоит потратить некоторое количество свободного времени для того чтобы определить с необходимыми настройками. Кроме того, можно заново распечатать старые фотографии, которые со временем начинают портиться. Для этого нужно настроить сканер, а на принтере Canon дать новую жизнь драгоценным снимкам.
Установка принтера Canon pixma 1. Дождаться полной загрузки операционной системы; 2. Подключить кабель USB; 3. Зайти в интернет и посетить официальную страницу своего производителя принтера (в нашем случае это Canon); 4. В поиске необходимо набрать точный числовой или буквенный код, обозначающий модель принтера; 5. Затем стоит выбрать в списке тип и разрядность вашей операционной системы и поставить драйвер на скачивание; 6. После того как необходимый файл полностью будет скопирован на ваш компьютер, требуется его запуск; 7. По окончании установки система предложит вам перезагрузку — соглашайтесь, если нет — перезагрузите компьютер вручную; 8. После перезагрузке компьютера и запуска всех служб, необходимо зайти в раздел «Устройства и принтеры» — этот раздел находится в панели управления компьютером; 9. Найти свой цветной или черно-белый принтер и через правый щелчок мыши выбрать вкладку «Использовать по умолчанию».
Бесплатный выезд мастера по ремонту МФУ в течение часа с момента получения заказа.
Если вы стали обладателем многофункционального устройства Canon i SENSYS MF4410, можем вас искренне поздравить, поскольку отныне у вас появляется возможность не только печатать документы, но успешно их сканировать и ксерокопировать. К сожалению, на фоне радости от такого чудесного приобретения может возникнуть и замешательство, а его продолжительное существование может спровоцировать разочарование.
Установка и настройка принтера Canon i-SENSYS MF4410 включает в себя инсталляцию драйвера.
Аналог картриджи
Картридж для Canon MF4410
- Цвет картриджа:
- Черный (Black)
- Тип картриджа:
- Стандартной емкости
- Гарантия:
- 10
- Ресурс:
- 2100 стр.
- Цена печати:
- 0.20 руб./стр.
- Цена:
- 375 руб.
Картридж для Canon MF4410
- Цвет картриджа:
- Черный (Black)
- Тип картриджа:
- Стандартной емкости
- Ресурс:
- 2100 стр.
- Цена печати:
- 0.20 руб./стр.
- Цена:
- 400 руб.
Картридж для Canon MF4410
- Цвет картриджа:
- Черный (Black)
- Тип картриджа:
- Стандартной емкости
- Гарантия:
- 10
- Ресурс:
- 2100 стр.
- Цена печати:
- 0.21 руб./стр.
- Цена:
- 396 руб.
Картридж для Canon MF4410
- Цвет картриджа:
- Черный (Black)
- Тип картриджа:
- Стандартной емкости
- Ресурс:
- 2100 стр.
- Цена печати:
- 0.21 руб./стр.
- Цена:
- 414 руб.
Картридж для Canon MF4410
- Цвет картриджа:
- Черный (Black)
- Тип картриджа:
- Стандартной емкости
- Ресурс:
- 2100 стр.
- Цена печати:
- 0.21 руб./стр.
- Цена:
- 411 руб.
Картридж для Canon MF4410
- Цвет картриджа:
- Черный (Black)
- Тип картриджа:
- Стандартной емкости
- Гарантия:
- 10
- Ресурс:
- 2100 стр.
- Цена печати:
- 0.21 руб./стр.
- Цена:
- 450 руб.
Картридж для Canon MF4410
- Цвет картриджа:
- Черный (Black)
- Тип картриджа:
- Стандартной емкости
- Гарантия:
- 10
- Ресурс:
- 2100 стр.
- Цена печати:
- 0.22 руб./стр.
- Цена:
- 413 руб.
Картридж для Canon MF4410
- Цвет картриджа:
- Черный (Black)
- Тип картриджа:
- Стандартной емкости
- Гарантия:
- 10
- Ресурс:
- 2100 стр.
- Цена печати:
- 0.23 руб./стр.
- Цена:
- 413 руб.
Картридж для Canon MF4410
- Цвет картриджа:
- Черный (Black)
- Тип картриджа:
- Стандартной емкости
- Гарантия:
- 12
- Ресурс:
- 2000 стр.
- Цена печати:
- 0.24 руб./стр.
- Цена:
- 408 руб.
Картридж для Canon MF4410
- Цвет картриджа:
- Черный (Black)
- Тип картриджа:
- Стандартной емкости
- Гарантия:
- 10
- Ресурс:
- 2000 стр.
- Цена печати:
- 0.33 руб./стр.
- Цена:
- 650 руб.
Картридж для Canon MF4410
- Цвет картриджа:
- Черный (Black)
- Тип картриджа:
- Стандартной емкости
- Гарантия:
- 10
- Ресурс:
- 2100 стр.
- Цена печати:
- 0.40 руб./стр.
- Цена:
- 830 руб.
Настроить печать принтера Canon
Перед тем как начать печать документов, требуется настроить все необходимые параметры принтера (яркость, цвет, экономия чернил и прочие). Для этого снова надлежит войти в Панель управления и найти вкладку «Устройства и принтеры». Далее следует выбрать ярлык «Принтеры и факсы». В появившемся окне система покажет все устройства, которые были установлены на данном компьютере. Далее следует выбрать свой принтер и настроить на нем все важные параметры для печати.
На фото представлены принтеры Canon MF3010 и Canon Pixma MG3640.
Как настроить печать принтера в операционной системе?
Более опытные пользователи начинают осознавать тот факт, что принтер способен на нечто большее помимо простой распечатки текста. Ведь от правильных настроек печати зависит очень многое, в том числе экономия денежных средств. Более того некоторые принтеры имеют в своем арсенале беспроводное подключение через WiFi (линейка принтеров Canon Pixma). Но стоит начать по порядку:
При печати нужного документа существует несколько способов отправления его непосредственно в принтер. Быстрая — выведенный ярлык на панели задач документа, производит распечатку всего документа в единственном экземпляре. Обычная печать достигается нажатием клавиш Ctrl + P или в меню Файл — Печать. В этом меню можно настроить принтер Canon MF3010 (показан на фото) или вообще любой другой. Кроме того можно выбрать горизонтальную ориентацию страницы — для домашней печати собственных фотографий и памятных моментов, печать документа с обеих сторон, что весьма удобно и позволяет экономить на бумаге, расход чернил — печать на определенном проценте яркости от заданного параметра и т.д.
Как регулировать цвет и яркость
Настроить яркость принтера Canon можно и нужно, для получения более профессиональной печати. Для начала стоит разобраться с качеством используемой бумаги: глянцевая или матовая бумага. Кроме того можно убирать поля, добавлять оттенки серого, экспериментировать с изображениями на различных размерах бумаги.
Яркость настраивается по заготовкам или вручную во вкладке «Настройка цвета/интенсивности вручную». Далее следует выбрать требуемый параметр. Но результат вы сможете наглядно увидеть лишь на бумаге, поэтому стоит потратить некоторое количество свободного времени для того чтобы определить с необходимыми настройками. Кроме того, можно заново распечатать старые фотографии, которые со временем начинают портиться. Для этого нужно настроить сканер, а на принтере Canon дать новую жизнь драгоценным снимкам.
Видео Canon
19 января 2019
Видеоурок
Снято на EOS R. Обработка фотографий ночного города
Обработка фотографии — это такая магия, которая превращает обычные фотографии в интересные снимки. Основные художественные идеи должна быть заложены еще при съемке. Обработка — это только инструменты, которые помогают это раскрыть. В сегодняшнем видеоуроке показаны некоторые инструменты и подходы в обработке, которые использует профессиональный пейзажный фотограф.
19 января 2019
видеообзор
Видеообзор беззеркальной камеры Canon EOS R
Очевидно, за системой RF будущее. И EOS R — это только первая камера, которая впитала в себя многолетний инновационный опыт легендарного бренда и самые новейшие технологии. Полнокадровая беззеркальная камера Canon получилась сбалансированной. С нее можно получать фотографии отличного качества, поэтому эта камера подойдет и любителям, и профессионалам, но, правда, с ограничениями: если камера не будет использоваться в суровых условиях заполярного круга.
19 января 2019
видеообзор
Видеотест 8 Canon EOS R: съемка Time-lapse
Очень здорово, что в Canon EOS-R есть возможность снимать Time-laps. Это расширяет творческие возможности
Важно, что настройки съемки очень гибкие
19 января 2019
видеообзор
Видеотест 7 Canon EOS R: съемка в 4К
Canon EOS-R дает 10-битное видео 4К исключительного качества. С помощью Canon Log можно получить 12 ступеней динамического диапазона при ISO 400 и с цепким следящим автофокусом.
19 января 2019
видеообзор
Видеотест 6 Canon EOS R: съемка в режиме Full HD
В режиме Full HD камера отлично удерживает следящий фокус. Хотя в EOS R нет высокоскоростной съемки, она предлагает фотографам расширенные возможности для видео.
Почему не работает?
Почему Canon MF4410 не сканирует бумаги? Виной тому не само устройство, а программное обеспечение, установленное на компьютере. Сталкиваются с таким восстанием МФУ в основном пользователи, использующие принтер совместно с Windows 10. На более старых системах всё работает исправно. Всему виной стандартная утилита от Microsoft, предназначенная как раз для сканирования. Вот только Кэноны, i-SENSYS MF4410 в том числе, используют своё ПО — Toolbox. Как это обычно бывает с приложениями, выполняющими одну и ту же функцию, Тулбокс и утилита сканирования конфликтуют, что приводит к неработоспособности принтера.
Как исправить?
Всё решается, как правило, простым отключением ненужной утилиты.
- Открываем Панель управления («Параметры» в Win 10).
- Находим пункт «Программы и компоненты», далее «Включение или отключение компонентов Windows».
- Доходим до графы «Факсы и сканирование» и убираем галочку с этого пункта.
- Перезагружаем компьютер.
Эти действия обычно решают проблему с i-SENSYS MF4410 и другими принтерами (МФУ) Canon, использующими Toolbox. А также помогает программа Vuescan, которая проверит, как работает сканер и предложит собственные пути решения. Зачастую использование этой удобной программы взамен штатной полностью решает проблему.
Обзоры мфу
16 августа 2017
-1
обзор рынка
Роскачество опубликовало международное исследование струйных принтеров
Российская система качества (Роскачество) в преддверии нового учебного сезона представила результаты международного исследования струйных принтеров, проведенного совместно с Международной Ассамблеей потребительских испытаний ICRT (International Consumer Research and Testing), крупнейшей международной ассоциацией, занимающейся сравнительными потребительскими тестами.
30 марта 2013
мини-обзор
Мини-обзор лазерного МФУ Kyocera TASKalfa 4500i
МФУ выпущено в 2011 году на смену снятого с производства TASKalfa 420i. Аппарат относится к одному из самых востребованных решений для среднего/крупного офиса: в базовой комплектации предлагает сетевую печать, копирование, сетевой сканер, дуплекс, опционально реверсивный автоподатчик на 100 листов или однопроходный на 175 листов. Дополнительные кассеты для бумаги вместимостью до 7150 листов обеспечивают интенсивную печать без перерыва.
30 марта 2013
мини-обзор
Мини-обзор цветного лазерного МФУ Konica Minolta bizhub C452
Мельчайшие однородные частицы полимеризованного тонера Simitri HD позволяют достигать отличного качества печати: точность тонких линий и мелкого текста, плавные градации и сочные цвета. А технология низкотемпературного закрепления и индукционный нагрев узла фиксации обеспечивают быстрый и точный прогрев до необходимой температуры, благодаря чему bizhub C452 работает с разнообразными печатными материалами форматов отА6 доА3+ плотностью до300 г/м2, а поддержка печати баннеров длиной до1,2 метра позволяет организовать мини-типографию в офисе.
30 марта 2013
мини-обзор
Мини-обзоры монохромных лазерных копировальных аппаратов Sharp MX–M623U/ MX–M753U
Госучреждения, страховые компании, банки, юридические конторы, крупные коммерческие компании и другие департаменты, работающие с большими объёмами бумажных документов, могут положиться на новые аппараты Sharp MX–M623U и MX–M753U
И не важно, в каком формате должны быть документы — бумажном или электронном, — устройства справятся с любыми задачами
21 марта 2013
-1
мини-обзор
Мини-обзоры МФУ Kyocera FS-C8520MFP/ FS-C8525MFP
Новинки пришли на смену моделям FS-C8020MFP и FS-C8025MFP. Аппараты станут незаменимыми помощниками в малых и средних офисах с небольшим бюджетом, в которых предъявляются требования и к расширенной функциональности устройства, и к низкой общей стоимости владения. От предшествующих моделей новинки унаследовали широкую функциональность.
Советы Canon
7 марта 2019
Аудун Рикардсен и «селфи» белого медведя, которое провело целый год в водах Арктики
В 2017 году амбассадор Canon Аудун Рикардсен буквально за несколько секунд познал как счастье, так и горе фотографа. С помощью камеры-ловушки ему удалось крупным планом запечатлеть белого медведя, охотившегося на тюленей возле проруби, но затем камера упала в воду и скрылась в глубинах. Через год Аудун придумал смелый план по поиску камеры со сделанными кадрами.
6 марта 2019
Фотошкола
Работа с моделью и создание доски вдохновения
При работе с моделью очень важно найти с ней общий язык и подобрать ключи к настроению, постепенно располагая человека к себе. Вам должны доверять, в первую очередь, как профессионалу
Бывают ситуации, когда нужно верить фотографу на 100%: «вставай на край обрыва, прыгай в грязь, беги как сумасшедшая». Если в ответ вы услышите «Зачем?» или «Я не буду этого делать», значит либо это не ваш человек, либо вы не смогли доказать, что на ваше мнение можно полагаться.
6 марта 2019
Фотошкола
Объективы Canon для фуд-фотографии
Правильно снятая еда — от блестящих кусков сочного мяса до нежных десертов — может не только пробудить аппетит у смотрящего, но и помочь вам заработать на этом искусстве. Фуд-фотограф и фуд-стилист Мария Алтынбаева уже несколько лет снимает еду для журналов и ресторанов. Сегодня она делится своим опытом работы с двумя объективами Canon на полнокадровой камере EOS 6D.
5 марта 2019
Фотошкола
8 лучших советов по свадебной фотографии от Линдси Годдар
Линдси Годдар говорит о себе как о свадебном фотографе-документалисте. Кажется, в этом не кроется никаких принципиальных отличий от обычных свадебных фотографов, но Линдси использует свежие идеи и честный подход. Чувственные и естественные снимки фотографа из Лондона будто бы сделаны невидимым наблюдателем и идеально передают всю атмосферу свадебного торжества. «Я стараюсь запечатлеть самую суть свадьбы, — говорит Линдси, — и рассказать об этом дне честно, не только делая снимки важных событий, но и фотографируя все менее заметные моменты, что происходят в этот день».
5 марта 2019
Фотошкола
Лучшие объективы Canon для пейзажной съемки
В этой статье опытный фотограф-пейзажист и амбассадор Canon Дэвид Нотон поделился своими мыслями в отношении выбора объективов для пейзажной съемки, а Майк Бернхилл, специалист по профессиональному оборудованию Canon и эксперт по объективам, рассказал о том, почему именно эти объективы настолько хорошо подходят для создания пейзажей.