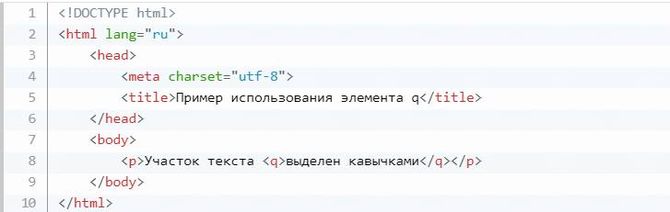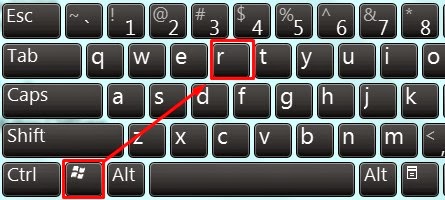Как поставить длинное тире в тексте на клавиатуре
Содержание:
- Настройка автозамены дефиса на тире
- Программные средства Word
- Как поставить длинное и короткое тире в Word
- Виды и способы установки тире
- дефисам | София Обучение
- Как поставить длинное тире (в Word и не только)
- Как вставить символы
- Символ на клавиатуре
- Вставка тире и дефиса с помощью кода знака
- Добавление длинного тире в Ворде
- Дефис и тире: в чем разница, когда применять
Настройка автозамены дефиса на тире
Текстовый редактор при правильной расстановке пробелов порой заменяет обычный, короткий знак дефиса на длинное тире. Но так случается не всегда. Чтобы автоматически при наборе, к примеру, трех подряд дефисов они заменились на длинное тире, нужно сделать следующие настройки.
Теперь при наборе в статье трех маленьких дефисов Ворд меняет их на длинное тире. Это значит, что автозамена для знака тире успешно настроена, теперь работать в Ворде станет намного проще.
При написании разного рода статей в MS Word нередко возникает необходимость поставить длинное тире между словами, а не просто черточку (дефис). Говоря о последнем, все прекрасно знают, где этот символ находится на клавиатуре — это правый цифровой блок и верхний ряд с цифрами. Вот только строгие правила, выдвигаемые к текстам (особенно, если это курсовая, реферат, важная документация), требуют правильного использования знаков: тире между словами, дефис — в словах, которые пишутся слитно, если это можно так назвать.
Прежде, чем разобраться с тем, как сделать длинное тире в Ворде, не лишним будет рассказать о том, что существует целых три вида тире — электронное (самое короткое, это и есть дефис), среднее и длинное. Именно о последнем мы и расскажем ниже.
Microsoft Word автоматически заменяет дефис на тире в некоторых случаях. Зачастую, автозамены, которая происходит на ходу, непосредственно во время набора текста, вполне достаточно для того, чтобы писать текст правильно.
Например, вы набираете в тексте следующее: “Длинное тире — это”. Как только, вы ставите пробел после слова, которое идет сразу за символом тире (в нашем случае это слово “это”) дефис между этими словами меняется на длинное тире. При этом, пробел должен стоять и между словом и дефисом, с обеих сторон.
Если же дефис используется в слове (к примеру, “кто-то”), пробелы до и перед ним не стоят, то и на длинное тире он, конечно же, не заменится.
Шестнадцатеричные коды
В некоторых случаях, а также в некоторых версиях Ворда автоматической замены дефиса на длинное тире не происходит. В таком случае можно и нужно ставить тире самостоятельно, используя для этого определенный набор цифр и комбинацию горячих клавиш.
1. В месте, где нужно поставить длинное тире, введите цифры “2014” без кавычек.
2. Нажмите комбинацию клавиш “Alt+X” (курсор при этом должен находиться сразу за введенными цифрами).
3. Введенная вами числовая комбинация автоматически заменится на длинное тире.
Вставка символов
Поставить длинное тире в Ворде можно и с помощью мышки, выбрав соответствующий символ из встроенного набора программы.
1. Установите курсор в том месте текста, где должно находиться длинное тире.
2. Переключитесь на вкладку “Вставка”и нажмите на кнопку “Символы”, расположенную в одноименной группе.
3. В развернувшемся меню выберите “Другие символы”.
4. В появившемся окне найдите тире подходящей длины.
5. Длинное тире появится в тексте.
Горячие комбинации клавиш
Если на вашей клавиатуре есть блок цифровых клавиш, длинное тире можно поставить с его помощью:
1. Выключите режим “NumLock”, нажав соответствующую клавишу.
2. Установите курсор в месте, куда нужно поставить длинное тире.
3. Нажмите клавиши “Alt+Ctrl” и “-” на цифровой клавиатуре.
Универсальный метод
Последний метод добавления длинного тире в текст является универсальным и может быть использован не только в Microsoft Word, но и в большинстве HTML-редакторов.
1. Установите курсор в месте, куда нужно установить длинное тире.
2. Зажмите клавишу “Alt” и введите цифры “0151” без кавычек.
3. Отпустите клавишу “Alt”.
4. В тексте появится длинное тире.
На этом все, теперь вы точно знаете, как ставить длинное тире в Ворде. То, каким из методов воспользоваться для этих целей, решать вам. Главное, чтобы это было удобно и оперативно. Желаем вам высокой продуктивности в работе и только положительных результатов.
На самом деле, этим вопросом задается не каждый пользователь. Ведь на клавиатуре уже есть знак «тире», а, порой, длинное оно или короткое – особой разницы не имеет. Однако, знак, находящийся на клавиатуре это дефис. Тире – немного длиннее, поставить его с клавиатуры у пользователя уже не получится. Именно поэтому, сегодня мы разберем, как сделать длинное тире в Ворде.
Для начала мы расскажем вам о том, что в ворде существует три разных варианта тире. Это длинное, среднее и, так называемое, «электронное». Каждый их них используется в определенных случаях. Способов для их постановки существует еще больше – минимум пять вариантов. О самых популярных их них мы обязательно подробно расскажем. Вам же необходимо выбрать – наиболее удобный для вашего пользования.
Программные средства Word
Чтобы получить линию, поверх которой в дальнейшем можно будет впечатать необходимый текст, следует активировать функцию форматирования «Подчеркнутый», нажатием на соответствующую клавишу или горячей комбинацией «CTRL+U».
Опция “Подчеркнутый”
Затем следует нажимать:
- «TAB», чтобы сразу получить видимую строку. Одно нажатие создаст линию, длина которой равна установленному значению для размера табуляции в параметрах абзаца.
- «SPACE» (пробел) нужное количество раз. Однако такая линия подчеркивания будет невидимой. Если в её конце (за последним пробелом) отключить функцию «Подчеркнутый» и начать печатать (хотя бы поставить точку), то проявится подстрочная линия.
Нажав в любом месте такой линии можно печатать текст, который будет отображаться поверх неё.
Текст поверх линии подчеркивания
Линия будет увеличиваться в процессе печати. Удалить лишние подчеркивания можно, как и обычные символы, нажатием на «DEL» или «BACKSPACE».
Как поставить длинное и короткое тире в Word
При наборе текста в Word важно уметь ставить длинное и короткое тире. Для этого следует понимать в каких случаях они применяются и не путать их с дефисом
Символы имеют своё назначение в пунктуации и отличаются не только длиной.
| — | Длинное тире — знак пунктуации. | Всегда отделён пробелами от слов и служит для утверждения или объяснения. |
| – | Короткое — средство указания диапазона. | Например, между числами (1 – 10). |
| — | Дефис — знак переноса. | Не отделяется от слова пробелами. |
На клавиатуре есть только клавиша дефиса — он же минус. Знаков тире нет, но их можно поставить несколькими способами.
Простой способ
Word является интеллектуальным инструментом для набора текста и во многих случаях сам осуществляет автозамену дефисов на тире. Если этого не происходит, то можно воспользоваться горячими клавишами.
- Alt + Ctrl + — = длинное тире;
- Ctrl + — = короткое.
Нажимаем комбинацию клавиш и получаем длинное или короткое тире. Знак «-» — это минус на цифровой клавиатуре.
Универсальный способ для текстовых редакторов
Следующий способ может быть использован в любом текстовом редакторе. Например, в блокноте. Зажимаем «Alt» и набираем на цифровой клавиатуре код символа. Отпускаем «Alt» и получаем нужный символ.
- Alt > 0151 = —
- Alt > 0150 = –
Под цифровой клавиатурой подразумевается блок цифровых клавиш, который находится справа.
Волшебное появление тире
В документе печатаем число «2014» или «2013» и нажимаем комбинацию клавиш «Alt» + «X». Число превращается в длинное или короткое тире в зависимости от набранного числа.
- 2014 ➟ Alt + X = —
- 2013 ➟ Alt + X = –
Работает только в Word, а клавиши следует нажимать при английской раскладке клавиатуры.
Вставка тире через меню Word
Можно воспользоваться ручным вариантом вставки. В панели меню выбираем «Вставка» и раскрываем пункт «Символ». Открываем окно «Другие символы» и находим в нём нужный символ.
Вариант менее удобен, но в некоторых случаях может применяться. Например, когда ввод с клавиатуры по каким-то причинам невозможен.
- Andy Si
- 20 мар 2016 г.
- 23641
Виды и способы установки тире
Сначала нужно разобраться, какие виды тире существуют. В правилах русской пунктуации есть единый знак тире. В английской терминологии компьютерных технологий установлено длинное, короткое и электронное.
. Есть три вида написания:
- длинное (em dash), обычно имеет ширину с букву «M» —;
- среднее (en dash), имеет ширину с букву «N» −;
- электронное, самое короткое (это и есть дефис) -.
Следует знать, что при написании числовых диапазонов обычно ставится короткое тире, не выделяя его пробелами: 1941-1945. При написании телефонных номеров применяется обычный дефис и также без пробелов:42-56-764. Если в тексте присутствует многократное использование знака, то целесообразнее всего применять один вид — либо длинное, либо среднее. В таком случае текст будет смотреться эстетично.
Будем учиться, как сделать длинное тире в Word. К сожалению, на клавиатуре нет такой клавиши, чтобы при ее нажатии печатался знак нужной длины. Описанные далее приемы можно использовать как в текстовом редакторе Word, так и в HTML- документе. Применяя эти способы, документы будут оформлены правильно и без лишних затрат времени.
Существует несколько способов установки тире в тексте. Постараемся разобраться в каждом из них.
Автоматическая замена символов
Замена происходит во время набора текста. Редактор Word автоматически меняет дефис на среднее тире, использование которого вполне соответствует правилам написания текстов. Для этого печатаем слово, затем обязательно пробел, ставим знак дефиса, опять пробел и далее по тексту. На месте дефиса появляется нужный знак. Если пишется слово, в котором знак дефиса применяется по правилам орфографии (какой-нибудь или чуть-чуть), то дефис остается на своем законном месте.
Применение шестнадцатеричных кодов
Иногда — в разных версиях Word — замена не происходит. В таком случае тире можно установить самостоятельно, при помощи комбинации набранных цифр и клавиш. Для того чтобы получить его при написании текста в редакторе Word, нужно набрать цифры 2014 и, не убирая курсор от последней цифры, нажать сочетание клавиш Alt + X (икс). Цифры заменятся на тире. Для получения среднего или, как его еще называют — короткого, набираем цифры 2013 и далее опять Alt + X. Данная комбинация клавиш срабатывает при включенной английской раскладке клавиатуры.
Сочетание клавиш
Этот способ еще называют универсальным, так как его можно применять во всех текстовых редакторах. Код символов нужно набирать на цифровом блоке (Numpad), который находится в правой части клавиатуры. Перед набором следует убедиться, что NumLock включен. Наводим курсор на то место, где нужно поставить тире и, зажав клавишу Alt, набираем на цифровой клавиатуре 0151. На месте курсора появляется знак длинного тире. Если нужно короткое — набираем Alt + 0150.
На стационарных компьютерах и в некоторых больших современных моделях ноутбуков правый цифровой блок установлен. Но в большинстве версиях ноутбуков и, конечно, в планшетах, этот блок отсутствует. В таких моделях, при наборе кода символов в верхнем цифровом ряду, результата не получим. Для того чтобы компенсировать эту недостачу, можно использовать клавишу Fn в сочетании с нужной комбинацией цифр и символов. Клавиша Fn находится в левом нижнем углу клавиатуры ноутбука. Для того чтобы получить функцию NumLock на таком ноутбуке, нужно нажать клавишу Fn с клавишей F11. Она находится в самом верхнем функциональном ряду клавиатуры.
Применение горячих клавиш
Этот способ работает в редакторе ворд при включенном NumLock. Наводим курсор в место установки длинного тире и нажимаем сочетание клавиш Ctrl + Alt + знак минуса на правой цифровой клавиатуре. Чтобы получить короткое — набираем Ctrl + <- >.
Установка с помощью вставки символов
Данный способ можно применять, когда все ранее перечисленные способы ввода при помощи клавиатуры не действуют.
- Для этого входим в меню программы Word, нажимаем клавишу «Вставка». Она находится в левом верхнем углу экрана.
- В правой части меню нажимаем кнопку «Символ». На экране появляется вкладка и на ней выбираем меню «Другие символы».
- В открывшемся окошке множество разных символов и чтобы не тратить время на поиски нужного знака, переходим на вкладку «Специальные знаки».
- Нажимаем на знак длинного тире, который находится в верхней строке вкладки. Рядом со знаком прописана комбинация клавиш для установки его с помощью клавиатуры.
Этот способ был описан в пункте выше. Подтверждаем свое действие клавишей «Вставить» в нижней строке вкладки. Тире появляется при наборе текста.
Поставляемый материал обо всех способах установки длинного и короткого тире в тексте пригодится в работе с написанием текста, а какой применять — решать вам. Главное, чтобы этот способ помогал в работе.
дефисам | София Обучение
Что такое дефис?
Дефис (-) — это знак препинания, который используется для разделения слогов и соединения двух разных слов.
Примеры использования дефиса: tra — la — la , x — ray , зять , G — рейтинг
Дефисы играют важную роль в письме. Давайте посмотрим, например, на следующий абзац:
Лиза весело каталась на лошади своего дяди по сельской местности Монтаны.Было уже поздно, и пятнадцатилетняя девочка знала, что ее дядя и тетя ждали
угощает ее на ужин. У ее тети был особенный подарок на мак
готовила настоящую итальянскую лазанью, и это была любимая еда Лизы.
Было ли что-нибудь странное в этом абзаце? Например, не показалось ли странным, что часть слова «создание» начинается на одной строке и заканчивается на следующей? Не следует ли использовать что-то, чтобы соединить две части слова? Предположим, необходимо добавить дефис в следующих областях:
1.Вставка дефиса для соединения слов «ожидание» и «создание».
2. Добавление дефиса к «пятнадцатилетнему»
Лиза весело каталась на лошади своего дяди по сельской местности Монтаны. Было уже поздно, и пятнадцатилетняя девочка знала, что ее дядя и тетя ожидали —
угощает ее на ужин. У ее тети был особенный подарок для мак —
готовила настоящую итальянскую лазанью, и это была любимая еда Лизы.
Теперь, когда добавлены дефисы, абзац выглядит менее запутанным для чтения.
Ошибки в расстановке переносов
Вот некоторые примеры ошибок расстановки переносов:
Добавление дефиса к наречию -ly. Например. Опрятно одетый мужчина.
Наречиям, оканчивающимся на -ly, дефис не нужен, поскольку они обычно изменяют второе слово, а не существительное. Если фраза будет хорошо образованной, то будет добавлен дефис.Причина этого в том, что «хорошо» заменяет прилагательное «образованный».
Обязательно добавляйте дефис между прилагательным и существительным, оканчивающимся на — ed. Например. горячая закалка
Используйте дефис для фразы прилагательного, включающей единицу измерения, например восьмилетний, талия тридцать дюймов
Дефисы обычно не используются, когда после изменяемого существительного следуют такие фразы, как «десять лет».Со словами «все» и «я» есть исключение (всезнающий, самоуверенный). Затем идут слова part и full (неполный рабочий день, полный рабочий день).
Дроби переносятся через дефис при обращении к прилагательному (например, я черный на четверть), но не при обращении к существительному (мне принадлежит половина земли).
Дефисы ставятся с существительным, за которым следует существительное (-ing слово) (например, мясо — есть, палец — постукивать)
Упражнение: вставьте дефис
В предложениях ниже поставьте дефис там, где это нужно.
1. У Джо талия сорок дюймов.
2. Джеймс, которому пятьдесят три года, встречается с двадцатисемилетней женщиной.
3. Мой дед наполовину был коренным американцем.
4. Гарри любит острых ощущений.
5. Я думаю, что мой золотистый ретривер может быть четвертью борзой.
6.Чтобы считаться работником этого магазина на полную ставку, вы должны работать не менее двадцати восьми часов в неделю.
7. Эти мужчины, кажется, получают удовольствие от просмотра журнала Victoria’s Secret .
,
Как поставить длинное тире (в Word и не только)
При обычной работе на ПК вместо тире можно поставить и знак минус, и просто дефис, и даже какую-нибудь закорючку, лишь бы ваш собеседник вас правильно понял. Но вот при оформлении ряда документов — необходимо быть более конкретным и правильным: где-то ставить дефис, а где-то длинное тире.
Но вот ведь незадача, длинного-то тире на клавиатуре нет, и как его поставить — для многих пользователей большой вопрос (собственно, именно так и родилась эта тема , т.к. периодически отвечаю на подобные вопросы).
Кстати, вначале статьи решил указать парочку способов, которые работают не только в MS Word (т.к. не все документы оформляют в этом текстовом редакторе).
И так, теперь ближе к решению вопроса…
Похожая статья!
Как в документ Word добавить прямую линию — https://ocomp.info/kak-sdelat-liniyu-word.html
Способы поставить тире
Способ 1 (универсальный): с помощью авто-замены
Мне очень импонирует способ автоматической замены двух-дефисов на одно длинное тире (собственно, этим я пользуюсь и сам). Причем, работает это во всех приложения (а не только в Word).
Для того, чтобы это реализовать — вам необходимо установить одну небольшую утилиту, которая служит для авто-определения раскладки клавиатуры — Punto Switcher (незаменимая вещь для тех, кто много работает с текстом).
После ее установки — в вашем системном трее появится небольшая иконка с отображением языка. Щелкните по ней правой кнопкой мышки и включите «авто-переключение», после откройте ее настройки (см. скрин ниже).
Настройки Punto Switcher
Далее зайдите в раздел «Авто-замена» и создайте правило (кнопка «Добавить»), чтобы два минуса/дефиса «—» заменялись на одно длинное тире «—». После рекомендую еще также поставить галочку напротив пунктов:
- заменять по клавише Enter или TAB;
- заменять по клавише «Пробел».
Авто-замена — настройка программы
В результате, благодаря этому правилу, как только вы напишите два дефиса и нажмите пробел — у вас тут же появится длинное тире. Экономия времени на лицо!
Добавлю также и то, что можно создать правила и для более интересных вариантов замены…
Способ 2
Этот способ работает во многих текстовых редакторах (в т.ч. и в Word), но подойдет далеко не каждому — например, на ноутбуках не всегда есть цифровой блок клавиатуры…
Чтобы поставить длинное тире: зажмите левый Alt и наберите 0151 на цифровом блоке! См. стрелки на фото ниже.
Зажмите левый Alt и наберите 0151 на цифровом блоке!
Способ 3
Напишите число 2014 в Word, а затем нажмите сочетание Alt+X — в результате это число автоматически будет заменено на тире. Работает данная «штука» во всех современных версиях Word.
Примечание: для вставки более короткого тире — напишите 2013 и нажмите Alt+X.
Сразу же после набора 2014 нажмите Alt+X — работает только в Word
- Способ 4
- Нужно зажать правый Alt, а затем нажать минус на цифровом блоке (примечание: этот способ работает только в Word).
- Альтернативный вариант: зажать Ctrl+Alt (хоть левый, хоть правый) и нажать на минус (на цифровом блоке).
Правый Alt и минус на цифровом блоке
Способ 5
Вставка — другие символы (Word 2019) / Кликабельно
Далее укажите отображение знаков пунктуации, выберите нужное вам тире, и нажмите «Вставить»
Обратите внимание, что код знака длинного тире 2014 (его мы использовали в предыдущем способе)
Символы и спец. знаки
Тире будет вставлено!
Кстати, также обратите внимание, что вам не обязательно каждый раз вручную открывать всю таблицу знаков и выискивать там снова тоже самое тире — достаточно кликнуть по вкладке «Символы», и вы увидите все ранее вставленные знаки
Символы Word 2019
Дополнения приветствуются…
Удачной работы!
Как вставить символы
Нам теперь известно, что в русском языке тире и дефис нельзя путать, а в некоторых случаях следует использовать специальные символы, несмотря на общепринятую практику. Но возникает вопрос: как же вставить эти символы в текст?
Для этого нужно включить Num Lock и на цифровой клавиатуре ввести определенные комбинации.
| Знак | Название | Комбинация |
| Дефис | Hyphen | Alt + 45 |
| Неразрывный дефис | Non‑breaking hyphen | Alt + 8209 |
| Короткое тире | En dash | Alt + 0150 |
| Длинное тире | Em dash | Alt + 0151 |
| Цифровая черточка | Figure dash | Alt + 8210 |
| Минус | Minus | Alt + 8722 |
| Перенос | Soft hyphen | Alt + 0173 |
Обратите внимание, что внешне знаки могут выглядеть почти одинаково. По этой причине пользователи по ошибке могут их путать
Однако у них совсем разное значение, и каждый из них разработан для конкретных случаев. Нельзя ставить орфографический знак вместо пунктуационного. Также нелогично использовать минус в номерах телефона, поскольку мы ничего не вычитаем.
Применять неразрывный дефис нужно осторожно. С одной стороны, двойная фамилия, разорванная на разные строки, выглядит некрасиво
Более того, это противоречит правилам русского языка. Однако этот символ не всегда могут правильно прочитать мобильные приложения. В этом случае на его месте пользователь увидит пустой квадратик.
Символ на клавиатуре
Но на практике пользователи чаще всего используют символ на клавиатуре, а не вставляют перечисленные выше знаки. Неудивительно: это намного быстрее и проще, чем вводить комбинации, тем более что их еще нужно запомнить. Обычно такой символ называют дефисом.
Но на самом деле его название звучит как «дефисоминус». Внешне он не отличается от обычного дефиса, но по значению таковым не является. Сам термин говорит о том, что это неопределенный знак. Его используют вместо всех остальных черточек, если поставить правильный символ невозможно по техническим причинам. Но если вы имеете возможность вставить нужный знак, то лучше так и делайте. При помощи дефисоминуса мы только показываем читателю, что на этом месте должна стоять определенная черточка. Сам по себе он ничего не обозначает.
Вставка тире и дефиса с помощью кода знака
Для каждого символа в Ворде предусмотрен индивидуальный код, с помощью которого можно быстро вставить символ, конечно же еще потребуется сочетание клавиш «Alt+X», где Х- английская буква. Итак, напечатать тире в Word помогут следующие шаги.
Короткий дефис
- Установите указатель мыши на место, где должен стоять дефис;
- Напечатайте число «2013» — без кавычек;
- Нажмите комбинацию «Alt+X»;
- На месте ранее написанных чисел появится короткий прочерк как на картинке ниже.
Считается такое тире как среднее. Оно не самое маленькое и не самое большое из представленных видов.
Длинный знак тире
- Поставьте курсор на нужное место;
- Наберите число «2014» — без кавычек;
- Нажмите сочетание кнопок «Alt+X»;
- Результат должен быть таким как на картинке.
Чтобы напечатать самый длинный знак тире, используйте код знака – 2020.
Добавление длинного тире в Ворде
Прежде чем разобраться с тем, как сделать длинное тире в Ворде, не лишним будет рассказать о том, что существует целых три вида тире — электронное (самое короткое, это и есть дефис), среднее и длинное. Именно о последнем мы и расскажем ниже.
Способ 1: Автоматическая замена символов
Microsoft Word автоматически заменяет дефис на тире в некоторых случаях. Зачастую, автозамены, которая происходит на ходу, непосредственно во время набора текста, вполне достаточно для того, чтобы писать текст правильно.

Например, вы набираете в тексте следующее: “Длинное тире — это”. Как только, вы ставите пробел после слова, которое идет сразу за символом тире (в нашем случае это слово “это”) дефис между этими словами меняется на длинное тире. При этом, пробел должен стоять и между словом и дефисом, с обеих сторон.

Если же дефис используется в слове (к примеру, “кто-то”), пробелы до и перед ним не стоят, то и на длинное тире он, конечно же, не заменится.

Способ 2: Шестнадцатеричные коды
В некоторых случаях, а также в некоторых версиях Ворда автоматической замены дефиса на длинное тире не происходит. В таком случае можно и нужно ставить тире самостоятельно, используя для этого определенный набор цифр и комбинацию горячих клавиш.



Способ 3: Вставка символов
Поставить длинное тире в Ворде можно и с помощью мышки, выбрав соответствующий символ из встроенного набора программы.



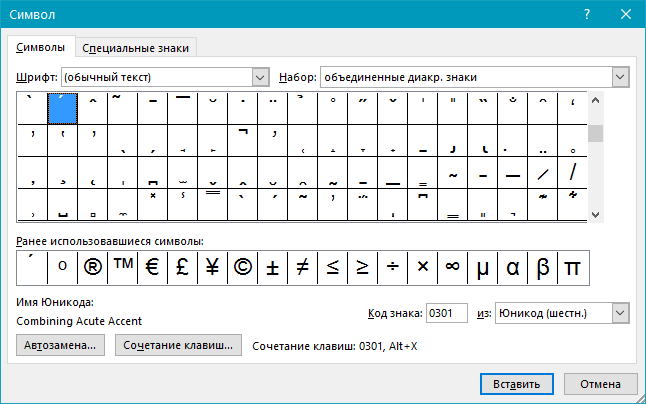
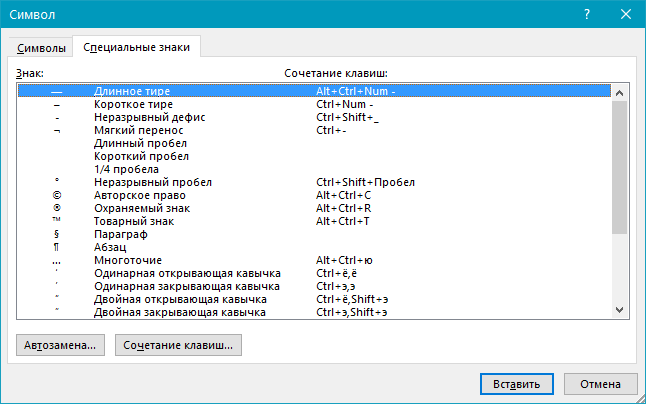

Если на вашей клавиатуре есть блок цифровых клавиш, длинное тире можно поставить с его помощью:



Способ 5: Универсальный
Последний метод добавления длинного тире в текст является универсальным и может быть использован не только в Microsoft Word, но и в большинстве HTML-редакторов.


Дефис и тире: в чем разница, когда применять
Внешне тире и дефис похожи друг на друга, они пишутся в виде короткой горизонтальной черты разной длины, но отличаются по употреблению.
Дефис применяют в качестве разделения части слов на слоги или частей составных слов (например, «северо-восток», «Соловьев-Седой»). Дефисом пишутся сокращения, присоединяются приставки и частицы (например, «р-н», «по-немецки»). Дефис используется в словах с цифрами (например, «3-й», «10-летие»).
Дефис — орфографический соединительный знак разделения частей слова, пишется в виде коротенькой черты между буквами, без пробелов. Исключение: в словах, состоящих из двух частей, первая и вторая часть слова подставляются к первой части (например, «аудио- и видеодорожка»).
Тире — знак препинания в предложении, разделяет слова в предложении и отделяется пробелами. Тире применяют в прямой речи, между подлежащим и сказуемым, вместо члена предложения, для выделения пауз речи. От других слов в предложении, тире отделяется пробелами.
В текстовых редакторах, в качестве тире применяют так называемые «среднее» (в обиходе среднее тире часто называют «коротким тире») и «длинное» тире:
- Среднее тире — знак называемый «n dash», равный по ширине буквы «N». Среднее тире применяют между числами, например, «3–10». В этом случае, тире не отделяется пробелом. Короткое тире применяется в западной типографике.
- Длинное тире — знак называемый «m dash», равный по ширине буквы «M». Собственно, настоящее, истинное типографское тире — это и есть «длинное тире».
Еще имеется так называемое цифровое тире «figure dash», которое не отличается по длине от среднего тире и используется для разделения цифр. Этот знак вводится посередине высоты цифр. Это не «минус».
Посмотрите на сравнительную таблицу с написанием дефиса, минуса, среднего и длинного тире. Как видно из таблицы длина у знаков разная.
При помощи дополнительных клавиш клавиатуры можно добавить длинное или среднее тире в редактируемый текст. Обязательное условие: клавиша «Num Lock» должна быть включена. Нажмите на клавишу, на клавиатуре загорится индикатор, сигнализирующий о включенном состоянии режима ввода цифр.