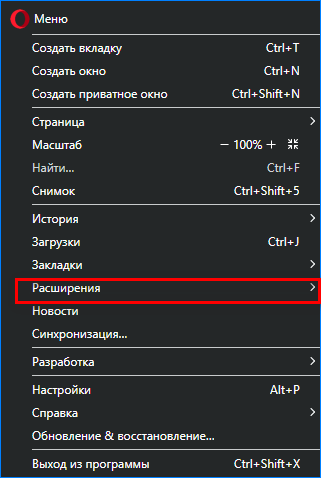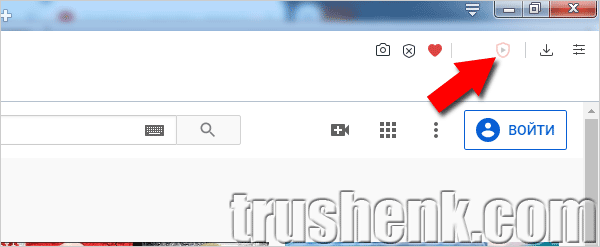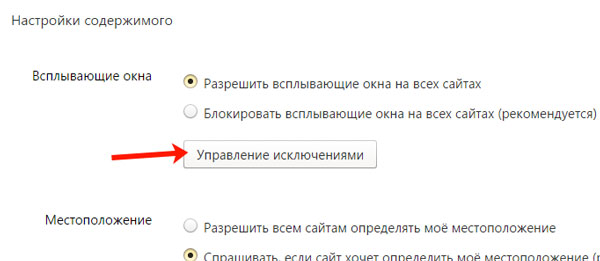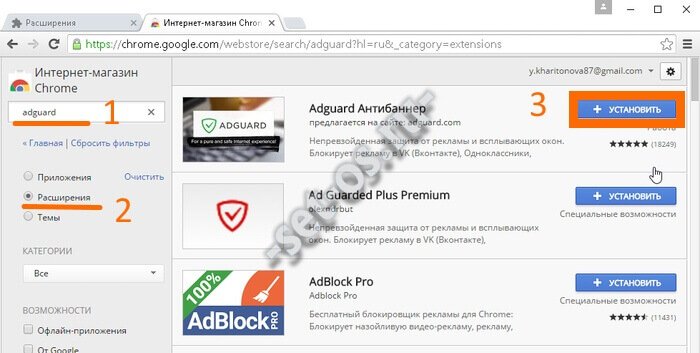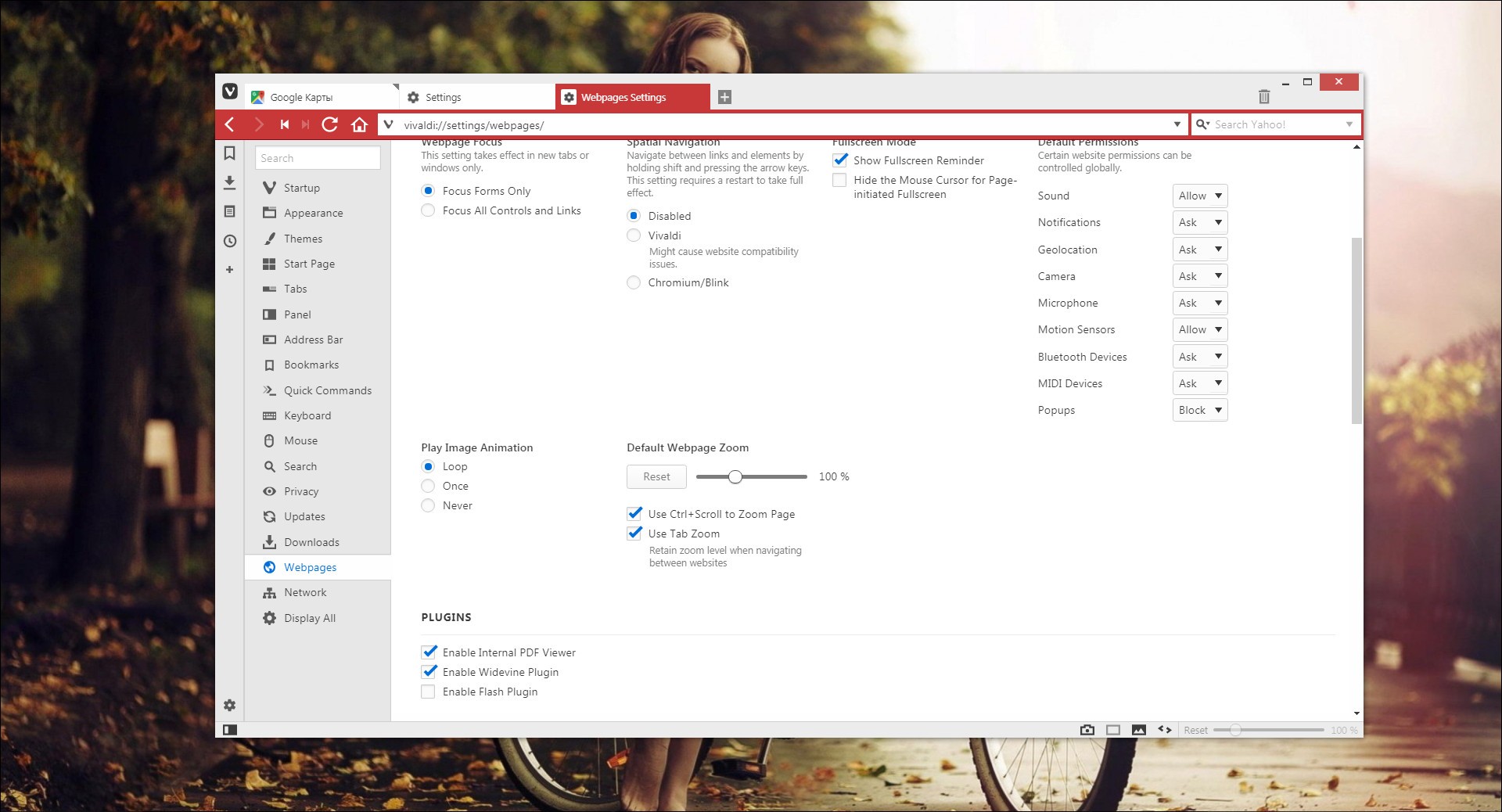Как отключить рекламу в браузере opera
Содержание:
- Удаление всплывающих окон из Opera
- Инструкция для пользователей Google Chrome
- Как отключить AdBlock
- Избавляемся от рекламы штатными средствами браузера Opera
- Что делать если не получается убрать всплывающую рекламу
- О расширении
- AdBlock
- Официальный сайт Ad Block Plus
- Блокировка всех объявлений
- Как работают блокировщики
- Альтернативные средства
- Способы отключения рекламы в Opera
- AdBlock или AdBlock Plus?
- Блокировка рекламы в Опере в ручную
- Примечание о блокировке рекламы и доходах сайтов
Удаление всплывающих окон из Opera
Существует несколько способов борьбы с нежелательными всплывающими окнами. Первый из них — удалить подозрительные и неизвестные расширения (надстройки). Это самый простой и эффективный метод. В некоторых случаях он не помогает. Тогда, чтобы удалить всплывающие объявления, вы можете попробовать сбросить настройки браузера.
-
Нажмите кнопку «Opera» в верхней левой части окна. Он откроет большое меню, как показано ниже.
-
Нажмите «Расширения», а затем снова «Расширения» или Ctrl+Shift+E. В итоге перед вами отобразится список установленных дополнений, как показано в примере ниже.
-
Найдите подозрительное или неизвестное расширение и нажмите кнопку «Удалить» (X). Это приведет к устранению нежелательной надстройки. Подтвердите выбор нажатием кнопки «ОК».
- Теперь перезапустите браузер Opera. Затем посетите несколько страниц и проверьте, удалены ли всплывающие окна. Если они больше не встречаются, тогда вы на правильном пути. Если проблема не устранена, выполните следующий шаг.
Чтобы полностью сбросить настройки по умолчанию:
Шаг 1. Перейдите в %AppData%Opera Software/Opera Stable, а затем удалите файл с именем Preferences, как на скриншотах ниже:
Нажимаем кнопку «Opera», в меню выбираем вкладку «О программе»
Находим раздел «Пути», в нем подраздел «Профиль»
Выделяем и копируем путь
В поиск вставляем скопированный путь, нажимаем Enter, затем открываем найденный файл
Находим «Preferences», кликаем правой кнопкой мыши, в меню нажимаем кнопку «Удалить»
Шаг 2. Зажмите клавиши Windows и R. Так вы запустите команду «Выполнить». Впишите cmd и нажмите Enter.
Нажимаем Win+R, в окне «Выполнить» вводим команду «cmd»
Шаг 3. Введите в командной строке cd %AppData%Opera Software/Opera Stable и нажмите Enter. Затем пропишите del Preferences и снова нажмите Enter. Закройте командную строку.
Вводим в командной строке cd %AppData%Opera Software/Opera Stable, нажимаем Enter, затем прописываем «del Preferences», нажимаем Enter
Файл настроек удалится. Он устранит каждое пользовательское изменение, сделанное в редакторе about: config. В следующий раз, когда запустится Opera, файл воссоздастся с настройками по умолчанию.
Инструкция для пользователей Google Chrome
Гугл также предполагает использование собственного и пользовательского функционала блокирования. Только в этом web-обозревателе встроенная безопасность действует для каждого сайта отдельно. Отключить ее несложно. Нужно открыть во вкладке обозревателя сайт, на котором нужно отменить защиту от рекламы. Затем слева в адресной строке найти значок замочка или английской буквы «i» в кружочке. Нажать на них и перейти по «Настройки сайта». Здесь в списке команд выбрать «Реклама» и в меню справа обозначить режим «Разрешить».
Если пользователь установил плагин защиты, то для отключения блокировщика в браузере Гугл нужно проделать следующее:
- Перейти в «Настройки и Управление» (значок троеточия справа вверху окна);
- Выбрать «Дополнительные инструменты»;
- Нажать на «Расширения»;
- Перетащить ползунок в положение «Выкл.» или удалить расширения запрещающие рекламу.
После внесения изменений в Google Chrome браузер обязательно нужно перегружать. Особенно если правки вносились во встроенный функционал.
Как отключить AdBlock
В том случае, когда это расширение становиться ненужным или пользователь просто перестаёт им пользоваться, плагин легко отключить, деактивировать. Разберёмся подробнее, как можно отключить AdBlock в Опере.
Для отключения достаточно выполнить несколько простых действий:
- запустить браузер;
- в левом верхнем углу увидеть и нажать опцию «Opera меню»;
- в выпадающем меню выбрать «Расширения»;
- в открывшемся окне выбрать «Управление расширениями»;
- отыскать среди списка установленных плагинов AdBlock и нажать на «Отключение».
Проделанные манипуляции способны лишь отключить программу, но он сохраняется в списках установленных расширений и по-прежнему влияет на скорость загрузки браузера.
Полное удаление. В том случае, если пользователь решает отключить плагин Аdblock на компьютере полностью, то рядом с ним нужно нажать кнопку «Удалить».
Программа будет удалена, а вместе с этим с панели инструментов исчезнет значок дополнения.
Но стоит ли удалять AdBlock с компьютера полностью? Ведь работа с некоторыми интернет-страницами просто невыносима при изобилии рекламы, и расширение в этом случае даёт пользователю много явных преимуществ. Гораздо логичнее отключать плагин лишь на каких-то конкретных сайтах.
Избирательное отключение. Чтобы отключить расширение Адблок при посещении конкретных выбранных сайтах, существует несколько способов. Рассмотрим сначала один из них, при котором избранный ресурс добавляется в белый список плагина и реклама с баннерами убирается лишь на других сайтах.
1-й способ. Последовательность действий:
- открыв меню Оперы, выбираем в нём опцию «Дополнения», а в выпадающем при этом новом меню «Настройки»;
- отыскиваем здесь опцию «Остановка блокировки»;
- в окошко команд заносим адрес ресурса, на котором расширение не должно действовать;
- напротив строки адреса нажимаем кнопку «ОК».
Проверка действия изменений в работе расширения логична и проста. Нужно зайти на сайт, который внесён в белый список и посмотреть на значок AdBlock. Если он горит зелёным цветом, значит отключение заблокировано, он работает. На всех других сайтах он будет выключен в автоматическом режиме.
Если желательно разблокировать работу плагина на каком-то отдельном элементе сайта, внесённого в белый список, достаточно лишь сделать по нём клик правой кнопкой мыши. Сразу выпадет контекстное меню, где следует выбрать «Отключить»
2-й способ. При запуске браузера нужно выполнить последовательно несколько действий:
- заходим на сайт, занесенный в белый список плагина;
- делаем клик правой мышью по значку AdBlock;
- в контекстном меню выбираем опцию «Не запускать на этой странице»;
- дождаться сообщения о том, что плагин на странице отключён и нажать «Исключить».
Каждый день программисты создают новые расширения, которые делают работу браузеров более удобной и комфортной. Рассмотреть их все практически невозможно – потребуется много времени, да и смысла в этом нет. Достаточно хорошо знать свойства тех расширений, которым человек пользуется, и уметь управлять ими.
С плагином AdBlock для Оперы работает огромное количество интернет-пользователей. Скрывая рекламные сюжеты, он позволяет существенно экономить время на отыскивание полезной информации. И, тем не менее, если плагин не нужен в работе, его следует отключить или удалить – ведь он тормозит работу браузера. Выше подробно описано, как это можно сделать.
Вопрос «как отключить Adblock» такой же насущный среди обывателей интернета, как и прямо противоположный ему: «как включить Adblocker». В Мозиле Фаерфокс, в Google Chrome, в Яндекс Браузере или каком другом веб-обозревателе деактивация аддона осуществляется в целях установки другого антибаннера, просмотра рекламы на сайтах.
Из этой статьи вы узнаете, как отключить Adblock в браузере Mozilla Firefox, Гугле Хроме, Яндексе, в Опере и Internet Explorer, как удалить Adblock Plus с компьютера (аналогичный антибаннер). А также как быстро выполнить отключение этих плагинов на конкретном сайте, сайтах.
Избавляемся от рекламы штатными средствами браузера Opera
Возможно, некоторые из вас не знают, но в этом обозревателе имеется свое собственное встроенное приложение для блокировки нежелательной рекламы. И если у вас установлена старая версия Opera, то рекомендуем обновить её до последней, чтобы получить все возможности, внедренные разработчиками в ней.
А теперь о том, как включить стоковую функцию:
- Прежде всего нажмите на значок Меню. Он расположен слева в самом верху окна браузера.
- После нажатия был открыт список пунктов. Найдите там “Настройки” и кликните мышкой по нему, дабы открыть.
- Открылась страница настроек веб-браузера. В разделе “Основные”, в самом верху страницы есть “Блокировать рекламу и работать в интернете в три раза быстрее”. Поставьте возле него галочку.
Вы включили блокировку рекламы в Опере. Теперь все нежелательные объявления будут скрыты, и станут не видны вам. Если хотите, чтобы на каком-то сайте все-же показ рекламы осуществлялся, то для этого, на странице настроек, там же клацните по кнопке “Управление исключениями…”.
Затем впишите адрес сайта, где хотите оставить пока объявлений рекламного типа и жмите “Готово”.
Что делать если не получается убрать всплывающую рекламу
Первый способ: Иногда происходит так, что все вышеописанные способы не работают. Это может происходить по причине автоматического запуска скрытых программ на вашем компьютере. Для этого попытайтесь избавиться от проблемы вручную. Итак, как из Оперы убрать рекламу при помощи ручного способа поиска и удаления вредоносных программ первым способом:
1. Зайдите в «Панель управления Windows», откройте «Программы и компоненты» и поищите среди всего, что у вас имеется следующие зловредные утилиты или расширения:
- Pirrit Suggestor, pirritdesktop.exe и все остальные, которые имеют слово Pirrit;
- Search Protect и остальные программы, содержащие термин Search, кроме SearchIndexer (это программа Windows, ее не трогайте);
- Conduit, Awesomehp, Babylon;
- Websocial, Webalta;
- Mobogenie;
- CodecDefaultKernel.exe;
- RSTUpdater.exe.
2. Если они есть, удалите, перезагрузите компьютер.
Однако, способ, описанный выше не всегда эффективен, потому что многие из перечисленных приложений скрыты и не отображаются среди установленных программ. Поэтому воспользуйтесь дополнительно вторым способом:
- Откройте диспетчер задач. Для этого используйте комбинацию «Alt+Ctrl+Del». Выберите «Запустить диспетчер задач».
- Нажмите на вкладку «Процессы» (для пользователей Windows 7) или «Подробности» (для Windows 8, 8.1).
- Здесь вы увидите весь список активных программ. Поищите среди них те, которые описаны в первом способе.
- Найдя цель, кликните правой кнопкой мышки, чтобы попытаться завершить процесс. Если не получается, то повторите попытку с правым кликом, но на этот раз выберите «Открыть расположение файла».
- Вам будет указан путь, где хранится такой файл, запомните его.
- Нажмите «Windows + R», наберите: msconfig.
- В окошке «Конфигурация системы» выберите «Загрузка».
- Найдите ниже «Параметры загрузки», включите «Безопасный режим».
- Перезагрузите ПК.
- После включения зайдите в «Панель управления», выберите «Параметры папок», включите «Отображение скрытых и системных файлов».
- Далее отыщите по указанному выше пути необходимый вредоносный файл и удалите его.
- Повторите п. 5 и проверьте, осталось ли что-то подозрительное во вкладке «Автозагрузка», если да – удалите вышеописанным способом (п. 10, 11).
- Отключите безопасный режим тем же методом, что описан в п. 6,7.
- Откройте браузер, проверьте наличие баннеров.
О расширении
Более 500 миллионов загрузок, Adblock Plus один из наиболее популярных блокировщиков рекламы в мире.
Иногда реклама на сайте становится слишком назойливой. Мигающие баннеры, всплывающие окна – и все это в большом количестве. Уже никакой информации с этой страницы не хочется – в глазах рябит. Однако бежать отсюда рано, тем более, если нашли действительно что-то интересующее вас. Можно просто отключить рекламу с помощью замечательного расширения Adblock Plus.
Адблок легко устанавливается на большинство современных браузеров и тут же встает на защиту пользователя, оставляя на сайте только нужную информацию, а стороннюю рекламу блокирует. Действует он полностью автоматически, однако возможность настройки таки есть: вы можете и добавить сайт в «исключения», чтобы его Адблок «не трогал», и заблокировать какие-то дополнительные блоки на странице (случается, что кое-что Adblock Plus рекламой не считает).
AdBlock
Один из самых популярных блокировщиков рекламы. Эффективно блокирует различные виды рекламных объявлений и автоматически обновляется. Вы также можете заблокировать ту рекламу, с которой не разобралось расширение. Любители посмотреть видео на YouTube тоже останутся довольны, так как реклама блокируется и в самих видеороликах. Есть огромная и пополняемая база данных (правда не своя, но этом позднее).
В расширении есть опция отображения ненавязчивой рекламы в целях поддержки веб-сайтов, однако ее можно отключить и не видеть никакую рекламу в принципе.
Ссылка для установки расширения в Opera: https://addons.opera.com/ru/extensions/details/adblockforopera/?display=ru.
Ссылка для установки расширения в другие браузеры: https://getadblock.com.
Adblock Plus
Несмотря на схожее с предыдущим расширением название, эти два продукта различны между собой, но для пользователя эта разница практически незаметна. Разве что интерфейс другой и еще некоторые незначительные моменты.
Adblock Plus также блокирует всплывающие окна, другие виды объявлений, рекламу на Facebook и YouTube. По умолчанию в браузере также включено отображение ненавязчивых объявлений, которое можно отключить при желании.
Ссылка для установки расширения в Opera: https://addons.opera.com/ru/extensions/details/opera-adblock/?display=ru.
Ссылка для установки расширения в другие браузеры: https://adblockplus.org/.
Так что лучше, AdBlock или Adblock Plus?
Выбирать, что установить, вам. Например, AdBlock скачан более 8 миллионов раз, а Adblock Plus — более 25 миллионов раз (среди пользователей Opera, а среди пользователей Chrome наоборот лидирует AdBlock). Однако Adblock Plus пропускает больше рекламы, и это может не понравиться некоторым пользователям. А вот некоторые пользователи AdBlock могут заметить подтормаживание браузера, если открыто много вкладок. Кроме того, AdBlock использует базу данных своего собрата.
Официальный сайт Ad Block Plus
Более быстрый способ подключения плагина Add Block – перейти на официальный вебсайт разработчика программы. Откройте ссылку https://adblockplus.org/ru/. В правой части странички под большой кнопкой «Установить» располагаются значки различных интернет-обозревателей. Кликните по логотипу Оперы, после чего щелкните по кнопке над ним.
Как видите, этот способ значительно быстрее предыдущего. К тому же, он универсален для всех дистрибутивов браузеров. Таким образом вы можете подключать Adblock и в Google Chrome, и в Yandex, и в Мазилла Фаерфокс.
Но, к сожалению, работает он только для данного конкретного адд-она. Если вам необходимо установить еще какие-либо дополнения – лучше воспользоваться каталогом, работа с которым описана в предыдущей части руководства.
Блокировка всех объявлений
Вышеупомянутый процесс хорошо работает в плане блокировки рекламных объявлений на отдельных сайтах, но, очевидно, было бы неприятно делать это для каждого веб-сайта, который вы когда-либо посещали. Блокировка работает лучше всего, если исключить только несколько раздражающих рекламных окон.
Но что вы будете делать, если найдете все объявления раздражающими? В Opera это можно сделать с помощью расширения uBlock:
- Установите его из официального магазина и щелкните правой кнопкой мыши по любой области страницы (на любой странице) и выберите «Заблокировать элемент».
Щелкаем правой кнопкой мыши по любой области страницы и выбираем «Заблокировать элемент»
- Выберите элемент страницы, который хотите очистить, а затем нажмите кнопку «Создать». Ее можно отыскать в нижней части браузера.
Выбираем элемент и нажимаем «Создать»
- Расширение имеет функцию предпросмотра, благодаря которой можно увидеть, как будет выглядеть страница без рекламного элемента. Посмотрите на вебсайт до и после. Страница до блокировки рекламы
Страница после блокировки рекламы
Однако, как только вы перезагрузите страницу, реклама снова появится, поэтому данный метод слишком трудоемкий и не очень удобный. Изменения, которые вы делаете, нажав на главную кнопку расширения, применимы ко всему сайту. Вы можете попасть к ней, щелкнув на значок в верхнем правом углу экрана.
Нажимаем значок в верхнем правом углу на странице веб-сайта, что бы включить или выключить Unblock
Ниже приведены наиболее распространенные сервера объявлений:
- */ad.*;
- */ad/*;
- */ad2*;
- */ads.*;
- */ads/*;
- */adv.*;
- */adv/*;
- */annonse*;
- */banner*;
- */click*;
- */context-ads*.
Они оказывают большое влияние на то, как выглядит веб-сайт.
До блокировки рекламы:
Веб-сайт до блокировки рекламы
После:
Веб-сайт после блокировки рекламы
Добавление этих рекламных серверов к заблокированному контенту приведет к исчезновению многих объявлений, с которыми вы столкнетесь, но не устранит все целиком. Для получения дополнительной информации просмотрите список Adblock для Opera. В него входят буквально тысячи записей. Это немного перебор, но если вы действительно хотите заблокировать все, то это самый полный список, который можно отыскать в Интернете.
Как работают блокировщики
Антибаннеры функционируют довольно-таки просто. При
посещении сайта защитник фильтрует HTML-код. Находя ссылки или блоки, он сравнивает их с собственной
базой данных. Информация регулярно обновляются, что позволяет утилите
справляться с большим количеством объявлений. Когда ссылка совпадает с
информацией в базе, расширение вырезает блок.
Практически все антибаннеры работают по данному принципу. Некоторые используют впн-расширения с функцией блокировки. Этот способ делает предварительную загрузку страницы, фильтрует информацию, удаляет рекламу и показывает пользователю полностью очищенный сайт.
Альтернативные средства
Если посмотреть список среди расширений Opera, можно увидеть весьма богатый выбор. Так, здесь есть вездесущий AdBlock, а также несколько альтернативных решений с неплохим рейтингом. Стоит ли устанавливать альтернативу, или можно обойтись встроенным? Какой блокировщик рекламы для Opera лучше всего?
- AdBlock традиционно стоит на одном из первых мест. Это расширение блокирует не всю рекламу (у него есть свой белый список, куда входят ведущие рекламодатели), и это надо учесть. С другой стороны, рекламодатели, попавшие в исключения AdBlock, как правило, обходятся без злоупотреблений и нечестных приёмов.
- Adguard – чуть ли не лучшее решение на сегодня. В отличие от AdBlock, это расширение не пропускает рекламу от «своих», купивших место в белом списке. Такая жёсткая политика обеспечила расширению очень хорошую репутацию, и сегодня у него больше положительных отзывов, чем даже у собственного адблокера Оперы.
- Ghostery – расширение, которое отслеживает не столько рекламные модули, сколько «жучков», следящих за действиями пользователя. Рекомендуется всем, кого волнует приватность пользования Интернетом. А вот собственно рекламу Ghostery фильтрует хуже, чем встроенный блокиратор.
На самом деле расширений для удаления рекламных модулей со страниц гораздо больше. Мы даже не перечислили половину, и каждое из них достойно полноценного обзора. Тем не менее в большинстве случаев встроенного «резчика баннеров» будет достаточно.
голоса
Рейтинг статьи
Способы отключения рекламы в Opera
Как удалить рекламу на сайтах средствами браузера? Для этого в Опере есть соответствующая функция. Найдутся и альтернативные варианты – расширения и другие способы избавиться от рекламы.
| Рекомендуем!InstallPack | Стандартный установщик | |
|---|---|---|
| Официальный дистрибутив opera | ||
| Тихая установка без диалоговых окон | ||
| Рекомендации по установке необходимых программ | ||
| Пакетная установка нескольких программ |
Способ 1. Блокировщик Оперы
Благодаря встроенному инструменту антирекламы страницы в Opera загружаются быстрее, при этом блокируется большинство отслеживающих файлов cookie.
- Из меню Оперы открываем окно настроек.
- Активируем функцию блокировки рекламы. Затем переходим в раздел «Управление исключениями».
- По умолчанию некоторые сайты добавлены в список исключений, поэтому блокировщик их не трогает. Чтобы убрать их из перечня, необходимо щелкнуть по иконке в виде трех точек и нажать «Удалить».
Аналогичная опция предусмотрена и в Opera для Android.
- Запускаем Оперу и нажимаем иконку «Меню» в правом нижнем углу экрана.
- В открывшемся окне активируем опцию «Блокировка рекламы».
Способ 2. Расширения-блокировщики рекламы
Другой вариант – блокировка рекламы в браузере Опера при помощи дополнений, которые бесплатно распространяет его магазин расширений. Там есть сразу несколько рабочих инструментов. На примере антибаннера Adguard борьба с рекламой выглядит так:
- В меню Оперы переходим к разделу «Загрузить расширения».
- Находим дополнение Adguard и нажимаем «Добавить в Opera».
- Щелкаем мышкой по значку на панели инструментов. Откроется окно, где можно отключить блокировку для текущего сайта, перейти к настройкам Adguard, а также посмотреть статистику заблокированной рекламы за определенный промежуток времени.
Способ 3. Отключение всплывающих окон
Перед тем, как убрать всплывающие окна необходимо знать, что по утверждению разработчиков, Opera способна отличить полезные окна (справочные, диалоговые, регистрационные) от тех, которые не запрашиваются специально (рекламные).
- Открываем «Настройки» браузера, переходим во вкладку «Дополнительно» и в блоке «Конфиденциальность и безопасность» заходим в раздел «Настройки контента».
- В разделе «Всплывающие окна и переадресация» запрещаем браузеру показывать их. Здесь же можно добавить в списки сайты, которым это разрешено.
Более радикальная мера – отключение JavaScript. Для этого в «Настройках контента» переходим в раздел «JavaScript» и отключаем язык. При этом есть смысл отключить его лишь для тех сайтов, на которых рекламные действия особенно раздражают.
По отдельности все способы из категории – как отключить рекламу, неплохо справляются с задачей. Хотя для достижения большего эффекта их можно совмещать.
AdBlock или AdBlock Plus?
В чём разница между этими двумя плагинами? Какой из них лучше? AdBlock Plus для Opera – младший брат давно известного простого AdBlock. Различия между ними есть, хотя работают они оба стабильно.
Интерфейс
Меню первого расширения, как видно, имеет более детальный список опций, которыми можно тут же воспользоваться. Они все на виду. Например, включать или отключать блокировку рекламы на данном сайте или сайтах домена. Таким образом, для начинающего пользователя AdBlock – лучший вариант.
Настроить под себя
В этом параметре простой Адблок лучше, чем версия Плюс снова, так как он поддаётся более тонкой настройке, что позволяет продвинутым пользователям настроить плагин под свои конкретные нужды.
Блокировка рекламы в Опере в ручную
Этот метод хорош тем что не прибегает к использованию плагинов, которые как известно, могут замедляют работу наших браузеров. Файлы которые необходимо добавить следующие: urlfilter.ini и adblock.css
Скачать их можно тут > adblock.rar (~155 КВ)
Скачиваете и распаковываете архив. (как распаковать архив и главное чем, вы можете прочитать в статье Как открыть файл с расширением *.rar)
Файл urlfilter.ini
необходимо скопировать в папку профиля Opera. В Windows 7 это
C:\Users\Anton\AppData\Roaming\Opera\Opera
Файл adblock.css
необходимо скопировать в папку
C:\Users\Anton\AppData\Roaming\Opera\Opera\styles\user
После перезапустить оперу и наслаждаться интернетом без рекламы.
Примечание о блокировке рекламы и доходах сайтов
Пользователи ненавидят рекламу по нескольким причинам:
- Она может замедлять загрузку страницы;
- Многие объявления навязчивы и раздражают;
- Реклама часто не отвечает интересам пользователей;
- Объявления могут прерывать просмотр контента (в частности, на сайтах потокового видео, таких как Hulu или Crunchyroll);
- Многие рекламные объявления содержат код отслеживания, который отправляет информацию о поведении пользователя третьим лицам.
Качество демонстрируемой рекламы стало настолько плохим, что даже Google начал использовать в своем браузере Chrome адблокер. Но намерения Google могут быть неоднозначными. Компания владеет большим рекламным подразделением и, скорее всего, Chrome не блокирует объявления от AdSense. У демонстрируемых нам рекламных объявлений есть различные недостатки. И они могут использоваться для распространения компьютерных вирусов хакерами.
Прежде чем установить любой из блокировщиков, имейте в виду, что сайты, которые вы посещаете, часто полагаются на доход от рекламы, чтобы выжить. Прибыль, получаемая от трансляции рекламы, по-прежнему остается основным источником дохода для многих интернет-ресурсов. За последние годы использование адблокеров привело к потере сайтами дохода в размере 15,8 млрд. долл. «Белый список» — это хороший способ обеспечить сайтам, которые вам нравятся, получение дохода от рекламы. Даже если вы никогда не кликаете по объявлениям, они все рано получают доход за просмотры рекламы.