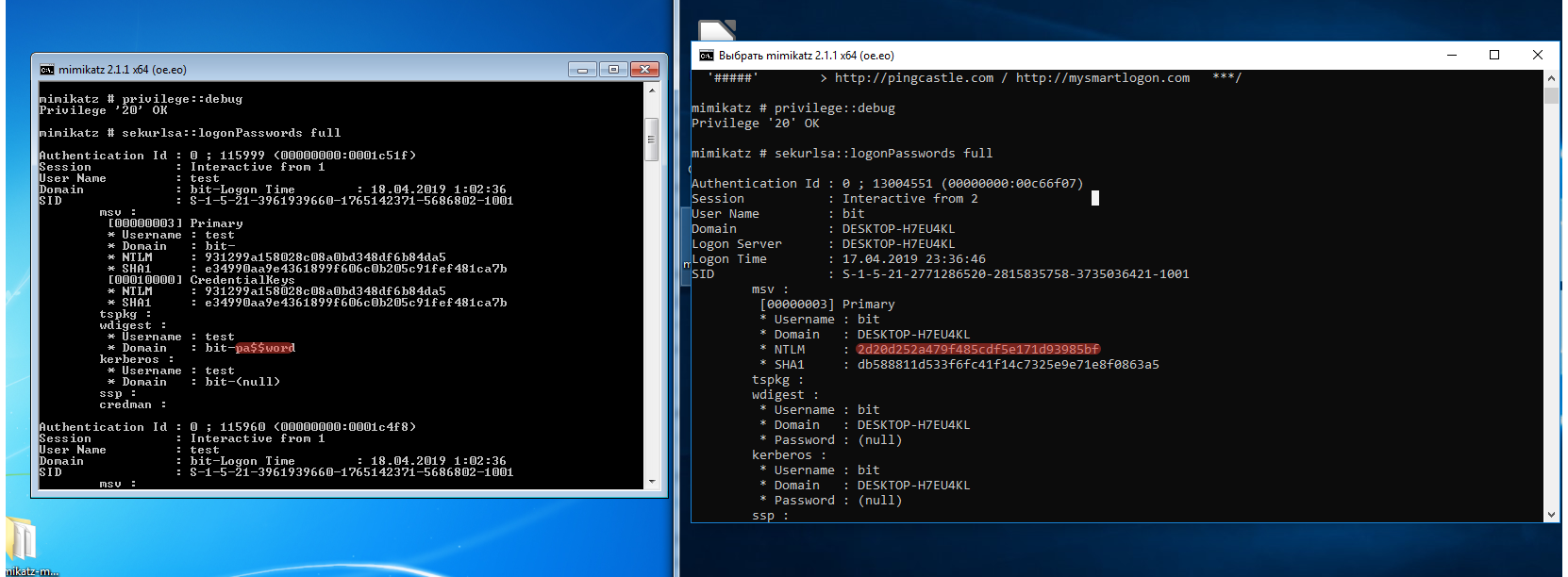Беспроводная связь отключена как включить windows 7 на ноутбук
Содержание:
- Как включить Wi-Fi адаптер на Windows 7
- Включаем Wi-Fi при помощи клавиш или кнопки на корпусе
- Неисправность кнопки включения
- Как легко и просто настроить Wi-Fi адаптер: Видео
- Обновляем устаревшие драйвера, на адаптере Wi-Fi
- Проверяем работу аппаратного Wi-Fi модуля на ноутбуке
- Обновляем драйвера
- Что такое служба автонастройки
- Устранение неполадок подключения
- Решение – заклеить контакт на Wi-Fi модуле
- Сброс стека TCP/IP
- Настройка маршрутизатора
- Ноутбук на Windows 10 не видит Wi-Fi: несколько решений
Как включить Wi-Fi адаптер на Windows 7
Современные технологии делают повседневную жизнь гораздо проще и удобнее. Беспроводная связь Wi-Fi – это яркий тому пример. Дело в том, что в наше время нет необходимости подключать интернет-кабель к компьютеру и работать, сидя на одном месте. WiFi позволяет свободно перемещаться по квартире или дому, не теряя при этом связь. Более того, эта технология позволяет создавать частные группы, объединяя несколько компьютеров в одну сеть, для передачи данных. Каждый знает эту технологию, и успешно пользуется ей, но ещё не все знают, как включить Wi-Fi на ноутбуке Windows 7. Именно об этом и пойдет речь в данной статье.
Включаем Wi-Fi при помощи клавиш или кнопки на корпусе
Есть два простых варианта включения WiFi, которыми можно воспользоваться, если обнаружили, что на ноуте отсутствует беспроводная связь, соответственно и будет не работать интернет. Первый запускает модуль вай фай при помощи сочетании клавиш, а второй благодаря кнопке, которая расположена на корпусе. Давайте разбираться с этими способами более подробно.
Активируем Wi Fi кнопкой на корпусе
Бывают ноутбуки, в которых производитель встраивает отдельную кнопку вай-фай, для удобства. А вот на более старых моделях вместо кнопки может быть небольшой ползунок. Поэтому вам предстоит внимательно провести осмотр всего корпуса на наличие кнопки или ползунка. Если найдете, пробуйте включить Wi-Fi, а если нет, тогда читаем второй вариант ниже.
Запуск WiFi сочетанием клавиш
Включить так же можно прибегнув к одновременному нажатию двух клавиш. К сожалению, у производителей нет единого видения по этому поводу, поэтому на разных моделях нужно нажать разные кнопки. Мы приведем комбинации для нажатия, которые используются в компьютерах различных производителей:
- Тайваньская компания Acer – нажимаем «Fn» и удерживая жмем «F3».
- Китайская компания Lenovo — нажимаем «Fn» и «F5».
- Американских компаний HP – сочетаем «Fn», а также «F12».
- Южнокорейский производитель Samsung — два варианта: «Fn» + «F12», и «Fn» + «F9».
- AsusTek Computer Inc Asus – комбинация кнопок «Fn» с «F2».
Иногда в верхнем ряду клавиатуры на любой кнопки может быть нарисован значок вай фай. В этом случае есть вероятность, что при нажатии «Fn» и удерживая её, нажмите кнопку со значком вайфай. При таком нажатии модуль Wi-Fi должен запуститься.
Неисправность кнопки включения
Если ноутбук не включается с первого раза и вообще, вероятно, кнопка включения перестала выполнять свои функции. К счастью, на рынке продают новые детали и можно подобрать новый компонент. Некоторые предпочтут использовать донора. В отличие от чипа не придётся производить прошивку. Сложность с б/у деталью может заключаться лишь в качестве комплектующих.
План действий:
- Снятие клавиатуры.
- Высвобождение крышки.
- Демонтаж старой детали.
- Установка кнопки.
- Сборка.
Рассматривая ноутбук Acer, клавиатуру не обязательно снимать. Достаточно поддеть планку в верней части. Для этого применяется какой-либо острый предмет. Поскольку речь идет о пластике, стоит быть острожным с зажимами. Если рассматривать ранние модели Асер, у них используется два крепления по сторонам. Крышка поднимается вверх до шелка.
Ошибки новичков:
- Повреждение пластика;
- Резкое движение с инструментом;
- Поддевание крышки с верхней части.
У многих моделей Леново, Асер, Асус панель отсоединяется со стороны клавиатуры. Если засунуть отвертку от экрана, то возрастает вероятность срыва крепления и деформации панели. После этого восстановить элемент нереально. При использовании ноутбука постоянно будет видно часть платы. Это не только ужасно выглядит, но и укорачивает срок жизни техники. Через отверстие на внутренние модули будет лететь пыль.
Когда крышка снята, виден индикатор Power. Он находится в верхней части и от узла отходит провод. Он является очень мелким, поэтому не получится отвести крышку на большое расстояние.
План действий:
- Осмотр места крепления.
- Проверка целостности шлейфа.
- Оценка креплений.
На шлейфе при перегорании появляются темные пятна. Также подгорания часто видны непосредственно на плате.
Устройства ввода можно отсоединить при помощи инструментов:
- Пинцет;
- Набор отверток;
- Паяльник.
Если рассматривать ноутбук HP, у него шлейф не придётся отпаивать основательно, паяльник не требуется. С одной стороны, это практично и есть возможность быстрой замены детали. Крепление происходит за счет узкого зажима. С другой стороны, контакты принято считать не надёжными.
Дальнейший план действий:
- Освобождение платы от устройства ввода.
- Тестирование контактов.
- Извлечение кнопки питания.
Плата отсоединяется через самый большой контакт, чаще всего он имеет белый цвет. Тестирование контактов происходит при помощи тестера, мультиметра. Специалисты рекомендуют проверять элементы попарно. Устройство при этом переводится в режим «сопротивление». Замыкание цепи свидетельствует о том, что плата не может дальше использоваться.
Решение проблемы:
- Использование аналогичной платы;
- Покупка нового проводника.
Когда плата снята, получится осмотреть гнездо кнопки питания. На ноутбуке скапливается большое количество пыли, и это не проходит бесследно. Несмотря на скромные размеры индикатора, под ним может находиться большой пучок волос, который препятствует работе кнопки. Решение очевидно — удаление всего мусора.
Ошибки новичков:
- Не проверяется целостность шлейфа;
- Установка кнопки с коротким проводком.
Контакты на платы могут быть в исправности, однако шлейф выдает ошибки. К вероятным причинам приписывают механическое воздействие, повышение температуры. Чтобы решить проблему, производится чистка.
Необходимые инструменты:
- Скальпель;
- Клей.
Для проведения процедуры производится полный разбор и осмотр элемента. Шлейф чаще всего надламывается рядом с кнопкой питания.
План действий:
- Отсоединение детали.
- Надрез.
- Снятие уплотнителя.
Для снятия изоляции применяется ранее заготовленный скальпель. Отрезанная часть шлейфа не выбрасывается, она ещё пригодится. Клей требуется для того, чтобы отсоединить контакты. С этой целью уплотнитель подводится к контакту. Клей на поверхность наносится в небольшом количестве. Если конец детали не зачищен, новая деталь не приживётся.
Как легко и просто настроить Wi-Fi адаптер: Видео
Как включить модуль беспроводной связи
В первую очередь стоит отметить, что для этого на ноутбуке предусмотрена специальная кнопка, на которой изображён соответствующий значок. Что бы её задействовать необходимо зажать кнопку «FN» и, не отпуская её нажать кнопку включения адаптера беспроводной связи.
Все элементарно просто. Однако в некоторых случаях такой кнопки может не быть. Кроме этого, для работы дополнительных клавиш необходимо установить драйвера – специальное программное обеспечение. Также драйвера необходимо установить и на сам модуль Wi-Fi. Как это сделать? Все просто.
Как правило, в комплекте с ноутбуком имеется диск со всеми необходимыми программами для Windows 7, в том числе и с драйверами. Если такого диска нет, не спешите расстраиваться, так как все что необходимо можно легко и быстро скачать на официальном сайте производителя устройства. Главное знать модель компьютера и название адаптера.
Модель, как правило, указана на самом ноутбуке – на крышке, внизу экрана или под клавиатурой. Название адаптера можно узнать следующим образом. В меню «Пуск» следует отыскать «Мой компьютер» и нажать на него правой кнопкой. В появившемся окне следует выбрать «Свойства».
Подключение WiFi в Windows 7: Видео
После этого, необходимо пройти в пункт «Диспетчер устройств». В появившемся окне необходимо найти пункт «Сетевые адаптеры», в котором вы увидите Wireless Network Adapter. Это и есть ваш вай-фай модуль. Здесь же его можно включить или выключить по необходимости.
Стоит отметить, что существует несколько способов, как включить Wi-Fi модуль на ноутбуке с Windows 7:
- При помощи специальной кнопки – вы уже знаете как это сделать;
- Через диспетчер задач, как описано выше;
- При помощи настройки сетевого окружения на компьютере в Windows 7.
Первые два способа вы уже знаете. Поэтому давайте рассмотрим, как включить вай-фай на компьютере с Виндовс 7 при помощи настройки сетевого окружения.
Как включить модуль беспроводной связи в настройках сетевого окружения
Для этого следует в меню «Пуск» и запустить «Панель управления». Далее в появившемся меню нужно выбрать «Сеть и интернет», после чего пройти в центр управления сетями и общим доступом.
Здесь слева в колонке необходимо найти пункт «Изменение параметров адаптера». В появившемся окне вы увидите различные ярлыки, нас интересует «Беспроводное сетевое соединение».
Если этот ярлык серого цвета, то модуль отключён. Чтобы его включить, необходимо нажать на ярлык правой кнопкой мышки и в появившемся меню нажать «Включить». Если после этого компьютер всё равно не начнет поиск доступных подключений, то следует прибегнуть к первому способу включения беспроводной связи. Если все сделано верно, то ноутбук начнёт поиск доступных беспроводных сетей и предложит список подключений, из которого вы выберите нужную сеть и нажмёте «Подключить».
Далее все просто, если для подключения потребуется пароль, то введите его и нажмите «Подключить». После этого вы автоматически подключаетесь к сети.
Теперь вы знаете, как включить Wi-Fi соединение на компьютере в Windows 7. Но стоит отметить, что последний метод не включает непосредственно сам модуль. Он включает и выключает возможность беспроводного соединения. Другими словами, даже при включённом модуле беспроводные подключения могут быть недоступны. Эти два параметра взаимосвязаны, так как без одного не будет работать и второе. Именно поэтому следует включать не только вай-фай адаптер, но и беспроводные подключения. Только в таком случае вы сможете полноценно пользоваться высокоскоростным мобильным соединением.
Обновляем устаревшие драйвера, на адаптере Wi-Fi
В один прекрасный момент вы обнаружите, что на ноутбуке не работает вай фай. Причин, из-за которых так случилось много, но в первую очередь рекомендуем вам проверить все ли в порядке с драйверами на беспроводном модуле. Ведь они могли слететь или банально устареть. Сейчас мы покажем, как проверить нужно ли обновить драйвер:
Зажимаем«Win и R». Вставляем эту строчку — «devmgmt.msc». Жмем «ОК». Попадаем в «Диспетчер устройств».
- Находим «Сетевой адаптер», разворачиваем его. Из списка выбираем модуль, где написано «Wireless LAN». Кликаем на нем двойным щелчком мыши.
- Выскочит окошко, где нужно верхнем ряду нажать на раздел «Драйвер». Тут вы увидите версию драйвера, который на данный момент стоит на компьютере.
Проверяем работу аппаратного Wi-Fi модуля на ноутбуке
Чтобы проверить наличие модуля беспроводной связи в ноутбуке, необходимо:
- Зайти в панель управления.
- В диспетчере устройств перейти в раздел «Сетевые адаптеры». Если в списке устройств есть название Wireless, то в технику встроен модуль соединения WiFi.
Чтобы включить Wi-Fi на некоторых моделях ноутбуков, нужно найти на корпусе устройства ползунок или специальную кнопку.
Для запуска беспроводного соединения, осмотрите функциональные кнопки. На одной из них должна быть изображена антенна, символизирующая Вай-Фай. На ноутбуках от различных производителей, клавиши могут отличаться. Но в большинстве случаев, кнопка Fn активирует функциональную кнопку при одновременном нажатии. Она располагается внизу клавиатуры.
- Ноутбуки от компании Samsung обычно располагают кнопку для аппаратного включения на F9 или F12. Одну из них нужно зажать одновременно с клавишей Fn.
- Сочетание клавиш Fn и F2 активирует сетевой адаптер на устройствах от Asus.
- На технике Lenovo нужно использовать комбинацию клавиш Fn и F5. Но в некоторых моделях встречаются отдельные аппаратные кнопки для этой функции.
- Ноутбуки HP обычно обладают сенсорной клавишей с изображением антенны. Но также есть возможность активации адаптера посредством сочетания Fn и F12.
- Одновременное зажатие Fn и F3 включает модуль связи без проводов на устройствах Acer и Packard bell.
Также зачастую используется оригинальная комбинация клавиш в некоторых моделях устройств. Об этом подробно написано в инструкции по применению, которая поставляется в комплекте с ним.
Обновляем драйвера
Проверьте актуальность драйверов. Зайдите в Диспетчер устройств, найдите беспроводной адаптер. Кликните правой кнопкой мышкой и выберете «Обновить драйвер».
Бывает нужно противоположное действие – удалить последний драйвер. Возможно, произошел какой-то конфликт драйвера и устройства. В этом случае после клика правой кнопкой мыши на устройство выбираем из контекстного меню «Свойства». Переходим во вкладку «Драйвер».
Здесь кликаем на «Откатить». Дожидаемся, пока драйвер откатиться до предыдущей версии, перезагружаем компьютер.
Есть и другой вариант – полностью удалить Wi-Fi устройство из Диспетчера. Удалите, перезагрузите компьютер. Система должна самостоятельно найти и определить его. После этого проверьте, исчезла ли ошибка.
Что такое служба автонастройки
Для начала давайте разберем, что же это за служба и зачем она вообще нужна. Она определяет и предоставляет алгоритмы, которые требуются для настройки, обнаружения, подключения и отключения локальных сетей Wi-Fi в стандарте iEEE 802.11.
Кроме этого, данная служба позволяет создать на компьютере виртуальную точку доступа. То есть, благодаря автонастройке WLAN вы можете использовать свой ноутбук в качестве роутера.
А теперь то же самое, но самыми простыми словами. Суть лежит в названии – автонастройка. Это означает, что данная служба регулирует работу беспроводных сетей на вашем компьютере, контролирует работу радиомодулей Bluetooth и Wi-Fi, настраивает подключения в автоматическом режиме и так далее. Но не путайте эту настройку с настройкой DHCP и протоколов IPv4 и IPv6, которые вы можете редактировать вручную (IP-адрес, маска подсети и так далее). Автонастройка WLAN – это более глубокая настройка сети.
Таким образом, становится понятно, что, в принципе, компьютер будет работать и с отключенным сервисом WLANSVC. Но при этом вы не сможете использовать определенные функции беспроводного адаптера. Одной из таких функций является раздача Wi-Fi.
Понятное дело, что в таком случае у вас не получится использовать компьютер в качестве маршрутизатора.
Чтобы это исправить вам потребуется запустить сервис WLANSVC. Как же это делается? Все достаточно просто. Сразу же стоит отметить, что приведенная далее инструкция распространяется на все версии ОС Windows, начиная с версии Vista. То есть, процесс настройки абсолютно идентичен для версий Windows 7,8 и 10.
Активация сервиса WLANSVC
Вот мы и добрались до главной темы этой статьи – как включить службу автонастройки WLAN. Запустить инструмент для управления внутренними сервисами Windows можно несколькими способами. Наиболее простыми являются два метода:
- Через панель управления Windows.
- При помощи сервиса «Выполнить».
В первом случае открываем «Панель управления». В Windows 7 это делается через меню «Пуск». Нажимаете кнопку «Пуск» (на клавиатуре или в нижнем правом углу рабочего стола). Далее открываете нужный вариант.
В «восьмерке» панель управления открывается иным способом. Нажимаем одновременно две клавиши на клавиатуре – + – и в появившемся меню выбираем нужный пункт.
Дальнейшие действия в обеих ОС одинаковы. В открывшемся окне выбираем категорию «Система и безопасность».
После этого переходим в рубрику «Администрирование».
Откроется еще одно окно, в котором просто запустите «Службы» двойным кликом левой кнопкой мыши. После этого откроется сервис, в котором можно управлять сервисами Windows.
Запустить этот же инструмент можно и другим способом. Нажимаем одновременно +. Откроется окно «Выполнить». Пишем здесь services.msc и нажимаем «Ок».
Итак, находим в предложенном списке нужный нам пункт «Служба автонастройки wlan».
Открываем ее двойным кликом левой кнопкой мыши. Дальше все достаточно просто. Откроется окно, в котором нужно нажать кнопку «Запустить», а в строке «Тип запуска» выбираем значение «Автоматически».
Здесь же вы можете и остановить работу сервиса WLANSVC. Но есть один нюанс. Заключается он в том, что если этот сервис отключить полностью, то вышеуказанный способ не позволит включить заветную автонастройку WLAN. В таком случае включать ее нужно через параметры системы.
Для этого нажимаем одновременно клавиши + и в появившемся окошке вводим msconfig. Нажимаем .
Откроется окно, которое называется «Конфигурация системы». Здесь есть несколько вкладок. Нам необходимо перейти во вкладку «Службы». Здесь нужно найти строку «Служба автонастройки WLAN». Напротив этой строки нужно поставить галочку. Далее жмем «Применить»«Ок» и перезагружаем компьютер по просьбе системы. Вот и все, ничего сложного.
Таким же образом можно отключать другие ненужные сервисы. Просто уберите галочки в соответствующих строках и нажмите «Применить»«Ок» и перезагрузите ПК. Как видите, все достаточно просто. Будьте внимательны и у вас все получится.
Устранение неполадок подключения
Этот инструмент может использоваться при различных проблемах в системе, включая проблему с сетью Wi-Fi.
Шаг 1. Открыть поисковую строку (см. выше). Напечатать «Устранение неполадок…» и щелкнуть по найденной утилите.
Печатаем в поле поиска «устранение неполадок…», щелкаем по найденной утилите
Шаг 2. Запустить средство устранения неполадок «Подключение к Интернету».
Запускаем левым щелчком мыши средство устранения неполадок «Подключение к Интернету»
Для Виндовс 10 в правой части окна нажимаем в разделе «Подключение к Интернету» опцию «Запустить средство устранения неполадок»
Шаг 3. Щелкнуть «Далее».
Нажимаем «Далее»
Средство проинформирует о возможных неполадках с сетью Wi-Fi.
Читаем информацию о проблеме, нажимаем «Далее»
Шаг 4. Перезагрузить ПК и попробовать подключиться.
Решение – заклеить контакт на Wi-Fi модуле
Это решение я придумал не сам, а подсмотрел в интернете. И оно работает. Сейчас поясню, как и почему. Wi-Fi модуль – это небольшая плата, которая подключается внутри ноутбука в разъем Mini PCI-e или M.2 и отвечает за работу Wi-Fi и Bluetooth (или только Wi-Fi). На Wi-Fi модуле есть много контактов, с помощью которых он соединяется с материнской платой ноутбука. И один из этих контактов отвечает за включение и отключения Wi-Fi с помощью отдельного переключателя, или функциональных клавиш на клавиатуре.
Когда этот переключатель на корпусе ноутбука, или функциональные клавиши не работают (аппаратная поломка, или программная проблема из-за драйверов), то Wi-Fi модуль все время находится в выключенном состоянии и мы не можем его включить теми способами, о которых я писал в статьях, ссылки на которые есть выше.
Поэтому, нужно просто изолировать этот контакт, который отвечает за состояние Wi-Fi модуля (включен/отключен). Самый простой способ это сделать – чем-то его заклеить. Чтобы не было контакта. После этого Wi-Fi модуль будет всегда включен. Независимо от клавиш, аппаратного переключателя, установленной Windows, драйверов и т. д.
Какой контакт нужно заклеить?
На Wi-Fi модуле, который подключается в разъем Mini PCI-e нужно заклеить 20 контакт. Но 20-тый он не по счету (по счету получается 17), а потому, что такой номер он имеет на схеме этой платы.
20 контакт подписан как «W_DISABLE#».
Если в ноутбуке Wi-Fi модуль M.2, то на нем нужно изолировать 56 контакт. Но если вы не знаете какой модуль в вашем ноутбуке, то ничего страшного. Их не сложно отличить по внешнему виду и найти нужный контакт. Показываю:
Если считать контакты, то на Mini PCI-e карте это 17 контакт (слева направо), на Wi-Fi модуле M.2 это 10 контакт (если считать справа налево)
Обязательно обратите внимание, какой стороной повернута плата, так как контакты там с двух сторон
Если у вас адаптер более узкий и длинный (где на самой широкой области не 22 контакта (как на фото выше, справа), а 13), то нужно заклеить два последних контакта.
Как это сделать?
Важно! Вы все делаете на свой страх и риск. Если не уверены, что сможете разобрать ноутбук, все сделать и собрать его обратно – лучше самостоятельно этим не заниматься.. Для начала нужно открутить и снять нижнюю крышку ноутбука
Для начала нужно открутить и снять нижнюю крышку ноутбука.
Отключаем антенны от Wi-Fi модуля.
Совет! Перед отключением антенн сделайте фото, или запомните, как они были подключены. Чтобы потом при сборке не перепутать.
Откручиваем винтик, который держит плату и извлекаем модуль из разъема.
Дальше нам нужно изолировать нужный контакт. Это можно сделать с помощью изоленты, или скотча. Нужно вырезать тоненькую полосочку и заклеить нужный контакт на Wi-Fi модуле. Так же можно сделать это с помощью лака для ногтей. Но я использовал изоленту.
Сама плата очень маленькая, и заклеить нужный контакт не просто. Но все получилось. Думал, что будет сложнее.
Теперь аккуратно вставляем Wi-Fi плату в разъем на ноутбуке, прикручиваем ее и подключаем антенны.
Устанавливаем крышку и прикручиваем ее. Все готово!
Сразу после включения ноутбука Wi-Fi должен быть включен и ноутбук будет видеть Wi-Fi сети.
74
Сергей
Решение проблем и ошибок
Сброс стека TCP/IP
Сброс стека TCP/IP – одно из наиболее распространенных решений сетевых проблем на ПК.
Шаг 1. Щелкнуть по значку лупы рядом или в меню кнопки «Пуск».
Щелкаем по значку лупы рядом или в меню кнопки «Пуск»
Шаг 2. Набрать в строке cmd, и, кликнув по утилите правым щелчком мыши, запустить ее как администратор.
Набираем в строке cmd, и, кликнув по утилите правым щелчком мыши, запускаем ее как администратор.
Шаг 3. Ввести в открывшемся окне представленные команды, нажимая после каждой «Enter» на клавиатуре:
- netsh int ip reset;
Вводим команду «netsh int ip reset», нажимаем «Enter»
- netsh int tcp set heuristics disabled;
Вводим команду «netsh int ip reset», нажимаем «Enter»
- netsh int tcp set global autotuninglevel=disabled;
Вводим команду «netsh int tcp set global autotuninglevel=disabled», нажимаем «Enter»
- netsh int tcp set global rss=enabled.
Вводим команду «netsh int tcp set global rss=enabled», нажимаем «Enter»
Шаг 4. Перезагрузить ПК и попробовать подключиться по Wi-Fi. Если подключение не произошло, перейти к следующим шагам.
Настройка маршрутизатора
Для подключения по сети Wi-Fi требуется правильно настроить роутер (маршрутизатор), к которому производится подключение, особенно, если к нему не могут подключиться и другие устройства.
Шаг 1. Подключить компьютер к роутеру с помощью кабеля Ethernet, вставив его в разъемы RJ-45 на ПК и в разъем LAN роутера.
Подключаем компьютер к роутеру с помощью кабеля Ethernet, вставив его в разъемы RJ-45 на ПК и в разъем LAN роутера
Шаг 2. Выяснить регистрационные данные роутера по умолчанию – его IP-адрес, имя пользователя (username) и пароль (password) на этикетке устройства снизу, в его документации или в Интернет. Если данные были изменены, вспомнить их.
Настройки роутера по умолчанию находим на этикетке устройства снизу, если меняли ищем свою информацию
Шаг 3. Открыть браузер Интернет и напечатать IP-адрес роутера в адресной строке, нажав «Enter».
Открываем браузер Интернет, печатаем IP-адрес роутера в адресной строке, нажимаем «Enter»
Шаг 4. В меню входа напечатать «Имя» и «Пароль» роутера и нажать «Вход».
Вводим «Имя» и «Пароль» роутера, нажимаем «Вход»
Шаг 5. Откроется меню роутера. В графе «Maximum Number of Users» выставить значение количества пользователей DHCP.
В графе «Maximum Number of Users» выставляем значение количества пользователей DHCP
Шаг 6. Щелкнуть по закладке «Wireless».
Щелкаем по закладке «Wireless»
Шаг 7. Щелкнуть «Basic Wireless Settings» и отметить щелчком «Manual».
Щелкаем «Basic Wireless Settings», отмечаем щелчком «Manual»
Шаг 8. В открывшемся меню изменить имя «SSID» на любое другое.
В строке «Network Name (SSID)» меняем имя на любое другое
Шаг 9. Нажать «Save Settings» («Сохранить настройки») внизу страницы.
Нажимаем «Save Settings» («Сохранить настройки») внизу страницы
Шаг 10. Щелкнуть на закладку «Wireless Security» и в строке «Passphrase» набрать другой пароль входа в Wi-Fi сеть.
Щелкаем на закладку «Wireless Security», в строке «Passphrase» набираем другой пароль от Wi-Fi
Шаг 11. Нажать «Save Settings» («Сохранить настройки») внизу страницы.
Нажимаем «Save Settings» («Сохранить настройки») внизу страницы
Шаг 12. Нажать «Security», и в строках «SPI Firewall Protection» щелкнуть «Disabled».
Нажимаем «Security», и в строках «SPI Firewall Protection» щелкаем «Disabled»
Шаг 13. Нажать «Save Settings» («Сохранить настройки») внизу страницы.
Нажимаем на кнопку «Save Settings» («Сохранить настройки») внизу страницы
Шаг 14. Выключить роутер, нажав на кнопку питания на самом роутере, если кнопки нет, вытащить штекер из розетки, подождать около минуты и включить его.
Нажимаем на кнопку питания на самом роутере, чтобы выключить, через минуту, чтобы включить
Шаг 15. Убедиться также, что роутер не перегревается.
Ноутбук на Windows 10 не видит Wi-Fi: несколько решений
Начнем с того, что если у вас на панели уведомлений иконка в виде антенны с красным крестиком, и при нажатии на нее есть кнопка включения Wi-Fi, то это проблема одна. О решении которой я напишу ниже. А вот если кнопки Wi-Fi нет, то то уже другая проблема. Смотрите статью Как включить Wi-Fi в Windows 10, когда нет кнопки Wi-Fi. И можете глянуть еще общую статью с возможными проблемами (c Wi-Fi) в Windows 10.
1
Первым делом, нужно убедится в том, что Wi-Fi действительно ловит в том месте, где вы находитесь. Это можно проверить на другом устройстве. Например, телефоне. Может быть и такое, что Wi-Fi сетей просто нет, вот они и не отображаются на вашем ноутбуке. Если у вас в доме только одна сеть, ваша, то перезагрузите роутер. Так же, можно перезагрузить компьютер, на котором появилась такая проблема.
2
Можно попробовать запустить диагностику неполадок. Иногда, это помогает. Тем более, что это не сложно. Нажмите на значок подключения к интернету на панели уведомлений, и выберите Диагностика неполадок.
Появится окно диагностики.
Windows попытается найти у устранить возможные причины, по которым ноутбук не видит Wi-Fi сети.
3
Проверяем, запущена ли «Служба автонастройки WLAN». Если эта служба на вашем компьютере отключена, то Windows 10 не сможет увидеть Wi-Fi сети. Эту службу иногда отключают разные программы «оптимизаторы» системы.
Заходим в службы (правой кнопкой на значок «Этот компьютер» и выбираем «Управление», или через панель управления), переходим в «Службы», находим «Служба автонастройки WLAN», и смотрим в каком она статусе. Она должна быть в статусе «Выполняется», а тип запуска «Автоматически». Вот так:
Если же служба отключена, то нажмите на нее правой кнопкой мыши, выберите «Свойства», установите тип запуска «Автоматически», нажмите «Ok», и перезагрузите компьютер.
Если Windows 10 не видит только вашу (одну) Wi-Fi сеть
Есть в доме Wi-Fi сеть, все устройства ее видят, подключаются и работают, а ноутбук с Windows 10 не видит эту сеть. При этом, другие сети он видит. Так вот, я посоветовал сменить имя сети SSID, и сменить канал. Александр это сделал, и помогло. Ноутбук подключился к домашней сети.
Сменит имя вашей беспроводной сети можно в настройка роутера, как правило на вкладке с настройками Wi-Fi. Поле с именем может быть подписано «SSID». Там же можно сменить канал. По смене канала есть отдельная статья: https://help-wifi.com/sovety-po-nastrojke/kak-najti-svobodnyj-wi-fi-kanal-i-smenit-kanal-na-routere/
Множество разных случаев и решений я описывал в статье не работает Wi-Fi на ноутбуке. Что делать? Статья универсальная, подойдет для Windows 10.
Обновление: смена региона в свойствах Wi-Fi адаптера
Суть решения в том, чтобы в диспетчере устройств открыть свойства Wi-Fi адаптера, и на вкладке «Дополнительно», выделив пункт «Country Region (2.4GHz)» сменить значение на «#5 (1 — 14)». Возможно, в вашем случае поможет установка другого значения. Нужно пробовать. Вот так:
Я не проверял. У меня вообще нет свойства «Country Region (2.4GHz)». Но это не значит, что способ не рабочий. Обязательно попробуйте. Напишите о результатах.
412
Сергей
Решение проблем и ошибок