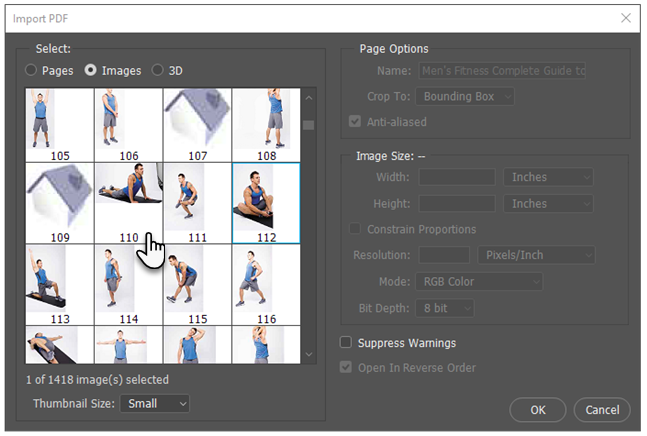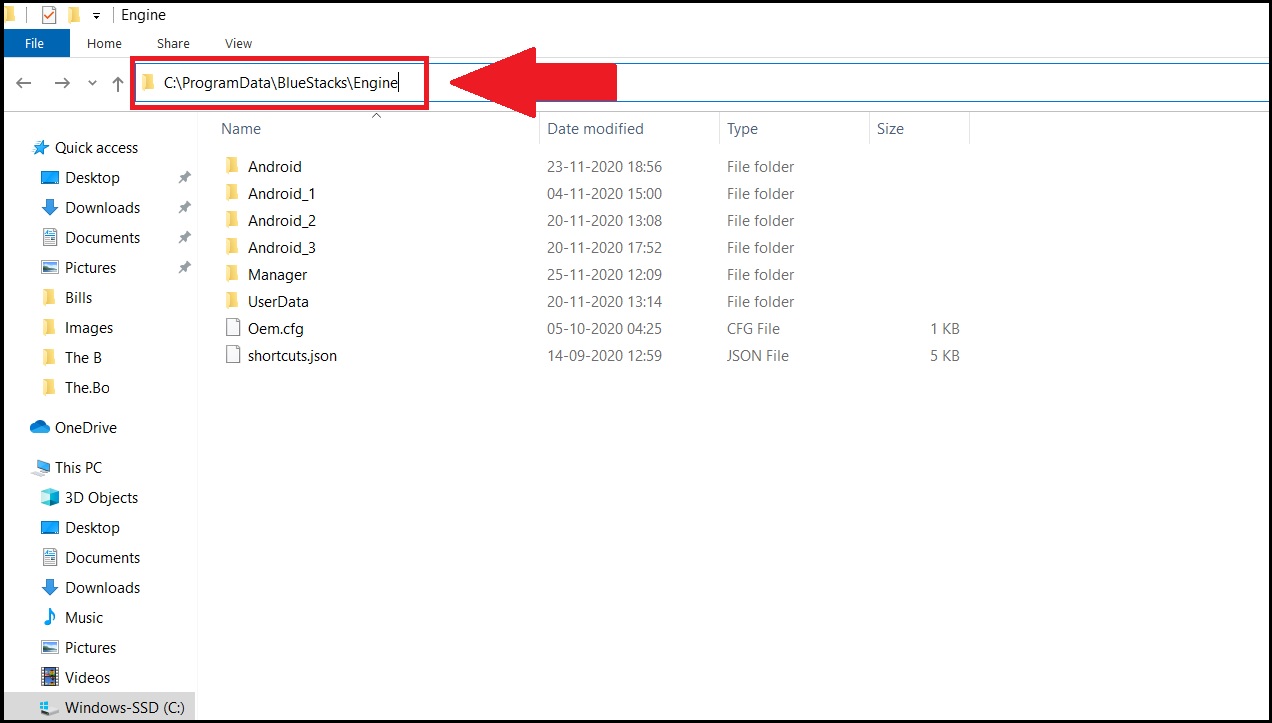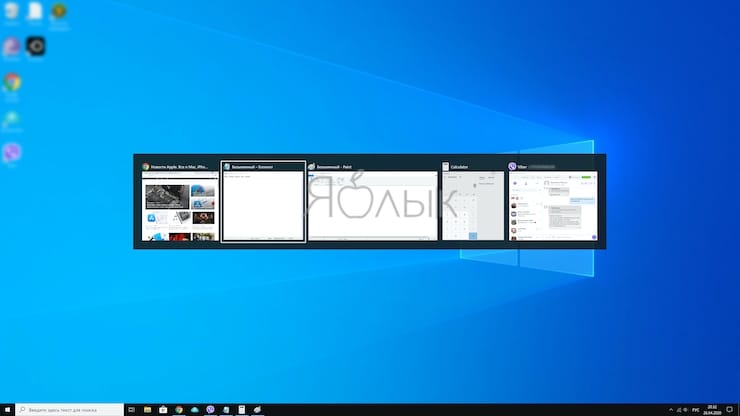Rar на mac (macos)
Содержание:
Нестандартный спсоб — .dmg
Среди стандартного набора программ Mac OS есть Дисковая Утилита (Disk Utility), которая не предназначена для архивирования файлов, но в принципе добиться от неё этого можно. Идея проста — создание сжатых dmg–образов. Для этого надо в Дисковой Утилите «пройти» по адресу «Файл–>Новый–>Образ диска из папки…» (шорткат Command+Shift+N) и в появившемся диалоге выбрать папку с файлами. Далее, в следующем диалоге сохранения dmg–образа выбираем имя и формат образа — «сжатый». Если я всё правильно понимаю, то содержание будет зажиматься всё тем же zip.
Я даже как–то тестировал степень сжатия в dmg и zip. Выходит примерно одинаково — сжатые dmg образы получаются немногим (10%–15%) больше zip–архива.
Брал разныe типы файлов с суммарным размером в 100 МБ:
Archiver
Благодаря целому перечню типов файлов для архивирования и обширным опциям Archiver — то, что вам потребуется, когда дело дойдет до сжатия и распаковки файлов. Пакуйте, распаковывайте и дешифруйте архивы, разделяйте большие файлы. Вам понравятся плавный интерфейс, привлекательные функции и быстрая работа приложения. Это определенно одна из самых многофункциональных программ для компрессии и экстракции. И вот почему! Распаковывайте папки и файлы в один клик Извлекайте любые архивы за считанные секунды. Открывайте RAR архивы и другие сжатые файлы и мгновенно получайте элементы, содержащиеся внутри. Эта удобная программа для разархивирования файлов достает содержимое из основных форматов сжатия. Да, это не только ZIP-архиватор — он может без усилий открывать RAR, StuffIt, 7z и другие форматы.
Запаковывайте файлы, чтобы освободить место Хотели бы иметь больше места? Сжимайте файлы этим архиватором за пару щелчков. Выберите желаемый формат из широкого списка поддерживаемых или попробуйте уникальный упаковщик файлов. Наслаждайтесь сжатием изображений и аудио файлов без усилий.
Предварительно просматривайте файлы в архиве, не открывая их Перед распаковкой взгляните на свой файл, чтобы проверить, что там внутри. Экономьте время путем предпросмотра файлов с QuickLook. Не извлекайте ненужные файлы — выбирайте только те, что требуются. Выделяйте необходимые вам файлы, и Archiver молниеносно их распакует.
Настраивайте сжатие файлов согласно предпочтениям Адаптируйте Archiver согласно своим основным требованиям. Обозначьте желаемый уровень сжатия, выберите стандартную папку для сохранения результатов. Настройте автоматическое удаление архивов после распаковки. В Archiver спрятаны эти и многие другие опции, они ждут, пока вы настроите их под свои нужды.
Расшифровывайте и защищайте архивы паролями Защищайте важные данные, зашифровывая их во время сжатия. Применяйте пароли для еще более надежной защиты. Процесс шифрования происходит просто и быстро, вы получите удовольствие при мысли о том, что ваши файлы в безопасности.
Idealne narzędzie do archiwizacji i kompresji
WinRAR to potężne narzędzie do kompresji plików opracowane przez RarLab na komputery stacjonarne. Konsekwentnie tworzy mniejsze archiwa, które są uważane za szybsze niż którykolwiek z jego konkurentów, co pomaga zaoszczędzić miejsce na dysku komputera, koszty transmisji, a także cenny czas pracy. Obsługuje również wszystkie znane formaty kompresji, takie jak RAR, ZIP, CAB, ARJ, LZH, TAR, GZip, UUE, ISO, BZIP2, Z i 7-Zip. Co więcej, jest dostępny w ponad 50 językach i jest w pełni akceptowany we wszystkich krajach korzystających z Unicode.
Wypełnione przydatnymi i odnowionymi funkcjami kompresji
Interfejs użytkownika WinRAR został zaprojektowany jako prosty i minimalny , dlatego nie wygląda na zaawansowany i ekstrawagancki. Jednak jego funkcje i funkcje kompresji są wyjątkowe. Dzięki podstawowemu interfejsowi możesz łatwo tworzyć wiele profili z różnymi ustawieniami. Możesz z łatwością dzielić wiele części na podstawie rozmiarów, takich jak GB, MB, KB i B. Masz również możliwość wyboru spośród różnych metod kompresji, testowania zarchiwizowanych plików i tworzenia samorozpakowujących się archiwów SFX, takich jak .exe Ponadto WinRAR zawiera cenną funkcję do organizowania ogromnych archiwów, która umożliwia zmianę ustawień w celu zamknięcia systemu po zakończeniu procesu archiwizacji.
256-bitowe szyfrowanie hasła WinRAR i technologia uwierzytelnionego podpisu idealnie nadają się do przesyłania danych przez Internet, ponieważ możesz zapewnić wysoką ochronę plików. Pozwala zablokować archiwa i ustawić hasła, aby zapobiec niezamierzonemu usunięciu lub modyfikacji. Daje to również możliwość naprawy uszkodzonych plików. Ponadto wyświetla odpowiednie właściwości archiwum i szczegóły, takie jak rozmiar, współczynnik kompresji, liczba plików i rozmiar spakowany.
WinRAR oferuje również mnóstwo zintegrowanych dodatkowych i odnowionych funkcji i funkcji, które pomogą ci lepiej zarządzać i porządkować skompresowane pliki. Na przykład wprowadzenie formatu kompresji RAR5 jest doskonałym dodatkiem do programu. Szybkość kompresji RAR dla procesorów, które zawierają 16 i więcej rdzeni, wyraźnie się poprawiła. Nie tylko, że maksymalna liczba użytych wątków wzrosła z 32 do 64, a przełącznik -mt w wierszu poleceń akceptuje wartości od 1 do 64.
Najlepsze narzędzie do kompresji do tej pory
WinRAR to narzędzie do kompresji, które każdy użytkownik musi mieć. Nigdy nie zawodzi w ustanawianiu wysokiego standardu, jeśli chodzi o zapewnienie profesjonalnych, ale łatwych do opanowania narzędzi do archiwizacji i kompresji. Jego konstrukcja nigdy nie powinna być twoją podstawą przy wyborze najlepszego programu do kompresji, ponieważ pomimo tego, że WinRAR wygląda na prosty i prosty, nadal jest w stanie osiągnąć najlepsze wyniki wśród konkurentów.
Keka
Проект, который распространяется бесплатно на официальном сайте и развивается исключительно за счет пожертвований и продаж из Mac App Store (это тоже некая форма пожертвований, так как программы с сайта и магазина не различаются).
В отличие от предыдущего экземпляра Keka умеет создавать архивы, причем в разных форматах. Среди них:
- 7Z.
- TAR.
- GZIP.
- DMG.
- ISO.
Для сжатия файла или папки надо перенести их на иконку Keka в панели с избранными приложениями (Dock).
Забавный логотип, не правда ли?
После этого нажимаем на кнопку «Сжать» и ждем.
Долго ждать не придется
Аналогичная ситуация с распаковкой. Переносим архив на иконку приложения.
Если запустить Keka отдельно, то программа предложит:
- Выбрать формат архива.
- Установить на него пароль.
- Удалить файлы, попавшие в архив.
- Сделать пошаговую архивацию всех файлов в папке.
- Разбить архив на отдельные куски. При этом программа сама предложит размер архива под нужный носитель (CD-диск, дискета или DVD-диск).
Указанные настройки сохранятся для новых файлов, добавленных в Keka.
Mükemmel arşiv ve sıkıştırma aracı
WinRAR , RarLab tarafından masaüstü için geliştirilmiş güçlü bir dosya sıkıştırma aracıdır. Bilgisayarınızın disk alanından , iletim maliyetlerinden ve değerli çalışma süresinden tasarruf etmenize yardımcı olan, rakiplerinden daha hızlı olduğu düşünülen daha küçük arşivler tutarlı bir şekilde oluşturur . Ayrıca RAR, ZIP, CAB, ARJ, LZH, TAR, GZip, UUE, ISO, BZIP2, Z ve 7-Zip gibi bilinen tüm sıkıştırma formatlarını da destekler . Dahası, bitti 50 dilde mevcuttur ve tam Unicode kullanan tüm ülkelerde kabul edilmektedir.
Yararlı sıkıştırma özellikleriyle dolu
WinRAR’ın kullanıcı arayüzü basit ve minimal olacak şekilde tasarlanmıştır, bu nedenle gelişmiş ve abartılı görünmemektedir. Ancak, sıkıştırma özellikleri ve işlevleri olağanüstü değildir. Temel arayüzü ile farklı ayarlarla kolayca birden fazla profil oluşturabilirsiniz . GB, MB, KB ve B gibi boyutlara göre birden çok parçayı kolaylıkla bölebilirsiniz . Ayrıca, çeşitli sıkıştırma yöntemleri arasından seçim yapma, arşivlenen dosyaları test etme ve .EXE gibi SFX kendiliğinden açılan arşivler oluşturma seçeneğiniz de vardır. . Buna ek olarak, WinRAR büyük arşivleri düzenlemek için değerli bir özellik içerir, bu da arşivleme işlemi tamamlandıktan sonra sistemi kapatmak için ayarları değiştirmenizi sağlar.
WinRAR’ın 256 bit şifre şifrelemesi ve kimliği doğrulanmış imza teknolojisi, dosyalarınızın yüksek oranda korunmasını sağlayabileceğiniz için web üzerinden veri göndermek için idealdir. İstenmeyen silmeleri veya değişiklikleri önlemek için arşivleri kilitlemenizi ve parola belirlemenizi sağlar . Ayrıca bozuk dosyaları onarma gücü verir. Ayrıca, ilgili arşiv özelliklerini ve boyut, sıkıştırma oranı, dosya sayısı ve paket boyutu gibi ayrıntıları görüntüler.
WinRAR ayrıca, sıkıştırılmış dosyalarınızı daha iyi yönetmenize ve organize etmenize yardımcı olacak tonlarca entegre ek ve yenilenmiş özellik ve işlev sunar. Örneğin, RAR5 sıkıştırma formatının tanıtımı programa mükemmel bir ektir. 16 ve daha fazla çekirdek içeren CPU’lar için RAR sıkıştırma hızı belirgin bir şekilde arttı. Kullanılan iş parçacıklarının maksimum sayısının 32’den 64’e çıkması ve -mt komut satırı 1’den 64’e kadar değerleri kabul etmesi değil.
Bugüne kadarki en iyi sıkıştırma aracı
WinRAR her kullanıcının sahip olması gereken bir sıkıştırma aracıdır . Profesyonel ancak öğrenmesi kolay arşiv ve sıkıştırma araçları sağlama konusunda yüksek standart koymaz. En iyi sıkıştırma programını seçerken tasarımı asla sizin temeliniz olmamalıdır, çünkü WinRAR sade ve basit görünmesine rağmen, rakipleri arasında hala en iyisini yapabilir.
Archiver
Аскетичный, понятный и самодостаточный архиватор для macOS. При этом далеко не из дешевых. Его интерфейс состоит из единственного окна, в котором пошагово предлагается обрабатывать каждый архив.
Для распаковки через Archiver просто переносим архив в окно приложения. В нем сразу же отобразится его содержимое.
Переносим нужный архив в Archiver
После этого программа предложит:
- Распаковать архив.
- Разделить его на несколько частей.
- Конвертировать в другой формат.
Все предельно просто
С распаковкой все понятно, файлы просто окажутся вне архива в той же папке.
При конвертации можно указать формат файла, который вам больше по душе. Так, rar, например, можно превратить в более универсальный zip, чтобы у других не было проблем с распаковкой вашего архива.
Формат и степень сжатия на выбор
При разделении архива на части можно указать объем для каждой части и их формат. Это необходимо, если вам вдруг понадобилось записать большой массив данных на несколько дисков или загрузить их на файлообменник, где есть ограничение на размер одного файла.
Можно разделить файлы!
Так же, как и встроенный архиватор, Archiver доступен в контекстном меню (в том, что вызывается правым кликом по файлу или папке).
Нажимаем — Открыть в программе
Выбираем Archiver.app
В общем, функций хватает, интерфейс опрятный, не к чему придраться, но вот цена слишком кусачая. Если учесть, что есть более доступные альтернативы, то на контрасте ценник огорчает еще сильнее.
Недостатки
- Нет графического интерфейса, нужно знать команды для работы с архивами.
Скачать WinRAR* с официального сайта
Вы только что купили новый компьютер Apple Mac и собираетесь просмотреть фотографии. Но у вас есть проблема. Один из ваших друзей послал его последние фотографии с отдыха на вашу почту и Вы не можете открывать и просматривать их. Эта проблема возникла потому, что снимки были отправлены в.rar формате. Теперь, вам будет интересно, что это такое.rar формат и то, что с связано с открытием таких файлов на компьютере Mac. .Rar-это формат файла, который используется для сжатия компьютерных файлов и их сжатия в меньший размер. Если вам известны ZIP-файлы, то вы, должно быть, поняли, что такое RAR-файлы. По сравнению со стандартном формата ZIP, RAR файлы являются более эффективными, и вы можете определить их по расширениям, например.rar, .r01, .r02, и так далее. Чтобы открыть эти файлы на вашем Mac, вам потребуется специальное программное обеспечение для их распаковки. Узнайте, как вы можете открыть.rar-файлы и просматривать их удобно на вашем компьютер Apple Mac.
Открытие.RAR файлов на Mac
- Вы можете найти различное программное обеспечение, доступное на рынке для распаковки.rar файлов, которые можно либо купить, либо скачать из интернета. Вы можете отказаться от iArchiver, Stuffit Expander, UnRarX, RAR Expander, и ряда других программ.
- Установите распакованное программное обеспечение на вашем компьютере Mac, следуя шаг за шагом процедуре, как показано на рисунке.
- После завершения процедуры установки, откройте интерфейс программного обеспечения. Прокручивая меню найдите RAR файл, который вы хотите извлечь. Кроме того, вы можете перетащить файлы RAR в интерфейс программы, чтобы получить извлечение.
- Сканированные файлы будут извлечены с помощью вашего компьютерного антивирусного программного обеспечения. Если вы пропустите этот шаг, вы, скорее всего, можете заразить вашу систему неизвестным вирусом. Таким образом, сделайте сканирование файлов, чтобы избежать каких-либо рисков.
- Нажмите кнопку «Извлечь», чтобы начать процесс распаковки и подождите, пока файлы не будут извлечены.
- В зависимости от количества файлов и скорости экстракции, ваши данные будут сохранены в папке назначения, которую вы можете выбрать из предложенных пунктов.
- После того, как были извлечены все файлы, Вы увидите всплывающее окно, нажмите “ОК”.
- Зайдите в вариант finder, и вы увидите новую созданную папку, содержащую все извлеченные.rar файлы.
- Порой, есть большие файлы, которые необходимо открыть. Они хранятся отдельно в разных RAR файлах, называемый объём по основным RAR файлам. Вы можете идентифицировать их с расширением файлов, такими как.rar01 и.rar02. Это означает, что основной файл multi-томный. Таким образом, Вы не сможете открыть основной файл, если отдельные файлы не доступны в главном файле.
- Повторяйте процесс каждый раз, когда вы хотите извлечь.rar файлы из интернета на свой компьютер Mac.
Ежедневно статьи и новости из мира Apple.
Написать об архивации файлов и архиваторах для Mac OS
подсказал один из читателей, который задал мне вопрос: есть ли архиваторы и разархиваторы для маков? Постараюсь описать то, что есть в Mac OS «из коробки» и что можно ещё доставить, чтобы комфортно работать с архивами.
Утилита Архивирования — zip-архивы
Одно из удобств, которое я обнаружил в своё время после перехода с Win на Mac, была встроенная в Mac OS X поддержка zip–архивов — одного из самых распространённых форматов, который во многих операционных системах поддерживается. Чтобы создать zip–архив, достаточно выделить файл(ы) в Finder, кликнуть правой кнопкой мышки (или ctrl+клик) и выбрать в контекстном меню «Сжать». После чего создаёться zip–файл с копией файлов и с названием «Архив.zip», если архивируемых файлов больше одного, или если файл один, то название архива будет совпадать с именем изначального файла.
Распаковка zip–файлов проходит аналогично просто, как и архивация. По умолчанию «Утилита Архивирования» запускается автоматом по двойному щелчку по zip-архиву, что приводит к распаковке содержания архива в одноимённую папку, если файлов больше одного. Кроме этого оригинальный zip-файл остаётся не тронутым, то есть при распаковке создаётся копия содержимого архива.
Всторенная поддержка zip проявляет себя также при скачивании файлов из Сети в Safari. После того, как zip–скачается, он автоматически будет распакован всё той же «Утилитой Архивирования». В большинстве случаев такое поведение по умолчанию — «то что надо», но иногда докучает.
WinRAR Mac OS скачать бесплатно русскую версию
| Версия | Платформа | Язык | Размер | Формат | Загрузка |
|---|---|---|---|---|---|
| *WinRAR на Русском для Windows скачайте бесплатно! | |||||
|
WinRAR x32 для компьютера |
Windows | Русский | 1,9MB | .exe | |
|
WinRAR x64 для компьютера |
Windows | Русский | 2,1MB | .exe |
Скачать |
|
WinRAR Linux |
Linux | English | 1,1MB |
Скачать |
|
|
WinRAR Mac OS |
MAC | English | 0,5MB |
Скачать |
Описание WinRAR
WinRAR (ВинРар) на русском языке – это мощнейшая утилита для создания надежных архивов. Уникальный алгоритм архивации RAR показывает результат до 15% лучше конкурентов по степени сжатия, а использование полной мощности многоядерных процессоров сэкономит время. Избежать ситуации, когда файл не помещается в письме или на диске поможет функция разделения архива на отдельные тома. Русская версия винрар идеально сочетает в себе простоту интерфейса, автоматические и ручные режимы архивации, а так же функции для защиты и восстановления архивов.
Функционал
Поддержканаиболее известных на сегодня форматов архивов;
6 методов сжатия, позволяющих выбирать соотношение степени и скорости сжатия;
Функция восстановления поврежденных архивов;
Определение формата файла;
Автоматический выбор программой актуального метода архивации;
Использование 256-битного шифрования (AES) и электронных подписей для защиты;
Создание SFX архивов с помощью уникальных модулей;
Поддержка многоядерных процессоров, увеличивающая скорость сжатия RAR и ZIP;
Интеграция с проводником Windows, позволяющая создавать архивы в два клика.
Поддерживаемые типы файлов
Создание архивов в форматах: RAR, ZIP.
Распаковка файлов в форматах: RAR, ZIP, САВ, ARJ, LZH, АСЕ, TAR, GZip, UUE, ISO, BZIP2, Z и 7-Zip.
Скриншоты
Полезная информация про WinRAR
WinRAR скачать для Windows
| WinRAR скачать для Windows 10WinRAR скачать для Windows 8.1WinRAR скачать для Windows 8 | WinRAR скачать для Windows 7WinRAR скачать для Windows VistaWinRAR скачать для Windows XP |
Похожие программы
|
Recuva
Recover My Files WinAce Undelete Plus PowerISO Power Archiver KGB Archiver IZArch GetDataBack Bad Copy Pro Explorer++ Double Commander Daemon Tools UltraISO HaoZip NERO 2015 BandiZip ImgBurn Ashampoo Burning Studio Free NexusFile Active Partition Recovery Zero Assumption Recovery (ZAR) R-Studio Acronis Disk Director 12 HDD Regenerator Unreal Commander FreeCommander Far Manager Hamster Free Zip Archiver WinZip 7-zip WinRAR Ashampoo Burning Studio Alcohol 120% |
Дисковые утилиты Файловые Менеджеры Архиваторы Воcтановление данных |
Комментарии
14 октября 2019 14:19
Винрар очень хорошо работает на windows 7 64 bit, скачал бесплатно с этого сайта, так что рекомендую.
30 ноября 2019 10:26 для
подтверждаю у меня тоже самое
14 октября 2019 14:24
Установил винрар без проблем, русская версия программы по проще чем английская так что спасибо
14 октября 2019 14:26
на 8й винде работает нормально, ставьте не пожалеете
21 декабря 2019 05:29 для
Подтверждаю на Win 9 x64
21 декабря 2019 05:29 для
Win 8
29 января 2020 18:34
Спасибо Вам большое за прекрасный сайт! скачала прогу… благодарю)) работает))
16 февраля 2020 06:36 для
Если будут какие либо сложности с использованием какой либо программы, обязательно обращайтесь всегда рады помочь.
11 февраля 2020 07:55
Спасибо Вам за отличные программы без вирусов и в свободном доступе!!!
15 февраля 2020 17:32 для
Пожалуйста
7 октября 2019 17:01
Скачал winrar для x64 битной системы на компьютер, нажал на установочный файл и установил его.
18 октября 2019 20:57
Спасибо
25 октября 2019 19:02
Тут все супер,от души благодарю.
6 ноября 2019 18:27
Вот еще одно СПАСИБО за сегодня!!!
Работа с архивами из Терминала Mac OS X
Более опытные пользователи могут создавать архивы из Терминала. Для этого в Mac OS X есть несколько утилит, например, gzip, bzip2, tar. Причём, если первых два — это архиваторы, то tar является «упаковщиком» файлов — архивирует группу файлов в один без сжатия. Используется tar как раз в связке с gzip и bzip2, которые по «Unix–традиции» умеют зажимать только один файл: выполняют одну функцию, но хорошо. Поэтому обычно сначала упаковывают файлы или папки с файлами в tar-архив, а потом уже полученный файл, зажимают gzip или bzip2.
Более подробно можно почитать о этих архиваторах на Википедии: , . Многим конечно будет не охота заморачиваться с Терминалом для архивирования файлов. Но стоит отметить, что bzip2, например, зажимает лучше, чем стандартный zip или gzip, хоть и медленнее. Кроме того, gzip используется самой Mac OS для архивирования логов, например.
Я часто делаю ручные бэкапы файлов с помощью утилиты tar, которая корректно сохраняет информацию о файлах и папках (права, время создания и т.д.). Кроме того, tar можно «попросить» зажать tar-архив в bzip2. В результате одной командой, с соответствующими ключами, получаем файл.tbz, в котором файлы правильно упакованы (tar) и неплохо зажаты (bz2).
UnZip
Следующий претендент на звание замены архиватора ВинРар представляет собой программу UnZip. Удобный вариант для работы с документами через файловую систему. Возможно взаимодействие с различными форматами, в том числе ZIP, 7Z, TAR, RAR.
Как скачать UnZip
Для того, чтобы скачать UnZip архиватор, вам необходимо всего лишь перейти по прямой ссылке на нашем сайте, после чего выполнить загрузку инсталлятора.
Как работать с софтом
Процесс установки обсуждать не следует, так как он элементарен:
- Запускаете инсталлятор.
- Следуете указаниям.
- Ждёте завершения процесса.
Теперь о том, как пользоваться архиватором данного типа:
Вам необходимо перейти в приложение «Файлы» на вашем телефоне. Когда вы реализуете данное действие, потребуется открыть тот каталог, в котором находится желаемый архив.
- Коснитесь нужного компонента и удерживайте палец на нём до тех пор, пока не появится контекстное меню.
- Среди всех представленных вариантов вам следует выбрать «Поделиться». Вы увидите целый перечень тех приложений, которым вы можете отправить файл. Среди них потребуется найти утилиту UnZip и кликнуть по ней.
После всех вышеописанных действий перед вами появится интерфейс архиватора. В нём вы увидите тот архив, который вы выбрали изначально для открытия. Кликните по нему для того, чтобы распаковать файлы. Спустя некоторое время появится одноимённая папка, которую вы должны будете открыть для просмотра содержимого.
Теперь вы знаете, как пользоваться архиватором данного типа. Всё так же элементарно и просто, не потребуется много усилий. У вас не возникнет вопросов с тем, как сжать файлы и так далее.
BetterZip
Безумный комбайн в мире архиваторов для macOS. На самом деле мне даже трудно представить, для чего нужны такие возможности для работы с архивами, но скрупулезность разработчиков подкупает из BetterMac. Они сделали самый продвинутый архиватор из всех, что я видел.
Вот пустая папка
Интерфейс BetterZip делится на несколько частей. В левой панели находятся файлы с компьютера. В центральной части находится свободное поле архива. Там находятся файлы, которые будут сжаты. Справа — инспектор, отображающий информацию о файлах и папках. Можно взглянуть на изображения и текст в документах, не доставая их из архива.
Более того, в архив можно добавить папки и сделать целую иерархию папок, не создавая их в файловой системе компьютера. Достаточно нажать на кнопку New Folder, и в BetterZip появится папка, которая автоматически становится частью архива.
Создать иерархию проще простого
То есть можно заранее подготовить структуру, а только потом создавать архив. Но это не все. При желании можно включить Direct Mode, и каждое действие будет выполняться моментально. То есть можно дополнять архив в реальном времени.
Естественно, в BetterZip можно открыть любой другой архив (в том числе в формате rar) и вытащить из него любой документ отдельно, не распаковывая архив полностью. Более того, можно перенести файл из одного архива в другой, ничего не распаковывая.
Если думаете, что на этом все, то заблуждаетесь.
В BetterZip есть встроенный менеджер пресетов. Это такие сценарии обработки архивов, помогающие сократить ручной труд после очередной распаковки или создания архива.
Допустим, после распаковки вы всегда удаляете архив, а файлы из него переносите на рабочий стол. Вместо того, что бы проделывать это каждый раз вручную, можно сделать сценарий в BetterZip, который будет выполнять уборку и транспортировку папок за вас автоматически. Правда, придется выучить английский, чтобы в полной мере освоить эти возможности.
Настройка собственного пресета
Потрясающий продукт, который я рекомендовал бы вместо того же Archiver, если вы часто работаете с архивами. Да, он немного дороже, но зато и пользы от него намного больше.