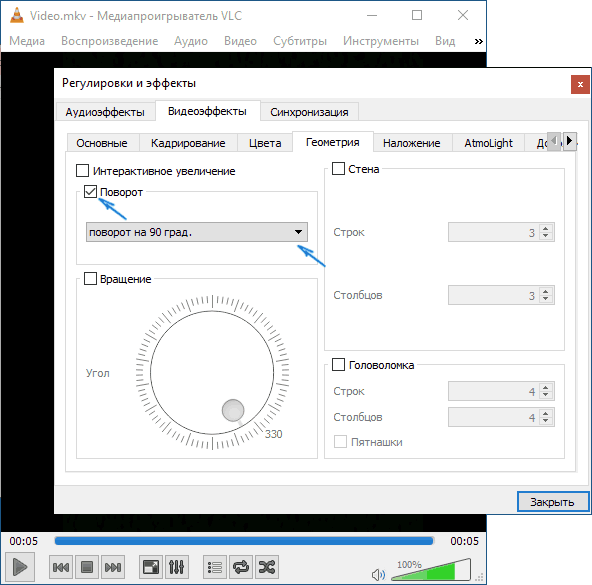Более 20 эффектных шаблонов афиш и советы по дизайну
Содержание:
- Как правильно оформить плакат
- Как быстро сделать плакат или афишу: 4 бесплатных сервиса
- Как создать афишу мероприятия самостоятельно • sdelano.media
- Создаем афишу онлайн
- Adobe Spark Post
- Структурируйте дизайн плаката с помощью блоков
- Добавление изображений на плакат или афишу
- Делаем постер за 3 шага
- Как сделать афишу на компьютере в word?
- Как нарисовать афишу?
- От чего зависят цены на иллюстрации?
- Bambinic
- Fotor
Как правильно оформить плакат
Главный образ
Приступая к созданию постера, определитесь с главной фотографией. Исходя из этого в дальнейшем будет подбираться основной стиль. Если вы создаете плакат на день рождения, сделайте акцент на главном герое вечеринки. Подберите фото с хорошим освещением, чтобы именинник был четко виден на снимке.
Текст
Плакаты обычно содержат мало информации. При добавлении текста учитывайте, что основная информация должна быть заметнее, чем остальной текст
Чтобы заголовок привлекал внимание, обыграйте текст при помощи шрифта и цвета
Цвет
При создании постера велик соблазн выбора слишком ярких оттенков. Но нужно помнить, что цвета должны сочетаться между собой. Не стоит выбирать ничего слишком контрастирующего. Однако также не увлекайтесь слишком бледными оттенками. Есть три варианта того, как правильно сочетать цвета. Для этого вам нужен лишь стандартный цветовой круг.
Комплиментарное сочетание. Сочетание тонов, противоположных друг другу.
Триада. Подбираются три сегмента, расположенных на одинаковом расстоянии.
Аналог. Это комбинация от 2 до 5 (в идеале от 2 до 3) оттенков, которые находятся рядом друг с другом на цветовом круге.
Как быстро сделать плакат или афишу: 4 бесплатных сервиса
С помощью этих редакторов для разных платформ вы сможете бесплатно создавать плакаты, афиши, открытки и прочую графику. И для этого вовсе не обязательно разбираться в тонкостях дизайна или уметь рисовать.
1. Canva
В Canva вы найдёте более 8 000 шаблонов для быстрого создания плакатов. Сервис позволяет настраивать фон и добавлять на плакаты текст, загруженные вами картинки, а также иллюстрации и прочие украшения из библиотеки Canva. Часть шаблонов и декоративных элементов доступна бесплатно, остальные можно покупать по отдельности или получать в рамках платной подписки.
Сервис Canva доступен в формате веб-редактора и приложения для iOS. Версии для Android пока не существует.
Сайт Canva →
2. Desygner
Этот редактор не уступает по возможностям Canva. С помощью Desygner вы тоже можете создавать плакаты и прочую графику, совмещая изображения, тексты, стикеры и другие украшения на одном холсте. Desygner предлагает сотни бесплатных шаблонов, иллюстраций и снимков в качестве исходников. Чтобы получить доступ к полной коллекции материалов, а также удобному поиску по ним, нужно оформить платную подписку.
Desygner можно использовать в браузере и программах для мобильных устройств на Android и iOS.
Сайт Desygner →
3. Fotor
Fotor — мультифункциональный сервис для работы с графикой. Он позволяет делать примерно то же, что и перечисленные выше редакторы плакатов: загружать изображения, накладывать на них текст, стикеры и прочие элементы.
И даже больше: в Fotor есть множество инструментов для редактирования изображений и составления коллажей. Вместе с тем в сервисе не так много исходных материалов, как в Canva и Desygner. Оформив платную подписку, вы получите больше исходников и функций для редактирования графики.
Fotor доступен в браузере, а также в качестве программ для основных настольных и мобильных платформ.
Сайт Fotor →
4. Bambinic
Отдельного внимания заслуживает проект Bambinic. Это не универсальный редактор плакатов, а узкоспециализированный сервис, предназначенный для создания детской метрики. Для этой цели в Bambinic есть несколько шаблонов с мультяшными иллюстрациями и памятными подписями. Чтобы создать яркий плакат для своего чада, нужно лишь выбрать шаблон и заполнить его, указав сведения о ребёнке (к примеру, количество зубов, рост, вес, первые слова).
Как создать афишу мероприятия самостоятельно • sdelano.media
Для организации любого мероприятия необходимы графические материалы: афиша, программы, билеты, анонсы для социальных сетей, заставки онлайн-трансляций. Причем желательно, чтобы все они были выдержаны в едином стиле.
Может показаться, что это большой объем работы, для которого необходимо привлекать дизайнера. Однако все эти задачи реально выполнить и без посторонней помощи, причем даже тем, кто не владеет дизайнерскими инструментами профессионально. Рассмотрим пример создания афиш и плакатов в онлайн-сервисе Canva.
Зарегистрироваться в сервисе можно бесплатно. После чего пользователь попадает на страницу со строкой поиска, на которой отображены все черновики и готовые изображения. В поиске нужно ввести «плакат» и перейти по выпавшему типу шаблонов на экран создания картинки.
Работать в Canva можно двумя способами.
Первый способ — создавать дизайн самостоятельно из доступных элементов: фигур, градиентов, иконок (способ подойдет для более опытных дизайнеров).
Второй способ — воспользоваться редактируемым шаблоном афиши (их насчитываются десятки тысяч) и адаптировать понравившийся вариант. Изменять в шаблоне можно всё — от цветов оформления и текста до фотографий, размера и количества элементов.
Все шаблоны разделены на категории. В самом верху есть рубрика «Плакаты для мероприятия» — это один из самых востребованных форматов. Выбирайте понравившийся образец — и он сразу будет отображен на холсте. Приступайте к редактированию.
Для начала замените исходный текст. В Canva доступно более 180 шрифтов для русского языка, поэтому, если исходный шрифт макета с русским несовместим — всегда можно найти похожий. Старайтесь использовать не больше двух шрифтов в одной картинке.
Дизайнеры Canva для главного заголовка или фрагмента текста выбирают креативные, необычные или фигурные шрифты — в случае афиши это будет название мероприятия.
Для всей сопутствующей информации: участниках, даты и места проведения лучше использовать более строгий и стандартный шрифт. Такой контраст, как правило, смотрится хорошо.
Здесь же в панели редактирования текста можно изменить его цвет, размер, выравнивание, интервалы между строчками и буквами.
Как правило (хотя и не всегда), в дизайнах используются фотографии. Если у вас есть собственные фотоматериалы, перейдите во вкладку Загрузки и «залейте» в ваш профиль файлы с компьютера. Их можно будет использовать и во всех последующих дизайнах, просто перетаскивая в макет, вставляя в фигурные рамки или размещая на картинке целиком.
Здесь же можно загрузить логотип вашей организации, компании или мероприятия. Желательно, в большом разрешении и с прозрачным фоном, иначе на дизайнах большого размера логотип будет заметно отличаться в качестве от остального изображения.
В Canva вы можете создать сразу несколько вариантов одного дизайна: во-первых, в рамках одного файла, просто создав еще одну страницу или копию исходной страницы; во-вторых, вернувшись на Главную страницу, где в списке черновиков можно сделать копию файла и продолжить редактирование копии. Такой вариант подойдет, если вам нужно сохранить исходник в первоначальном виде.
Какие варианты можно создать? Самый простой пример — изменить цветовую палитру. Кнопка с палитрой появляется при нажатии на любой элемент, цвет которого можно изменить — фон, фигуру, градиент и так далее.
Создаем афишу онлайн
Большинство сервисов работают по одному и тому же принципу – они имеют встроенный редактор и множество заготовленных шаблонов, из которых и составляется проект. Поэтому даже неопытный юзер с легкостью сможет создать афишу. Давайте перейдем к рассмотрению двух способов.
Способ 1: Crello
Crello – бесплатный инструмент для графического дизайна. Благодаря множеству возможностей и функций он будет полезен при выполнении разных задач, в том числе и создания рассматриваемого нами плаката. Последовательность действий выглядит следующим образом:
- Перейдите на главную страницу сайта, где нажмите на кнопку «Создать плакат».
Попав в редактор, вы сможете выбрать дизайн из бесплатной заготовки. Отыщите в категориях подходящий вариант или загрузите собственную фотографию для дальнейшей обработки.
Советуем сразу же изменить размер изображения, чтобы не забыть сделать этого перед сохранением и упростить его редактирование.
Теперь вы можете приступать к обработке. Выделите фотографию, после чего откроется окно с фильтрами и инструментами кадрирования. Выберите эффекты, если это необходимо.
На панели справа имеются заготовки текста и варианты заголовков. Добавьте их, если требуемые надписи отсутствуют на холсте афиши.
Рекомендуем обратить внимание на раздел «Объекты», что также находится на панели слева. В нем присутствуют различные геометрические фигуры, рамки, маски и линии
Доступно применение неограниченного количества объектов на одном проекте.
После окончания редактирования афиши переходите к скачиванию, кликнув на кнопку справа вверху редактора.
Выберите желаемый формат, в котором потом будет проводиться распечатка.
Все ваши проекты хранятся в личном кабинете. Их открытие и редактирование возможно в любой момент времени. В разделе «Идеи дизайнов» находятся интересные работы, фрагменты из которых вы можете применить в будущем.
Способ 2: Desygner
Desygner – подобный предыдущему редактор, предназначенный для создания различных плакатов и баннеров. В нем есть все необходимые инструменты, которые помогут разработать собственную афишу. Осуществляется процесс работы с проектом так:
- Откройте главную страницу рассматриваемого сервиса и нажмите на кнопку «Create My First Design».
Пройдите простую регистрацию, чтобы попасть в редактор.
Отобразится вкладка со всеми доступными шаблонами размеров. Найдите подходящую категорию и выберите там проект.
Создайте пустой файл либо загрузите бесплатный или премиум шаблон.
В первую очередь добавляется фотография для афиши. Осуществляется это через отдельную категорию на панели слева. Выберите картинку из социальной сети или загрузите ту, которая сохранена на компьютере.
В каждой афише присутствует какой-либо текст, поэтому напечатайте его на холсте. Укажите формат или заранее заготовленный баннер.
Переместите надпись в любое удобное место и отредактируйте ее, изменив шрифт, цвет, размер и другие параметры текста.
Не помешают и дополнительные элементы в виде иконок. На сайте Desygner есть большая библиотека бесплатных изображений. Можете выбрать любое их количество из всплывающего меню.
По завершении работы с проектом скачайте его, кликнув по «Download».
Укажите один из трех форматов, измените качество и нажмите на «Загрузить».
Как видите, оба представленных выше метода создания афиши онлайн достаточно просты и не вызовут сложностей даже у неопытных пользователей. Просто следуйте описанной инструкции и у вас все обязательно получится.
Adobe Spark Post
Не нужно быть опытным графическим дизайнером, чтобы создавать привлекательные плакаты; все, что нужно, это Adobe Spark Post – бесплатный производитель плакатов, который прост в использовании.
Adobe Spark – это набор инструментов дизайна, который позволяет создавать собственные плакаты, видеоролики и веб-страницы с помощью компьютера или мобильного устройства iOS.
Инструмент для афиш называется Spark Post. Это приложение предлагает широкий спектр шаблонов и макетов, которые можно использовать для создания собственных постеров.
Для создания афиши в программе, стоит воспользоваться простой инструкцией:
Структурируйте дизайн плаката с помощью блоков
Это плакат музыкального фестиваля, в котором необходимо было указать МНОЖЕСТВО названий разных групп. Как дизайнеру удалось создать гармоничный дизайн? С помощью блочной структуры, позволившей упорядочить информацию.
При внимательном изучении этого плаката, вы заметите слегка неправильную сетку (по которой расположены элементы):
Несомненно, это довольно плотный дизайн плаката. И он представляет собой хороший способ упорядочивания большого количества информации. Если вам когда-нибудь понадобиться уместить массу информацию на плакате, начните с наложения сетки на макет.
Добавление изображений на плакат или афишу
Добавление клипов
На панели инструментов Объекты щелкните элемент Рисунок, выберите пункт Пустая рамка рисунка и щелкните в публикации то место, где нужно разместить рамку рисунка.
Щелкните пустую рамку рисунка правой кнопкой мыши, наведите указатель на пункт Изменить рисунок и выберите пункт Клип.
В области задач Клип введите в поле поиска слово или фразу, описывающую нужный клип.
Чтобы сузить область поиска, выполните одно или оба из следующих действий:
чтобы ограничить результаты поиска отдельной коллекцией клипов, в поле Просматривать щелкните стрелку и выберите нужную коллекцию;
чтобы ограничить результаты поиска определенным типом файлов, в поле Искать объекты щелкните стрелку и установите флажки рядом с нужными видами клипов.
Для поиска коллекций картинок и изображений из Интернета используется Bing. Чтобы не нарушать авторские права пользуйтесь фильтром по лицензии в Bing: он поможет выбрать изображения, которые можно использовать.
Нажмите кнопку Перейти.
В окне результатов поиска в области задач Клип щелкните нужный рисунок.
Добавление рисунка из файла
На панели инструментов Объекты щелкните элемент Рисунок, выберите пункт Пустая рамка рисунка и щелкните в публикации то место, где нужно разместить рамку рисунка.
Щелкните пустую рамку рисунка правой кнопкой мыши, наведите указатель на пункт Изменить рисунок и выберите пункт Из файла.
В диалоговом окне Вставка рисунка откройте папку с нужным файлом рисунка и щелкните его.
Выполните одно из следующих действий:
чтобы внедрить рисунок, нажмите кнопку Вставить;
чтобы связать рисунок в публикации с файлом на жестком диске компьютера, щелкните стрелку рядом с кнопкой Вставить и выберите команду Связать с файлом.
Примечание: Если вы планируете печатать публикацию (например, плакат на одном большом листе бумаги, приглашения на тисненой бумаге или изображение на футболке) в типографии или хотите перенести ее на другой компьютер, запустите мастер упаковки, чтобы включить связанные рисунки в файл.
Добавление изображения прямо со сканера или цифровой камеры
На панели инструментов Объекты щелкните элемент Рисунок, выберите пункт Пустая рамка рисунка и щелкните в публикации то место, где нужно разместить рамку рисунка.
Щелкните пустую рамку рисунка правой кнопкой мыши, наведите указатель на пункт Изменить рисунок и выберите пункт С камеры или сканера.
Если к компьютеру подключены несколько устройств, выберите то, которое вы хотите использовать.
Выполните одно из указанных ниже действий.
Добавление изображения со сканера. Если для сканирования изображения используются стандартные параметры, то установите переключатель для передачи по Интернету для изображения, предназначенного для веб-публикации, а в случае печатной публикации — переключатель для печати. Затем нажмите кнопку Вставить, чтобы начать сканирование.
Примечание: Кнопка Вставить может быть недоступна, если программное обеспечение сканера не поддерживает автоматическое сканирование. В этом случае нажмите кнопку Специальная вставка.
Добавление изображения с камеры или другого устройства. Если вы выбрали камеру или другое устройство (не сканер) или хотите перед сканированием изменить некоторые параметры, нажмите кнопку Специальная вставка и следуйте инструкциям для выбранного устройства.
Добавление изображения с помощью диспетчера графики
На панели инструментов Объекты щелкните элемент Рисунок, выберите пункт Пустая рамка рисунка и щелкните в публикации то место, где нужно разместить рамку рисунка.
Щелкните пустую рамку рисунка правой кнопкой мыши, наведите указатель на пункт Изменить рисунок и выберите пункт Диспетчер графики.
В области задач Диспетчер графики в разделе Выберите рисунок наведите указатель мыши на имя пустой рамки рисунка, которую хотите заменить, щелкните стрелку и выберите пункт Вставить рисунок в эту рамку.
В диалоговом окне Вставка рисунка щелкните нужное изображение.
Если вы не видите его, перейдите к папке, в которой хранится файл.
Выполните одно из следующих действий:
чтобы внедрить рисунок, нажмите кнопку Вставить;
чтобы связать рисунок в публикации с файлом на жестком диске компьютера, щелкните стрелку рядом с кнопкой Вставить и выберите команду Связать с файлом.
Делаем постер за 3 шага
Чтобы самому создать постер на компьютере, совсем не обязательно обладать навыками графического дизайнера. Вам даже не понадобится много времени. В этой инструкции мы пошагово рассмотрим, как сделать афишу на день рождения в стиле «Разыскивается» в программе Мастер Визиток.
Шаг 1. Настраиваем параметры
Откройте программу. В окне запуска щелкните «Новая визитка». Установите формат нового проекта. Так как мы создаем макет формата А4, самостоятельно укажите параметры в полях «Произвольный размер визитки». Вводим 210х297 мм.
В следующем окне вам будет предложено выбрать шаблон либо создать дизайн самостоятельно. Щелкаем по функции «Создать визитку с нуля». На следующем этапе устанавливаем вертикальную ориентацию макета.
Шаг 2. Создаем афишу с нуля
Главное окно программы разделено на три части:
- Слева вы можете добавить адрес организации, сайт, телефон, электронную почту. Также тут вы можете загрузить логотип своей фирмы.
- В центральной части отображаются все изменения.
- В правой панели расположены основные настройки дизайна.
Для начала нужно выбрать подложку. Это можно сделать во вкладке «Фон». Программа предлагает несколько вариантов:
- Однотонный. Заливка холст единым цветом.
- Два цвета. Разделение холста цветом на две части либо создание градиента.
- Текстура. Подбор текстуры из библиотеки программы.
- Готовый. Установка фоновой картинки из встроенной коллекции.
- Изображение. Загрузка фотографии с компьютера.
При выборе фоновой подложкой текстуры или картинки можно настроить дополнительные параметры: яркость, контраст и прозрачность.
После установки фона нужно загрузить фотографию именинника. Делается это при помощи кнопки «Добавить картинку» на панели инструментов. Загруженную картинку можно обрезать, повернуть, отразить по горизонтали или вертикали.
Теперь добавляем основной заголовок и сопутствующий текст. Для этого нажмите кнопку «Добавить текст» в виде буквы А. Введите заголовок в текстовое поле справа и настройте шрифт, размер, цвет и положение на холсте.
Осталось разнообразить афишу с помощью дополнительной графики. Нарисуем несколько линий и прямоугольников. Сделать это можно с помощью кнопки «Добавить фигуру». У любого из объектов вы можете изменять заливку, настраивать угол поворота, цвет и толщину границ. Отцентрируйте объект относительно холста, воспользовавшись функцией «Зафиксировать положение».
Располагать подобные элементы на холсте на глазок довольно трудно. Специально для таких целей в программе можно использовать сетку.
Шаг 3. Сохраните результат
Вы можете распечатать афишу прямо из программы. Для этого щелкните по кнопке с изображением принтера на панели инструментов.
Также вы можете конвертировать проект в форматы JPG, PNG и другие. Нажмите кнопку «Сохранить» и выберите нужный формат. Чтобы экспортировать постер в хорошем качестве для печати, воспользуйтесь функцией преобразования в формат PDF. Также для этой цели вы можете сохранить картинку как TIFF, выбрав цветовую схему CMYK. Это обычный режим для печати в типографии.
Как сделать афишу на компьютере в word?
В меню слева вверху выберите вкладку «Формат» и перейдите к пункту «Границы и заливка…» Нажмите на него, затем выберите «Границы страниц» и тип «Рамка».
Выберите стиль, цвет и толщину границ.
Нажмите OK и кликните вкладку «Вид» в правом верхнем углу. Выберите «Панели инструментов» и «Рисование». Панель появится в нижней части окна программы.
Если вы хотите, чтобы у вашего постера был заголовок, используйте WordArt. Для этого откройте вкладку «Вставка» и выберите «WordArt», или же просто нажмите на большую красивую букву А на панели инструментов внизу.
Затем нажмите на маленькую иконку, похожую на газету на панели инструментов (большая буква A с линиями вокруг).
Расположите рамку как вам нужно, нажмите на кисточку (внизу) и выберите тот же цвет линий, что использовали для границ. Сделайте линию очень жирной.
Вставьте изображение, которое будет на вашем постере. Вы можете скопировать изображение и вставить его в окно программы, или вставить изображение из файла.
Повторяйте все эти шаги, пока у вас не получится постер!
Получить новый плакат благодаря онлайн-редактору Crello
Тебе нравятся необычные плакаты? Ты когда-нибудь мечтал(а) сделать изумительные плакаты самостоятельно? Пришло время воплотить в жизнь мечты. Программа Crello предлагает шаблоны плакатов с предустановленными размерами. Тебе не придется изменять размер и обрезать их. Просто сосредоточься на творческом процессе, чтобы нарисовать дизайн.
Редактор Crello включает коллекцию из 10 500+ элементов дизайна. Это как бесплатные, так и платные элементы. Они уникальны и готовы к использованию. Их можно комбинировать, загружать свои собственные изображения и шрифты, менять уже сделанные шаблоны. Творчество поглощает, и процесс создания плакатов — это отличный способ провести свое время.
С помощью этих редакторов для разных платформ вы сможете бесплатно создавать плакаты, афиши, открытки и прочую графику. И для этого вовсе не обязательно разбираться в тонкостях дизайна или уметь рисовать.
Как нарисовать афишу?
#1
У вас намечается какое-то общественное или культурное мероприятие, которое нужно анонсировать? Такой способ необходим, поскольку ваша целевая аудитория находится в известных для вас местах и ее попросту надо информировать, использовав наглядную демонстрацию предстоящего события.
#2
#3
Второй способ, как делать афиши – это с помощью современных компьютерных технологий. Для создания простой афиши не надо обладать глубокими познаниями о принципах работы подобных компьютерных компонентов и не стоит использовать какие-то навороченные профессиональные графические редакторы. Самый простейший вариант – это воспользоваться программой Word, функционал которой позволяет создавать шаблонные афиши. Надо зайти в раздел «Рекламные листовки» и выбрать категорию под названием «Афиши», и из предложенных вариантов, выбрать подходящий шаблон.
#4
Также можно для создания афиши, использовать программу Adobe Photoshop, которая по такому же принципу позволит создать необходимый шаблон. Теперь дело за тем, чтобы созданную афишу распечатать, маловероятно, что она будет формата А4. Поэтому, сбросьте файл с афишей на какой-либо электронный носитель и отправляетесь в салоны, где оказывают услуги по распечатке документов на плоттерах. Теперь о вашем мероприятии все непременно узнают.
От чего зависят цены на иллюстрации?
- Объем работы. На большом проекте возможны скидки, так как некоторые элементы могут создаваться один раз и потом переноситься в новые рисунки. Например, персонажи. Поэтому иллюстратор будет тратить меньше времени на работу и сможет сделать ее дешевле.
- Сложность и необходимый уровень детализации. Напрямую влияет на время, которое требуется потратить специалисту, и на стоимость проекта.
- Срочность. Наценка в случае сжатых сроков может быть от 30 до 50% от обычного прайс-листа. Это связано с тем, что художнику потребуется работать во внеурочное время, чтобы выполнить ваш заказ. Ведь, как правило, фрилансеры не сидят без дела и у них есть определенный график и обязательства перед другими клиентами.
- Уровень исполнителя. Можно оценить по портфолио. Чем он выше, тем дороже будет стоить работа, но и результат будет радовать соответственно. Профессионал работает быстрее, с ним требуется вносить меньше правок, что экономит время заказчика. Новичок может быть медленнее, что-то потребуется дорабатывать. Но может и хорошо справиться с задачей. Не стоит искать исполнителей с самой низкой ценой. Лучше предложить адекватный бюджет, который заинтересует разных фрилансеров и вы сможете из них выбрать подходящего.
-
Известность иллюстратора. Раскрученные художники, как правило, берут дорого. Поэтому имеет смысл искать талантливых работников, пока не имеющих большого портфолио и именитых клиентов. Они могут сделать работу на уровне лучших исполнителей и возьмут за нее недорого.
Bambinic
Отдельного внимания заслуживает проект Bambinic. Это не универсальный редактор плакатов, а узкоспециализированный сервис, предназначенный для создания детской метрики. Для этой цели в Bambinic есть несколько шаблонов с мультяшными иллюстрациями и памятными подписями. Чтобы создать яркий плакат для своего чада, нужно лишь выбрать шаблон и заполнить его, указав сведения о ребёнке (к примеру, количество зубов, рост, вес, первые слова).
Bambinic существует только в виде сайта, приложений у сервиса нет.
- Блогерам, дизайнерам и всем-всем-всем: 30+ бесплатных фотостоков →
- Накладываем текст на изображение правильно: полезные советы популярного фотостока →
- Как создать и опубликовать свой журнал →
Fotor
Fotor — мультифункциональный сервис для работы с графикой. Он позволяет делать примерно то же, что и перечисленные выше редакторы плакатов: загружать изображения, накладывать на них текст, стикеры и прочие элементы.
И даже больше: в Fotor есть множество инструментов для редактирования изображений и составления коллажей. Вместе с тем в сервисе не так много исходных материалов, как в Canva и Desygner. Оформив платную подписку, вы получите больше исходников и функций для редактирования графики.
Fotor доступен в браузере, а также в качестве программ для основных настольных и мобильных платформ.