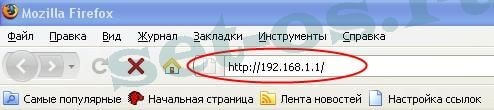Учимся определять ip-адрес роутера
Содержание:
- Как узнать IP-адрес роутера на macOS
- Зачем нужно знать IP-адрес роутера
- Можно ли поменять айпи адрес роутера
- Как узнать адрес роутера в сети (через настройки Windows)
- Узнаем IP-адрес с компьютера
- Общее понятие интернет адреса
- Сетевые адреса роутеров по умолчанию
- Как узнать IP-адрес роутера соседа
- Возможно ли изменить МАС маршрутизатора?
- Назначение IP-адреса
- Адрес по умолчанию
- Структура сети
- Как узнать адрес роутера в сети (через настройки Windows)
- Как узнать IP роутера Wi-Fi, к которому подключен
- IP адрес для роутера в Linux
- С помощью командной строки
- Определяем IP своего роутера
- Определить IP-адрес роутера на Андроиде
- С помощью командной строки
Как узнать IP-адрес роутера на macOS
Итак, допустим, что мы пользуемся операционной системой macOS и возникла необходимость получить IP-шлюз для каких-либо дальнейших действий. На компьютере с ОС macOS есть пара способов для установления этих сведений. Алгоритм самого простого будет выглядеть следующим образом:
- Сначала ищем в меню пункт «Системные настройки». В нём нажимаем на раздел «Сеть».
- Выбираем то сетевое подключение, которое у нас используется. Нажимаем на клавишу «Дополнительно».
- Переходим во вкладку с названием TCP/IP, где наш искомый адрес будет находиться вместе с пунктом «Маршрутизатор».
В рамках другого сценария понадобится через терминал запустить команду netstat. Нужно найти пункт Программы, а в нём Утилиты, где будет предоставлена возможность запустить Терминал.
Зачем нужно знать IP-адрес роутера
Беспроводной маршрутизатор не только объединяет различные устройства в домашнюю сеть, предоставляя каждому из них доступ к интернету, но и сам является членом этой сети. Идентификатор любого звена в такой сети — его IP-адрес
Для роутера такой адрес имеет важное значение. Во-первых, адрес нужно указать на клиентском оборудовании при настройке локальной сети
Во-вторых, при помощи этого адреса осуществляется доступ к внутреннему ПО маршрутизатора — web-интерфейсу.

MAC- и IP-адрес словно «позывные» устройств в домашней сети
Как найти IP-адрес на корпусе роутера
Вся служебная информация, необходимая для первоначальной настройки домашнего роутера, сгруппирована на специальной наклейке-памятке, размещённой на одной из граней корпуса устройства. Её расположение зависит не от марки роутера или фирмы-производителя, а исключительно от формы корпуса. На вертикальных маршрутизаторах наклейка находится на задней грани корпуса, на классических горизонтальных — на нижней.
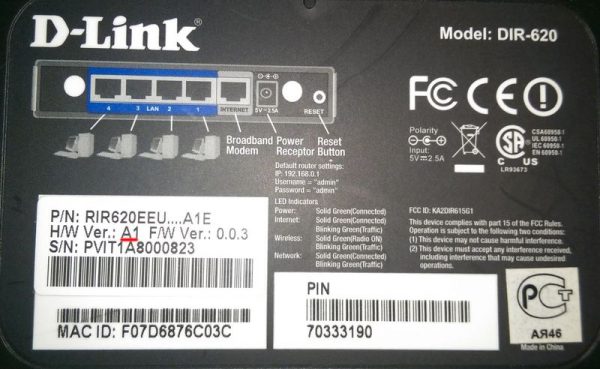
У роутеров с горизонтальным расположением корпуса информационный стикер расположен снизу
Информация на наклейке часто дублируется производителем на коробке роутера, поэтому узнать сетевой адрес и параметры авторизации для доступа к веб-интерфейсу, а также версию встроенного ПО можно без раскрытия упаковки.

У роутеров-вертикалок информационный стикер расположен на задней грани корпуса
Как узнать IP-адрес роутера средствами ОС Windows
Если роутер уже установлен, клиентское оборудование подключено к нему, а сетевые адаптеры настроены на автоматическое получение сетевого адреса, можно легко выяснить IP-адрес роутера, просмотрев свойства активного сетевого соединения:
-
В строке задач щёлкните по значку «Пуск» правой клавишей мыши и выберите пункт «Сетевые подключения» (Network Connections).
-
Перейдите к пункту «Просмотр свойств сети».
-
Найдите в списке поле «Шлюз по умолчанию». Его значение указывает на адрес DHCP-сервера вашего маршрутизатора. Этот же адрес используется и для доступа к внутреннему ПО роутера.
Как посмотреть IP-адрес роутера с помощью PowerShell (интерфейса «Командной строки»)
C последними обновлениями Windows 10 получила новую среду «Командной строки» — Windows PowerShell. Выяснить интересующую вас информацию в ней можно буквально парой-тройкой нажатий клавиш:
-
В строке задач щёлкните по значку «Пуск» правой клавишей мыши и выберите пункт Windows Powershell.
- В открывшемся окне интерфейса командного процессора введите команду ipconfig и нажмите Enter. Команда выведет на экран системный отчёт.
-
Поле «Основной шлюз» отчёта команды содержит IP-адрес маршрутизатора.
Можно ли поменять айпи адрес роутера
Наиболее просто способ изменить программный код роутера — зайти во внутренние настройки модема. Для различных моделей процедура схожа:
- Открыть браузер от имени администратора: напечатать в верхней строчке стандартный IP-адрес.
- Указать логин и пароль.
- Кликнуть на раздел Сеть и подраздел Интерфейс.
- Появится надпись IP-адрес — ввести новое значение.
- Сохранить изменения.
Подробные сведения о модеме позволяют сделать более точную настройку сетевого оборудования. При этом определить номер роутера не составляет труда — можно увидеть его на приборе или уточнить через программу Виндовс либо скаченный софт.
Все о IT
Самое интересное и полезное. информационно-коммуникационные технологии Ежедневно новое ПЕРЕЙТИ телеграмм канал ITUMNIK
Как узнать адрес роутера в сети (через настройки Windows)
Чтобы получить доступ к настройкам Windows, надо в левом нижнем углу экрана нажать на кнопку «Пуск». В появившемся меню выбирают строку «Панель управления».
Обратите внимание! Для определения параметров маршрутизатора понадобится раздел, относящийся к сети и её настройкам. Доступ к нему можно также получить и другим способом
Если правой клавишей мыши кликнуть в правом нижнем углу экрана по иконке, относящейся к подключению интернета, то появится контекстное меню. В нём выбирают строку, где указан центр управления сетями. После этого пользователь получает доступ к сетевым настройкам
Доступ к нему можно также получить и другим способом. Если правой клавишей мыши кликнуть в правом нижнем углу экрана по иконке, относящейся к подключению интернета, то появится контекстное меню. В нём выбирают строку, где указан центр управления сетями. После этого пользователь получает доступ к сетевым настройкам.
Если нажать комбинацию клавиш Win+R, то появится окно ввода. Нужно напечатать строку ncpa.cpl и подтвердить ввод. Затем откроется раздел панели управления, посвящённый сетям.
Вот как можно узнать адрес роутера к которому подключен:
- С левой стороны экрана, в меню выбирают пункт относящийся к изменению параметров адаптера. Если перейти по этой ссылке, то можно будет увидеть все имеющиеся на компьютере подключения.
- Нужно выбрать то из них, которое имеет отношение к роутеру, и нажать на него правой клавишей мыши.
- В появившемся окне надо кликнуть по кнопке «Сведения». В строке, где указан шлюз по умолчанию, содержится нужный адрес.
Узнаем IP-адрес с компьютера
Если у вас в сети есть компьютер под управлением ОС Windows, узнать IP-адрес вашего роутера в сети не составит большого труда. Для этого достаточно воспользоваться одним из стандартных способов.
В командной строке Windows
Можно найти роутер в компьютере с помощью команды ipconfig. Для этого запускаем командную строку. Сделать это можно через меню «Пуск» — «Все программы» — «Стандартные» — «Командная строка». Или же нажмите сочетание клавиш Win+R, введите в окошке команд cmd и нажмите ОК.
В командной строке введите команду ipconfig/all. На экране появится много разной информации, а внизу вы увидите строку «Основной шлюз», где будет указан IP-адрес. Это и есть адрес вашего роутера.
В интерфейсе Windows
Можно обойтись без командной строки и посмотреть локальный IP-адрес своего роутера в интерфейсе Windows. Для этого заходим в Центр управления сетями и общим доступом.
Для того, чтобы попасть в центр управления сетями, можно нажать на иконку компьютера в правом нижнем углу экрана. В появившемся окне можно нажмите либо на «Параметры сети и интернет» или на само подключение. В появившемся окне должна быть сразу видна ссылка на «Центр управления сетями и общим доступом», нажимаем ее.
После этого можно на выбор:
- Выбрать пунккт «Изменение параметров адаптера» и в открывшемся окне выбираем то подключение, которое вы используете для выхода в интернет.
- Или можно туда попасть, кликнув на «Ethernet» в основных сведениях о сети напротив нужной активной сети.
Это либо подключение по кабелю (Ethernet) либо беспроводное (Wi-Fi). Кликаем на него првой кнопкой мыши и выбираем пункт «Состояние». В появившемся окне жмём кнопку «Сведения». Откроется новое окно с параметрами сетевого подключения. Здесь нас интересует строка «Шлюз по умолчанию». Указанный в этой строке IP и будет адресом роутера.
На Linux
Если у вас на компьютере установлена ОС Linux, вы также можете узнать IP роутера с помощью командной строки. Для этого запустите терминал и выполните команду $ ip route show. Появится много текста с цифрами. Адрес роутера будет указан в первой строке.
С помощью утилит
Также узнать сетевой адрес роутера можно с помощью одной из специальных утилит, которых существует немало.
Воспользуйтесь, например, утилитой NetAdapter Repair All In One. Она предназначена для диагностики и устранения сетевых неполадок. Чтобы узнать IP роутера, не нужно ничего делать. Просто запустите программу и на главном экране найдите строку «Основной шлюз» (Default Gateway). Рядом будет указан IP-адрес роутера.
Общее понятие интернет адреса
Все современные компьютерные сети работают по стандарту Ethernet, что предполагает использование TCP/IP протоколов для передачи данных. TCP/IP расшифровывается как «Протокол управления передачей / Интернет протокол» или на английском Transmission Control Protocol / Internet Protocol. На самом деле TCP/IP это не один протокол, а целое их семейство. Главенствующую роль здесь играет протокол низкого уровня, регулирующий адресацию машин в сети — IP. Из этой аббревиатуры и возникло понятие IP адресов. Протокол более высокого уровня — TCP, отвечает за передачу пакетов данных непосредственно между программными продуктами. В структуре Ethernet можно отметить еще несколько протоколов: FTP (передача файлов), SMTP (почтовый протокол), HTTP (передача гипертекстовой информации, отображаемой браузерами), и другие.
Интернет адрес представляет собой числовую комбинацию, состоящую из 32 разрядов для версии IPv4, или 64 разрядов по версии IPv6. Наиболее распространена на данный момент версия v4. В машинном виде это число, записанное в двоичной системе счисления (комбинации нулей и единиц), состоящее из 32 знаков. Запись адреса в машинном виде довольно громоздкая, и не удобная для восприятия человеком. Для этого принято разделять это число на 4 группы по 8 символов, и переводить в десятеричную систему, к которой мы привыкли. Группы чисел разделяются точками. Так получается IP адрес. Число в каждой группе может быть от 0 до 255. Чтобы было наглядно ниже представлен пример записи адреса в машинном виде, и в более привычном для человека:
- машинная запись: 11000000101010000000000100000001
- то же, но разделенное точками: 11000000.10101000.00000001.00000001
- удобное для человека представление: 192.168.1.1
Здесь главное понимать, что каждое устройство, входящее в глобальную компьютерную сеть, имеет уникальный адрес. Существует соглашение, по которому есть часть адресов, используемых для организации локальных сетей, а все остальные для сети интернет. Внутренние или локальные адреса никогда не встречаются в интернете. Хотя могут использоваться внутри огромного количества частных (домашних или офисных) сетей. Это значительно расширяет возможности расширения LAN. Этой информации вполне достаточно, чтобы понять то такое IP для настройки роутера.
Сетевые адреса роутеров по умолчанию
В интернет-пространстве встречаются 2 типа IP-адресов с разным форматом:
- IPv4 (протокол 4): имеет привычную цифровую форму из 32 бит. Например — 172.16.255.2.
- IPv6 (протокол 6): 128-битный формат номера. Включает 8 групп чисел, в каждой по 16 цифр, повторяющихся 4 раза.
По критерию варианта применения идентификатора бывают:
- Внешний (публичный). Этот адрес представляет устройство владельца в общем сетевом пространстве.
- Внутренний (локальный, частный). Он не используется при выходе в интернет, работает в рамках домашней линии.
Также в зависимости от метода определения:
- Адрес статический. Присваивается прибору на постоянной основе при подключении к выделенной сети.
- Динамический. Такой временный номер действует только во время интернет-сессии.
Как узнать IP-адрес роутера соседа
Узнать данные о беспроводной сети соседа можно теми же способами, которые применяются для определения собственного роутера. Для этого сначала необходимо провести подключение. В частности, узнать эту информацию можно, подключившись к соседскому Wi-Fi со своего смартфона.
Однако при этом нужно учитывать следующее:
- Подключиться к его сети можно при условии, если известен его пароль или его сеть открыта для всех желающих.
- Если провести изменения в настройках, то те, кто к ней подключены, могут внезапно потерять доступ.
Обратите внимание! Делать такие действия с роутером соседа можно при условии, что он дал на это разрешение
Возможно ли изменить МАС маршрутизатора?
Прежде всего возникает вопрос: зачем менять МАС роутера? Все очень просто. До сих пор многие компании, занимающиеся подключением интернета, руководствуются физадресом, что весьма неудобно. Ведь во Всемирную паутину можно будет зайти только с того ПК, к которому осуществлена привязка. Стоит попробовать подключить что-то дополнительно, например, планшет или роутер, интернет работать не станет.
Это очень неудобно. Поэтому лучше узнать, делает ли провайдер привязку по физическому адресу. Если все-таки делает, можно:
- попросить его сменить МАС (часто это делают в личном кабинете);
- поменять адрес самостоятельно, вернее клонировать его, перенеся с ПК на роутер. Для этого подключаем к компьютеру маршрутизатор и клонируем МАС в его настройках. То есть адреса будут совпадать, а интернет работать.
Изменение МАК на роутере: три шага
Чтобы сменить МАС, для начала нужно его знать. Обычно адрес любого роутера есть внизу на наклейке. Если вы решили сменить МАС с помощью провайдера, достаточно ему позвонить и назвать свой МАС. Но, если вам проще сделать это самому, клонирование тоже не вызовет особых проблем.
1. Открываем настройки роутера.
2. Находим интересующую нас вкладку и открываем ее.
3. Вписываем новый физический адрес.
Если адрес нужно клонировать с компьютера, то используя сетевой кабель подключаем маршрутизатор к ПК и делаем с него настройку.
Вход в настройки любого роутера делается через строку браузера, в которую вводится адрес 192.168.1.1. Операции по смене МАС надо начинать с этого.
D-Link
- Открываем настройки, войдя в них по адресу указанному в начале раздела.
- Находим Сеть – WAN.
- Выбираем соединение, которое нам интересно.
- В поле с МАС вбиваем свое значение или клонируем с компьютера, кликнув по специальной кнопке.
- Нажимаем “Применить”.
- После выполнения всех действий, у вас будет нужный МАС-адрес.
ASUS
- Открываем настройки.
- После этого ищем вкладку «Интернет», где есть специальное поле «МАК-адрес».
- Набираем желаемый адрес или дублируем его с ПК, щелкнув по кнопке «Клонировать».
- Все сохраняем, кликая по «Применить».
ZyXEL
- В адресную строку вбиваем адрес 192.168.1.1.
- Делая следующий шаг, входим в настройки «Интернет».
- Ищем соединение, необходимое нам и жмем на МАС.
- Выпадет меню, из которого выбираем либо ручной ввод, либо «Взять в ваш компьютер».
- В конце нажимаем на применение.
Tp-Link
- Здесь также надо войти в “Настройки”, вписывая в строку поиска 192.168.0.1/ 192.168.1.1.
- Переходим к разделу «Сеть» (Network), к котором находим «MAC Clone».
- Вбиваем в поле WAN MAC Address, свой МАС или дублируем его, кликнув по Clone MAC Address.
- Останется только нажать на «Сохранить» и делаем перезагрузку ПК.
Как видим на любом роутере сменить сетевой адрес не сложнее, чем на стационарном компьютере или ноутбуке. Его даже просто генерируют или “списывают” с ПК.
Назначение IP-адреса
Физически протокол IP ответственен за адресацию хостов. Соответствующий код содержит заголовок датаграммы.
- Адреса отправителя, получателя.
- Метаданные.
Указанная методика получила название инкапсуляции. Адрес принято делить на подсети. Адрес снабжается суффиксом, равным числу фиксированных битов. Это помогает найти маску подсети. Пример:
- Полный IP-адрес заголовка: 192.168.1.15/24
- Суффикс равен 24.
- Маска подсети – 255.255.255.0
- Адрес ПК – 15.
- Адрес подсети 192.168.1.0
Проблема исчерпания ресурса предсказана IETF в конце 90-х (XX века). Пул IPv4 иссяк 3 февраля 2011 года. Именно поэтому провайдерам приходится циклически чередовать реальные цифры, используемые абонентами. Случись всем одновременно попытаться выйти в интернет, некоторые могут потерпеть фиаско! Произойдёт нехватка IP-адресов.
Сегодня термин больше касается IPv4, нежели шестой версии. Сложилось исторически.
Адрес по умолчанию
Если на роутере не менялся заводской IP-адрес, можно использовать его. Узнать его можно, посмотрев на наклейке в нижней части устройства. Там обычно указывается IP-адрес, МАС-адрес, логин и пароль по умолчанию и параметры беспроводной сети.
Обычно при настройке сети IP-адрес не меняют, поэтому этот способ должен сработать в большинстве случаев. На наклейке также может быть указан не IP, а сетевой адрес. Например, на роутерах TP-Link обычно пишут вместо стандартного адреса http://tplinkwifi.net. С помощью этого адреса вы также можете попасть в веб-интерфейс устройства. А, если нужно знать именно IP, его можно посмотреть там.
Если вам не удается подключиться, используя сетевой адрес, например tplinkwifi.net, даже если он указан на этикетке, попробуйте 192.168.0.1 или 192.168.1.1.
Но может случиться, что наклейка удалена или повреждена. И прочитать IP-адрес невозможно.
В этом случае стоит попробовать стандартные IP-адреса. Большинство производителей используют всего два адреса – 192.168.0.1 и 192.168.1.1. Если не подходит ни один из них, попробуйте 192.168.2.1, 192.168.3.1. Или найдите описание вашей модели роутера в интернете. Там наверняка будет указан IP-адрес по умолчанию.
Если же стандартные адреса не работают, то скорее всего заводской IP вашего роутера был изменён при настройке.
Дальше есть два варианта. Можно сбросить настройки роутера до заводских с помощью кнопки RESET. Метод радикальный и не всегда подходит, потому что после этого сеть придётся настраивать заново с нуля. Если у вас домашняя сеть с двумя-тремя устройствами, это не страшно. А вот если устройств много или же у вас офис с десятком рабочих мест, сетевым принтером и ещё кучей разного оборудования?
Тогда следует воспользоваться одним из следующих способов определения IP-адреса вашего роутера.
Структура сети
Прежде чем начать объяснения о том, как осуществить вход в роутер, требуется разобраться с самой основой построения сетей, чтобы понять — зачем это вообще нужно и какая практическая польза от подобных действий.
Собственно, несмотря на весь «ум» маршрутизатора — он всего лишь ограниченный робот, которому требуется дать начальную информацию по соединению с оператором, откуда брать адреса устройств, и какие раздавать внутри сети. Конечно, указанными данными все функции роутера не ограничиваются, но это та основа, которая используется для связи клиентского оборудования между собой и внешними серверами или персональными компьютерами.
Сам же обмен информацией между клиентами сети происходит на машинном «языке общения», который для представленного случая называется протоколом. Это определенные последовательности цифровых сигналов, обеспечивающие связь между устройствами. Для интернета используется TCP/IP формат передачи данных.
Немного стоит остановиться на структуре компьютерной сети, чтобы стало понятно, для чего вообще служит роутер. В сущности, глобальный интернет и локальные соединения компьютеров или любых других «высокоинтеллектуальных» устройств между собой построены на объединении их в своеобразные круги, называемые — сети. Каждая такая, относительно маленькая, является частью (единицей) большей. Все подобные структуры имеют свой адрес, представленный последовательностью четырех чисел, разъединенных точками. Указанный идентификатор определяет уровень вложенности сетей по направлению от большей к меньшей. То есть последняя цифра нумерует подсеть входящую в сеть с индексом, указанным до точки, которая в свою очередь принадлежит группе объединений с еще более ранним обозначением в адресе. Объединение различных компьютерных сетей показано на рисунке ниже.
Собственно, устройства одной сети ничего не знают об остальных аппаратах, в них расположенных. Как раз коммутировать взаимодействие между разными сетями — предназначение маршрутизаторов.
Наверное, обратили внимание, что роутеры называют по-разному. Это неспроста
Изначальное наименование — английское слово «Router» или в переводе на русский — маршрутизатор. А привычное нам «роутер» — всего лишь плохая транскрипция английского слова, которая прижилась и вошла в лексикон нашего языка. Кроме перечисленных может встретиться наименование «свитч», от иностранного «switch» — переключатель или «коммутатор». Так называют аналогичные устройства по функциональным признакам — ведь они выполняют коммутацию соединений. Все приведенные названия официально приняты и широко распространены.
Вернемся к сетям. В каждой из них, принадлежащих идентификатору последней цифре в адресе (4 уровня), может находиться множество компьютеров, аппаратов, принтеров, смарт-телевизоров и прочих высокоинтеллектуальных устройств. И у всех присвоен уникальный номер, разный для каждого аппарата. Именно по нему определяется конечная точка доступа, свободно видимая всем остальным в рамках своей подсети. Этот номер представляет собой такую же последовательность четырех цифр, разделенных точками, как и общий идентификатор объединения. В комплекте с сетью она называется IP-адресом и выглядит приблизительно так для устройств, находящихся в одной сети: 192.168.0.1. Цифры могут быть любыми, но их выдача выполняется по определенным правилам, описание которых слишком обширно и выходит за рамки статьи. Единственно на что стоит сделать упор — для локальных сетей конечных пользователей принята адресация вида 10.x.y.z и 192.168.y.z, где x, y и z уникальные у каждого устройства числа. Есть и ограничение — никогда не применяются для соединения служебные IP 127.0.0.1 и 0.0.0.0. Первый — на любом оборудовании всегда адрес его самого, второй — обращение ко всем аппаратам внутри подсети.
Таким образом, структура связи может быть представлена в одном из видов, изображенных на рисунке ниже.
Роутер, как объединяющая система, имеет свой отдельный идентификатор, который указывается на всех клиентских устройствах, сообщая им, что этот маршрутизатор — своеобразный мост между ними и другими сетями, и все пакеты TCP/IP должны двигаться через него. Для домашних вариантов роутер зачастую использует IP 192.168.0.1 или 192.168.1.1. Именно этот адрес будет применяться в качестве основы процедуры настройки. Сам маршрутизатор имеет их два — внутренний и внешний. Нас интересует только первый. Узнать его можно или из документации на коммутатор или же он будет написан на этикетке, прикрепленной к корпусу. Там же берется информация об имени пользователя и пароле по умолчанию.
Как узнать адрес роутера в сети (через настройки Windows)
Чтобы получить доступ к настройкам Windows, надо в левом нижнем углу экрана нажать на кнопку «Пуск». В появившемся меню выбирают строку «Панель управления».
Обратите внимание! Для определения параметров маршрутизатора понадобится раздел, относящийся к сети и её настройкам. Доступ к нему можно также получить и другим способом
Если правой клавишей мыши кликнуть в правом нижнем углу экрана по иконке, относящейся к подключению интернета, то появится контекстное меню. В нём выбирают строку, где указан центр управления сетями. После этого пользователь получает доступ к сетевым настройкам
Доступ к нему можно также получить и другим способом. Если правой клавишей мыши кликнуть в правом нижнем углу экрана по иконке, относящейся к подключению интернета, то появится контекстное меню. В нём выбирают строку, где указан центр управления сетями. После этого пользователь получает доступ к сетевым настройкам.
Если нажать комбинацию клавиш Win+R, то появится окно ввода. Нужно напечатать строку ncpa.cpl и подтвердить ввод. Затем откроется раздел панели управления, посвящённый сетям.
Вот как можно узнать адрес роутера к которому подключен:
- С левой стороны экрана, в меню выбирают пункт относящийся к изменению параметров адаптера. Если перейти по этой ссылке, то можно будет увидеть все имеющиеся на компьютере подключения.
- Нужно выбрать то из них, которое имеет отношение к роутеру, и нажать на него правой клавишей мыши.
- В появившемся окне надо кликнуть по кнопке «Сведения». В строке, где указан шлюз по умолчанию, содержится нужный адрес.
Как узнать IP роутера Wi-Fi, к которому подключен
Современные операционные системы оснащены большим количеством встроенных инструментов, которые предоставляют пользователю практически неограниченные возможности. Так вот, проверить ИП-адрес удаленной точки доступа можно на любом девайсе с любой операционной системой всего в несколько кликов.
Как найти IP-адрес маршрутизатора на ПК с ОС Windows
Узнать шлюз, используемый по умолчанию, можно в сведениях подключения. Предварительно требуется открыть «Сетевые подключения», где на экране будут отображаться все имеющиеся на устройстве адаптеры. Далее нужно навести курсор мыши и нажать правой кнопкой по значку подключения к Интернету, затем тапнуть на «Центр управления сетями».
На экране отобразится новое окно, где потребуется перейти в раздел «Изменение параметров адаптера», в качестве альтернативы можно зажать на клавиатуре комбинацию «Win + R», в соответствующую форму ввести команду «ncpa.cpl», подтвердить нажатием на «Ок». Теперь правой кнопкой мыши нужно нажать на подключение, через которое осуществляется сопряжение с сетевым оборудованием, выбрать «Состояние».
В завершении в отобразившемся окне нужно тапнуть на «Сведения», после чего откроется еще одно окно, в котором можно ознакомиться с адресом в строке «Шлюз по умолчанию IP». Это и есть искомый параметр.
Сведения о сетевом подключении на устройствах с ОС Windows
Обратите внимание! Существует еще один способ, как находить искомый объект при помощи командной строки. Для этого нужно запустить командную строку сочетанием клавиш «Win + R» и ввести команду «cmd» или же найти через поиск
На экране отобразится командная строке, где надо будет прописать «ipconfig /all». По истечении нескольких секунд на экране в разделе «Основной шлюз» будет отображен искомый параметр.
В реализации оба способа просты. Если не отклоняться от пошагового алгоритм, справиться даже новичок.
Как определить адрес в МАС OS
Пошаговая инструкция выглядит следующим образом:
- Пользователь должен нажать на значок Apple, который расположен в левом углу экрана. Из выпадающего списка выбрать «Системные настройки».
- В отобразившемся окне нужно выбрать вкладку «Сеть», после чего появятся все сетевые интерфейсы, которые только есть на компьютере. Зеленым цветом будут отображаться активные, а красным — нет.
Информация о сетевом подключении на Macbook
Важно! В завершении пользователю остается тапнуть на активное соединение, и напротив строки «Маршрутизатор» будет отображаться адрес сетевого оборудования
Как узнать адрес подключения со смартфона
Если нет возможности воспользоваться стационарным компьютером, ноутбуком или даже нетбуком, то узнать адрес можно и с помощью смартфона на ОС Аndroid и iOS.
Для распространенной ОС Android алгоритм рассмотрен на примере телефона Xiaomi:
- Пользователь должен зайти в «Настройки», затем — «Wi-Fi» или «Беспроводные сети» (наименование пунктов может изменяться в зависимости от установленной версии операционной системы).
- На экране отобразятся все доступные подключения, но необходимо нажать на стрелочку, которая стоит напротив подсоединенной сети.
- Из выпадающего списка нужно тапнуть на раздел «Шлюз», там и будет прописан искомый параметр.
Искомая величина на смартфонах Xiaomi
К сведению! На iPhone достаточно пройти путь: «Настройки» — «Wi-Fi». Среди всех удаленных точек доступа нужно выбрать свою и нажать на нее. Затем во вкладке «Маршрутизатор» можно найти IP-адрес сетевого оборудования.
Как узнать IP-адрес на iPhone
IP адрес для роутера в Linux
Найти адрес роутера на рабочем столе Linux также очень просто. Большинство графических оболочек Linux содержат прямо на рабочем столе иконку с доступом к сетевым настройкам – в области сообщений. Обычно достаточно кликнуть по ней и в контекстном меню выбрать пункт «Connection Information» или похожее название. В окне свойств соединения ищите секцию IPv4, а в ней свойства «Default Route» или «Gateway». Это и будет адрес вашего роутера.
На этом мой рассказ о том, как узнать ip роутера можно считать завершенным. Возможно, вы обладаете другим сетевым устройством, которое не было мною перечислено. В любом случае любое устройство, подключенное к сети, должно предоставлять возможность для просмотра сетевых настроек. Просто поищите в свойствах что-то типа «Шлюз», «Роутер» или «Gateway» — здесь и будет прописан искомый адрес роутера, обслуживающего вашу сеть.
С помощью командной строки
Чтобы воспользоваться нужной утилитой, сначала потребуется запустить интерпретатор командной строки.
Это можно сделать несколькими способами. Один из них состоит в том, чтобы нажать клавишу «Пуск», которая находится в левом нижнем углу дисплея. В открывшемся меню предусмотрена строка для поиска. В ней можно набрать «cmd» и подтвердить ввод. После этого откроется консольное окно для ввода команд.
Ещё один способ его открыть — это воспользоваться комбинацией клавиш Win+R. В этом случае откроется строка для ввода команд.
Обратите внимание! Если в ней указать cmd и подтвердить ввод, то в этом случае также откроется консольное окно. Адрес вай-фай роутера можно получить, набрав в командной строке «ipconfig/all» после этого на экран будет выведена разнообразная информация, относящаяся к подключениям компьютера
Какой адрес нужен — это можно определить следующим образом:
Адрес вай-фай роутера можно получить, набрав в командной строке «ipconfig/all» после этого на экран будет выведена разнообразная информация, относящаяся к подключениям компьютера. Какой адрес нужен — это можно определить следующим образом:
нужно обратить внимание на строку, относящуюся к основному шлюзу.
записанный здесь IP-адрес относится к роутеру.
Ещё один способ получить требуемую информацию состоит в том, чтобы воспользоваться командой «route print». Будет выведено много информации. Адрес роутера можно будет увидеть в разделе, который относится к IPv4. Он будет указан в тексте в качестве IP-адреса маршрутизатора.
Для получения нужной информации об айпи вай-фая можно также набрать в консоли команду «netstat -r». Вывод после применения команды будет аналогичен тому, который имел место после применения предыдущей команды. Нужный адрес — это тот, который указан для шлюза.
Определяем IP своего роутера
В большинстве случаев узнать IP-адрес маршрутизатора довольно легко. Для этого достаточно перевернуть роутер и посмотреть данные на стикере, который был наклеен производителем. Кроме адреса для входа в панель управления роутером, на этой же наклейке обычно указаны данные учётной записи, используемые по умолчанию.
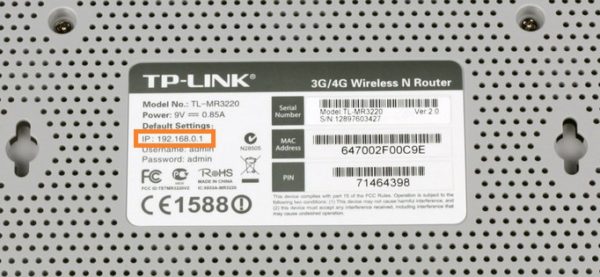
IP-адрес состоит из четырёх групп цифр, разделённых точками. Для выполнения настройки маршрутизатора эту комбинацию символов необходимо ввести в любом интернет-браузере.

Важно! Если на роутер была установлена нестандартная прошивка, его IP может отличаться от указанного на наклейке или в инструкции. Если стандартный адрес не подходит, вы можете узнать IP средствами Windows
Определить IP-адрес роутера на Андроиде
Адрес маршрутизатора в локальной сети можно определить и с помощью мобильного устройства, если под рукой нет компьютера. Для смартфонов на Android инструкция следующая:
- Открываем параметры, находим подменю «Сеть и интернет».
- Активируем вайфай. В списке доступных точек доступа находим свою сеть и подключаемся (вводя пароль или с помощью WPS). Под сетью должна появиться подпись «Подключено».
- Нажимаем по активному подключению. Откроются сведения об используемом протоколе защиты, MAC-адресе, IP-адресе и скорости соединения. В строке «IP-адрес» вы можете узнать свой IP, а в строке «Шлюз» указан адрес роутера в локальной сети.
С помощью командной строки
Чтобы воспользоваться нужной утилитой, сначала потребуется запустить интерпретатор командной строки.
Это можно сделать несколькими способами. Один из них состоит в том, чтобы нажать клавишу «Пуск», которая находится в левом нижнем углу дисплея. В открывшемся меню предусмотрена строка для поиска. В ней можно набрать «cmd» и подтвердить ввод. После этого откроется консольное окно для ввода команд.
Ещё один способ его открыть — это воспользоваться комбинацией клавиш Win+R. В этом случае откроется строка для ввода команд.
Обратите внимание! Если в ней указать cmd и подтвердить ввод, то в этом случае также откроется консольное окно. Адрес вай-фай роутера можно получить, набрав в командной строке «ipconfig/all» после этого на экран будет выведена разнообразная информация, относящаяся к подключениям компьютера
Какой адрес нужен — это можно определить следующим образом:
Адрес вай-фай роутера можно получить, набрав в командной строке «ipconfig/all» после этого на экран будет выведена разнообразная информация, относящаяся к подключениям компьютера. Какой адрес нужен — это можно определить следующим образом:
нужно обратить внимание на строку, относящуюся к основному шлюзу.
записанный здесь IP-адрес относится к роутеру.
Ещё один способ получить требуемую информацию состоит в том, чтобы воспользоваться командой «route print». Будет выведено много информации. Адрес роутера можно будет увидеть в разделе, который относится к IPv4. Он будет указан в тексте в качестве IP-адреса маршрутизатора.
Для получения нужной информации об айпи вай-фая можно также набрать в консоли команду «netstat -r». Вывод после применения команды будет аналогичен тому, который имел место после применения предыдущей команды. Нужный адрес — это тот, который указан для шлюза.