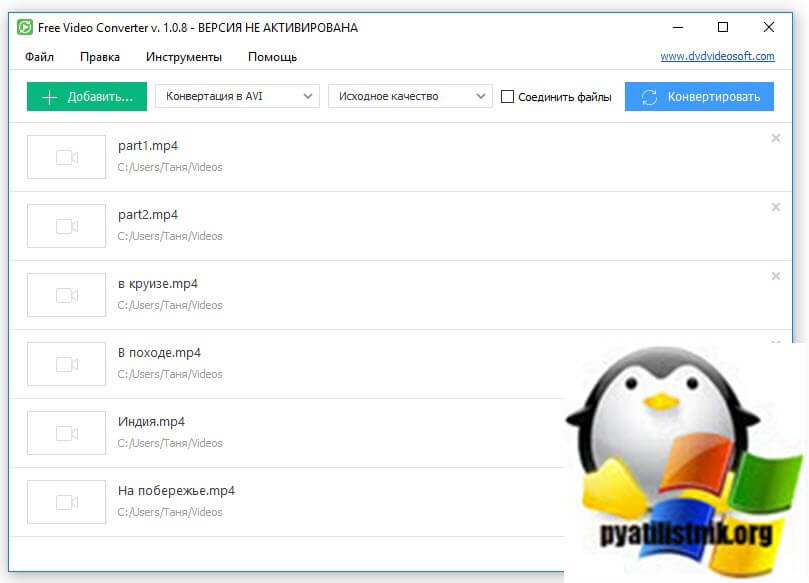Программы для чтения pdf-файлов
Содержание:
- Условно‑бесплатные приложения
- Как пользоваться
- Как удалить программу полностью
- Как редактировать текст в Adobe Acrobat
- Обзор функциональности программы Адоб Акробат Про (версия Acrobat Pro DC)
- Инструкции
- Возможности Adobe Acrobat
- Возможности программы
- Возможности
- Скачать Foxit Reader
- Как установить Foxit Reader на компьютер
- Использование программы
- Версии
- Adobe Acrobat Reader DC 2017 Скачайте Русскую версию для Windows
- Adobe Acrobat Reader DC 2017
- Как поменять шрифт в Adobe Acrobat
- Как сжать PDF-файл
- Возможности Foxit Reader
Условно‑бесплатные приложения
Эти программы предлагают более широкую функциональность для работы с PDF, но с некоторыми ограничениями. Вы можете использовать урезанные бесплатные версии или оформить подписку с полным набором инструментов.
1. Sejda PDF
- Тип: просмотрщик, редактор, конвертер, менеджер.
- Платформы: Windows, macOS, Linux.
Очень интуитивная и удобная программа. Запустив Sejda PDF, вы сразу увидите все инструменты, сгруппированные по категориям. Выбирайте нужный, перетаскивайте в окно программы необходимый файл и приступайте к манипуляциям. Большинство действий c PDF в этом приложении можно выполнять за несколько секунд, даже если вы пользуетесь им впервые.
Что можно делать в Sejda PDF:
- редактировать PDF;
- объединять и разделять документы по страницам;
- сжимать размер файлов;
- конвертировать PDF в JPG и Word (и наоборот);
- защищать документы паролем и отключать его;
- добавлять водяные знаки;
- обесцвечивать документы;
- обрезать площадь страниц;
- подписывать документы.
Бесплатная версия позволяет выполнять не больше трёх операций в сутки.
2. PDFsam
- Тип: просмотрщик, менеджер, конвертер, редактор.
- Платформы: Windows, macOS, Linux.
PDFsam не может похвастать отполированным до совершенства и удобным интерфейсом. Зато в программе есть несколько полезных менеджерских функций, доступных всем без оплаты и каких‑либо ограничений.
Что можно делать в PDFsam:
- объединять PDF;
- разбивать PDF по страницам, закладкам (в местах с указанными словами) и размеру на отдельные документы;
- поворачивать страницы (если некоторые из них были отсканированы вверх ногами);
- извлекать страницы с указанными номерами;
- конвертировать PDF в форматы Excel, Word и PowerPoint (платно);
- редактировать текст и другое содержимое файлов (платно).
3. PDF‑XChange Editor
- Тип: просмотрщик, менеджер, конвертер, редактор.
- Платформы: Windows.
Очень функциональная программа с классическим интерфейсом в стиле офисных приложений Microsoft. PDF‑XChange Editor не слишком дружелюбна по отношению к новичкам. Чтобы освоить все возможности, нужно потратить некоторое время. К счастью, все внутренние описания и подсказки переведены на русский язык.
Что можно делать в PDF‑XChange Editor:
- редактировать и выделять текст;
- добавлять аннотации;
- распознавать текст с помощью OCR;
- редактировать нетекстовое содержимое (платно);
- шифровать документы (платно);
- конвертировать PDF в форматы Word, Excel и PowerPoint и наоборот (платно);
- сжимать файлы (платно);
- сортировать страницы в любом порядке (платно).
4. Adobe Acrobat Reader
- Тип: просмотрщик, менеджер, конвертер, редактор.
- Платформы: Windows, macOS, Android, iOS.
Популярная универсальная программа для работы с PDF от компании Adobe. Бесплатная версия представляет собой весьма удобный кросс‑платформенный просмотрщик документов, остальные функции доступны по подписке.
Что можно делать в Adobe Acrobat Reader:
- выделять и комментировать текст, искать слова и фразы;
- редактировать текст и другое содержимое (платно);
- объединять документы в один файл (платно);
- сжимать файлы (платно);
- конвертировать PDF в форматы Word, Excel и PowerPoint (платно);
- преобразовывать изображения форматов JPG, JPEG, TIF и BMP в PDF (платно).
Все эти и другие функции доступны в десктопных вариантах Adobe Acrobat Reader. Мобильные версии позволяют только просматривать и аннотировать документы, а также (после оформления подписки) конвертировать их в разные форматы.
Adobe Acrobat Reader
Разработчик:
Adobe
Цена:
Бесплатно
Adobe Acrobat Reader
Разработчик:
Adobe Inc.
Цена:
Бесплатно
Этот материал был впервые опубликован в мае 2018 года. В марте 2020‑го мы обновили текст.
Как пользоваться
На практике применять ПДФ ридер для Windows 10 достаточно просто. Нужно учесть следующее:
- Интерфейс разработки выполняется в стиле Майкрософт Офис. Используемые вкладки можно найти на верхней панели, в главном окне. Они практически идентичны тем вкладкам, которые обычные потребители привыкли видеть в решениях, выпущенных компанией Майкрософт.
- Работа с документами осуществляется в одном из трех режимах: чтение, просмотр, обратный просмотр. Перейти в нужный режим можно воспользовавшись соответствующими вкладками, расположенными на главной странице.
- Для того чтобы выполнить редактирование документа для Windows 7, можно запросто руководствоваться инструментом «Пишущая машинка». Находится описанная опция во вкладке «Комментарии». Чтобы можно было выполнить написание необходимых данных, потребуется кликнуть в требуемом месте документа, после чего вписать туда текст или же изменить его.
- Чтобы добавить в документ символы, потребуется выбрать на вкладке соответствующий инструмент «Рисование». Прочих инструментов для редактирования данное приложение не предусматривает. Оно не позволяет в дальнейшей редактировать конкретный текст, изменять его, удалять лишние страницы.
Как удалить программу полностью
Вкладка «Программы и компоненты» в панели управления
Деинсталлировать софт, который больше не нужен, можно разными способами, при этом делать это нужно правильно, чтобы вместе с приложением были удалены также связанные с ним элементы.
Рассмотрим, как удалить Adobe Acrobat Reader DC полностью встроенными средствами ОС Windows. Удаление продукта осуществляется так же, как и в случае с прочим софтом:
- Идём в Панель управления, переходим к разделу «Программы и компоненты».
- Выбираем софт из списка, жмём ПКМ и «Удалить».
- Подтверждаем действие, после чего процесс деинсталляции выполнится автоматически.
Для Windows 10 эту же процедуру можно проделать также, используя «Параметры» (Win+I) – «Система» – «Приложения и возможности».
Альтернативный вариант удаления софта со всеми его «хвостами» предполагает использование сторонних утилит. Отличным решением является Revo Uninstaller. Инструмент удалит ПО и все его следы на компьютере, включая системный реестр. Следуя подсказкам мастера удаления, с задачей справится даже начинающий пользователь.
Как редактировать текст в Adobe Acrobat
Окно редактирования текста в Adobe Acrobat
Работать в Acrobat Reader DC несложно, но ввиду большого количества возможностей программы начинающий пользователь может не сразу сориентироваться среди имеющихся опций. Редактировать текст получится только в версии Pro.
В этом деле новичку поможет небольшая инструкция:
- Чтобы отредактировать содержимое, переходим в «Инструменты» – «Редактировать PDF» – «Редактировать», в результате чего содержимое разделится на блоки. Кликом левой кнопки мыши по блоку можно править текст, удалить фрагмент или добавить в него информацию. Текстовые блоки можно перетаскивать, поворачивать, изменять их размеры и другие свойства. В правой части будет доступна информационная панель, отображающая параметры (размер шрифта, отступы, цвет и т. д.).
- Чтобы копировать текст, выделяем его весь или только фрагмент с помощью опции «Выделение», указываем «Копировать» или «Копировать, сохранив форматирование».
- Для удаления текста или его части, выделяем, нажимаем ПКМ – «Удалить» или Del.
- Для создания пустого блока, который можно будет затем заполнить, используется кнопка «Добавить текст». Жмём по ней левой кнопкой мыши и выделяем область листа, которую требуется заполнить. Аналогично добавляются и картинки (кнопка «Добавить изображение»). Загрузив фото или картинку, её можно отразить зеркально, по вертикали, горизонтали, обрезать, повернуть и т. д. Эти опции доступны на панели справа в блоке «Объекты».
- Создать или отредактировать ссылку, ведущую на сайт в интернете или на страничку в PDF, а также открывающую файл на компьютере, можно с помощью кнопки «Связать» («Связать» – «Добавить/редактировать веб-ссылку или ссылку на документ»).
Обзор функциональности программы Адоб Акробат Про (версия Acrobat Pro DC)
Ещё раз сделаю оговорку: версия Adobe Acrobat Reader DC – крайне бедна функционально и даёт возможность пользователю просматривать файлы PDF, подписать их и отослать кому-либо почтой для такого же чтения и использования. Поэтому, чтобы оценить пользу программы в полной мере, в рамках данной инструкции рассмотрим функционал Acrobat Pro DC Trial.
Итак, при запуске ярлыка мы попадаем на главное окно программы, где по умолчанию открыт пункт меню «Последние» (5), здесь на рабочем пространстве отображается список последний файлов, с которыми работал пользователь, даже те, которые отмечены «звёздочкой» из категории «Отмечено» (6). Это так называемые любимые файлы пользователя, они также автоматически попадают в облачный раздел «Document Cloud» (9) и при авторизации пользователя в учётной записи работа с ними возможна с разных устройств.
Раздел «Сканы» (7) предусматривает установку бесплатной дополнительной программы Adobe Scan для мобильного устройства с возможностью «превращать» файлы любого формата в PDF-формат.
Раздел «Файлы» поделён на несколько подразделов:
«Мой компьютер» (8) – это файлы, которые хранятся на вашем компьютере,
«Document Cloud» (9) – общедоступные пользователю «любимые» файлы из облачного хранилища,
«Доб. уч. запись» (13) – раздел, позволяющий пользователю подключиться к другим облачным хранилищам,
к примеру, к Googke Диску (10):
Раздел «Общий доступ» также подразделяется на:
- Файлы, к которым вы предоставили доступ (11),
- Файлы, к которым предоставили доступ вам (12).
Если в таблице файлов общего доступа выделить мышью какой-нибудь файл, то права появится информация о нём: кто владелец, кому отослан, а также у хозяина файла есть право добавить ещё людей, скопировать ссылку на файл, возможность отменить к нему доступ и удалить общий файл.
Для работы с файлом необходимо его загрузить, причём все открытые файлы открываются в отдельной вкладке, между которыми легко переключаться (14):
Для удобства пользователя слева представлено интерактивное содержание (15), а также панель закладок (16). Если в процессе чтения вас заинтересовала какая-то фраза (17), то её можно выделить мышью и с помощью правой кнопки мыши вызвать контекстное меню (18), в котором представлена богатая коллекция действий.
Если выделить мышью какое-то слово или фразу (19), то над ним можно увидеть всплывающее меню (20), в котором можно отыскать разные полезные инструменты:
Чтобы, к примеру, отредактировать текст, необходимо выделить редактируемую фразу и выбрать инструмент «Редактировать текст и изображения» (21):
После чего редактируемая область обозначится в квадрате, где можно править текст (22) и с помощью настроек формата (23) «поиграть со шрифтами»
После окончания редактирования нужно нажать кнопку «Закрыть» (24):
При выходе из программы Adobe Reader спросить у вас разрешения сохранить изменения, нужно это сделать нажатием на кнопку «Да» (25):
Одна из востребованных функций программы – «Заполнить и подписать» (26), она находится на панели инструментов справа:
Для запуска этого процесса нужно заполнить информацию и подписать документ со своей стороны (27). Затем «Запросить подписи» (28) у своих коллег.
Выбрать подпись (29):
После этого она отобразится на поле документа (30). Затем необходимо нажать на кнопку «Далее» (31):
Отправка документа другим пользователям возможна тремя способами:
- «Получить ссылку» (32),
- «Отправить копию» (33),
- «Запросить подписи» (34).
У каждого способа есть свои особенности и свои алгоритмы, проходить по которым в рамках данной инструкции мы не будем.
Очень удобный инструмент «Добавить комментарий» (35,36), который отставляет метки для кусков текста или изображений:
Комментарий в готовом виде выглядит вот так:
На самом деле, программа Acrobat Pro DC Trial – это настоящая «планета» возможностей, которая также позволяет:
- Создавать файлы,
- Объединять файлы,
- Защищать файлы,
- Сканировать и распознавать,
- Систематизировать страницы,
- Экспортировать в разные форматы,
- Сравнивать документы между собой.
Инструкции
Любой файл должен быть оформлен правильно и красиво. Для этого необходимо знать предназначение каждой функции, а также инструкцию пользования.
Как скачать
Для стабильной работы программы необходимо скачивать оригинальный софт. Так вы сможете себя обезопасить от системных сбоев и атаке вирусов. Adobe Acrobat DC Pro 2020 скачать абсолютно бесплатно вы сможете на нашем сайте, где также имеется множество других версий под разные системы.
Как установить
- Для установки необходимо запустить скачанный файл.
- В открывшемся окне нажимаем «Запустить».
- Указываем путь распаковки, а затем: Существующие файлы — Режим перезаписи: Пропустить и нажимаем на кнопку: Далее >.
- Ожидаем окончания процесса распаковки.
- После завершения распаковки ставим галочку возле «Запустить Adobe Acrobat».
- В этом окне необходимо вписать серийный номер или выбрать пункт пробной версии. Так выглядит серийный номер Adobe Acrobat Pro DC.
- После успешной активации необходимо выбрать язык программы, так как программа локализована под различные языки.
- Ожидаем окончания установки
Возможности Adobe Acrobat
Если говорить о бесплатной версии Adobe Acrobat Reader, здесь перед пользователями открываются возможности исключительно просмотра PDF. Содержимое таких документов можно копировать или же отправлять в печать, но вот изменить любой элемент не получится, включая текст.
В том случае, когда пользователь приобретает полноценную версию ПО, для него открывается целый ряд различных инструментов, которые подходят для взаимодействия с упомянутыми документами. Так можно объединять PDF, добавлять к ним текст, разделять на блоки, работать с отдельными страницами и повышать качество сканирования.
Возможности программы
Adobe Acrobat – это не просто редактор, а инструмент для редактирования файлов, который обладает целым рядом функций. Причём некоторые из этих функций уникальные и существуют лишь в этом приложении.
Сканирование фото
Теперь для сканирования текста не нужен будет принтер. Для этого просто необходимо иметь смартфон и фотографию текста. Что-бы преобразить картинку с текстом в PDF-файл достаточно перенести картинку в программу с помощью облака или других сервисов, а затем воспользоваться функцией считывания текста. И сам считает текст с фото, а затем конвертирует его в PDF. При этом сохранит приблизительный размер букв, задаст похожий шрифт и цвет для текста.
Цифровая подпись
Исключительно в Adobe Acrobat Pro существует возможность нанесения электронной подписи на документ. Такая подпись имеет юридическую силу, и в случае чего может доказать авторство текста.
Шифрование
Программа надёжно шифрует все данные файлов и хранит их в безопасном месте на ПК. Это позволяет обезопасить целостность файлов и не допустить их повреждение или случайное удаление. К тому же имеется функция пароля на файлах, что не позволит другим лицам открыть ваш файл без знания комбинации цифр.
Возможности
Сразу следует отметить тот факт, что данный софт является кроссплатформенным. То есть, вы без проблем установите программу как на Windows, так и на macOS. Также следует добавить, что разработчик предлагает две версии – Adobe Acrobat DC и альтернативу в виде Pro DC. Первый вариант бесплатный, ввиду чего он имеет меньше возможностей:
- Просмотр файлов формата PDF, их печать.
- Поиск информации по тексту.
- Создание и хранение документов.
- Интерактивность за счёт поддержки технологии Adobe Flash.
Что касается версии Pro DC, она включается в себя максимальный набор опций. Помимо того, что вы можете выполнять всё из вышеперечисленного, вам дополнительно становится доступным:
- Создание документов в формате PDF. При этом делать вы можете это из любых приложений. Дополнительно будет поддерживаться возможность выполнения печати.
- Возможность преобразования файлов Microsoft Office в формат PDF.
- Сканирование текста на бумаге и его преобразование в печатный формат при помощи специальной технологии.
- Проверка документов на то, есть ли в них скрытая информация.
- Возможность объединения файлов сразу из нескольких приложений и формирование единого документа PDF.
Скачать Foxit Reader
Мы рассмотрели и узнали, что это за программа, какие преимущества и условия она предлагает. А главное, почему стоит ее использовать на своей системе для выполнения различных задач. Отличается разработка легкостью. Она не потребует от компьютера значительных ресурсов. Утилита достаточно удобная и имеет приятный вид. Открывает оперативно все файлы формата PDF. После того как вы приняли решение почитать с помощью этой утилиты книгу вам не нужно будет искать место, где вы остановились ранее. После повторного открытия программы вы окажетесь именно на нужном месте в книге. Это очень удобно, не потребуется заново перелистывать страницы в поисках необходимой. Отдельного внимания заслуживает режим чтения вслух. Это позволит обеспечивать максимальное удобство в дальнейшем при выполнении различных работ с данной разработкой.
Если вам понравилась программа, то тогда примите решение скачать Foxit Reader бесплатно с данного сайта. Установка не займет у вас много времени.
Как установить Foxit Reader на компьютер
Для того чтобы работать внутри Фоксит, потребуется выполнить следующие действия по установке:
- После скачивания на компьютер у вас появится архив, в котором и будет содержаться программа.
- По архиву потребуется кликнуть два раза, после чего будет выполнена распаковка исходных файлов. Делать это актуально с использованием иного популярного решения — Винрар. При нажатии на файл можно увидеть полностью содержимое архива.
- Далее, при возникновении подобной нужды, стоит всего лишь нажать на кнопку извлечения необходимых документов. После их распаковки потребуется нажать на файл под именем Setup два раза. После чего система предложит выполнить установку предложенного файла на ваш ПК. Предварительно осуществляется проверка лицензии разработчика, в случае, если предлагается установка сторонним издателем, система уведомит вас о возможных рисках, исключая запуск на ПК приложения с вирусами, троянами.
- Выберите язык программы.
- Если согласны с информацией, которая указывается в уведомлении, нужно выполнить нажатие на «Далее».
- После чего система предлагает ознакомиться с перечнем условий и гарантийным обязательством относительно установки на ПК. Желательно ознакомиться с указанной там информацией. Это позволит избежать лишних проблем, которые имеют место при последующей работе с любым программным обеспечением.
- Далее, необходимо нажать «Я согласен», что символизирует согласие со всеми требованиями разработчика по установке и использованию данного продукта. После этого необходимо нажать на выделенную кнопку «Далее».
- Появится в дальнейшем новое окно, в котором будет предложено установить для оптимальной работы другие продукты, а также выбрать место на ПК для последующего хранения исходного файла. При необходимости можно изменить расположение файла от заданного по умолчанию. Но лучше всего выбрать стандартный вариант foxit pdf, который позволит в дальнейшем оптимально использовать решение, в зависимости от требований потенциального потребителя.
- Выберите дополнительные компоненты программы, которую могут пригодиться в процессе использования.
- Можно убрать галочки с позиций, которые предлагают выделить образ на рабочем столе, но это нежелательно. После этого потребуется нажать на клавишу «Далее». Этим вы подтвердите собственное желание перейти к последующему, окончательному этапу установки.
- По окончании ознакомления с информацией, которая представлена в окне, необходимо нажать на кнопку «Установить». Это начнет сам процесс установки.
- Последним действием является нажатие на кнопку Finish, которая указывает на окончательное решение выполнить установку и приступить к ее последующему использованию. Таким образом, все просто и легко, нет необходимости тратить много времени на установку.
- Когда установка окончена, программа показывает на экране соответствующее уведомление. Вы сможете уверенно открывать вкладки и работать, решая свои задачи, используя для этих целей действительно рационально продуманный инструмент.
Скачивая с официального сайта, вы устанавливаете разработку на английском языке. Предусматривает программный продукт выбор также русского языка
Для этого важно выполнить следующие действия:
- Зайти в меню Пуск, выбрать Все программы, найти ту, ради которой и затевались все действия (Foxit Reader). Нажатием кнопки перейти на главную страницу программного продукта, после чего в четвертом меню нажать на Language.
- Далее, откроется в foxit reader меню, в котором можно без каких-либо особых проблем выбрать актуальный для него язык (в нашем случае, это будет русский язык). После этого будет достаточно выполнить перезапуск программы и работать с интерфейсом меню в комфортном для себя режиме.
Использование программы
С основным предназначением рассматриваемого программного обеспечения понятно. Теперь можно переходить к инструкциям по использованию. Разделить этот блок следует на несколько разных руководств, чтобы даже самый начинающий понял весь принцип управления, начиная от того, как скачать Adobe Acrobat Pro DC для Windows или его бесплатную версию, заканчивая редактированием и сохранением готового файла.
Скачивание приложения
Весь процесс начинается с того, что пользователю потребуется скачать софт на свой компьютер и произвести его инсталляцию. Для этого вы можете воспользоваться прямой ссылкой на нашем сайте и полностью быть уверенным в том, что получите последнюю версию приложения в рабочем состоянии и без риска заразить компьютер вредоносными файлами.
После того, как исполняемый файл был успешно получен, можно переходить к следующей инструкции, речь о которой пойдет ниже.
Установка Adobe Acrobat
Следующий этап – инсталляция рассматриваемой программы. В этой задаче нет ничего сложного, а осуществляется она при помощи нескольких простых шагов:
- Запустите полученный ранее исполняемый файл.
- Следуйте отобразившимся на экране инструкциям.
- Выберите место на компьютере, где хотите расположить файлы программы.
- Решите, нужно ли создавать ярлыка Adobe Acrobat на рабочем столе и завершите инсталляцию.
Теперь, когда мы разобрались с тем, как скачать Адобе Акробат Про для Windows, можно смело переходить к взаимодействию с софтом, поэтому предлагаем переместиться к другой части нашего руководства.
Открытие и редактирование документов в Adobe Acrobat
Открытие файла формата PDF в Adobe Acrobat разберем на примере бесплатной версии, поскольку она толком больше ничего не умеет.
- Во время инсталляции софта автоматически должны были настроиться ассоциации файлов, поэтому открыть PDF-документ можно просто дважды кликнув по нему левой кнопкой мыши.
- Если это по каким-то причинам не сработало или такой вариант не подходит, через меню “Файл” в самом приложении выберите пункт “Открыть” или используйте стандартное сочетание клавиш Ctrl – O.
- После успешного открытия файла можно просмотреть его содержимое или отправить в печать, нажав на Ctrl + P либо выбрав пункт в том же меню “Файл”, который называется “Печать”.
Далее стоит рассмотреть основной процесс редактирования открытых файлов, который происходит исключительно в Adobe Acrobat Pro, о чем вы уже знаете из полученной выше информации.
- Откройте объект точно таким же образом, как это было показано выше. Через верхнюю панель программы выберите пункт “Инструменты”.
- Если вы переместились в модуль “Редактировать PDF”, здесь можно выделить каждый отдельный блок существующего документа, чтобы изменить текст, вставить или удалить картинку.
- В случае с чистым листом доступно полностью ручное создание каждого блока, где у вас не будет ограничений с тем, где именно расположить объекты, какой они должны быть ориентации и размера.
- Не забывайте, что после выполнения абсолютно всех действий не стоит просто закрывать программу, например, через знакомое сочетание Alt + F4. Потребуется сохранить все изменения через меню “Файл”, выбрав там пункт “Сохранить”, либо же нажав на Ctrl + S.
Принцип взаимодействия с другими инструментами, находящимися в Adobe Acrobat Pro, практически идентичен, а проблем с пониманием возникнуть не должно, поскольку программа распространяется полностью на русском языке.
Версии
По состоянию на июль 2019 года, актуальной является версия 9.6.0, в сборке 25114. Особенностью данного приложения является наличие специальных мер для защиты документа, к которым относится:
- Подписание самого документа, для чего используется специальная система электронных подписей.
- Наличие окна безопасности – пользователь сможет получить информацию относительно намерения документа выполнять запуск в исполняемом алгоритме.
- Можно использовать режим безопасного запуска. В этом случае имеет место запрет на активацию скриптов, которые в стандартном режиме запускаются непосредственно после открытия файла PDF.
Версия 7 имела следующие особенности, доступные в стандартном режиме:
- Созданный вами документ также можно добавить в качестве заметки в Evernote. Для этого не потребуется использовать специальные вспомогательные инструменты. Достаточно будет стандартного функционала, который предусматривает программа Фох.
- Можно выбрать для дальнейшей работы опцию «Комментарии». Благодаря ей выполняются пометки, а также выноски, записи. Можно с легкостью обеспечивать последующий контроль выполняемых операций, редактировать и выполнять различные иные действия.
Начиная с версии 4.0. утилита для просмотра и создания pdf стала выпускаться в бесплатной версии, для ОС windows XP, 7.
Adobe Acrobat Reader DC 2017 Скачайте Русскую версию для Windows
| Версия Adobe Acrobat | ОС | Язык | Размер | Тип файла | Загрузка |
|---|---|---|---|---|---|
|
Adobe Acrobat Reader DC 2017 |
Windows | Русский |
155.68mb |
exe |
Скачать |
|
Adobe Acrobat Pro DC 2017 |
Windows | Русский |
770.06mb |
zip |
Скачать |
|
Adobe Acrobat XI Pro |
Windows | Русский |
742.25mb |
zip |
Скачать |
Adobe Acrobat Reader DC 2017
Adobe Acrobat — программа, разрабатываемая компанией Adobe Systems, основной задачей которой является обеспечение комфортной работы с файлами в формате PDF.
Помимо этого, приложение может выступать в роли конвертера и программного обеспечения для сканера документов. Содержит в себе большое количество дополнительных инструментов, нацеленных на организацию удобной работы с документами и файлами PDF.
Общая информация о программе
Программа позволяет просматривать, редактировать и управлять файлами PDF, а также преобразовывать в этот формат документы, открытые в любом приложении, поддерживающим функцию отправки на печать. Кроме этого, в PDF можно конвертировать любые документы формата Microsoft Office, а также просматриваемые веб-страницы.
В документах можно пользоваться всеми инструментами рецензирования: правками, заметками, сносками, работать с графикой. В последних версия программы разработчики добавили новые возможности для командной работы над документами и современные облачные решения, позволяющие получить доступ к файлам с мобильных устройств. При этом сохраняется весь прогресс предыдущего редактирования и даже места последнего просмотра.
Функциональные возможности Adobe Acrobat
Программа позволяет полноценно работать с файлами формата PDF — как с уже готовыми, так и сконвертированными самостоятельно. Конвертировать можно как из цифровых документов, так и создавать копии физических — для этого разработчики предусмотрели возможность работы со сканерами.
Большое внимание уделено проблемам безопасности. Есть проверка на соответствие основным стандартам ISO PDF/A, PDF/E и PDF/X
Поддерживается цифровая подпись для документов, защита 256-битным шифрованием. В документе можно посмотреть и навсегда удалить конфиденциальную информацию. Вот краткий список основных возможностей программы:
- просмотр и редактирование;
- создание PDF-копий из цифровых и бумажных документов;
- защита шифрованием и проверка на соответствие стандартам;
- объединение в один документ;
- установка защиты от несанкционированного изменения;
- очистка файла от личной информации;
- встраивание медиафайлов: видео, аудио и так далее.
Отдельно стоит отметить инструменты для совместной работы через интернет. Приложение содержит широкие возможности по разделению привилегий для участников работы над проектом. Сюда же можно отнести и быстрое создание документа из веб-страницы — достаточно указать ее адрес и подождать.
Как поменять шрифт в Adobe Acrobat
Задаём установки в Adobe Acrobat Pro следующим образом:
- Идём в раздел «Редактирование» – «Установки» (Ctrl+K).
- В категории «Редактирование контента» в блоке «Параметры шрифта» выбираем в раскрывающемся списке резервный шрифт для редактирования и шрифт по умолчанию для добавленного текста, меняем размер, если требуется и применяем настройки.
Если вы нашли на просторах сети шрифт, отсутствующий в Adobe Acrobat Pro и хотите использовать его при создании документации, его можно добавить следующим образом:
- Открываем архив с загруженным шрифтом, извлекаем элемент или папку целиком.
- Разархивированный файл с расширением «.ttf» перемещаем в системную папку Windows со шрифтами (Fonts), объект установится самостоятельно.
- Теперь в папке можно наблюдать новый шрифт, в программе он будет доступен после её перезапуска.
Как сжать PDF-файл
Бесплатный PDF онлайн конвертер
Инструментарий ПО позволяет не только конвертировать документ в формат объекта Word или Excel, для чего нужно нажать «Файл» – «Сохранить как другой» и выбрать предпочитаемый формат, после чего указать папку для размещения элемента. Инструментами софта можно также уменьшить размер PDF, что может потребоваться в некоторых случаях.
Как сжать PDF в программе:
- Жмём «Файл» на главной панели, далее «Сохранить как другой» – «Файл PDF уменьшенного размера».
- В открывшемся окне указываем требуемые параметры и уровень защиты, жмём «Ок».
- После окончания процесса преобразования документа выбираем путь для его сохранения.
Возможности Foxit Reader
Пользователю предлагается использовать действительно уникальный набор возможностей по работе с данным приложением:
- Вы сможете воспользоваться сходством программного продукта с популярной разработкой Майкрософт Офис. Интерфейс выполнен в том же стиле, с традиционными вкладками. Они дадут возможность сразу же переходить в нужное место и выполнять необходимые операции.
- Доступна возможность выполнять действие лишь простым переходом на нужную вкладку. При необходимости достаточно выбрать требуемую опцию, расположенную в верхней части. Настроить опции не составит труда даже неопытному пользователю, который работает с данным приложением в первый раз.
- Создание файлов поддерживает все необходимые стандарты, унифицированные под PDF. В дальнейшем, если возникнет необходимость просматривать конкретные данные на ином устройстве, с установленным прочим программным приложением, пользователь может не беспокоиться о том, что не будет совместимости.
Если говорить о платной версии продукта foxit pdf printer, которая имеет расширенные возможности в сравнении с бесплатным аналогом, пользователь может рассчитывать на следующие возможности:
- Вы сможете самостоятельно выполнять настройку всех необходимых компонентов панели инструментов. Это позволит, в частности, добавлять, убирать, а также менять местами текущее расположение кнопок на панелях, различных вкладок. Благодаря подобной смене, пользователь сможет переиначивать также отдельные функциональные возможности продукта. А кроме того, выполнять конкретные действия, направленные на изменение программы исключительно под собственную необходимость.
- Вы сможете запросто выполнять редактирование, основываясь на личных предпочтениях и фактически изменяя все в нем, в зависимости от того, каким видите конечный продукт. Это станет идеальным решением при создании электронных записей, презентаций, обзоров, брошюр, позволяя выполнить редактирование конечной версии на стадии предпечатной обработки.
- Отдельного внимания в рамках функционала заслуживает наличие режима «Портфолио». В дальнейшем из него может быть выполнена отправка на печать, которая будет доступна пользователю даже без выхода из соответствующего режима.
- Разработчик сможет без проблем экспортировать и импортировать данные в файл PDF. Помимо этого, платная версия предусматривает возможность экспортировать данные на электронную почку.
- Можно с легкостью настроить опцию заполнения форм. Это даст возможность в дальнейшей обеспечить оптимизацию рабочего процесса, что обеспечит условия использования программного продукта в условиях, когда пользователю важна срочность получения конечного результата.
- Платная версия позволяет создать, отобразить на экране компьютера полностью двумерный штрихкод. Тем самым, в значительной мере расширяются функциональные возможности.
- Предусматривается возможность создания уникальных надстроек исполнительных файлов, что актуально для пакета приложений Майкрософт Офис. Это создаст предпосылки унификации всех данных, их использования и проработки.
- Вы также сможете настроить опцию сканирования, последующего конвертирования в формат pdf, что не займет много времени.
- Используя лицензированный ключ и активируя платную версию, можно применить разработку для совместной работы над одним и тем же проектом. Для этого разработчики предусмотрели полноценную интеграцию приложения с облачным сервисом SharePoint.
- При работе с официальными сведениями позволяет выполнять в автоматическом режиме проверку текущего состояния цифровых подписей. Это даст возможность с легкостью управляться с официальной документацией. При этом не опасаясь того, что она может быть использована сторонними лицами.
- Полностью обеспечивает интеграцию со службами управления правами компании Майкрософт. Это позволяет без проблем использовать механизмы шифрования, а также дешифрования отдельных файлов. Отмечается использование плагина Foxit RMS.