Открытие архивов в формате 7z онлайн
Содержание:
- Как использовать 7zip для шифрования файлов
- Для чего нужны файлы с расширением 7z
- О программе
- Файлы комиксов — это архивы
- Извлечение файлов 7Z с помощью веб-приложения
- Как создавать свои архивы
- Особенности программы или почему стоит скачать 7зип
- Открыть 7z файл на MacOS
- Как открыть файл 7Z
- Использование онлайн-сервисов для распаковки 7z архивов
- Возможности архиватора
- Почему архивы 7z, созданные в новой версии 7-Zip, могут быть больше архивов, созданных в старой версии 7-Zip?
- Установка архиватора 7-Zip
- Чем открыть файл с расширением .7z еще?
- Unzip-Online
- Извлечь и увеличить
- Как открыть файл 7z на виндовс 8
- Как извлекать файлы из архивов
Как использовать 7zip для шифрования файлов
У вас есть информация о ваших машинах, которая должна быть защищена?

Как использовать 7zip для шифрования файлов
Это могут быть данные клиента, секреты компании или ваша личная информация, которую вы не хотели бы показывать левому человеку.
Для этого вам понадобятся довольно сложные средства защиты этой информации.
Но что, если эту задачу можно сделать значительно проще?
Хотя некоторые могут и не думать о командной строке как о более простом варианте, есть некоторые инструменты CLI, которые быстро справляются с задачей.
Так обстоит дело с 7zip.
Хотя этот инструмент обычно используется для архивирования и разархивирования файлов, он также включает в себя возможность шифрования и дешифрования файлов.
Я хочу рассказать вам об установке и использовании 7zip для шифрования файлов.
Я буду демонстрировать примеры на сервере Ubuntu, но этот инструмент можно использовать в большинстве дистрибутивов Linux.
Как установить пакет 7zip на дистрибутивы Linux
Скорее всего, ваш дистрибутив Linux включает в себя пакет 7zip.
Чтобы установить пакет, который включает в себя функции шифрования, войдите на компьютер с Linux, откройте окно терминала, а затем выполните следующую команду:
sudo apt-get install p7zip-full -y
| 1 | sudo apt-get install p7zip-full-y |
Чтобы установить его на другой тип дистрибутива, используйте команду, аналогичную показанной выше, заменив apt-get на dnf или zypper.
Это все, что нужно для установки.
Как зашифровать файлы с помощью 7zip
Допустим, у вас есть файл, который содержит важную информацию о веб-серверах в вашем центре обработки данных.
Чтобы зашифровать этот файл с помощью 7zip, введите команду:
7z a -p -mx=9 -mhe -t7z webservers.7z webservers
| 1 | 7za-p-mx=9-mhe-t7z webservers.7zwebservers |
Опции, использованные выше:
- a: Добавить файлы в архив
- -p: Назначить пароль
- -mx=9: Уровень сжатия (9 — ультра)
- -mhe: Зашифровать имена файлов
- -t7z: Создать архив 7z
Вам будет предложено создать парольную фразу для шифрования.
После этого создается новый зашифрованный файл webservers.7z.
Вы также можете зашифровать несколько файлов.
Скажем, у вас есть файлы webservers и kubernetes для шифрования в файл data.7z.
Команда для этого будет такой:
7z a -p -mx=9 -mhe -t7z data.7z webservers kubernetes
| 1 | 7za-p-mx=9-mhe-t7z data.7zwebservers kubernetes |
Приведенная выше команда создаст файл data.7z, зашифрованный выбранным вами паролем.
После того как вы зашифровали файлы, вам следует удалить оригиналы.
Почему?
Потому что эти оригинальные файлы (в наших примерах web-servers и kubernetes) не зашифрованы.
Только недавно созданные файлы .7z зашифрованы.
Поэтому удалите эти файлы с помощью команды:
rm webservers kubernetes
| 1 | rm webservers kubernetes |
Как расшифровать файлы с помощью 7zip
Эти файлы не будут вам полезны, если вы не сможете их расшифровать.
Так как ты это делаешь?
У нас есть файлы data.7z и webservers.7z.
В 7z расшифровка файлов выполняется так:
7za e data.7z
| 1 | 7zaedata.7z |
или
7za e webservers.7z
| 1 | 7zaewebservers.7z |
В любом случае вам будет предложено ввести пароль, созданный вами в процессе шифрования.
Если вам не удалось удалить исходные файлы (что вы не должны игнорировать), 7z спросит, хотите ли вы перезаписать существующие файлы — в наших примерах это будут webservers и kubernetes!
После того, как вы расшифровали файл (ы), вы можете просмотреть их содержимое.И в этом вся суть использования 7zip для шифрования и дешифрования файлов.
Для чего нужны файлы с расширением 7z
Перед началом рассмотрения инструкций по запуску и разархивированию данного типа файлов необходимо узнать, зачем он вообще нужен. Расширение файла *.7z представляет собой уникальный формат данных, который создается и используется в программе-архиваторе 7-ZIP.
К сведению! По сравнению с ZIP и RAR он является более новым и многофункциональным, а также обеспечивает высокую степень сжатия информации для сохранения еще большего количества места на жестком диске.
Основными характеристиками формата являются:
- полностью открытая архитектура данных;
- повышенная степень сжатия;
- надежное шифрование информации посредством AES-256;
- работа с гигантскими файлами вплоть до миллиардов гигабайт;
- поддержка Unicode.
Обратите внимание! Формат 7z был выпушен на основе программы 7-ZIP в 1999 г. программистом И. Павловым
Разработчик позаботился о том, чтобы расширение могло работать со множеством алгоритмов шифрования, сжатия и предварительной обработки информации.
Для чего нужны подобные типы файлов, понятно. Раньше вопрос о сжатии файлов стоял остро, так как диски и флешки обладали крайне маленьким объемом памяти. Люди пытались придумать алгоритмы сжатия двоичных данных, чтобы они занимали как можно меньше места на носителях, но могли распаковываться обратно и полноценно работать или запускаться. Именно тогда придумали первый формат архивных данных ZIP, который и по сей день является одним из наиболее популярных.
Интерфейс программы
Позже был придуман RAR, но это не исключило ZIP, который к тому времени поддерживался практически каждой специальной программой и операционной системой. 7z — это новый и современный архив, который реализует множество новых функций и предоставляет широкий спектр возможностей для его использования. Он позволяет переносить на флешке или хранить на жестком диске крупные файлы, которые занимают существенное количество места в распакованном виде, сокращая их вес.
Важно! По сравнению с относительно старыми форматами ZIP и RAR он сильнее сжимает любые типы данных. При проведенных тестах RAR и ZIP показали приблизительно одинаковые результаты, а вот 7-ZIP обошел их на 1-1,5 %
О программе
Программа встраивается в контекстное меню проводника ОС Windows, предлагая свои возможности при нажатии правой кнопкой мыши. Следы ПО встречаются в файловых менеджерах, например Total Commander. Поддерживается несколько алгоритмов сжатия, основные из которых LZMA и LZMA2, подробнее в Wikipedia.
Пользователям предоставлена возможность бесплатно скачать открытый код продукта. Он распространяется по лицензии GNU LGPL. Разработка собственного формата позволила обогнать конкурентов в степени сжатия.
Восстанавливает (распаковывает) программа, но не сжимает, следующие форматы:
- NTFS;
- ISO;
- XAR и др.
Сжатие и восстановление в file manager 7-Zip предусмотрено для следующих расширений:
- 7z;
- ZIP;
- GZIP;
- TAR и др.
Функции архиватора 7-Zip
- сжатие файлов в архиве под паролем;
- анализ производительности персонального компьютера;
- сжатие в самораспаковывающийся архив, что актуально для расширения 7z;
- возможность применения аппаратного ускорения;
- поддерживается Unicode.
Степень сжатия при архивации
Выберите подходящий для вашего объема данных уровень сжатия.
Пользователями проводились замеры, которые показывают фактическое преимущество архиватора. Исходный размер файла составлял 13 547 363 байта. После работы 7-Zip значение изменилось до 12 891 143 байт. Затрачено времени: 12 минут.
Неоспоримые достоинства распаковщика:
- бесплатный архиватор 7-Zip можно скачать на официальном сайте;
- собственный метод компрессии данных;
- используется как файловый менеджер или проводник;
- открытый код позволяет пользователям прописывать команды для работы;
- представлена русская версия софта;
- интерфейс переведен на 74 языка;
- работает на любых компьютерах, включая устаревшие модели;
- архивация доступна на всех известных операционных системах, включая мобильный Android;
- сжимать файлы можно быстрее, чем на софте конкурентов.
Команды в контекстном меню спрятаны в отдельный раздел 7-Zip, что не очень удобно при работе с архивами.
Файлы комиксов — это архивы
Приложения для просмотра комиксов используют форматы CBZ и CBR. Это просто переименованные файлы ZIP и RAR, коллекции изображений, сжатые с использованием любого приложения.
Вы должны быть в состоянии открыть файл CBZ или CBR, используя соответствующее программное обеспечение. Файлы CBZ можно открыть с помощью WinZip, а файлы CBR — с помощью WinRAR. Если у вас возникли проблемы с этим, выберите файл и сначала переименуйте расширение файла в .zip или .rar, затем повторите попытку.
Как вы уже догадались, легкость, с которой это можно сделать, означает, что вы можете создавать свои собственные файлы для чтения комиксов. Вы можете узнать больше об этом в нашем руководстве по созданию файлов комиксов и графических новелл.
,
Извлечение файлов 7Z с помощью веб-приложения
Если у вас есть только пару архивов для извлечения, загрузка программного обеспечения может быть излишней. К счастью, существует хороший онлайн-сервис, который Вы можете использовать. Он не хранят ваших файлов и удаляют их в течение нескольких минут после их извлечения.
- Перейдите на главную страницу B1 Online Archiver, нажмите на большую кнопку Click here.
- Во всплывающем окне перейдите к файлу 7Z на вашем компьютере и нажмите кнопку Открыть.
- Сервис начнет извлечение.
- После завершения извлечения вы увидите список всех файлов и папок в файле 7Z. Вы можете скачать любой из файлов на свой компьютер и просматривать любые изображения с веб-сайта, используя значки справа.
Независимо от того, какую ОС вы используете, 7Z файлы могут быть извлечены с помощью многих сторонних вариантов программного обеспечения или с помощью онлайн-приложений.
Как создавать свои архивы
Создавать архивы с помощью 7-Zip можно двумя способами – через контекстное меню проводника и через интерфейс архиватора.
Способ 1 – через проводник
Выделите файлы, которые хотите заархивировать. Проще их выбрать, когда они находятся в одной папке. Зажмите левый CTRL на клавиатуре и отмечайте одиночным кликом мышки их по одному, либо выберите сразу несколько обводкой.
Затем кликните правой кнопкой по любому из них – не переживайте, выделение не собьется. В меню выберите команду «Добавить к архиву».
Появится окно, в котором можно изменить формат архива, уровень сжатия, установить пароль, поменять название или путь сохранения. После выставления параметров для начала архивации нажмите ОК.
Примечание: список доступных форматов будет больше, если сжиматься будет один файл, а не несколько.
Способ 2 – через интерфейс 7-Zip
Выделите несколько файлов через интерфейс 7-Zip также, как выделяли их в проводнике Windows. Затем на панели инструментов сверху нажмите кнопку «Добавить».
Запустится окно, как было продемонстрировано в предыдущем способе этой инструкции. Настройте или оставьте без изменений параметры архивации и нажмите ОК.
Команды тихого создания архива с параметрами по умолчанию доступны через верхнее меню «Файл» (скриншот ниже).
Особенности программы или почему стоит скачать 7зип
Ключевым отличием 7zip от других подобных программ является работа одновременно с 5 форматами для сжатия. Этот архиватор может преобразовывать файлы только в архив RAR или ZIP, что в большинстве ситуаций оказывается не самым удобным решением. Также здесь присутствует функция обновления архива. Благодаря ей можно заменить файлы или просто синхронизировать их. Если пользователь хочет, чтобы любые манипуляции со сжатым файлом выполнял он, то может поставить пароль для дополнительной защиты. Отдельного внимания заслуживает возможность разделять один архив на равные части. Подобное используется в ситуациях, когда необходимо записать архив на CD или DVD диски.
Программа автоматически разделит крупный архив, поможет записать всё на носитель, а затем объединит обратно в один на другом компьютере. Из плюсов можно также отметить и тот факт, что работа программы существенно не скажется на производительности системы, а значит не помешает ему продуктивно выполнять другие задачи.
Единственным недостатком 7zip стоит назвать отсутствие возможности проверять архивы на наличие вирусов.
Формат 7z – это отличительная особенность данного архиватора, которая позволяет быстро и эффективно сжимать файлы, что выгодно выделяет программу 7 zip среди конкурентов. В основе технологии сжатия лежит применение специальных конвертеров и фильтров.
Открыть 7z файл на MacOS
Для этой ОС есть профессиональный архиватор iZip, который также актуален для мобильных устройств на 9 iOS. Он поддерживает все типы документов и работает с запароленными элементами. Он сжимает тексты, изображения, видео и аудио, пересылает сжатые данные по электронной почте. С его помощью можно делиться ими в сетях и распечатывать содержащуюся в них информацию.
Ещё одна простая бесплатная программа для открытия 7z файлов на Mac OS — это разархиватор The Unarchiver. Он работает с исходным типом и многими другими расширениями, в числе которых rar, zip, tar, 7zip, pap. Он доступен для загрузки в AppStore.
Пошаговая инструкция
Рассмотрим как использовать это приложение для работы с нашим расширением.
Выберите в настройках список форматов, которые будут открываться, (вам необходимо отметить в них 7zip). Он может быть выделен по умолчанию — так что вам не придётся ничего менять.
Для того, чтобы выполнить просмотр — сделайте двойной клик по объекту. Содержимое сразу же распакуется в исходную папку.
Эта инструкция актуальна для любого вида архивов на Мас.
Как открыть файл 7Z
Если эти инструменты Вам не подходят, существует множество сторонних приложений, которые могут обрабатывать 7z файлы как для MacOS так и для Windows.
Открытие файла 7Z с помощью 7-Zip
Открытие файлов формата 7Z с помощью 7-Zip очень простое и может быть завершена всего за два шага.
После загрузки и установки программы 7-zip, найдите файл, который вы хотите открыть. Щелкните правой кнопкой мыши файл, выберите подменю 7-Zip и выберите команду Открыть архив.
Эта команда откроет 7-zip и отобразит содержимое архива. Здесь вы можете извлечь содержимое в другое место на жестком диске, используя кнопку Извлечь в верхней части. Если Вам нужны только некоторые файлы из архива, вы можете просто перетащить их в окно проводника файлов.
Выберите новое место для файла(ов) и нажмите кнопку ОК.
Использование онлайн-сервисов для распаковки 7z архивов
Мало кто знает, что с помощью онлайн-сервисов можно без особого труда распаковать тот или иной архив. Современные службы поддерживают практически все форматы: Z, ZIPX, RAR, TAR, EXE, DMG, ISO, ZIP и многие другие. Ниже приведен список сервисов, с помощью которых можно открыть 7z файл:
- Extract.me;
- Convertio.co;
- Unzip-online.com;
- Online-convert.com;
- Ezyzip.com.
Работать с рассматриваемым типом архивов может не только его родная программа 7-ZIP. Поддержка распаковки и архивирования подобных файлов существует и в других приложениях. Выше они уже были указаны. Скачать их можно на официальных сайтах. Большинство поставляется полностью бесплатно. Процесс работы в них аналогичен рассмотренному выше.
Открывать файл через контекстное меню — быстро и просто
Таким образом, было рассмотрено, что собой представляет формат архивов 7z, для чего он предназначен, как с ним работать и можно ли разархивировать из него данные с помощью стандартных средств операционной системы виндовс. По сути, 7z является нестареющим форматом данных (как и ZIP или RAR) благодаря тому, что он включен в огромное количество приложений, которые поддерживают работу с используемыми им алгоритмами шифрования и сжатия информации.
Возможности архиватора
К числу функций представленной программы стоит отнести, прежде всего, работу с различными форматами. 7zip может открывать форматы: 7z, TAR, WIM, ZIP, RAR, ARJ, CAB, CHM, CPIO, CramFS, DEB, DMG, FAT, HFS, MBR, ISO, LZH, LZMA, MSI, MBR и XAR. Кроме этого, у программы есть и другие возможности:
- Работает с SFX и многотомными архивами.
- Можно выбирать сколько потоков будут задействованы в работе.
- Встроенный тестер для замера скорости создания архива.
- Любая папка добавляет в список избранных.
- Удобный пользовательский интерфейс.
- Можно разделять архив на несколько частей для дальнейшей записи на носители.
Учитывая такой многогранный функционал стоит выделить основные преимущества 7зип:
- Наличие русской версии.
- Удобная для новичков.
- Открытый исходный код.
- Программа полностью бесплатная.
- Нет рекламы.
Единственным минусом данной программы является отсутствие просканировать архив на наличие вирусов и повреждений. У основных конкурентов 7zip подобное присутствует, и порой существенно помогает в процессе работы с архивами.
Почему архивы 7z, созданные в новой версии 7-Zip, могут быть больше архивов, созданных в старой версии 7-Zip?
Новые версии 7-Zip (начиная с версии 15.06) используют другой порядок сортировки файлов по умолчанию для солидных архивов 7z.
Старая версия 7-Zip (до версии 15.06) использовала сортировку файлов «по типу» («по расширению»).
Новая версия 7-Zip поддерживает два порядка сортировки:
- сортировка по имени — порядок по умолчанию.
- сортировка по типу, если в поле « Параметры » окна «Добавить в архив» указано « qs » (или ключ -mqs для версии командной строки).
Вы можете получить большую разницу в степени сжатия для разных методов сортировки, если размер словаря меньше общего размера файлов. Если в разных папках находятся похожие файлы, сортировка «по типу» в некоторых случаях может обеспечить более высокую степень сжатия.
Обратите внимание, что сортировка «по типу» имеет некоторые недостатки. Например, тома NTFS используют порядок сортировки «по имени», поэтому, если в архиве используется другая сортировка, скорость некоторых операций с файлами с необычным порядком может падать на устройствах с жесткими дисками (жесткие диски имеют низкую скорость для операций «поиска»)
Вы можете увеличить степень сжатия следующими способами:
- Увеличьте размер словаря. Это может помочь, когда «qs» не используется.
- Укажите « qs » в поле « Параметры» (или используйте ключ -mqs для версии командной строки).
Если вы считаете, что необычный порядок файлов не является для вас проблемой, и если вам важнее лучший коэффициент сжатия с небольшим словарем, используйте режим « qs ».
Установка архиватора 7-Zip
Чтобы установить архиватор 7-Zip для ОС Windows, перейдите по вышеуказанной ссылке и запустите скачивание файла с расширением «.exe».
Инструкция по установке:
- После того как загрузите 7-Zip на компьютер или ноутбук, его нужно запустить.
- Установщик потребует указать путь для расположения софта. Так как объем приложения недостаточен, чтобы влиять на работу ПК, расположение можно не менять.
- Нажмите кнопку Install, и софт установится на Виндовс. Ожидать загрузку недолго, буквально 5-10 секунд.
- По завершении кликните Close.
- Утилита закроется, процесс закончен.
На рабочем столе не появится ярлык для запуска программы. Но это не означает, что приложение запускается только в контекстном меню при нажатии на документ правой кнопкой мыши. Чтобы воспользоваться файловым менеджером достаточно зайти в меню «Пуск» и выбрать его в списке программ.
Чем открыть файл с расширением .7z еще?
До недавнего времени само приложение 7-Zip не было столь распространенным, как, например, известные пакеты типа WinZip или WinRAR. Представим себе ситуацию, что такая программа на компьютере отсутствует, но у нас есть файл 7z, чем открыть его в таком случае?
Самым простым способом в этом случае станет использование архиватора, который есть в наличии. Опять же можно использовать двойной клик в «Проводнике», при условии, что ассоциация расширения файла (сопоставление его типа с какой-либо программой по умолчанию) не задана, пользователю может быть предложено выбрать из появившегося списка наиболее подходящих программ вручную. При этом желательно поставить галочку на пункте использования выбранного варианта для открытия всех файлов такого типа.
Не менее простым является и еще один способ. Если имеется файл 7z, чем открыть его в смысле стандартных средств, можно решить, применив команду из контекстного меню (правый клик) «Открыть с помощью…» и выбрав одно из предлагаемых в списке приложений.
Но и первый, и второй способы явно неудобны. Во втором случае все понятно: надоест каждый раз вызывать меню. В первом случае ОС Windows может дать сбой, поэтому снова и снова будет предлагать выбрать приложение.
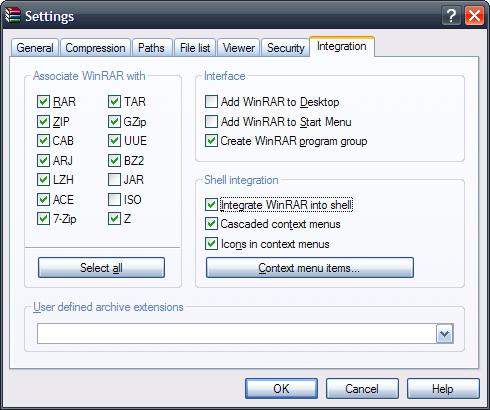
Посмотрим, как можно этого избежать. Сама тема «Файл 7z: чем открыть?» в данном случае предполагает хотя бы минимальное знание какого-то архиватора. К примеру, в WinRAR в параметрах установок нужно найти раздел интеграции и просто поставить крестик напротив расширения .7z. При условии, что программа 7-Zip на компьютере отсутствует, при двойном клике на самом файле он будет по умолчанию открываться именно в WinRAR. То же самое касается и других архиваторов, тем более что в последних версиях многих из них архив 7z поддерживается и распознается.
Unzip-Online
Чтобы извлечь файлы из архива RAR, можно воспользоваться другим сервисом. Однако здесь размер загружаемых файлов ограничен. Они не должны быть больше 200 Мб. Дополнительную сложность для пользователей может создать отсутствие поддержки русского языка.
Как разархивировать файл?
При попадании на главную страницу сайта unzip-online.com следует перейти на страницу загрузки, нажав «Uncompress files».
Далее следует кликнуть по кнопке «Выберите файл», которая находится в левой части экрана.
В открывшемся окне нужно найти архив, содержащий данные для дальнейшего извлечения.
Рядом с кнопкой «Выберите файл» появится имя загруженного файла. Для продолжения требуется кликнуть по клавише «Uncompress file», находящейся снизу.
Сразу после этого начнется загрузка архива на сервер. В процентах можно увидеть прогресс.
В самом конце откроется список файлов, содержащихся в архиве. Их можно скачивать по отдельности.
Извлечь и увеличить
Команда function letter e полезна, когда нет существенного архива. Команда «e» означает извлечение, чтобы распаковать или увеличить и заархивировать. Использование команды будет выглядеть следующим образом в строке терминала:
7z e example.zip
Опять же, давайте разберемся, чтобы помочь вам понять. В этой команде мы видим следующие слова / команды:
7z: использовать исполняемый файлe: используйте команду извлеченияexample.zip: исходный архив, который вы расширяете
Между тем, команда function letter x работает аналогично e. Разница в том, что он сохраняет полные пути. Это полезно, если у вас есть сложная или важная структура каталогов. Кроме того, это полезно для резервного копирования. Использование команды на терминале выглядит так:
7z x example.zip
В этой команде мы видим следующие слова / команды:
7z: использовать исполняемый файлх: использовать команду извлеченияexample.zip: архив, из которого вы хотите извлечь все файлы
Как открыть файл 7z на виндовс 8
Виндовс 8 ничем кардинальным от десятки не отличается. По крайней мере в отношении работы с архивами. Если на персональном компьютере или ноутбуке под управлением этой операционной системы установлена программа 7—ZIP, то распаковать и открыть файл этого расширения можно будет аналогичным способом, описанным для десятки.
В контекстном меню работы с файлом будет пункт программы с быстрыми действиями. Разумеется, можно воспользоваться и другим способом, перейдя в интерфейс программы. Пошаговая инструкция по открытия подробно описана ниже:
- Запустить программу и перейти в ее основное меню.
- Нажать на иноку с действием «Открыть».
- Указать путь к каталогу, в котором находится файл, и выбрать его.
- Дождаться его анализа и показа всех документов, хранящихся в нем.
- Выбрать один, несколько или все файлы (для быстрого выбора следует нажимать «Ctrl + A»).
- Перейти в меню и нажать на «Распаковать».
- Указать место распаковки, а также ряд дополнительных параметров (пароль, конфигурации перезаписи и т. д.).
- Дождаться окончания распаковки и перейти в каталог с распакованными данными для последующей работы с ними.
Содержимое архива
Как видно, работа с программой 7-ZIP в виндовс 8 ничем не отличается от десятки. Аналогичная ситуация и с семеркой, о которой более подробно сказано в следующем разделе. Также не стоит забывать и о других приложениях, способных работать с данными типами архивов.
Как извлекать файлы из архивов
Способ 1
Извлечь файлы можно не запуская оболочку архиватора, с помощью тех же быстрых команд из контекстного меню проводника. Кликните правой кнопкой мыши по архиву и выберите «Распаковать здесь» для моментального извлечения в текущую папку.
Команда просто «Распаковать» запустит диалоговое окно с выбором места сохранения.
Способ 2
Найдите архив через окно просмотра 7-Zip. Выделите его мышкой и выберите на панели инструментов сверху команду «Извлечь» (значок минуса).
В появившемся окне проверьте или измените папку извлечения и нажмите ОК.
Совет: если открыть архив через интерфейс программы, отдельные файлы оттуда для извлечения можно просто перетаскивать мышкой в папки на компьютере.









