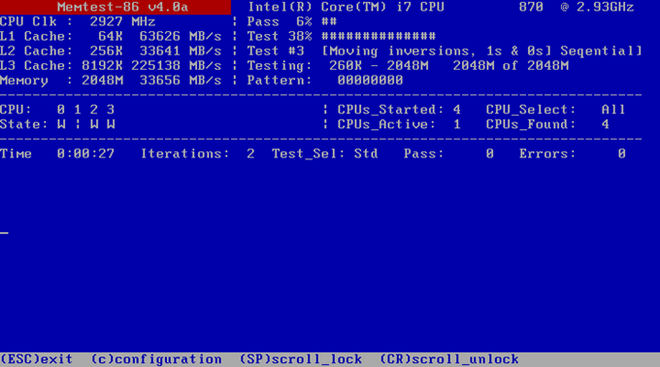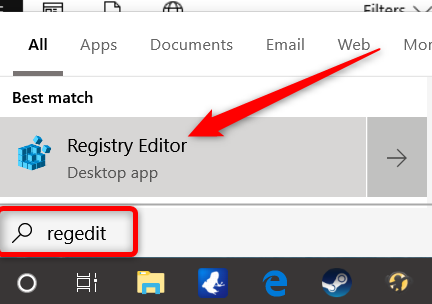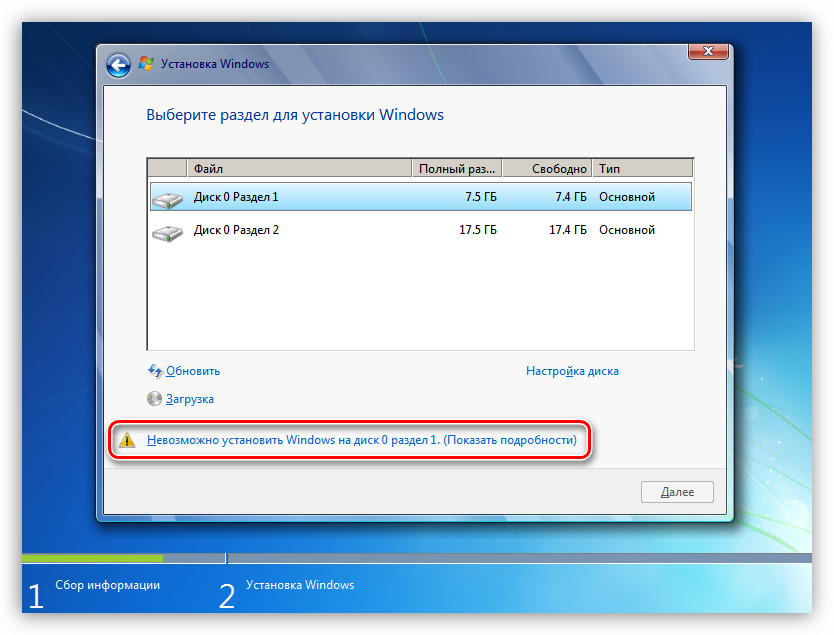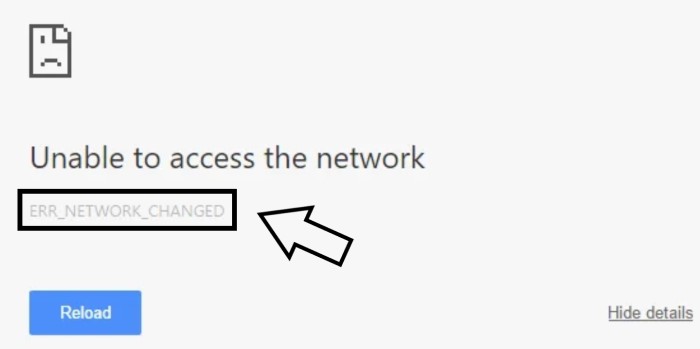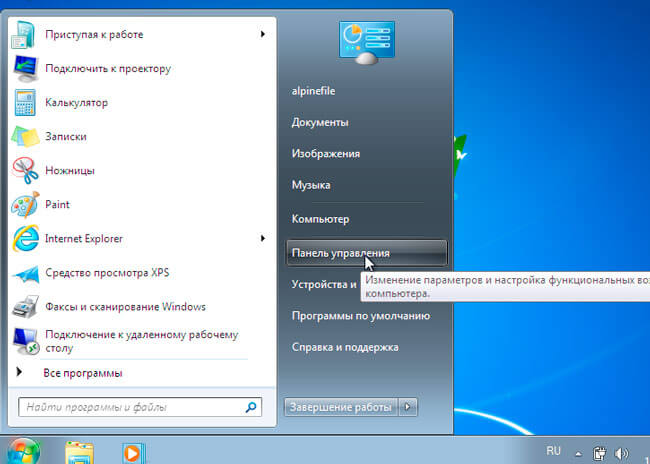Устранение ошибки 0x80070422 в виндовс 10
Содержание:
- Активация центра обновлений
- Исправление ошибки 0x80070422
- Как ее исправить?
- Что это такое?
- О чем говорит код ошибки 0x80070422
- Код ошибки 0x80070422 – как исправить в windows 10
- Активация Брандмауэра Windows 7
- Как исправить ошибку 0x80070422 при обновлении Windows 10?
- Причина ошибки 0x80070422 — вредоносное ПО
- Option 1: Restart Windows Update Service
- Подключение USB
- Tutorial on how to fix error 0x80070422 in Windows 10
- Как исправить ошибку 0x80070422 при обновлении Windows 10 и установке приложений из Магазина Windows
- Что делать, если обновление зациклилось
- Способы исправления
Активация центра обновлений
Если ругается конкретно центр обновлений и при этом выводит ошибку «с установкой обновлений возникли некоторые проблемы», то нужно проверить, а включен ли он вообще. За его работоспособность отвечает несколько служб, проверим каждую из них и при необходимости включим.
Как это сделать:
- В окне выполнения «Win+R» введите services.msc и щелкните «ОК».
- В списке найдите «Центр обновления Windows» и дважды кликните по записи.
- В строке тип запуска укажите «Автоматически» и щелкните «Ок».
- Теперь нажмите правой мышкой по центру и запустите его.
Запуск центра можно также осуществить при помощи консоли. Откройте командную строку от имени администратора. В окне консоли введите команды sc config wuauserv start=auto и sc start wuauserv. После каждой нажимайте «Enter». Первая установит автоматический тип, а вторая активирует сам сервис.
Исправление ошибки 0x80070422
c http-equiv=”Content-Type” content=”text/html;charset=utf-8″>lass=”aligncenter size-full wp-image-21892 lazy” src=”data:image/svg+xml,%3Csvg%20xmlns=’http://www.w3.org/2000/svg’%20viewBox=’0%200%20785%20483’%3E%3C/svg%3E” data-src=”https://remontka.pro/images/0x80070422-error-message.png” alt=”Сообщение об ошибке 0x80070422″ width=”785″ height=”483″ data-srcset=”https://remontka.pro/images/0x80070422-error-message.png 785w, https://remontka.pro/images/0x80070422-error-message-300×185.png 300w, https://remontka.pro/images/0x80070422-error-message-768×473.png 768w” data-sizes=”(max-width: 785px) 100vw, 785px”>
В большинстве случаев рассматриваемая ошибка при установке обновлений Windows 10 бывает вызвана отключенными службами, необходимыми для такой установки. Причем эти службы требуются не только для использования центра обновлений, но и для их установки в виде автономных установщиков. Решение в данном случае обычно состоит из следующих шагов:
- Нажмите клавиши Win+R на клавиатуре (Win — клавиша с эмблемой Windows), введите services.msc и нажмите Enter.
- В открывшемся списке служб найдите службу «Центр обновления Windows» и дважды нажмите по ней.
- Если в поле «Тип запуска» установлено «Отключено», установите «Вручную» или «Автоматически», нажмите «Запустить», примените настройки. Если изменить тип запуска нельзя (поле неактивно), далее будет описан дополнительный метод. Если кнопка «Запустить» не активна, то по завершении всех действий просто перезагрузите компьютер.
- Повторите то же самое для «Фоновая интеллектуальная служба передачи (BITS)».
После этого попробуйте повторить установку обновления или компонента Windows 10 и проверить, сохранилась ли ошибка 0x80070422. Если при запуске служб вы видите ошибку о том, что не удалось запустить дочернюю службу, об этом здесь: Как исправить ошибку «Не удалось запустить дочернюю службу».
Если на 3-м шаге вы не можете изменить тип запуска, сделать то же самое можно в редакторе реестра:
- Нажмите клавиши Win+R, введите regedit и нажмите Enter.
- Перейдите к разделу реестра
HKEY_LOCAL_MACHINE\SYSTEM\CurrentControlSet\Services\wuauserv
- В правой панели редактора реестра дважды нажмите по параметру Start и задайте значение 2 для него.
- Повторите то же самое для раздела
HKEY_LOCAL_MACHINE\SYSTEM\CurrentControlSet\Services\BITS
- Выполните перезагрузку компьютера.
По завершении, опять же проверьте, была ли решена проблема.
Дополнительная информация
Некоторые дополнительные сведения, которые могут помочь при решении проблемы с ошибкой 0x80070422:
- В случае, если на компьютере используются какие-то средства для оптимизации или блокировки функций Windows 10, они могут вызывать такую ошибку.
- Дли исправления можно попробовать использовать встроенные средства устранения неполадок Windows 10, а именно «Панель управления» — «Устранение неполадок» — «Просмотр всех категорий», где следует выбрать пункты «Фоновая интеллектуальная служба передачи (BITS)» и «Центр обновления Windows».
- Если вы используете сторонние программы управления обновлениями Windows 10, они также могут вызывать проблему.
- Если на компьютере остались точки восстановления Windows 10 на дату, предшествующую появлению ошибки, попробуйте использовать их.
А вдруг и это будет интересно:
Как ее исправить?
Способ №1 – включаем брандмауэр
Чтобы избавиться от кода ошибки и полностью устранить проблему, нужно включить брандмауэр. Используя ОС Виндовс 7, провести процедуру можно следующим образом:
- Откройте Меню Пуск и нажмите по разделу, называемому «Панель управления».
- Измените тип просмотра ярлыков на «Мелкие значки».
- Из списка выбираете пункт «Брандмауэр Windows».
- Слева отыщите пункт «Включение и отключение брандмауэра Windows».
- Переведите флажки в положение «Включить брандмауэр Windows».
Обратите внимание! Точно также можно сделать на Windows 8 и 10.
Способ №2 – службы
Брандмауэр включается не только описанным выше способом. Тем более, если он не сработал, используем следующий способ:
- Нажмите по каталогу «Мой компьютер» в Windows 7 или «Этот компьютер» в Windows 10 и перейдите в раздел «Управление».
- Слева находим подраздел «Службы».
- В правой части окошка находим строчку «Брандмауэр Windows» и дважды жмём по ней мышкой.
- В открывшемся окошке в выпадающем меню «Тип запуска» выбираем вариант «Автоматически». А если состояние выключено, нажмите «Запустить».
- Нажмите в окошке кнопку «Применить» и перезагрузите компьютер.
Способ №4 – использование антивирусных инструментов
Для устранение программных ошибок компания Microsoft рекомендует сканировать компьютер на наличие вирусов. Чтобы ошибка 0x80070422 нас больше не тревожила, можно использовать программу AntiMalware Bytes. Установив её, просканируйте систему, а если угрозы будут найдены – устраните.
Для более глубокого сканирования можно воспользоваться такими средствами:
- Kaspersky Virus Removal Tool;
- Dr Web Cureit;
- AVZ.
Также Майкрософт предлагает скачать свою собственную утилиту для сканирования — Microsoft Safety Scanner. Скачать её можно отсюда: https://www.microsoft.com/ru-ru/wdsi/products/scanner.После запуска принимаем условия лицензионного соглашения, нажимаем «Далее» и выбираем один из указанных методов сканирования — «Быстрая проверка» или «Полная проверка».
Важно! Недостаток данного инструмента в том, что вирусная база редко обновляется, поэтому лучше использовать утилиты, указанные выше.
Способ №5 – включение Центра обновлений
Последний вариант, который можно осуществить для устранения проблемы – включить или перезапустить Центр обновлений Windows. Но, если только вы пытаетесь загрузить обновления для системы.
- Заходим в раздел «Служб». Достаточно использовать сочетание клавиш Win+R на клавиатуре и ввода команды — services.msc.
- В окошке находим строчку «Центр обновления Windows» и дважды жмём по ней мышкой.
- Если служба работает, попробуйте её сначала остановить, а потом заново запустить. В меню «Тип запуска» выберите опцию «Автоматически».
- Перезапустите компьютер.
Используя все пять рассмотренных методов решения проблемы с брандмауэром, можно добиться успеха.
Что это такое?
В обзоре:
Ошибка 0x80070422 чаще всего возникает при скачивании файлов из Центра обновлений Microsoft. Все дело в том, что в процессе обновления Центр не только загружает на ваш компьютер новые файлы, но и определенным образом меняет старые. Если ему не удалось это сделать — возникает ошибка 0x80070422, о которой мы и ведем речь.
Основная причина ее появления — заражение операционной системы компьютера вредоносным программным обеспечением, которое уже изменило параметры системы и не позволяет менять их пользователю. Другой вариант — перезаписывание файлов блокирует брандмауэр, уже «знающий» о наличии вируса, а потому заблокировавший некоторые дополнительные функции системы — в том числе и установку обновлений.
Информационное сообщение — «всплывающее окно» — в случае обнаружения компьютером данной ошибки также может различаться. Если в нем, помимо всего прочего, написано, что установщик обновлений самостоятельно прервал дальнейшие операторы, знайте — вредоносное ПО, которое «поселилось» в вашем компьютере, не только меняет параметры системных файлов, но и блокирует встроенный брандмауэр, тем самым делая вас беззащитным перед другими сетевыми атаками.
О чем говорит код ошибки 0x80070422
При запуске любого приложения в операционной системе Windows, оно обращается ко многим службам на компьютере. Например, производительные игры для оптимизации работы компонентов системы затрагивают DirectX. В свою очередь, некоторые приложения могут требовать для работы запущенный брандмауэр Windows. Если он не включен на компьютере по тем или иным причинам, пользователь может увидеть код ошибки 0x80070422 или сообщение следующего содержания:
Брандмауэр Windows представляет собой средство защиты, одобренное разработчиками операционной системы. Оно поддерживается и обновляется лично компанией Microsoft, и главная его цель – не пропустить на компьютер вредоносные программы и не позволить пользователю наткнуться на зараженные сайты.
Многие пользователи отключают брандмауэр Windows, после чего забывают об этом и сталкиваются с ошибкой 0x80070422. Она может проявить себя не только при запуске отдельных приложений, но и при попытке обновить операционную систему. В магазине Windows Store на Windows 10 ряд позиций (особенно игр) нельзя скачать на компьютер, на котором не установлены актуальные обновления операционной системы. При этом пользователю рекомендуется пройти в параметры и найти последние обновления самостоятельно. Выбирая пункт принудительного обновления, может возникнуть ошибка 0x80070422.
Код ошибки 0x80070422 – как исправить в windows 10
Чтобы найти ответ на вопрос «код ошибки 0x80070422, как исправить windows 10?» надо использовать несколько методов борьбы с неприятностью. Определиться с мерами, которые позволят устранить проблему, поможет детальная диагностика причин сбоя. В целом ошибка 0x80070422 устраняется следующими способами:
Настройка параметров запуска системных служб.
Нужно убедиться в том, что служба BITS (фоновая интеллектуальная служба передачи данных) активна. Для этого через «Диспетчер Задач» надо перейти на вкладку службы, отыскать название интересующего пункта, выбрать его свойства и при необходимости включить выполнение. Если же служба актива, но возникает ошибка, то потребуется ее перезапустить.
Настройки брандмауэра.
Частой причиной сбоя является брандмауэр системы. При попытках запуска какого-либо приложения или программы, появляется окно с кодом ошибки. Для решения проблемы надо зайти в «Панель Управления», там выбрать пункт «Брандмауэр Windows», и активировать все параметры (Рисунок 3). Отключенные подпункты будут обозначены красной иконкой с крестиком.
Рисунок 3. Активация параметров обновления параметров брандмауэра
Один из наиболее простых и эффективных способов. Для его использования, потребуется с клавиатуры компьютера ввести комбинацию «Win+I», далее перейти в раздел «Обновление/безопасность» и открыть вкладку «Восстановление».
Рекомендуется провести полную проверку всех разделов жесткого диска на наличие вредоносных программ (Рисунок 4). После их обнаружения и устранения, следует перезапустить персональный компьютер и обновить базу данных антивирусного ПО.
Рисунок 4. Пример успешной проверки компьютера на наличие вирусов
Работа с обновлениями операционной системы.
Поврежденные обновления – одна из основных причин возникновения сбоя. Ниже пойдет речь о том, как устранить ошибку 0x80070422, причиной которой является некорректное обновление ОС.
Активация Брандмауэра Windows 7
Когда вы запустите Центр обновления Windows, важно удачно запустить Брандмауэр системы и установить для него все необходимые обновления
- Нажмите кнопку «Пуск» и в поиске введите «Центр обновления» снова.
- Найдите его в списке и выберите пункт «Проверить наличие обновлений».
- Подтвердите установку обновлений. В процессе иногда приходится перезапускать систему один раз или больше.
- Затем повторите вход в службы Microsoft и выберите здесь пункт Брандмауэр Windows.
- Найдите в блоке навигации кнопку «Включить» Брандмауэр. Это необходимо сделать для всех сетевых папок и подтвердить свои действия.
Затем необходимо активировать запуск Брандмауэра при входе в систему Windows. Для этого войдите снова в службы. Найдите здесь Брандмауэр и выберите свойства, как мы уже делали это с центром обновления. Снова в блоке тип запуска нужно выбрать «Автоматически». Примените и подтвердите изменения, а затем перезагрузите компьютер. Теперь попробуйте проверить, исправили ли мы ошибку 0x80070422 в Windows 7
Если нам это удалось, важно не выключать службы, чтобы проблема не возникла снова
Summary
Article Name
Как исправить ошибку 0x80070422 windows 7
Description
Пользователи операционной системы Windows уже давно привыкли к различным ошибкам и сбоям системы. Как ни стараются разработчики в компании Microsoft сделать свой продукт идеальным, с выходом новой версии продукта появляются новые, ранее неизвестные ошибки. Сегодня мы поговорим об очередной такой ошибке 0x80070422 в Windows 7 и о том, как ее исправить.
Author
Publisher Name
Игорь
Publisher Logo
Как исправить ошибку 0x80070422 при обновлении Windows 10?
Для устранения сбоя, потребуется установить автоматическую загрузку обновлений для ОС. Это можно сделать следующим образом: перейти в окошко «Выполнить» (находится в меню «Пуск»), также к нему можно получить доступ через использование клавиатурной комбинации Win+R. В появившейся строке вводится команда services.msc.
Далее нужно отыскать «центр обновления Windows», и в свойствах выставить автоматический тип запуска. Останется лишь применить внесенные изменения и перезагрузить персональный компьютер.
Также есть большая вероятность того, что операционная система в автоматическом режиме скачала и установила поврежденные обновления. Для восстановления работоспособности Виндовс 10, они удаляются. Осуществляется операция следующим образом:
- Понадобится: C:\Windows\SoftwareDistribution.
- В открывшемся окне удалить папки: DataStore, Download (Рисунок 5).
- Перезагрузить компьютер.
Рисунок 5. Расположение файлов Datastore и Download на жестком диске
Поисковый запрос: «0x80070422 windows 10 ошибка обновления как исправить», популярен у ряда пользователей Виндовс 10. К ним относят такие, как: некорректная инсталляция обновлений, недоработка разработчиков ОС, неправильно настроенный брандмауэр и отключение служб, вирусы. Устранение же проблем требует ряда знаний и умений, но доступно каждому уверенному пользователю персонального компьютера, и не занимает много времени.
Причина ошибки 0x80070422 — вредоносное ПО
На странице загрузки утилиты вам советуют скачивать всегда последнюю версию этой утилиты при каждой проверке. Она является аналогом других популярных утилит, которыми вы также можете воспользоваться, вместо этой. Например, Dr.Web CurIt.
Вам необходимо загрузить утилиту и запустить ее. Затем выберите место, где будет произведена проверка на вирусы или оставьте это значение по умолчанию, чтобы программа просканировала всю вашу систему. Все, что будет найдено в качестве вирусов, необходимо удалить
Вирусные программы могут маскироваться под другие программные продукты или системные процессы, поэтому важно очистить все возможные угрозы. После этого попытайтесь снова запустить Брандмауэр или программу, с которой у вас возникла ошибка 0x080070422 в Windows 7
Если мы исправили ее, значит причина была в вирусном ПО.
Option 1: Restart Windows Update Service
Note: You must be logged on as an administrator to perform the steps below.
1) On your keyboard, hit Windows key and R at the same time. Then type in services.msc and hit Enter.
2) Press W key on your keyboard to faster locate Windows Update service from the list.
3) Right click Windows Update and choose Properties.
4) Make sure the Startup type is selected as Automatic.
5) Please also make sure the Service status is set as Running. If not, click the Start button to start it. Then hit Apply and OK buttons to save the changes.
6) Please also make sure the following services are running:
BitLocker Drive Encryption Service
DCOM Server Process Launcher
Network Connections
Windows Firewall
If their status is not Running, you can right click them and choose Start.
Подключение USB
При подключении USB (кабеля или устройства) Windows 10 может выдать код ошибки 43. Этот баг возникает в случае физической ошибки при подключении.
Сообщает о том, что материнская плата не имеет соединения с устройством.
Обычно достаточно подключить устройство в другой разъем. Однако в случае если это не помогло исправить проблему нужно проверить USB порт и разъем на наличие окислений или физических повреждений.
Бывают моменты, когда данная проблема возникает на фоне сбоя в программе, это происходит в случае:
- Работы энергосберегающего режима USB. Для решения проблемы в Диспетчере устройств, во вкладке «Контролеры USB» следует снять галочку с соответствующего пункта.
- Неисправная работа драйверов USB. В таком случае достаточно переустановить драйвера USB. Это так же можно сделать в Диспетчере устройств. Во вкладке «Контролеры USB» имеется пункт «Обновить драйверы». В открытом окне нажать на текст, указывающий о поиске драйверов на компьютере, а после выбрать те, что уже установлены. Программа предложит один вариант для переустановки, после чего следует нажать «Далее» и дождаться окончания установки.
- Неисправность работы драйверов материнской платы. Также может возникать и при отсутствии оных. Для исправления это проблемы придется установить с официального сайта подходящие вашему ПК драйвера и установить их.
- Статическое электричество. Проблема может возникать из-за питания порта. В таком случае требуется:
- удаление всех устройств, при которых выдает ошибку;
- выключение компьютера с удержанием клавиши Shift;
- обесточивание ПК посредством вытащенного из розетки провода;
- нажатие кнопки питания (удерживать 10-15 секунд);
- включить компьютер.
Данные советы должны помочь устранить проблему кода 43.
Tutorial on how to fix error 0x80070422 in Windows 10
Windows Firewall is a great way to protect your PC from malicious applications and users. Unfortunately, certain errors can sometimes appear with Windows Firewall, and speaking of errors, these are some of the common errors that users reported:
- Error code 0x80070422 Windows 10 – This error can appear on your Windows 10 PC and prevent the firewall from working properly. However, you should be able to fix it using one of our solutions.
- Windows Firewall can’t change some of your settings error code 0x80070424 – Sometimes this error can appear while trying to change certain settings in your firewall. This might be caused by malware, so be sure to perform a detailed malware scan.
- Windows Firewall won’t turn on, start – This is another problem that you might encounter. To fix it, make sure that the required services are running properly.
- Windows Firewall turns itself off – Several users reported that their Windows Firewall turns itself off. This is a strange problem that can occur due to corrupted Windows installation.
- Windows Firewall can’t change settings – If you can’t change the settings of Windows Firewall, the issue might be file corruption or any other problem. However, you can fix that problem by performing System Restore.
- Windows Firewall not working – In some cases, Windows Firewall won’t work at all. This can be a big security risk, and in order to fix that problem, be sure to try some of our solutions.
Solution 1 – Scan your PC for malware
If you’re constantly getting error 0x80070422 while trying to access Windows Firewall, the problem might be a malware infection. Certain malware can prevent you from opening Windows Firewall, but you can fix that by performing a detailed system scan.
READ ALSO: Fix: Unable to activate Windows Defender Firewall in Windows 10
If you don’t have an antivirus tool, you might want to consider using Bitdefender, BullGuard or Panda Antivirus. All these tools offer great security and they should be able to protect you from all malware threats.
After scanning your PC with one of these tools, the problem should be resolved and you’ll be able to access Windows Firewall without any problems. Several users suggested using Microsoft’s Malware scanner, so you might want to try that as well.
Solution 2 – Use Microsoft’s Fix it tool
If you’re getting error 0x80070422 while trying to run Windows Firewall, you might be able to fix the problem by using a Fix it tool from Microsoft. Microsoft is aware of this issue, and it has released a Fix it tool that might help you. To fix the problem, simply download the Fix it tool and run it.
Follow the instructions on the screen and the tool should automatically fix the problem with your firewall.
Solution 3 – Change Windows Update settings
- Open the Settings app.
- Click on Update and recovery.
- Left click the Choose how updates get installed option.
- Enable Important Updates option.
- Set Recommended updates to Give me recommended updates the same way I receive important updates.
- Click Apply to save changes.
Keep in mind that this solution works only for Windows 8 and 8.1.
READ ALSO: Fix: Windows Firewall can’t change some of your settings
Solution 4 – Make sure that Windows Firewall service is running
If you’re getting error 0x80070422 while trying to use Windows Firewall, the problem might be your services. Windows Firewall requires certain services to be enabled in order to work properly, and you can enable these services by doing the following:
- Press Windows Key + R and enter services.msc. Now press Enter or click OK.
- When Services window opens, locate and double click on Windows Defender Firewall.
- Make sure that Startup type is set to Automatic and that the service is running. Now click on Apply and OK to save changes.
After enabling this service, you should be able to start and configure Windows Defender without any problems.
Run a System Scan to discover potential errors
Click Start Scan to find Windows issues.
Click Repair All to fix issues with Patented Technologies.
Run a PC Scan with Restoro Repair Tool to find errors causing security problems and slowdowns. After the scan is complete, the repair process will replace damaged files with fresh Windows files and components.
Как исправить ошибку 0x80070422 при обновлении Windows 10 и установке приложений из Магазина Windows
Эта ошибка обычно возникает из-за служб или сбоев в сети. Виновниками могут быть: шифрование диска BitLocker, обновление Windows, служба запуска DCOM Server, брандмауэр Windows, сеть. Для пользователей, работающих с беспроводным контроллером DualShock 4, служба сетевых списков (Network List Service) является причиной ошибки 0x80070422. Иногда IPv6 также является причиной этой проблемы. По этому постараемся разобраться и найти решения данной проблемы.
1. Устранение неполадок в работе приложений магазина и центра обновления Windiws 10
Первым делом, что нужно сделать это запустить средство устранения неполадок. Перейдите в «Параметры» > «Обновление и Безопасность» > «Устранение неполадок» и справа выберите Центр управления Windows, Приложения из магазина Windows.
2. Изменение состояния служб
Несколько служб в Windows обеспечивают загрузку файлов обновлений Windows. Неисправность любого из них, останавливает процесс обновления Windows 10, который может закончиться ошибкой 0x80070422.
Нажмите Win + R и введите services.msc, чтобы открыть службы.
После открытия окна «Службы» найдите следующие службы и убедитесь, что они должны находиться в состоянии, как в указанной в таблице.
Состояние служб
| ИМЯ | СОСТОЯНИЕ |
| Служба шифрования дисков BitLocker | Выполняется |
| Модуль запуска процессов DCOM-сервера | Выполняется |
| Брандмауэр защитника windows | Выполняется |
| Центр обновления windows | Выполняется |
| Служба списка сетей | Выполняется, если DualShock 4, то отключить |
| Сетевые подключения | Выполняется, если DualShock 4, то отключить |
</span></p>
3. Запуск и Остановка определенных системных служб
1. Найдите «Службу шифрования дисков BitLocker» и убедитесь, что оно запущена. Если в столбце состояние пусто, щелкните правой кнопкой мыши эту услугу и выберите «Запустить» из параметров.
2. Найдите строке службу «Модуль запуска процессов DCOM-сервера» и снова выполните тот же процесс. Если вы видите пустое место в столбце «Состояние», выполните щелчок правой кнопкой мыши и нажмите «Запустить«.
3. Теперь определите службу «Брандмауэр защитника windows» и посмотрите состояние. Обратите внимания, что если эта служба уже работает, то все ровно нажмите правой кнопкой мыши по ней и «Запустить«. Если кнопка не интерактивная, то пропустите этот шаг.
4. Вы должны знать, что «Центр обновления windows» — это самая важная служба для правильного обновления windows, по этому убедитесь, что она находится в рабочем состоянии. В противном случае повторите то же самое, щелкните правой кнопкой мыши и выберите «Запустить«.
5. Найдите «Служба списка сетей» и щелкните правой кнопкой мыши по ней. Выберите «Запустить» в списке меню.
Обратите внимание: если вы используете контроллер DualShock 4, сделайте правый щелчок и выберите «Свойства». Нажмите на раскрывающийся список «Тип запуска» и выберите «Отключено«. 6
Найдите «Сетевые подключения» в столбце имен и проверьте, работает ли она. Если нет, то правый щелчок мыши и выбрать «Запустить«
6. Найдите «Сетевые подключения» в столбце имен и проверьте, работает ли она. Если нет, то правый щелчок мыши и выбрать «Запустить«.
Опять же, если вы являетесь пользователем игровой консоли DualShock 4 и находите ошибку 0x80070422, щелкните правой кнопкой мыши на службе и вместо «запустить», выберите «Свойства». В параметрах свойств, нажмите на раскрывающийся список рядом с типом запуска и выберите «Отключена«. Перезагрузите компьютер или ноутбук.
4. Отключить протокол IPv6
IPv6 генерирует ошибку 0x80070422 для многих пользователей, поэтому отключите его, а затем запустите «Проверить наличие обновлений» в центре обновлений.
Нажмите Win + R и введите ncpa.cpl, чтобы открыть сетевые подключения.
Щелкните правой кнопкой мыши на сетевом подключении (WiFi), которая активна сейчас и выберите «свойства».
В окне свойств Wi-Fi найдите опцию «Протокол версии 6 (TCP / IPV6)» и снимите флажок. Наконец, нажмите «OK». Перезагрузитесь и перейдите в «Обновление и безопасность», нажмите «Проверить наличие обновлений».
Смотрите еще:
- Ошибка 0x80070643: Не удалось установить обновления Windows 10
- Ошибка 0x80070091: Папка не пуста
- Ошибка 0x80242006 обновления в Windows 10
- Как исправить ошибку 0xc004f074 при активации Windows 10
- Как исправить Ошибку 0xc1900101 0x20004 при установке Windows 10
comments powered by HyperComments
В этой инструкции подробно о том, как исправить ошибку 0x80070422 в центре обновлений Windows 10, а также при использовании автономного установщика обновлений или попытке установить компоненты системы.
Что делать, если обновление зациклилось
Обновление на определённом этапе установки может наткнуться на ошибку, которая приведёт к прерыванию процесса. Компьютер перезагрузится, а не до конца установившиеся файлы откатятся. Если на устройстве не деактивировано автообновление системы, то процесс начнётся заново, но ошибка появится снова по той же причине, что и в первый раз. Компьютер прервёт процесс, перезагрузится, а после этого снова перейдёт к обновлению.
Обновление Windows 10 может зависать и длиться бесконечно
Ниже представлены два способа, которые помогут решить проблему: первый — для тех, у кого есть возможность войти в систему, второй — для тех, у кого компьютер перезагружается без входа в систему.
Удаление пустых учётных записей
Процесс обновления может становиться бесконечным, если в файлах системы числятся учётные записи, которые остались от предыдущих версий операционной системы или были удалены некорректно. От них можно избавиться, проделав следующие шаги:
В окне «Выполнить», которое запускается нажатием клавиш Win + R, пропишите команду regedit.
Выполните команду regedit
С помощью разделов «Редактора реестра» пройдите путь: «HKEY_LOCAL_MACHINE» — «SOFTWARE» — «Microsoft» — «Windows NT» — «CurrentVersion» — «ProfileList». В папке «ProfileList» найдите все неиспользуемые учётные записи и удалите их. Рекомендуется сначала экспортировать изменяемую папку из реестра, чтобы в случае неправильного удаления была возможность всё вернуть на свои места.
Удалите лишние учётные записи из папки «ProfileList»
После удаления перезагрузите компьютер, проверив тем самым установку обновлений. Если вышеописанные действия не помогли, то переходите к следующему способу.
Перезагрузите компьютер
Установка обновлений со стороннего носителя
Этот способ подойдёт тем, у кого нет доступа к системе, и тем, кому удаление пустых учётных записей не помогло. Вам понадобится другой рабочий компьютер с доступом в интернет и флешка как минимум на 4 ГБ.
Если вы обновлялись до Windows 10 с помощью флешки или диска, записанных вручную, то нижеописанные действия будут вам знакомы. Перед тем, как приступать к записи образа, нужно найти флешку, имеющую минимум 4 ГБ памяти и отформатированную в FAT. Вставьте её в порт компьютера, на котором есть доступ в интернет, перейдите к «Проводнику», кликните по ней правой кнопкой мыши и выберите функцию «Форматировать». В пункте «Файловая система» укажите «FAT32». Выполнить эти манипуляции нужно обязательно, даже если флешка пуста и форматировалась ранее, иначе это вызовет дополнительные проблемы при обновлении.
Отформатируйте флешку в FAT32
На том же компьютере откройте сайт Microsoft, найдите страницу, с которой можно загрузить Windows 10, и скачайте средство установки.
Скачайте средство установки Windows 10
Откройте скачанный файл и пройдите первые шаги с принятием лицензионного соглашения и остальными первоначальными настройками. Учтите, что на шаге с выбором разрядности и версии Windows 10 вы должны указать именно те параметры системы, которые используются на компьютере с зависшим обновлением.
Выберите версию Windows 10, которую хотите записать на флешку
Когда программа спросит, что вы хотите сделать, выберите вариант, позволяющий создать носитель для установки системы на другом устройстве, и завершите процедуру создания установочной флешки.
Укажите, что хотите создать флешку
Перенесите флешку на компьютер, который нужно обновить вручную. Он должен быть выключен в этот момент. Включите компьютер, выполните вход в BIOS (во время включения жмите F2 или Del) и переставьте накопители в меню Boot так, чтобы на первом месте в списке стояла ваша флешка. Если у вас не BIOS, а его новая версия — UEFI — первое место должно занимать имя флешки с приставкой UEFI.
Установите флешку на первое место в списке накопителей
Сохраните изменённые настройки и выйдите из BIOS. Устройство продолжит включение, после чего начнётся установка системы. Пройдите первые шаги, а когда программа попросит выбрать действие, укажите, что хотите обновить этот компьютер. Дождитесь, пока обновления будут установлены, ваши файлы процедура не затронет.
Укажите, что хотите обновить Windows
Способы исправления
Теперь давайте переходить к главному и разбираться, как исправить ситуацию, когда установщик обнаружил ошибку 0x80070422. Мы опишем сразу несколько способов, а вы прибегнете к помощи каждого из них по порядку. Если первый вариант не подействует, переходите ко второму, затем к третьему и так далее.
Устранение неполадок
Первое, что нам может помочь, это использование штатной утилиты для поиска и устранения неполадок. Давайте разбираться, где ее найти и как активировать:
- Сначала мы кликаем по кнопке «Пуск» нашей Windows 10, а потом в открывшемся меню выбираем иконку с изображением шестеренки.
- Дальше выбираем плитку с надписью «Обновление и безопасность».
- После того как пункт с приложениями развернется, кликаем по кнопке с надписью «Запустить средство устранения неполадок».
- В результате запустится процесс сканирования, завершения которого нам нужно будет дождаться.
Если проблема будет найдена, операционная система автоматически устранить ее и уведомит об этом пользователя.
Работаем со службами
Если первый вариант по каким-то причинам вам не помог, переходим непосредственно к работе с каждой из служб, которая могла вызвать ошибку с кодом 0x80070422. Придерживайтесь следующей пошаговой инструкции:
- Сначала мы открываем поиск Windows 10, кликнуть по иконке с изображением увеличительного стекла. После того как запустится поисковая строка, вписываем туда слово «Службы» и выбираем нужный пункт из появившийся выдачи.
- Дальше находим службу шифрование диска BitLocker, ждем по ней правой кнопкой мыши и из контекстного меню выбираем пункт «Свойства».
- Если служба отключена, кликаем по кнопке ее запуска. Затем дожидаемся активации процесса и жмем «ОК».
- Переходим к службе «Модуль запуска процессов DCOM-сервера». Точно так же, как и в предыдущем случае, жмем правой кнопкой мыши и переходим к свойствам. Если же мы видим надпись, обозначенную красной стрелкой, ничего менять не нужно, так как служба уже запущена.
- Следующий процесс, который нас интересует, это «Брандмауэр защитника Windows». Точно так же проверяем, запущена ли служба и, если понадобится, активируем ее вручную.
- Переходя дальше, находим процесс с названием «Центр обновления Windows». Убеждаемся в том, что он запущен, а если нет, включаем службу самостоятельно.
Следующая служба, на которую следует обратить внимание, это «Список сетей». Она также должна быть активной
- Последний процесс, который нам нужно проконтролировать, это «Сетевые подключения». В нашем случае они были неактивны, а значит, необходимо вручную запустить службу. При этом нам не обязательно каждый раз разворачивать пункт и устанавливать там какие-то значения. Мы можем сделать правый клик мышью по записи и просто выбрать «Запустить».
Рассмотрим еще один вариант, позволяющий устранить ошибку 0x80070422, когда брандмауэру не удалось изменить некоторые параметры в Windows 10.
Меняем протокол сети
Зачастую случается так, что протокол сети IPv6 препятствует нормальной установке обновлений и вызывает сбой. Чтобы проверить, так ли это, поступаем следующим образом:
- Сначала мы переходим к поиску операционной системы и вводим там название «Ethernet». Когда нужны пункт появится в выдаче, кликаем по нему.
- В левой части окна переключаемся на вкладку «Ethernet», а в правой выбираем «Настройка параметров адаптера».
- Выбираем то устройство, при помощи которого наш компьютер в данный момент подключен к сети, делаем правый клик мышью и переходим к свойствам.
- В открывшемся окошке находим протокол IPv6 и убираем галочку напротив него. Для того чтобы сохранить изменения кликаем по кнопке «ОК».
После этого обязательно перезагрузите компьютер и повторно попробуйте установить обновление.