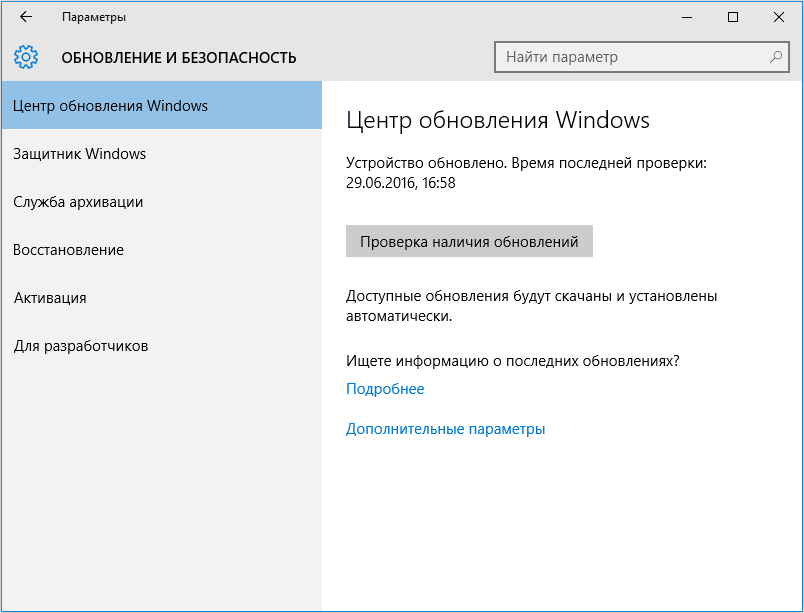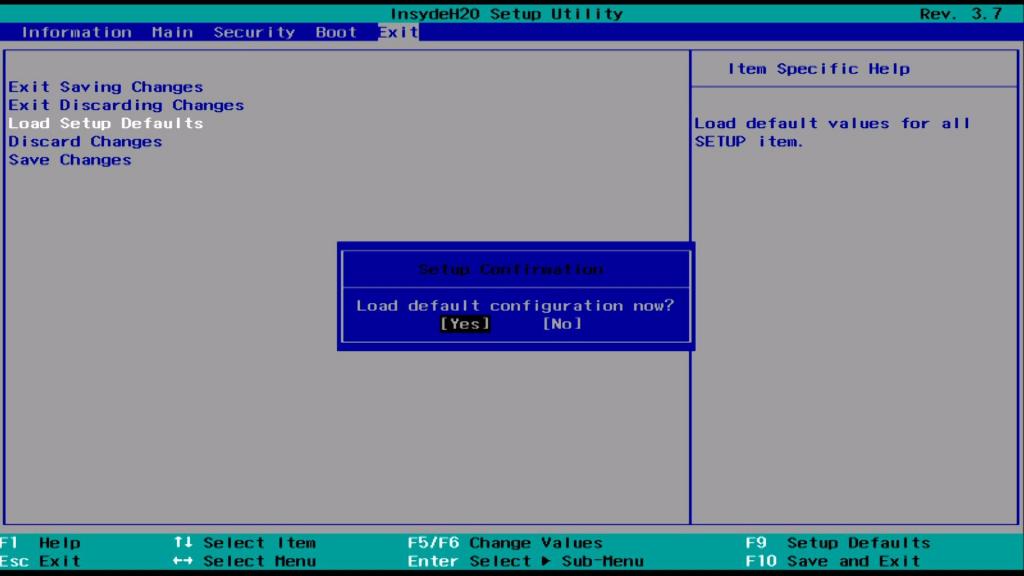Устраняем синий экран смерти с кодом 0x0000001a в windows 7
Содержание:
- Проблема при включении/загрузке/установке Windows
- Решение ошибки «Windows не удается подключиться к принтеру»
- Диагностика ошибки 0x0000000a
- Причина ошибки
- Способ №3
- Об ошибке
- Почему эта ошибка появляется?
- Причины появления синего экрана смерти KERNEL_MODE_EXCEPTION_NOT_HANDLED
- Драйвера
- Признаки ошибок KERNEL_DATA_INPAGE_ERROR типа «синий экран»
- BSoD 0x0000000A: причины возникновения сбоев
- Способ №2
- Признаки ошибок MEMORY_MANAGEMENT типа «синий экран»
- WindowsXP
- Итог
Проблема при включении/загрузке/установке Windows
Для Windows XP
На Windows XP данная ошибка возникает обычно при установке системы, и ее появление значит, что система не может найти драйвера для некоторых устройств.
Чтобы устранить данную ошибку, надо во время загрузки программы установки нажать клавишу «F6», когда в нижней строке появится следующее сообщение «Press F6 if you need to install third-party SCSI or RAID driver». Если нажатие «F6» не помогло, перезагрузите программу установки и, когда снова появится вышеназванное сообщение, нажмите «F7».Данное решение можно применять также и в случае, если появляется синий экран при загрузке Windows XP: нужно вставить загрузочный диск или флешку и проделать описанные выше действия.
Внимание! Переустанавливать после этого ОС не нужно: через 15-20 секунд после нажатия «F6» или «F7» нужно перезагрузить компьютер.
Для Windows 7, 8, 10
Если на вашем компьютере установлена Windows 7 или выше (8, 10) и данная ошибка возникает при включении компьютера или в процессе загрузки системы, скорее всего проблема связана с оперативной памятью.
- Выключите компьютер/ноутбук.
- Если у Вас системный блок – снимите левую боковую крышку корпуса. Ноутбук же надо сложить, перевернуть вверх дном и снять крышку, которая крепится на 1-4 болтах. На большинстве моделей ноутбуков это делается просто, однако на некоторых добраться до оперативной памяти будет довольно сложно. Если вы не знаете, как до нее добраться, поищите на youtube видео по следующим образцам: «Модель ноутбука замена оперативной памяти» или «Модель ноутбука разбор».
- Извлеките платы оперативной памяти из разъемов (слотов).
- Почистите контакты на планке/планках памяти – это можно сделать обычным ластиком.
- Продуйте разъемы для памяти, убедитесь, что в них нет пыли.
- Установите планки обратно в разъемы.
Примечание: не спешите сразу собирать компьютер: включите и проверьте.
Решение ошибки «Windows не удается подключиться к принтеру»
Есть несколько способов решить ошибку «Windows не удается подключиться к принтеру», отличающихся в зависимости от причины возникновения проблемы. Ошибка появляется как при локальном подключении принтера к персональному компьютеру, так и при использовании терминальной фермы.
Терминальная ферма — популярное решение для средних и крупных компаний, когда приложения и устройства работают на сервере, а пользователи подключаются к ним для работы. Вне зависимости от способа использования принтера, при попытке отправить файл на печать, может высвечиваться одна из вариаций ошибки подключения к устройству. Особо беспокоиться не стоит, поскольку решение проблемы обычно занимает не более нескольких минут.
Диагностика ошибки 0x0000000a
Проверка «Журнала ошибок» на Windows 7
Проверку ПО на ошибки следует проводить в первую очередь (разумеется, после выполнения общих инструкций главы «Откат системы»). «Журнал ошибок» нужно просмотреть, даже если вы не устанавливали новые программы или драйвера. Дело в том, что некоторые уже установленные программы или драйвера способны дать сбой при автоматическом обновлений (о котором пользователь может не знать).
Итак, начнем с обнаружения проблем в «Журнале ошибок». Для этого нужно:
- Открыть «Пуск» → кликнуть по пункту«Компьютер»правой кнопкой мыши → выбрать строку «Управление» (подтвердить права администратора, если требуется);
Рисунок 4. Заходим в «Управление» компьютером.
- Развернуть «Просмотр Событий» → «ЖурналWindows → дважды кликнуть на пункт «Приложения» (затем «Система»);
- Открывать по очереди сообщения об ошибках, читать подробности возникновения сбоя;
Рисунок 5. Читаем отчеты системы.
- Решить проблему, ознакомившись с ней на форуме помощи программы/драйвера или переустановить соответствующую программу/драйвер.
Готово. Теперь проблема будет решена, если:
- Найти правильный подход к поиску истинно «виновной» программы;
- Проблема не является источником неправильных настроек BIOS и/или аппаратной.
Иначе стоит сбросить настройкиBIOSипроверить оперативную память (как это сделать, описано ниже).
Сброс настроек BIOS
Неправильная настройка BIOS также может стать источником возникновения ошибки с кодом 0x0000000a. Следовательно, перед тем как начать искать причину проблемы в комплектующих компьютера, нужно попробовать сбросить BIOS до заводских настроек.
Выключайте компьютер и действуйте по следующей инструкции:
- Включите компьютер и на окне логотипа вашей материнской платы зайдите вSetupMenu, нажав соответствующую клавишу (обычно F1, F2, Delete).
Если вы не знаете, как войти в BIOS на вашем устройстве, воспользуйтесь подробной инструкцией из этой статьи: как войти в BIOS. В содержании вы сразу можете увидеть ссылки на общую инструкцию с изображениями, либо на инструкцию для ноутбука конкретного производителя.
- После входа в BIOS перейдите во вкладкуExit (навигация по меню осуществляется стрелочками);
- Выберите пункт LoadSetup(Fail—Safe)Defaults (в вашем BIOS этот пункт может называться по-другому);
Рисунок 6. Окно BIOS.
- Подтвердите сброс выбором Yes;
- Покиньте BIOS, выбрав «Exit Saving Changes».
Теперь необходимо протестировать систему на предмет данной ошибки, пользуясь Windows «как обычно». Если проблема повторяется, переходите к следующей главе.
Причина ошибки
IRQL_NOT_LESS_OR_EQUAL данная ошибка приветствуют нас том случае когда доступ к памяти происходит при очень высоком IRQL.
По правилам ошибка появляются неправильный использование адреса памяти драйвером. Есть еще одна причина появление данные ошибки это несовместимые драйвер устройства, при использовании несовместимое программное обеспечение, проблема связана аппаратной стороны.
При установке операционные системы windows xp появляется такая проблема возможно данная ошибка связана аппаратной части компьютера.
В случае если совместимость с аппаратной стороны все нормально рассмотрим 7 рекомендаций по устранению данной ошибки.
1 нужно узнать уровень абстрагирование от оборудования в процессе установки операционные системы когда определяется конфигурация нажимаем f5.
Открывшемся окне нужно убедиться что спецификация соответствует действительности. После этого начинаем процесс переустановки windows xp.
2 необходимо включить настройка CMOS следующее функции:
- отключить все кэширование(L BIOS, внутреннее/ внешнее);
- все заведения;
- рlug and Play
- любые средства для защиты BIOS от вирусов
производим переустановку операционной системы. После переустановки синий экран смерти и не исчез, выполняем следующие рекомендация.
Если данное сообщение не появляется, то нужно узнать какая же функция вызывает данную ошибку. Нужно включать одной отключенной функции и наблюдаем за процессом переустановки.
Если определенно функция вызывающие данную ошибку, ее нужно отключить.
3 проверьте оперативную память компьютера. Есть в системном блоке находится несколько оперативной памяти, снимаем их всех и устанавливаем по очереди наблюдая за синим экраном смерти.
Если ошибка 0x0000000A естественно останавливаемся в тот момент и убираем поврежденную плату. В случае есть ли уаз одна плата оперативной памяти необходимо протестировать ее с помощью специальные программы memtest.
4 при установке операционные системы нужно извлечь адаптеры устройство которые не играют роль в процессе переустановки:
- устройства SCSI;
- устройства IDE;
- сетевой адаптер;
- внутренний модем;
- звуковая карта;
- лишнее установленные жесткие диски;
- и сам дисковод
После извлечение вышеперечисленных устройство и адаптеров попытаемся установить операционную систему. В случае нормально установка системы поочерёдно подключаем измельченные устройство,
при каждой подключенное устройство необходимо перезагрузить компьютер и проверить не исчез ли синий экран смерти. Если при подключении последнего устройства опять появилась синий экран смерти,
кто последний подключенное устройство или адаптер является источником ошибки 0x0000000A.
6 нужно проверить то есть обновить драйвер SCSI устройство. Определите поставщик вашего адаптера загрузите и установите последний драйвер.
Выключаем синхронизацию на контроллере SCSI. Производим процесс удаление SCSI устройство, кроме 1 жесткого диска на котором установлено ваша операционная система.
- Изменяем настройки и устраняем IDE- устройство. Методом перемычки переводим жесткий диск IDE режим мастер и выключаем все IDE—устройство кроме жесткого диска некоторым установлено операционная система windows xp.
- После выполнения всех этих рекомендаций обращаемся производителю вашей материнский плате, который произведет обновление диагностику bios.
Ошибка 0x0000000A появляется вовремя работы системы windows xp.
При появлении данные ошибки работающая системы windows xp, нужно выполнить следующие три рекомендации.
- Смотрим есть ли на нашем компьютере установлены стороннее программное обеспечение, если есть отключаемые, чтобы не загрузилось при запуске windows. После этого перезагружаем компьютер чтобы проверить является ли данная программа источником ошибки.
- Есть ли вы подключили какие либо внешние и внутренние устройства отключаем по очереди. Перезагружается компьютер каждый раз, чтобы проверить данное устройство на исправность.
- Если причина возникновения ошибки синий экран смерти зависело от внешние и внутренние устройства, подключаем неисправное устройство обновляем драйвера с официального сайта производителя.
- И последнее производим восстановление системы windows.
Появление ошибки 0x0000000A в системе windows 7 windows server 2008
Ошибка 0x0000000A выскакивает при переходе в спящий режим. Причина том, что драйвер Diskdump.sys некорректно установлена.
И последняя, для устранения даны ошибки 0x0000000A загрузите и установите последнее обновление операционной системы windows.
Способ №3
Проверка оборудования, подключенного к компьютеру. Есть вероятность, что причиной ошибки может быть аппаратура, подключенная к ПК (например, веб-камера, микрофон, принтер и т.д.). Поэтому удалите все устройства, отключите их драйвера и перезагрузите систему. Клавиатуру и мышь можно оставить.
Теперь проследите, появится ли ошибка. Если нет, то начните постепенно подключать оборудование, каждый раз долгое время проверяя на наличие ошибки, пока не наткнетесь снова на синий экран. Определив нужное устройство, не используйте его снова или попробуйте переустановить его драйвер.
Об ошибке
Данный код ошибки 0x0000000A:IRQL_NOT_LESS_OR_EQUA означает, что была сделана попытка затронуть виртуальную память на внутреннем процессе IRQ уровня, который слишком высок. Если kernel debugger доступен, вы можете отследить, где именно система запнулась.
Наиболее частая причина возникновения — драйвер устройства использует неверный адрес.
Параметры:
- 1 — адрес, по которому выполнено ошибочное обращение
- IRQL, который использовалcя для обращения к памяти
- тип доступа к памяти: 0 = операция чтения, 1 = операция записи
- адрес инструкции, которая затребовала доступ к памяти по адресу
Примечание: Эта ошибка возникает в 99% из-за «кривых» драйверов. Некоторые из них в Windows XP вы можете обнаружить, используя утилиту verifier.exe: Start (Пуск) => Run (Выполнить) => verifier.exe
Windows NT:
- Microsoft Windows NT Server 4.0 Terminal Server Edition
- Microsoft Windows 2000 Server
- Microsoft Windows 2000 Advanced Server
- Microsoft Windows 2000 Professional
- Microsoft Windows NT Server 3.5
- Microsoft Windows NT Server 3.51
- Microsoft Windows NT Server 4.0
- Microsoft Windows NT Workstation 3.5
- Microsoft Windows NT Workstation 3.51
- Microsoft Windows NT Workstation 4.0
- Microsoft Windows NT Advanced Server 3.5
- Microsoft Windows NT Server, Enterprise Edition 4.0
Одна из самых часто возникающих ошибок Windows NT — STOP 0x0000000A. Этот STOP может быть вызван как Программным Обеспечением, так и проблемой с оборудованием. Для выявления причин вы должны разобрать этот STOP, используя дебагер. Тем не менее, некоторые выводы можно сделать, рассмотрев параметры STOP сообщения и сообщения сопутствующего этот STOP.
Дополнительная информация:
STOP 0x0000000A показывает, что процесс ядра или драйвер пытались обратиться к памяти, к которой у них нет разрешения обращаться. Самая обычная причина — это плохой или повреждённый указатель (pointer), который указывает на неправильный участок в памяти. Указатель (pointer) — это переменная, которая используется программой, для указания на блок в памяти. Если переменная имеет неправильное значение, тогда программа пытается обратиться к памяти, к которой не должна обращаться. Когда это происходит в программе пользователя, она генерирует нарушение доступа. Когда это происходит в режиме ядра, она генерирует STOP 0x0000000A сообщение.
Чтобы выявить какой процесс или драйвер пытался обратиться к памяти, к которой не должен был, посмотрите на параметры, указанные на STOP экране. Например, в этом STOP сообщении:
Четыре параметра имеют следующие значения:
Если последний параметр (0xZZZZZZZZ) указывает на область адресов системных устройств, вы будите знать, драйвер какого устройства был запущен во время ошибки. Этот драйвер обычно указан на третьей линии STOP экрана:
Если <имя драйвера> специфический драйвер, сделайте поиск в Microsoft Knowledge Base на слово «0x0000000A» и имя драйвера. Если вы не найдёте никаких подходящих статей, свяжитесь с Microsoft Product Support.
Почему эта ошибка появляется?
Причин возникновения этого кода ошибки довольно много:
- Сбои в работе драйверов устройств (видеокарты, модуля Wi-Fi, периферии: клавиатуры, мыши, USB-флешки и т.п.);
- Общая системная неисправность (сбои в работе ПО, служб);
- Несовместимость стандартных системных драйверов с соответствующим оборудованием;
- Неправильная настройка микропрограммы материнской платы – BIOS;
- Проблема аппаратной части компьютера и/или несовместимость комплектующих системного блока;
Обратите внимание, что причин может быть как одна, так и несколько сразу
И чтобы не проделывать лишние действия, стоит сначала установить конкретную причину, ориентируясь на сопутствующий ошибке экран BSOD (синий экран смерти).Действия, выполненные после неправильной диагностики ошибки, могут не только не принести нужного результата, но и навредить вашей ОС и компьютеру в целом.Поэтому очень важно верно диагностировать причину ошибки, чтобы не возникло новых проблем с драйверами и комплектующими
Причины появления синего экрана смерти KERNEL_MODE_EXCEPTION_NOT_HANDLED
Если на вашем ПК появилась ошибка 0x0000008e с подписью KERNEL_MODE_EXCEPTION_NOT_HANDLED, тогда причин тому несколько:
- Недостаточно свободного места на диске;
- Ошибочный драйвер;
- Вирусное поражение системы, которое вызвало сбой в работе программного обеспечения;
- Аппаратная несовместимость установленной видеокарты, ОЗУ и других устройств с операционной системой;
- Старая прошивка BIOSа;
- Отсутствие системного драйвера Win32k.sys;
- Разгон устройства.
Кроме этих перечисленных причин синий экран KERNEL_MODE_EXCEPTION_NOT_HANDLED может быть вызван и другими неполадками, которые можно определить рандомно, проверяя какой-то параметр.
Метод №1
Эта ошибка часто появляется из-за недостаточного количества свободного места на системном диске. Поэтому нужно удалить достаточно места. Для этого стоит очистить кэш браузеров, удалить все из корзины, убрать программы, которые не используются. Все операции по очистке системы от мусора можно выполнить вручную или воспользоваться программами чистильщиками.
Метод №2
Часто на синем экране смерти кроме STOP-кода 0x0000008e и сообщения KERNEL_MODE_EXCEPTION_NOT_HANDLED в скобках указывается сбойный файл. Зачастую, это драйвер какого-то устройства. Его нужно удалить. Сделать это можно в безопасном режиме или загрузившись со среды восстановления. Для этого нужно выбрать «Диагностика», «Дополнительные параметры», «Командная строка» и в консоли ввести нужную команду.
Или же сделать это вручную через «Диспетчер устройств». В древовидном меню нужно найти сбойное устройство. Нажать на нем правой кнопкой мыши и выбрать «Свойства». После, перейдя во вкладку «Драйвер», нужно нажать на кнопку «Удалить».
После удаления драйвера нужно найти его рабочую и актуальную копию и установить заново.
Метод №3
Неполадка с кодом 0x0000008e часто возникает по причине устаревшей прошивки материнской платы. Обновить BIOS можно, следуя инструкции, которая поставляется в комплекте с материнской платой или размещена на сайте производителя продукта.
Метод №4
Если версии в списке нет, нужно попробовать установить ПО в режиме совместимости. Если в режиме совместимости BSOD все равно появляется, значит, придется либо отключить устройства, либо поменять операционную систему.
Метод №5
В случае, когда в BSODе указан системный драйвер Win32k.sys, то причиной ошибки может быть программа для удаленного управления ПК. Если такова была установлена, её нужно удалить. Не помещает очистить систему от её остатков.
Метод №6
При появлении синего экрана смерти с такой ошибкой нужно провести полную аппаратную диагностику ПК:
- Проверить жесткий диск на наличие битых секторов;
- Проверить модули оперативной памяти;
- Запустить тестирование видеокарты.
Если выполнялся разгон процессора или любой другой аппаратной части, стоит сбросить все настройки к начальним.
Метод №7
В случае, когда представленные способы не помогли решить неполадку, стоит откатить Windows до более раннего состояния, когда BSOD еще не появлялся.
Драйвера
Ошибка 0x0000000a может появиться в результате различных сбоев ОС Windows, из-за которых мог слететь драйвер любого из подключенных устройств, либо же он изначально был установлен некорректно.
Решение простое: обновить все драйвера. Но если вы знаете в каком драйвере может быть проблема, попробуйте его откатить до прежней версии. Также помогает полное удаление с последующей чистой установкой.
Отдельное хочу сказать про программы автоматического обновления, например, DriverPack, Driver Booster или любые другие. Использовать их, конечно можно, но, к сожалению, далеко не всегда обновление происходит удачно. Поэтому мой вам совет: скачивайте необходимое ПО с оф. сайта производителя конкретного компонента, так вы снизите риск неправильной установки.
Кстати, выявить проблемную зону может помочь утилита BlueScreenView, рекомендую от себя ее использовать.
Еще один вариант исправления – использовать средство проверки ПО. Запускается оно следующим образом:
Нажимаете WIN+R, вводите команду verifier.exe /reset и жмете «ОК».
Утилита сбросит все настройки драйверов. После перезагрузки, все должно быть исправлено.
Признаки ошибок KERNEL_DATA_INPAGE_ERROR типа «синий экран»
- Появляется ошибка “KERNEL_DATA_INPAGE_ERROR” и окно активной программы вылетает.
- Отображается сообщение «STOP Ошибка 0x7A: KERNEL_DATA_INPAGE_ERROR».
- «Была обнаружена проблема, и Windows была выгружена, чтобы предотвратить повреждения компьютера. Очевидно, проблема вызвана следующим файлом»
- Ваш компьютер часто прекращает работу после отображения ошибки 0x7A при запуске определенной программы.
- Отображается сообщение “The KERNEL_DATA_INPAGE_ERROR bug check has a value of 0x0000007A. This bug check indicates that the requested page of kernel data from the paging file could not be read into memory.”.
- Windows медленно работает и медленно реагирует на ввод с мыши или клавиатуры.
- Компьютер периодически «зависает» на несколько секунд.
В большинстве случаев вы сталкиваетесь в ошибками типа «синий экран» KERNEL_DATA_INPAGE_ERROR после установки нового аппаратного или программного обеспечения. Синие экраны KERNEL_DATA_INPAGE_ERROR могут появляться при установке программы, если запущена программа, связанная с KERNEL_DATA_INPAGE_ERROR (например, Windows Operating System), когда загружается драйвер Microsoft Corporation или во время запуска или завершения работы Windows
Отслеживание момента появления ошибки ОСТАНОВКИ является важной информацией при устранении проблемы
BSoD 0x0000000A: причины возникновения сбоев
Если говорить о том, что именно может вызвать сбой при загрузке системы, то тут следует отталкиваться от номера ошибки и стоп-кода в описании. В данном случае рассмотрим появление экрана BSoD 0x0000000A (IRQL_NOT_LESS_OR_EQUAL).

Для начала необходимо понять саму природу такого сбоя. Не вдаваясь в технические подробности, можно отметить, что эта ошибка возникает в том случае, когда несколько устройств или системных программ обращаются к одному и тому же адресу памяти. Описание стоп-кода свидетельствует о сбоях при использовании так называемых прерываний IRQ.
Грубо говоря, речь идет о попытке получения доступа устройством или программой к недопустимому адресу памяти, вследствие чего системный компонент Diskdump.sys некорректно устанавливает значение ввода/вывода на ноль. Таким образом, решить возникшую проблему можно путем устранения конфликтов на аппаратном и софтверном уровне.
Способ №2
Отключение кэширования оперативной памяти. В данном способе не нужно загружать операционную систему. Нам потребуется зайти в BIOS компьютера. Для этого нужно выключить компьютер и запустить заново. В первые 3-5 секунд нажмите клавишу F2 или Del. Если ничего не получилось, то пробуйте заново, т.к. это нужно делать быстро, еще до того, как ОС начала загружаться.
Когда у вас получилось зайти, вы сами должны найти параметры, связанные с оперативной памятью, т.к. материнских плат очень много и невозможно с точностью указать путь к данным настройкам. Чаще всего следующие параметры в BIOS необходимо выключить (Disabled)
- External Cache Memory
- Internal Cache Memory
ВНИМАНИЕ! Будьте очень аккуратны! Т.к. изменение некоторых параметров может нарушить всю работу компьютера
Признаки ошибок MEMORY_MANAGEMENT типа «синий экран»
- Появляется ошибка “MEMORY_MANAGEMENT” и окно активной программы вылетает.
- Отображается сообщение «STOP Ошибка 0x1A: MEMORY_MANAGEMENT».
- «Была обнаружена проблема, и Windows была выгружена, чтобы предотвратить повреждения компьютера. Очевидно, проблема вызвана следующим файлом»
- Ваш компьютер часто прекращает работу после отображения ошибки 0x1A при запуске определенной программы.
- Отображается сообщение “The MEMORY_MANAGEMENT bug check has a value of 0x0000001A. This indicates that a severe memory management error occurred.”.
- Windows медленно работает и медленно реагирует на ввод с мыши или клавиатуры.
- Компьютер периодически «зависает» на несколько секунд.
В большинстве случаев вы сталкиваетесь в ошибками типа «синий экран» MEMORY_MANAGEMENT после установки нового аппаратного или программного обеспечения. Синие экраны MEMORY_MANAGEMENT могут появляться при установке программы, если запущена программа, связанная с MEMORY_MANAGEMENT (например, Windows Operating System), когда загружается драйвер Microsoft Corporation или во время запуска или завершения работы Windows
Отслеживание момента появления ошибки ОСТАНОВКИ является важной информацией при устранении проблемы
WindowsXP
Возникновение ошибки при «Быстром переключении пользователей» (Fast Switch Between Users):
первый параметр может меняться в зависимости от компьютера. Проблема может появиться, если вы используете софт и драйвера Netropa Corporation для клавиатуры, чтобы добавить ей дополнительные функции.
Решение: обновите драйвера клавиатуры. Драйвера Netropa Corporation можно найти по адресу netropa.com
Вы можете выяснить, почему соответствующая программа не завершилась корректно. Для этого:
Старт (Start) => Выполнить (Run) => msinfo32.exe => Среда Программного Обеспечения (Software Environment) => Системная Информация (System Information) => просмотрите список программ, выясните, которая относиться к клавиатуре. Обычно эта программа загружается со следующей ветки реестра:
После того, как вы обнаружили программу, которая не завершилась корректно, используйте, чтобы сгенерировать код ошибки..
Возникновение ошибки при переходе (Upgrade) на Windows XP:
При апгрейде с 98 или МЕ на ХР может возникнуть эта ошибка. Ошибка чаще возникает из-за несовместимого оборудования или драйвера.
Решение:
- Перезагрузите компьютер и посмотрите — предложит ли вам вернуться на предыдущую операционную систему. Если да, то выбирайте эту опцию. Если нет, то пропустите пункт 2 и переходите на пункт 3.
- Когда компьютер загрузиться в 98 или МЕ, удалите любые антивирусы и сторонние загрузчики (такие, как Roxio GoBack и др.), после этого «вычистите загрузчик», используя информацию следующих статей: чистка загрузчика в Windows Millennium Edition чистка загрузчика в Troubleshooting for Windows 98 Потом перезагрузите компьютер и попытайтесь сделать апгрейд снова. Если и после этого не удастся это сделать, то скорее всего проблема в оборудовании.
- Уберите (т.е. совсем вытащите) из компьютера всё ненужное оборудование (звуковую карту, USB оборудование, принтеры, модемы и сетевые карты и т.д.), оставьте минимум (монитор, видео карта, клавиатура и мышь, флоппи и CD-ROM)
- Если и после этого Вы продолжаете получать эту ошибку, возможно, Вам необходимо обновить BIOS. Свяжитесь с производителем материнской платы и выясните, если есть какие-либо обновления для BIOS.
Итог
Если ничего из этого не помогло, то мы рекомендуем проверить аппаратные компоненты либо переустановить Windows 7. Скорее всего, причина проблемы может быть даже серьёзней чем кажется на первый взгляд. В таком случае, рекомендуем воспользоваться услугами сервисного центра, которому доверяете.
- https://FB.ru/article/347277/siniy-ekran-bsod-x-a-kak-ispravit-problemu
- http://esate.ru/article/windows-7/nastroyka_windows_7/oshibka_0x0000000a_pri_ustanovke_ili_rabote_windows_7/
- https://onoutbukax.ru/bsod-0x0000000a/
- https://remontka.pro/stop-0x000000a5-error-windows/
- https://yakadr.ru/windows/oshibki/0x000000a5.html
- https://lumpics.ru/error-0x000000a5-when-installing-windows-7/
- https://nastroyvse.ru/opersys/win/kak-ispravit-oshibku-0x000000a5.html
- https://nastroyvse.ru/opersys/win/kak-ispravit-oshibku-0x0000000a-v-windows.html
- https://chopen.net/oshibka-0x0000000a/