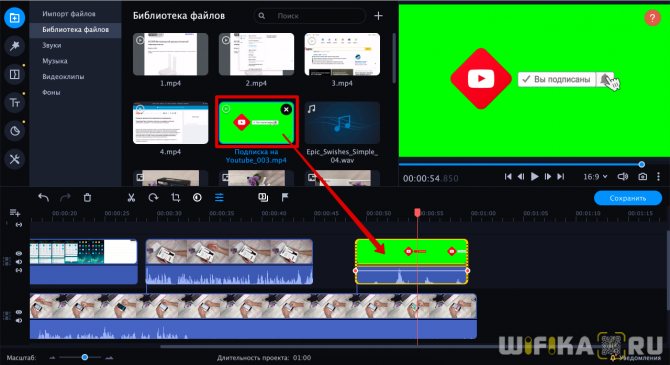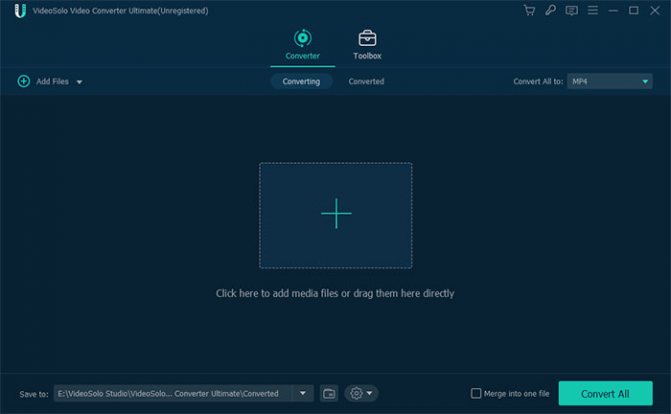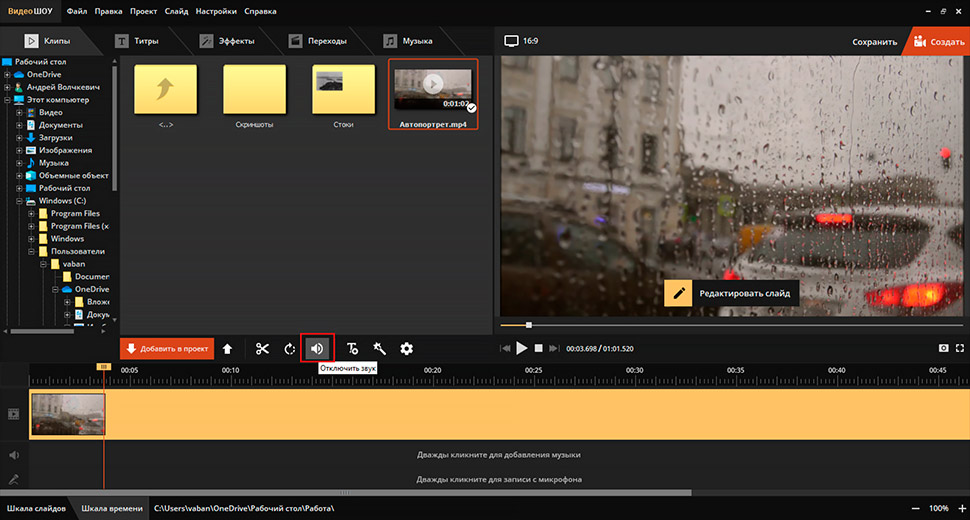Звук отстает от видео, как исправить, мовави (movavi) конвертер
Содержание:
- Способ №1. Полное отключение звука в видеоролике
- Решение 2. Использование средства устранения неполадок воспроизведения Windows
- Почему звук отстаёт от видеоролика в YouTube
- Почему отстает звук от видео на Ютубе
- Загружен жёсткий диск или оперативная память
- Решение проблемы
- Почему отстает звук от видео на Ютубе
- Как решить проблему?
- Звук отстает от видео: как исправить
- Причины рассинхронизации
- Звучание запаздывает от видео : поиск причин
- Как увеличить или уменьшить
- Перенастраиваем плеер
- Почему отстает звук в беспроводных Bluetooth наушниках
- Решение проблемы
- Почему звук отстаёт от видеоролика в YouTube
- Перенагрузка системы и устаревшие драйвера
- Проверка драйверов на компьютере
Способ №1. Полное отключение звука в видеоролике
Если звук играет второстепенную роль, является лишним и мешает восприятию видеоряда, вы можете полностью выключить аудио. Этот вариант может пригодится, например, в фильмах со сценами природы, пейзажей, леса, или в оригинальных проектах, где тишина является художественным решением.
Для этого не нужно обладать специальными навыками: загрузите программу ВидеоШОУ на компьютер и во время инсталляции выполните стандартные действия: ознакомьтесь с пользовательским соглашением, укажите папку на ПК, выберите тип и параметры установки, создайте ярлык на рабочий стол или закрепите программное обеспечение на панели задач.
Скачайте ВидеоШОУ и попробуйте убрать аудиодорожку из видеозаписи уже сейчас!
После завершения установки запустите редактор и выберите свой способ отключить звуковое сопровождение.
В один клик
Чтобы быстро удалить звук из видео, достаточно нажать одну кнопку в программе. Загрузите видеоклип в приложение, перетащив его на временную шкалу. Нажмите на значок «Отключить звук», расположенный на панели инструментов (иконка с громкоговорителем). Этот вариант подходит для получения моментального результата и сохранения файла без оригинальной аудиодорожки.
Удалите звук из видеоролика, нажав на эту иконку на панели задач
С простором для творчества
Как отключить звук на видео, если необходимо отредактировать визуальный ряд? Выделите клип и воспользуйтесь редактором слайдов. В специальном меню вы сможете настроить масштаб кадра, обрезать ролик, наложить маску, добавить картинку, надпись и эффекты. Чтобы удалить аудио, необходимо поставить галочку возле команды «Отключить звук».
В редакторе слайда вы можете не только убрать звук, но и обработать ролик
После внесения всех изменений результат можно сохранить во всех популярных форматах и подготовить для воспроизведения на ПК или на телефоне, а также записать на DVD-диск или подготовить для загрузки на YouTube, ВКонтакте, Facebook. Для этого просто нажмите на кнопку «Создать» в верхней части программы.
Выберите подходящий способ сохранения видеофайла
Решение 2. Использование средства устранения неполадок воспроизведения Windows
В Windows 10 есть много замечательных функций, и среди них есть встроенные средства устранения неполадок. Таким образом, если вы испытываете задержки звука, вы можете запустить средство устранения неполадок воспроизведения звука в Windows. Вот шаги, которые вы должны выполнить:
- Перейдите в правый нижний угол панели задач, затем щелкните правой кнопкой мыши значок звука.
- Выберите «Устранить проблемы со звуком» из списка.
- Если будет предложено предоставить разрешение приложению, нажмите Да. Это должно позволить вам запустить средство устранения неполадок воспроизведения аудио в Windows.
- Окно выскочит. Нажмите кнопку “Далее.
- Выберите аудиоустройство Bluetooth, затем нажмите «Далее».
- Устраните проблему задержки звука, следуя инструкциям на экране.
Почему звук отстаёт от видеоролика в YouTube
Если речь идёт о проигрывании видео в браузере онлайн, в таком случае проблему можно решить более просто. Каждый ролик при проигрывании кэшируется, то есть следующие фрагменты, которые должны будут воспроизводиться, загружаются на ваше устройство. И даже если в данный момент исчезнет Интернет, загруженную часть всё равно можно будет воспроизвести из кэша.
Кэширование ролика на Youtube
Нередко происходят сбои внутри системы, при которых видео или звук начинают отставать. Попробуйте устранить его, остановив ролик на несколько секунд. После снова воспроизведите его.
Проблемы могут быть не только из-за сбоев браузера. Причиной может выступать видеокарта, которая не в силах воспроизводить видео с высоким (HD) разрешением. Вы можете слышать звук в то время, как картинка на экране отображается рывками, через кадр или несколько кадров. Изображение и вовсе может зависнуть, но звук продолжает поступать. Это распространённая проблема и, к сожалению, решаема в том случае, если приобрести новую мощную видеокарту. Если вы желаете продолжать смотреть видео в хорошем качестве.
Есть более простое решение такой проблемы — понизить качество видео в настройках плеера на Ютуб.
Откройте настройки ролика в Ютуб
Нажмите на иконку шестерёнки внизу экрана и выберите более низкое качество, чем установлено сейчас. Текущее можно узнать сразу же, нажав шестерёнку. Когда вы нажмёте на строку «Качество», появятся дополнительные параметры видео в списке.
Выберите подходящее качество видео на Ютуб
Если сейчас установлено 1080p или 720p, попробуйте выбрать 480 или 360p. И проблема, когда звук сильно отстает от видеоролика, будет устранена.
Почему отстает звук от видео на Ютубе
Часто проблема рассинхрона изображения и звука в видео может возникать не из-за неполадок на сайте, а по причине неумелого использования монтажа. Да, зачастую камера записывает звук сразу с изображением, но часто блогеры накладывают сторонние аудиодорожки на видеоряд, тем самым нарушая целостность ролика. Если вы поняли, что это и является причиной – посмотрите другой ролик.
Сталкиваться с подобными трудностями могут обладатели устаревшего железа, в том числе и видеокарт. Несвоевременное воспроизведение звука также может означать проблемы с драйверами на видеокарте.
Внутренние ошибки в работе браузера – также частая причина рассинхрона.
Загружен жёсткий диск или оперативная память
Иногда проблемы отставания звука от видео при воспроизведении ролика сопряжены с общим торможением работы системы, что может быть связано с сильной нагрузкой на ресурсы устройства. Чтобы прояснить ситуацию и исправить проблему выполняем следующие действия:
- Идём в «Диспетчер задач» (перейти к службе можно разными способами, например, используя горячие клавиши Ctrl+Shift+Esc или из контекстного меню, вызываемого ПКМ на Панели задач).
- На первой вкладке «Процессы» смотрим, насколько расходуются ресурсы, в верхней части окна будет показано в процентах нагрузка на диск, память и ЦП. Если значение одного из параметров достигает 80% или даже превышает, нужно разобраться, что так сильно влияет на расход ресурсов, имена запущенных программ отображаются в колонке слева.
- Выбираем и отключаем процессы, которые больше всего грузят процессор, память или диск путём выделения и нажатия кнопки «Снять задачу».
Если способ помог избавиться от проблемы и звук больше не отстаёт от изображения, то лучше убрать из автозагрузки лишние приложения (в «Диспетчере задач» идём на вкладку «Автозагрузка», выделяем редко используемый софт и жмём «Отключить»).
Решение проблемы
Теперь мы приведем лучшие рекомендации, как исправить эту неполадку на компьютере и на мобильном телефоне.
Как уже оговаривалось, ошибки могут крыться в монтаже роликов, поэтому, если проблема имеется с определенным каналом или группой роликов, то всем блогерам рекомендуется учитывать такие параметры: ↓↓↓
- откройте ролик при помощи одного из видеоредакторов;
- убедитесь, что тип сжатия H264, а частота кадров от 24 до 30;
- должен стоять постоянный битрейт;
- в настройках аудио, желательно, использовать AAC;
- убедитесь, что аудио и видеодорожки соответствуют.
Звучание на телефоне запаздывает
Уже упоминалось, что чаще всего звук отстает от видео именно на мобильных телефонах. Специально для вас мы подготовили несколько способов решения этой задачи ↓↓↓
1. Не вдаваясь в причины и тонкости, рассмотрим первый способ: ⇓⇓
- на Android необходимо перейти в раздел «Настройки»;
- теперь открываем пункт «Приложения» и ищем YouTube;
- откройте его и выберите кнопку «Удалить обновления».
2. Как правило, первый метод помогает в большинстве случае, но, если ошибка сохраняется, то перейдем ко второму способу (потребуются root-права):
- заходим в файловый менеджер и выбираем «System»;
- открываем файл системы «Build» редактором;
- отредактировать строчку — «ro.build.version.release=4.4.4».
Здесь показано как это сделать ↓
Теперь вы можете смело открывать любые ролики и убедитесь, что рассинхрон видео и звука уже полностью исчез.
Задержка на компьютере
В редких случаях звук отстает от видео, если просматривать YouTube с компьютера.
В этом случае необходимо убедиться, что неполадка происходит не с отдельной группой роликов, а массово !!!
Также можем посоветовать вам другие общее рекомендации: ↓↓↓
- нередко причиной отставания звука и видео является браузер, поэтому, при возможности, его можно сменить;
- если проблема носит длительный характер, то рекомендуется переустановка видеодрайверов;
- также может исправить проблему банальная перезагрузка компьютера.
Важно: ↓
→ На крайний случай можно попробовать воспроизводить ролики при помощи Flash Player, вместо стандартного HTML5.
Таким образом, если вы уж и столкнулись с ошибкой отставания видео и звука на YouTube, то, используя наши рекомендации, без проблема сможете справиться с этой задачей.
Почему отстает звук от видео на Ютубе
Часто проблема рассинхрона изображения и звука в видео может возникать не из-за неполадок на сайте, а по причине неумелого использования монтажа. Да, зачастую камера записывает звук сразу с изображением, но часто блогеры накладывают сторонние аудиодорожки на видеоряд, тем самым нарушая целостность ролика. Если вы поняли, что это и является причиной – посмотрите другой ролик.
Сталкиваться с подобными трудностями могут обладатели устаревшего железа, в том числе и видеокарт. Несвоевременное воспроизведение звука также может означать проблемы с драйверами на видеокарте.
Внутренние ошибки в работе браузера – также частая причина рассинхрона.
Как решить проблему?
Когда изображение на видео в ютубе тормозит, найдите причину и избавьтесь от неисправности. Предлагаем описание действий, помогающих вернуть нормальное воспроизведение ролика.
На компьютере
Итак, как исправить ситуацию, когда звук отстает от видео в YouTube на персональном компьютере:
- открываем другой видеоролик. Если воспроизведение правильное, причина скрывается в файле. В этом случае проблемный ролик запаздывает либо заикается;
- меняем браузер. Продолжаем разбираться, почему на ютубе видео отстает от звука. Проверяем работоспособность видеосюжета на стороннем веб-проводнике. Если проявления не подтвердились на ПК, скачиваем его, найдя на лицензионном сайте. При исчезновении проблемы в другом браузере, эксперимент останавливаем.
Чтобы ликвидировать неисправность, сбрасываем настройки веб-проводника до уровня заводских либо переустанавливаем его заново.
Чтобы избежать такой проблемы, рекомендуется периодически обновлять проги и кодеки.
- если видео на YouTube зависает, а звук идет, проверяем нагрузку на ПК, ведь проблемы с оборудованием исключать нельзя. Уточняем нагрузку на процессор или диск, для чего нажимаем комбинацию клавиш Ctrl-Shift Esc, входим в диспетчер задач, выбираем «производительность», просматриваем текущие нагрузки. Если параметры превышают восемьдесят процентов, это способно стать причиной, по которой звук не совпадает с изображением. Найдите процессор, больше всего нагружающий систему, отключите второстепенные задачи;
- причиной того, что картинка отстает от звука на ютубе, является устаревший драйвер видеокарты. Дело в том, что графический процессор определяет стабильность в работе видео, и старые версии рекомендуется постоянно обновлять на актуальные. Чтобы выполнить подобные действия, на сайте разработчика находим название своего процессора, перекачиваем его на компьютер. После этого правой клавишей кликаем по кнопке «пуск», в меню находим пункт «диспетчер устройства», открываем список адаптеров, входим в свойства того, который используется на компьютере. Выполняем переход в «драйвер», удаляем установленную прогу, загружаем взятые на сайте драйвера, перезапускаем ПК;
- включаем кэширование HDD-записи. Если обнаружилось, что звук отстает от видео на YouTube в Windows 10, активируем кэширование всех записей, находящихся на диске. Выполняем вход в «диспетчер устройств», находим раздел «дисковые устройства», уточняем, какой из имеющихся считается системным, нажимаем правой клавишей мыши на накопитель. В появившемся меню нажимаем раздел «свойства». Откроется окно, в котором входим в «политику», устанавливаем метку «разрешение кэширование информации».
Звук отстает от видео: как исправить
Если вариант с поврежденным файлом исключен, рекомендуем последовательно выполнять действия, приведенные ниже, после каждого из шагов перезагружая компьютер и тестируя воспроизведение ролика.
Загружен жесткий диск или оперативная память
Первым делом, если тормозит воспроизведение видео или звук отстает от картинки, нужно проверить как расходуются ресурсы компьютера. Для этого нажмите на клавиатуре сочетание клавиш Ctrl+Atl+Del и перейдите в «Диспетчер задач». В списке процессов проверьте, насколько расходуется оперативная память, жесткий диск и центральный процессор.
Если нагрузка на диск, процессор или память приближается к 80% или преодолевает данное значение, нужно понять, с чем это связано. Отсортируйте наиболее загруженный параметр по степени потребления ресурсов процессами и посмотрите, что именно расходует ресурсы. Отключите программы, которые больше всего потребляют ресурсы, и вновь попробуйте воспроизвести ролик.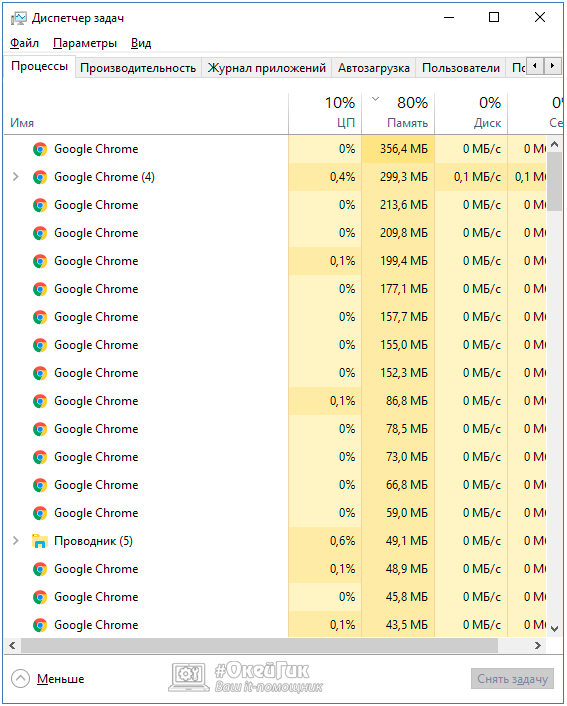
Если подобным образом удалось избавиться от проблемы, необходимо будет оптимизировать работу компьютера, настроив автозагрузку только программ «первой необходимости».
Используйте повышенную производительность системного диска
Многие пользователи не оптимизируют работу компьютера после установки Windows, из-за чего они могут сталкиваться с различного рода проблемами, например, отставанием звука от видео. Одним из этапов оптимизации работы операционной системы является включение опции кэширования записей жесткого диска. Делается это следующим образом:
- Зайдите в «Диспетчер устройств», для этого достаточно нажать правой кнопкой мыши на «Пуск» и выбрать соответствующий пункт в выпадающем меню;
- Далее в разделе «Дисковые устройства» определите, какой из накопителей является системным (если их несколько) и нажмите на него правой кнопкой. В выпадающем меню выберите «Свойства»;
- Откроется окно, в котором нужно перейти в раздел «Политика» и поставить галочку в пункте «Разрешить кэширование записей для этого устройства».
Обновление программ воспроизведения и кодеков
Часто бывает так, что видео в браузере воспроизводится без проблем, а в загруженном на компьютере ролике звук отстает от картинки. Возможна и обратная ситуация. В большинстве случаев подобные проблемы связаны с неоптимальным программным обеспечением для воспроизведения контента. Рекомендуется сделать следующее:
- Обновите используемый для воспроизведения видео браузер до актуальной версии;
- Обновите до последней версии Flash Player;
- Скачайте актуальные кодеки и установите их;
- Откажитесь от «родной» программы Microsoft для воспроизведения видео, отдав предпочтение популярным решениям от сторонних разработчиков.
Когда все необходимые программы будут установлены и обновлены, не забудьте перезагрузить компьютер, прежде чем пробовать воспроизвести видео.
Неактуальные драйвера видеокарты
Стабильное воспроизведение видео во многом зависит от видеокарты. Если используются устаревшие драйвера, нужно их обновить до актуальной версии. Для этого:
- Найдите на официальном сайте разработчиков вашей видеокарты драйвера последней версии и скачайте их на компьютер;
- Далее нажмите правой кнопкой мыши на «Пуск» и выберите в меню пункт «Диспетчер устройств»;
- Раскройте список видеоадаптеров и зайдите в свойства используемого;
- Перейдите на вкладку «Драйвер» и удалите установленные драйвера;
- Установите скачанные ранее с официального сайта разработчиков видеокарты драйвера и перезагрузите компьютер.
Вирусы на компьютере
Если все необходимые программные компоненты обновлены до актуальной версии, но сохраняется проблема с отставанием звука от видео, рекомендуем проверить компьютер на вирусы. Для этого можно использовать различные бесплатные антивирусы, при этом направленные на поиск и уничтожение различных зловредов. Оптимально будет использовать бесплатные антивирусы AdwCleaner и Dr.Web CureIt!:
AdwCleaner позволит удалить с компьютера Adware и Malware угрозы;
Dr.Web Cure It! очистит PC от «троянов» и других типов вирусов
При проверке компьютера данным антивирусом, выбирайте глубокое сканирование, но обратите внимание, что оно может занять несколько часов.. Если ни один из приведенных выше способов не помог решить проблему, возможно, она кроется в видеокарте компьютера
Когда используется дискретная видеокарта, можно попробовать ее отключить и проиграть ролик на интегрированной видеокарте
Если ни один из приведенных выше способов не помог решить проблему, возможно, она кроется в видеокарте компьютера. Когда используется дискретная видеокарта, можно попробовать ее отключить и проиграть ролик на интегрированной видеокарте.
Причины рассинхронизации
Можно выделить целый ряд причин, по которым звук начинает заметно отставать от видео. При этом они могут иметь разный характер: как программный, так и аппаратный. Наиболее распространенными являются следующие причины:
- Повреждение видеофайла. Прежде чем пытаться применить способы, указанные ниже, проверьте сам ролик. Попробуйте запустить другие записи. Если они воспроизводятся нормально, а первое видео продолжает работать с ошибками, то проблема явно в нем.
- Устаревшее ПО для воспроизведения. Речь идет не только о плеере, но еще и о кодеках, драйверах видеокарты, плагинах.
- Неспособность системы справиться с процессами, которые начинают перегружать процессор, жесткий диск или оперативную память. На воспроизведение видео просто не остается ресурсов.
Причиной торможения видео и системы в целом может быть и вирусное заражение, так что не забывайте проверять компьютер антивирусами и чистящими утилитами.
Звучание запаздывает от видео : поиск причин
Когда мы говорим о том, что имеется рассинхрон видео и звука, то подразумеваем, что картинка, отображающаяся в плеере, не соответствует аудио информации и наоборот.
Наверняка, с такой проблемой не раз сталкивались пользователи устаревших ПК.
В чем же собственно суть ошибки ???
Любой видеоконтент, будь то фильм, клип или телепередача, состоит из отдельно записанных аудио и видеодорожек. В процессе записи роликов об этом процессе никто не задумывается, ведь устройство (камера) автоматически синхронизирует эти составляющие. Но нередко блогеры вносят свои правки, используя различные звуковые дорожки.
→ Именно в этом и кроется первая проблема – ошибки в процессе монтажа ролика.←
Как правило, это несоответствие имеет единичный характер. То есть, ошибка встречается с одним каналом, видео и прочее.
В настройках вы можете вручную: ↓↓↓
- перейдите в пункт «Воспроизведение» — «Аудио» и «Опции»;
- теперь выберете «Смещение звука»;
- укажите нужный интервал в мс.
Намного чаще встречается ситуация, когда неполадка носит массовый характер !!!
Грубо говоря, любой ролик, который вы воспроизводите имеет выше описанную проблему. В этом случае причина, почему картинка отстает от звука, вероятно, кроется в неполадках с вашей стороны.
Наиболее популярные причины: ↓↓↓
- наличие некорректных обновлений приложения YouTube;
- ошибки браузера;
- драйвера видеокарты.
Как увеличить или уменьшить
Наверное, каждый пользователь ютуба задавался вопросом, как добавить или уменьшить звук на видео. Большинство людей могут догадаться самостоятельно, но все же, я предоставляю ниже несколько способов, как отрегулировать звук на видеозаписи.
На телефоне
Чтобы уменьшить или добавить звук на видеозаписи в ютубе через телефон, достаточно просто воспользоваться боковыми кнопками на вашем смартфоне. Если зажать нижнюю кнопку, то звук уменьшится, а если нажать на верхнюю кнопку, то звук увеличится. Кроме этого, регулировать звук можно и через настройки телефона. Но тогда, звук будет меняться не только в ютубе, а в целом на смартфоне.
На компьютере
Если рассматривать ситуацию с регулировкой звука непременно в ютубе, то через компьютерную версию сайта это можно сделать двумя способами. Для реализации первого метода выполним следующие действия:
- Открываем любую видеозапись в ютубе. В нижней части видео будет небольшая панель с функциями. Нам нужна иконка в виде динамика.
- Наводим курсор мыши на данную иконку. Должна будет выдвинуться специальная линия с кружочком для регулировки звука. Чем правее находится данный кружок, тем громче будет видео. Допустим, если перевести кружочек максимально вправо, то иконка с динамиком будет иметь две закругленные полосочки.
- А если кружочек перевести к левому краю, то у динамика останется лишь одна полосочка.
- Таким образом, если будете перемещать кружочек по представленной линии, то сможете правильно настроить громкость под себя.
Это был способ регулировки громкости при помощи мышки. Теперь рассмотрим метод, как добавить или уменьшить громкость видеозаписи в ютубе при помощи клавиатуры. Делается это следующим образом:
- Открываем на YouTube любую видеозапись. На клавиатуре нужно будет найти клавиши со стрелочками. Нам понадобятся лишь две клавиши – со стрелочкой вверх и вниз. Находятся они здесь:
- Допустим, звук у нас стоял на 50%. Нажмем один раз по кнопке со стрелочкой вверх. Как это сделали, звук увеличится на 5 процентов. В подтверждение этому, на экране будет надпись 55% и значок в виде динамика.
- Теперь нажмем два раза по кнопке со стрелочкой вниз. Громкость составит 45%. Как не сложно догадаться, один клик по кнопке равняется 5 процентам. Таким способом, можно будет легко добавить, или уменьшить, громкость видеоролика.
Перенастраиваем плеер
Бывают ситуации, когда на одном плеере видео работает нормально, а в другом тормозит изображение. Причиной служит неправильная настройка плеера. Ниже рассмотрим процесс настройки проигрывателей на примере двух популярных плееров:
Media Player Classic находится в числе лучших проигрывателей видео. С установкой утилиты происходит инсталляция кодеков, требуемых для чтения популярных форматов видео:
Установив утилиту, зайдите в главное меню. На панели инструментов выберете графу «Вид», а в списке найдите пункт «параметры».
В новом окне перейдите в параметры «воспроизведения» и «вывод». DirectShow Видео – нужная настройка. После ее выбора утилита предложит несколько режимов. Необходимо выбрать Sync Render.
Сохраните настройки и перезапустите плеер. Зачастую подобная манипуляция помогает решить проблему.
VLC также находится в числе лучших видеопроигрывателей. Отличается удобным минималистским интерфейсом и низким потреблением ресурсов. Для его настройки необходимо:
Запустив программу, найти графу «Инструменты», далее выбрать пункт «настройки». Требуемое окно активируется комбинацией клавиш CTRL+P.
- Включить пункт «показывать все настройки». Он находится в нижней части интерфейса.
- Перейти в подраздел «видео», где откроется список в правой части панели инструментов.
- Поставить галочки над пунктами «Пропускать опоздавшие кадры» и «Пропускать кадры».
Сохранить результаты и попробовать запустить видеофайл с обновленной конфигурацией.
Почему отстает звук в беспроводных Bluetooth наушниках
Прежде всего некоторые важные нюансы, касающиеся передачи аудио по Bluetooth, которые стоит знать и учитывать:
- Задержка при передаче звука по Bluetooth есть всегда: где-то отсутствие синхронизации явно заметно, где-то оно проявляется в меньшей степени и на него можно не обращать внимания.
- Время задержки может зависеть от конкретных устройств (смартфона, Bluetooth адаптера на ноутбуке, самих наушников), используемого профиля и кодека (SBC, aptX, LDAC и другие) для передачи аудио, настроек качества передаваемого звука.
При передаче звука по Bluetooth он специальным образом кодируется на передающем устройстве, затем передается по беспроводному каналу на наушники, где буферизируется, преобразуется из цифрового в аналоговый сигнал и только после этого вы его слышите.
Каждый из этапов может занимать определенное время, причем, если судить по тестам, даже первые два шага на некоторых смартфонах независимо от кодеков занимают около 500 миллисекунд (полсекунды), на что уже сложно не обратить внимания. Однако, во многих случаях у нас есть возможность сократить время задержки при передаче аудио по Bluetooth и уменьшить отставание звука от видео и игр.
Решение проблемы
Теперь мы приведем лучшие рекомендации, как исправить эту неполадку на компьютере и на мобильном телефоне.
Как уже оговаривалось, ошибки могут крыться в монтаже роликов, поэтому, если проблема имеется с определенным каналом или группой роликов, то всем блогерам рекомендуется учитывать такие параметры: ↓↓↓
- откройте ролик при помощи одного из видеоредакторов;
- убедитесь, что тип сжатия H264, а частота кадров от 24 до 30;
- должен стоять постоянный битрейт;
- в настройках аудио, желательно, использовать AAC;
- убедитесь, что аудио и видеодорожки соответствуют.
Звучание на телефоне запаздывает
Уже упоминалось, что чаще всего звук отстает от видео именно на мобильных телефонах. Специально для вас мы подготовили несколько способов решения этой задачи ↓↓↓
1. Не вдаваясь в причины и тонкости, рассмотрим первый способ: ⇓⇓
- на Android необходимо перейти в раздел «Настройки»;
- теперь открываем пункт «Приложения» и ищем YouTube;
- откройте его и выберите кнопку «Удалить обновления».
2. Как правило, первый метод помогает в большинстве случае, но, если ошибка сохраняется, то перейдем ко второму способу (потребуются root-права):
- заходим в файловый менеджер и выбираем «System»;
- открываем файл системы «Build» редактором;
- отредактировать строчку — «ro.build.version.release=4.4.4».
Здесь показано как это сделать ↓
Теперь вы можете смело открывать любые ролики и убедитесь, что рассинхрон видео и звука уже полностью исчез.
Задержка на компьютере
В редких случаях звук отстает от видео, если просматривать YouTube с компьютера.
В этом случае необходимо убедиться, что неполадка происходит не с отдельной группой роликов, а массово .
Теперь проанализируйте, не были установлены какие-либо дополнения или обновления накануне.
В противном случае, их рекомендуется удалить.
Также можем посоветовать вам другие общее рекомендации : ↓↓↓
- нередко причиной отставания звука и видео является браузер , поэтому, при возможности, его можно сменить;
- если проблема носит длительный характер, то рекомендуется переустановка видеодрайверов ;
- также может исправить проблему банальная перезагрузка компьютера .
Важно: ↓
→ На крайний случай можно попробовать воспроизводить ролики при помощи Flash Player, вместо стандартного HTML5.
Таким образом, если вы уж и столкнулись с ошибкой отставания видео и звука на YouTube, то, используя наши рекомендации, без проблема сможете справиться с этой задачей.
Почему звук отстаёт от видеоролика в YouTube
Если речь идёт о проигрывании видео в браузере онлайн, в таком случае проблему можно решить более просто. Каждый ролик при проигрывании кэшируется, то есть следующие фрагменты, которые должны будут воспроизводиться, загружаются на ваше устройство. И даже если в данный момент исчезнет Интернет, загруженную часть всё равно можно будет воспроизвести из кэша.
Кэширование ролика на Youtube
Нередко происходят сбои внутри системы, при которых видео или звук начинают отставать. Попробуйте устранить его, остановив ролик на несколько секунд. После снова воспроизведите его.
Проблемы могут быть не только из-за сбоев браузера. Причиной может выступать видеокарта, которая не в силах воспроизводить видео с высоким (HD) разрешением. Вы можете слышать звук в то время, как картинка на экране отображается рывками, через кадр или несколько кадров. Изображение и вовсе может зависнуть, но звук продолжает поступать. Это распространённая проблема и, к сожалению, решаема в том случае, если приобрести новую мощную видеокарту. Если вы желаете продолжать смотреть видео в хорошем качестве.
Есть более простое решение такой проблемы — понизить качество видео в настройках плеера на Ютуб.
Откройте настройки ролика в Ютуб
Нажмите на иконку шестерёнки внизу экрана и выберите более низкое качество, чем установлено сейчас. Текущее можно узнать сразу же, нажав шестерёнку. Когда вы нажмёте на строку «Качество», появятся дополнительные параметры видео в списке.
Выберите подходящее качество видео на Ютуб
Если сейчас установлено 1080p или 720p, попробуйте выбрать 480 или 360p. И проблема, когда звук сильно отстает от видеоролика, будет устранена.
Перенагрузка системы и устаревшие драйвера

За воспроизведение видео в компьютере несёт ответственность видеокарта, а за корректную работу видеокарты отвечает программа. Если драйвер видеокарты устарел, это может привести к неправильной работе видеофайлов. Рекомендуется его обновить. Определив модель видеокарты следует загрузить актуальную версию драйвера из официальных источников, предварительно удалив устаревшую. Обычно эта процедура сопровождается понятными комментариями, поэтому особых сложностей не вызовет.
Ввиду большого количества запущенных на компьютере процессов он может не успевать обрабатывать данные. Чтобы определить нагрузку нужно в диспетчере задач на вкладке производительность оценить степень загруженности системы. В случае высокой нагрузки следует завершить процессы, с которыми не работаете. При завершении процессов возможна утрата данных. Поэтому прежде чем начать эту процедуру, необходимо сохранить данные.
Проверка драйверов на компьютере
Можно довольно просто определить причину отставания звука от видео, она относится к ПК или дело в сайте. Для этого вам нужно скопировать ссылку на сайт, где вы просматриваете фильм. И передать её на другое устройство — телефон или другой компьютер. Если видео будет проигрываться без задержек и других проблем, то необходимо искать причину проблемы в ПК.
В первую очередь, обновите драйвера устройств: драйвер на звук и видеокарту:
-
Нажмите на клавиатуре WIN+R и введите в строке devmgm.msc или hdwwiz.cpl и нажмите кнопку «Ок»;
Открытие диспетчер устройств через строку «Выполнить»
-
Внимательно изучите окно с отображёнными подключенными устройствами к компьютеру. Если с драйвером одного из них возникнут неполадки, вы увидите небольшой восклицательный знак возле его названия;
Устройство в Windows с проблемами драйвера
- Нажмите на строку с таким значком и выберите название устройства ПКМ;
-
В его параметрах нажмите на строку «Обновить драйвер»;
Выберите пункт «Обновить драйвер»
-
В новом окне необходимо выбрать курсором блок «Автоматический…»;
Выберите пункт «Автоматический поиск»
- Обновите драйвер также для видеоадаптера.
Если у вас есть диск или файл с драйвером для видеокарты и материнской платы, установите их. Драйвера также можно найти на официальном сайте производителя устройства.
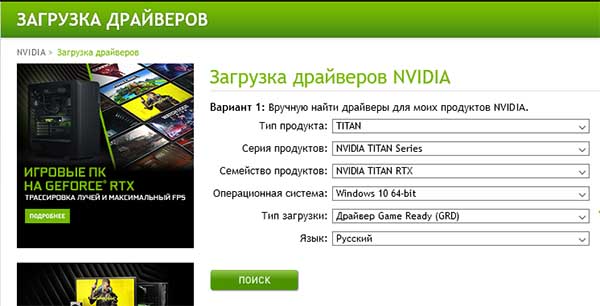
Форма поиска драйвера на сайте nVidia
Для видеоадаптеров nVidia и AMD есть формы для поиска, в которых нужно казать модель.
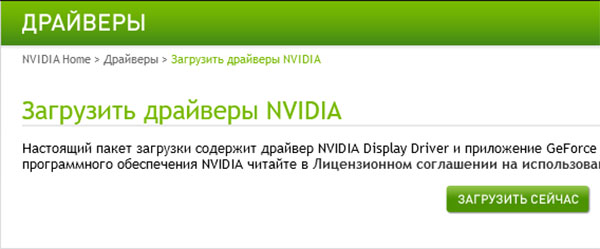
Ссылка на загрузку драйвера на сайте nVidia
После этого на экране появится ссылка на загрузку нужного нам файла.