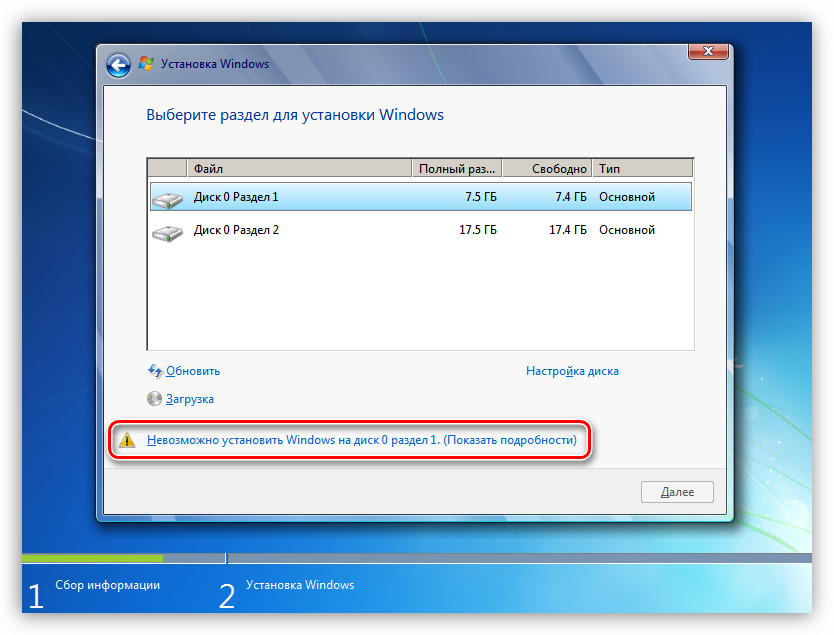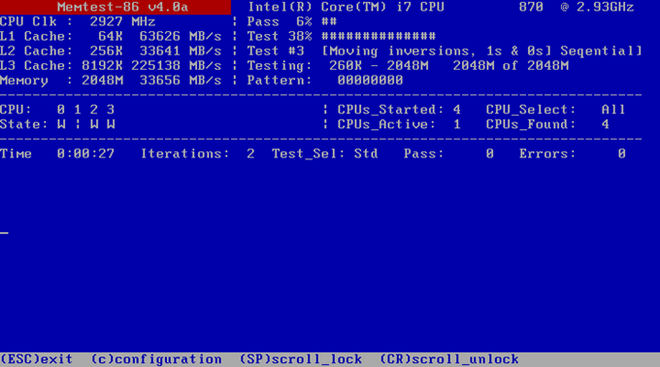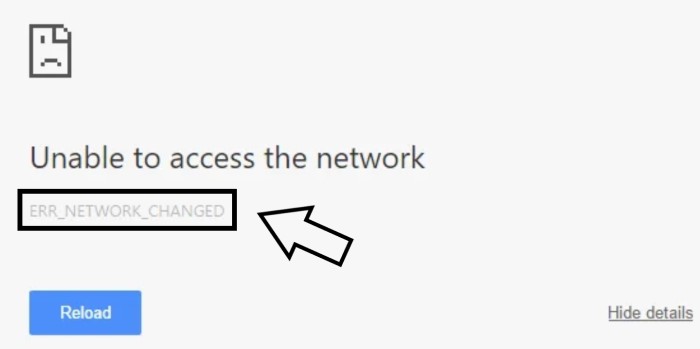Устранение ошибки «не удалось обновить раздел зарезервированный системой» в windows 10
Содержание:
- Зарезервировано системой как удалить
- Как сделать, чтобы этот раздел не появлялся при установке Windows
- Как в Windows 10 правильно удалить скрытый раздел Зарезервировано системой на MBR-диске
- Как отключить зарезервированное хранилище?
- Что такое зарезервировано системой и можно его удалить?
- Как удалить системный диск
- Как сделать, чтобы этот раздел не появлялся при установке Windows
Зарезервировано системой как удалить
Чтобы в Windows 10 скрыть диск Зарезервировано системой, стоит выполнить несколько несложных действий:
Жмём «Win+R» и вводим «cmd».
Откроется консоль. Вводим первую команду «diskpart». После прописываем «list volume», чтобы посмотреть все разделы, которые имеет жесткий диск.
- Допустим, что Том 1 – это и есть Зарезервировано системой (в нашем случае это системный раздел). Зачастую его размер составляет 450 Мб.
- Теперь вводим «select volume N», где N – номер раздела.
- После выбора тома вводим «remove letter=E», где E – буква тома, который нужно скрыть.
- Для выхода из утилиты прописываем «exit».
Теперь в Виндовс 10 этот раздел будет невидимым.
Как скрыть раздел в Windows 10 через Управление дисками?
Зачастую в операционной системе Windows 10 увидеть раздел Зарезервировано системой можно только в утилите «Управление дисками». С помощью этой же утилиты его можно скрывать и отображать. Для этого выполняем следующее:
Жмём «Win+R» и вводим «msc».
Появится новое окно. Нажимаем правой кнопкой мыши на Зарезервировано системой или диске, который нужно убрать из данного списка. Выбираем «Изменить букву диска или путь к диску…».
В новом окне выделяем диск и кликаем «Удалить».
Диск не будет удалён, он только исчезнет из Проводника.
Скрываем Зарезервированный раздел через редактор локальной групповой политики
Весь операционный массив, необходимый для работы Windows 10 хранится на диске Зарезервировано системой. Если вы его хотите скрыть с помощью редактора локальной групповой политики, ваши действия должны быть следующими:
Жмём «Win+R» и вводим «gpedit.msc».
Переходим по ветке «Конфигурация пользователя», «Административные шаблоны», «Компоненты Windows», «Проводник». В окне справа выбираем «Скрывать выбранные диски из окна Мой компьютер».
Двойным кликом открываем параметр и выставляем значение «Включено».
После перезагружаем компьютер.
Редактирование реестра как метод скрытия диска в Проводника
Чтобы скрыть раздел данным способом выполняем следующее:
Жмём «Win+R» и вводим «regedit».
- Откроется редактор реестра. Переходим по ветке «HKEY_CURRENT_USER\ Software\ Microsoft\ Windows\ CurrentVersion\ Policies\ Explorer». Жмём правой кнопкой мыши на последнем разделе и выбираем «Создать», «Параметр DWORD 32-бит». Присваиваем этому параметру имя «NoDrive».
- Значение выставляем согласно таблице. В данной таблице подбираем значение согласно букве зарезервированного раздела.
Скрыть диск с помощью групповой политики
Будем считать, что разделом, который мы хотим скрыть, будет диск, обозначенный буквой D:
В начале вызовите меню пуск или боковую панель поиска (или нажмите Win + R) и введите команду: gpedit.msc
Откроется окно «Редактор локальной групповой политики», в котором мы можем настроить множество полезных функций Windows – в том числе то, какие буквы должны быть скрыты в системе.
В окне Групповой политики, необходимо раскрыть ветвь Конфигурация пользователя → Административные Шаблоны → Компоненты Windows → Проводник Windows.
В правом окне «Параметры» найдите функцию с именем Скрыть выбранные диски из окна «Мой Компьютер» и дважды щелкнуть мышкой.
Появится окно, в котором мы сможем настроить, какой диск должен быть скрыт в окне «Мой Компьютер». Нам нужно выбрать пункт Включены и выбрать необходимую комбинацию дисков, например: ограничить только диск D:
После применения изменений выбранный диск не будет виден в окне «Мой компьютер», чтобы восстановить его, надо в том же окне выбрать опцию Выключено. Таким образом, все диски по умолчанию будут видны в системе Windows.
Скрыть диск с помощью реестра Windows
Другой способ скрыть диск в системе Windows – изменить список ключей реестра.
Прежде, чем добавлять ключи в реестр, я рекомендую сделать резервную копию реестра.
Нажмите сочетание клавиш Win + R → введите команду regedit и нажмите Enter. Система попросит подтверждения, нажмите Да. Откроется редактор реестра.
Перейдите по пути указанном ниже:
HKEY_LOCAL_MACHINE → Software → Microsoft → Windows → CurrentVersion → Explorer
Здесь надо создать новый параметр DWORD, для этого щелкните в окне проводника правой кнопкой мыши и выберите Создать → Параметр DWORD (32 бита).
Выберите соответствующее значение для диска и введите это число в строку «Значение». Так же выберите Десятичную систему исчисления для базовой секции. Например, если хотите спрятать диск G, то введите 64:
Если вы хотите скрыть два диска, например, E и G, то можно вести значение одно значение → 80 (E = 16) + (G = 64).
Перезагрузите компьютер и диски будут скрыты. Если Вы захотите вернуть диски обратно, измените значение ключа на ноль, или можно удалить ключ реестра NoDrives.
Как сделать, чтобы этот раздел не появлялся при установке Windows
Помимо вышеописанной возможности, вы можете также сделать, чтобы диск, зарезервированный системой вообще не создавался Windows 7 или 8 при установке на компьютер.
Важно: если у вас жесткий диск разделен на несколько логических разделов (Диск C и D), не используйте данный способ, вы потеряете все на диске D. Для этого потребуются следующие шаги:
Для этого потребуются следующие шаги:
- При установке, еще до экрана выбора разделов, нажмите клавиши Shift + F10, откроется командная строка.
- Введите команду diskpart и нажмите Enter. После этого введите select disk 0 и тоже подтвердите ввод.
- Введите команду create partition primary а после того, как увидите, что основной раздел был успешно создан, закройте командную строку.
Затем следует продолжить установку и при предложении выбрать раздел для установки, выбрать тот единственный раздел, что есть на данном HDD и продолжить установку — диск Зарезервировано системой не появится.
А вообще рекомендую не трогать этот раздел и оставлять так, как оно задумано — мне кажется, что 100 или 300 мегабайт — это не то, из-за чего следует копаться в системе и, более того, они недоступны для использования не просто так.
Ранее мы писали о том, что собой представляет раздел Зарезервировано системой в операционной системе Windows 7 и 8 и для чего он нужен. Для Windows 10 ничего не изменилось. Такой же диск отображается в утилите Управление дисками и предназначен он для защиты и хранения файлов загрузки ОС. Однако, если он мешает вам или вы не хотите допустить любые манипуляции с данным разделом другими пользователями вашего ПК, стоит его спрятать. Методов, как скрыть диск зарезервировано системой в Windows 10 достаточно много. Рассмотрим их подробнее.
Чтобы в Windows 10 скрыть диск Зарезервировано системой, стоит выполнить несколько несложных действий:
Жмём «Win+R» и вводим «cmd».
- Допустим, что Том 1 – это и есть Зарезервировано системой (в нашем случае это системный раздел). Зачастую его размер составляет 450 Мб.
- Теперь вводим «select volume N», где N – номер раздела.
- После выбора тома вводим «remove letter=E», где E – буква тома, который нужно скрыть.
- Для выхода из утилиты прописываем «exit».
Теперь в Виндовс 10 этот раздел будет невидимым.
Зачастую в операционной системе Windows 10 увидеть раздел Зарезервировано системой можно только в утилите «Управление дисками». С помощью этой же утилиты его можно скрывать и отображать. Для этого выполняем следующее:
Жмём «Win+R» и вводим «msc».
Появится новое окно. Нажимаем правой кнопкой мыши на Зарезервировано системой или диске, который нужно убрать из данного списка. Выбираем «Изменить букву диска или путь к диску…».
В новом окне выделяем диск и кликаем «Удалить».
Диск не будет удалён, он только исчезнет из Проводника.
Весь операционный массив, необходимый для работы Windows 10 хранится на диске Зарезервировано системой. Если вы его хотите скрыть с помощью редактора локальной групповой политики, ваши действия должны быть следующими:
Жмём «Win+R» и вводим «gpedit.msc».
Двойным кликом открываем параметр и выставляем значение «Включено».
После перезагружаем компьютер.
Чтобы скрыть раздел данным способом выполняем следующее:
Жмём «Win+R» и вводим «regedit».
- Откроется редактор реестра. Переходим по ветке «HKEY_CURRENT_USER Software Microsoft Windows CurrentVersion Policies Explorer». Жмём правой кнопкой мыши на последнем разделе и выбираем «Создать», «Параметр DWORD 32-бит». Присваиваем этому параметру имя «NoDrive».
- Значение выставляем согласно таблице. В данной таблице подбираем значение согласно букве зарезервированного раздела.
| А | B | C | D | E | F | G | H | I | J | K |
| 1 | 2 | 4 | 8 | 16 | 32 | 64 | 128 | 256 | 512 | 1024 |
| L | M | N | O | P | Q | R | S | T | U | V |
| 2048 | 4096 | 8192 | 16384 | 32768 | 65536 | 131072 | 262144 | 524288 | 1048576 | 2097152 |
| W | X | Y | Z | |||||||
| 4194304 | 8388608 | 16777216 | 33554432 |
После внесения изменений в системный реестр стоит перезагрузить систему.
О том, как скрыть раздел Зарезервировано системой смотрите в видео:
После установки обновления пользователи обнаруживают в проводнике зарезервированный системой диск. Он содержит служебные данные, необходимые для нормальной работы операционной системы. В последних обновления все же была исправлена ошибка с отображением зарезервированного пространства в проводнике. Несмотря на это все же в пользователи предпочитают скрыть зарезервированный системой раздел жесткого диска без обновления.
Данная статья расскажет как скрыть зарезервированный системой диск в Windows 10. Для скрытия зарезервированного диска воспользуемся способами позволяющими скрыть любой раздел жесткого диска в проводнике. Убрать зарезервированный раздел жесткого диска можно используя средство управления дисками, редакторы локальной групповой политики и реестра.
Как в Windows 10 правильно удалить скрытый раздел Зарезервировано системой на MBR-диске
Сегодня мы поговорим про способы освобождения места на SSD и других дисках, подробнее остановится на удалении раздела, зарезервированного системой Windows 10 (System Reserved).
Преимущества и недостатки SSD дисков
Перед обычными дисками HDD твердотельные накопители SSD имеют массу преимуществ, к коим относится длительный срок эксплуатации, превосходная отказоустойчивость и скорость чтения/записи, а также малое энергопотребление.
Но есть у них и свои недостатки, среди которых наиболее значимыми являются высокая цена и относительно небольшой объём физической памяти.
Неудивительно, что у многих владельцев устройств с SSD на счету каждый мегабайт дискового пространства.
Способов его высвобождения существует несколько.
Рассмотрим их:
- можно воспользоваться функцией сжатия системных файлов Compact OS;
- удалить файлы обновлений, резервных копий и временные данные;
- переустановить программы на другой физический носитель и т.п.
Другие способы оптимизации SSD дисков для операционной системы смотрите здесь http://itkompik.ru/poleznye-sovety/optimizaciya-ssd.html.
А ещё можно удалить раздел «Зарезервировано системой», получив таким образом 500 Мб дополнительного места на диске.
Мера эта, пожалуй, крайняя, но если вы не видите иного выхода, можете прибегнуть и к ней.
Сложность в том, что вот так просто взять и удалить раздел System Reserved нельзя.
Функция удаления для этого раздела в оснастке управления дисками отсутствует, если же вы удалите его с помощью сторонних программ, Windows попросту перестанет загружаться, так как помимо среды восстановления, раздел «Зарезервировано системой» содержит загрузчик.
Если вы собираетесь удалить скрытый раздел, делать это нужно правильно.
Удаляем раздел, зарезервированный системой — инструкция
Итак, начнём. Для дела вам понадобиться установочный диск с Windows 10 и какая-нибудь программа для работы с дисками, к примеру, Acronis Disk Director или AOMEI Partition.
Загрузитесь с установочного носителя и когда на экране появится окно мастера установки, нажмите Shift + F10.
Откроется окно командной строки, в котором последовательно выполните следующие команды:
- diskpart;
- list disk;
- sеleсt disk 0;
- list partition.
Первая команда запускает встроенную утилиту DiskPart, вторая выводит список физических дисков, третьей командой выбирается диск, с которым предстоит работа. Четвёртая команда выводит список доступных разделов выбранного жёсткого диска.
Продолжаем работу с командной строкой:
- selесt partition 1;
- dеlеte partition override;
- selесt partition 2;
- activе;
- list volumе;
- еxit.
Пятой командой выбираем раздел System Reserved (он имеет порядковый номер 1), шестой удаляем его.
После этого выбираем второй раздел (это системный диск С) и делаем его активным.
Далее командой list volumе выводим список томов для всех дисков и смотрим букву раздела, на которой установлена Windows.
В данном примере это третий, отмеченный звёздочкой активный том с буквой D.
На этом этапе работу утилиты Diskpart можно завершить, выполнив в консоли команду еxit.
Теперь, чтобы система могла загружаться, создайте в корне активного системного диска загрузчик, выполнив в консоли такую команду:
bcdboot D:/Windows (смотрите фото выше).
Будьте внимательны, буквы разделов в загрузочной среде могут отличаться, ничего не перепутайте. Если у вас на компьютере установлены две операционные системы Windows, файлы загрузки нужно будет создать для каждой из них в отдельности.
После создания загрузчика закройте командную строку и перезагрузите компьютер в обычном режиме.
Теперь, если вы зайдёте в управление дисками, то увидите, что в начале диска у вас появилось нераспределённое пространство объёмом как раз 500 Мб.
Всё готово, осталось только присоединить свободное место к диску С.
После выполнения программой всех необходимых операций с последующей перезагрузкой компьютера диск С будет расширен.
Данный способ освобождения места на диске С в Windows 10 не является сложным, но требует определенной подготовки.
Незначительная ошибка может привести к тому, операционная система перестанет загружается. Будьте осторожны.
Как отключить зарезервированное хранилище?
Прежде чем продолжить, знайте: изменение вступит в силу не сразу. Оно не будет удалено из вашей системы, пока в следующий раз Windows не установит обновление. К счастью, простое накопительное обновление — то, которое Microsoft выпускает каждый месяц — привело к удалению зарезервированного хранилища после того, как мы внесли следующие изменения.
Теперь, когда у нас есть все это, давайте посмотрим, как отключить зарезервированное хранилище с помощью редактора реестра.
ВНИМАНИЕ: редактор реестра является мощным инструментом, и неправильное его использование может сделать вашу систему нестабильной или даже неработоспособной. Откройте редактор реестра, нажав «Пуск» и напечатав regedit. Нажмите Enter, чтобы открыть редактор реестра, а затем разрешите ему вносить изменения в ваш компьютер
Откройте редактор реестра, нажав «Пуск» и напечатав regedit. Нажмите Enter, чтобы открыть редактор реестра, а затем разрешите ему вносить изменения в ваш компьютер.
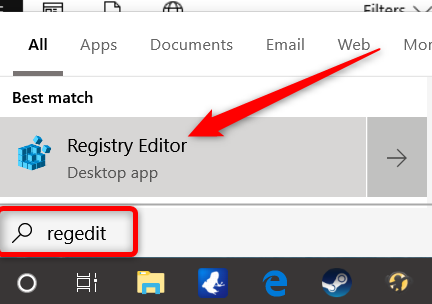
В редакторе реестра используйте левую боковую панель, чтобы перейти к следующему ключу. Вы также можете скопировать и вставить его в адресную строку редактора реестра.
Оказавшись здесь, найдите ShippedWithReservesи дважды щелкните по нему.
Измените число в «Значение данных» с 1 на 0, затем нажмите «ОК».
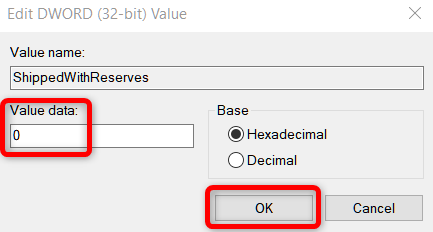
Вот и все. Закройте редактор реестра, затем перезагрузите Windows, чтобы применить изменения.
Теперь изменения внесены, но Вам, возможно, придется подождать несколько недель, прежде чем Windows установит обновление и удалит зарезервированное хранилище.
Что такое зарезервировано системой и можно его удалить?
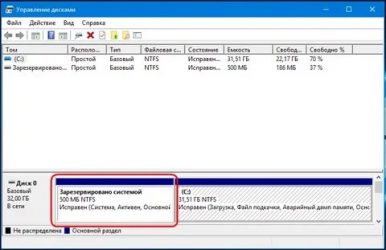
Когда вы устанавливаете Windows 10, 8 или 7 на форматированный диск, сначала в начале жесткого диска создается раздел «Зарезервировано системой». В большинстве случаев он не отображается в проводнике из-за того, что ему не назначена буква диска. Чтобы увидеть раздел и его содержимое — нужно провести некоторые изменения в «Управлении дисками». В сегодняшней статье поговорим немного о маленьком и скрытом разделе «Зарезервировано системой».
Что такое раздел Зарезервировано системой?
Данный раздел содержит базу данных конфигурации загрузки, код диспетчера загрузки, среду восстановления Windows и резервирует место для файлов запуска, которые могут потребоваться BitLocker, в случае использования функции шифрования диска BitLocker.
Когда ваш компьютер загружается, Windows Boot Manager запускает и считывает загрузочные данные из хранилища данных конфигурации загрузки (BCD). Дальше компьютер загружает загрузчик из раздела «Зарезервировано системой» и загружает Windows с вашего системного диска.
Если вы хотите просмотреть содержимое этого раздела — нужно задать ему букву в управлении дисками. Затем в проводнике зайдите в «Параметры папки» и разрешите отображение скрытых файлов, папок и дисков, а также защищенных файлов операционной системы. Теперь в проводнике вы можете открыть раздел «Зарезервировано системой», там вы увидите файлы bootmgr, BOOTNXT, BOOTSECT.bak и папки: Boot, Recovery, System Volume Information, $RECYCLE BIN, etc.
Можно ли удалить раздел Зарезервировано системой?
Нет, удалять его нельзя! Если вы удалите раздел «Зарезервировано системой» или неудачно переместите с него информацию — перед вами появится такая картинка:
или
Лучше данный раздел не создавать во время установки системы, чем потом пытаться его удалить перемещая с него файлы и папки, а также меняя параметры в редакторе реестра.
Как избежать создания раздела Зарезервировано системой
1.В самом начале установки Windows нажмите клавиши Shift +F10 для вызова командной строки;
2. Введите DiskPart в командную строку и нажмите клавишу Enter;
3. Создайте новый раздел (пример ниже) => после чего закройте командную строку и когда спросит на какой раздел установить систему — выберите созданный. Чтобы видеть команды для работы с жестким диском — введите слово help.
Для создания нового раздела на диске должно быть не распределенное пространство, введите команду select disk 0 и нажмите клавишу Enter, чтобы выбрать жесткий диск => дальше, чтобы создать новый раздел используя весь объем не распределенного пространства — введите команду create partition primary и нажмите клавишу Enter.
Как скрыть раздел Зарезервировано системой
Очень редко, но все же бывает, что раздел «Зарезервировано системой» отображается в проводнике. Это может быть если не качественная сборка Windows, или возможно вы сами добавили букву данному диску.
1. Зайдите в управление дисками: один из способов — в строке поиска или в меню «Выполнить» (выполнить вызывается клавишами Win+r) введите команду diskmgmt.msc и нажмите клавишу Enter.
2. Нажмите на раздел «Зарезервировано системой» правой клавишей мыши => выберите «Изменить букву диска или путь к диску».
3. Нажмите «Удалить» и «ОК».
После данных действий раздел «Зарезервировано системой» отображаться в проводнике не будет.
На сегодня всё! Если у вас есть дополнения — пишите комментарии. Удачи вам
Как удалить системный диск
Если вы устанавливаете в компьютер ещё один жёсткий диск, который ранее был системным на другой машине, в удалении раздела с диском C нет ничего сложного, ведь система с него уже не грузится.
- Запустите утилиту командой diskpart при помощи командной строки Win+R.
- Последовательно выполните в окне программы следующие команды:
- list disk (отображение списка физических дисков компьютера);
- select disk n (выбор диска, который нужно преобразовать);
- clean (удаление всех разделов на диске);
- create partition primary (создание основного раздела на неразмеченной области);
- format fs=ntfs quick (форматирование раздела в файловой системе NTFS);
- assign (присвоение буквы отформатированному разделу);
- exit (закрытие утилиты Disktpart).
А вот на единственном жёстком диске удалить раздел с диском C нельзя, так как на нём находится папка операционной системы Windows, папка Users с профилями пользователей и папка Program Files, в которую по умолчанию устанавливаются прикладные приложения. Удаление этого раздела моментально сделает компьютер неработоспособным, а многие ваши данные будут потеряны навсегда.
В то же время в процессе работы на диске C образуется много мусорных, временных файлов, которые отнимают изрядный кусок свободного места. Для удаления такого мусора в арсенале ОС есть специальная программа — CleanManager, которую можно запустить из командной строки (с правами администратора) с помощью команды cmd.exe /c cleanmgr /sageset:65535 & cleanmgr /sagerun:65535.
Запуск утилиты Clean Manager из командной строки
Запуск утилиты в таком хитром формате позволит удалить большое количество скрытых категорий файлов.
Использование утилиты просто, как дважды два: вы отмечаете категории, которые хотите удалить, нажимаете кнопку ОK и через некоторое время ваш системный диск может похвастаться дополнительным свободным местом.
Выбор компонентов для удаления в окне утилиты CleanManager
Таблица: категории временных файлов, доступные для очистки утилитой Clean Manager
| Временные файлы установки | Временные файлы, которые создаются во время установки программ |
| Debug dump files | Файлы, созданные отладчиком Windows |
| Старые файлы программы Chkdsk | Потерянные фрагменты файлов, созданные во время проверки диска штатными инструментами |
| Предыдущие установки Windows | Файлы и папки от предыдущих версий Windows, перемещённые в папку Windows.old |
| Данные дампа памяти для системных ошибок | Если ваш компьютер работает исправно и не нуждается в диагностике — файлы можно удалить |
| Элементы, неактуальные после обновления ОС Windows | Файлы прежних версий Windows, сохранённые во время обновления до ОС Windows 7 |
| Архивы отчётов об ошибках | Материалы, используемые для отчётов об ошибках, автоматически отсылаются на сервер Microsoft; их можно смело удалять |
| Пользовательские очереди отчётов об ошибках | После успешного обновления ОС необходимости в хранении этих файлов нет |
| Системные архивы отчётов об ошибках | |
| Системные очереди отчётов об ошибках | |
| Файлы журнала обновлений ОС Windows |
Как сделать, чтобы этот раздел не появлялся при установке Windows
Помимо вышеописанной возможности, вы можете также сделать, чтобы диск, зарезервированный системой вообще не создавался Windows 7 или 8 при установке на компьютер.
Важно:
если у вас жесткий диск разделен на несколько логических разделов (Диск C и D), не используйте данный способ, вы потеряете все на диске D. Для этого потребуются следующие шаги:. Для этого потребуются следующие шаги:
Для этого потребуются следующие шаги:
- При установке, еще до экрана выбора разделов, нажмите клавиши Shift + F10, откроется командная строка.
- Введите команду diskpart и нажмите Enter. После этого введите selectdisk 0и тоже подтвердите ввод.
- Введите команду createpartitionprimary а после того, как увидите, что основной раздел был успешно создан, закройте командную строку.
Затем следует продолжить установку и при предложении выбрать раздел для установки, выбрать тот единственный раздел, что есть на данном HDD и продолжить установку — диск Зарезервировано системой не появится.
А вообще рекомендую не трогать этот раздел и оставлять так, как оно задумано — мне кажется, что 100 или 300 мегабайт — это не то, из-за чего следует копаться в системе и, более того, они недоступны для использования не просто так.
Отображение в проводнике Windows или файловом менеджере лишнего раздела диска с надписью «Зарезервировано системой» не является нормой. Шансы с этим столкнуться, если Windows устанавливалась с нуля (на отформатированный раздел диска), а дистрибутив скачивался с официального сайта Microsoft или установка проводилась с лицензионного диска, ничтожно малы. Но раздел с надписью «Зарезервировано системой» может значиться в числе дисков и устройств после экспериментов с перераспределением дискового пространства, восстановлением системы из резервной копии и подобного рода операций. Такой расклад также может быть следствием использования пиратских кастомизированных сборок Windows.
Технический раздел «Зарезервировано системой» в процессе установки Windows 7, 8.1 и 10 создается автоматически. Это происходит на этапе создания системного раздела диска.
В том, что раздел «Зарезервировано системой» отображается в проводнике, нет никакой угрозы. Конечно, при условии, что он не используется для хранения файлов как любой иной раздел диска. Ведь тогда у системы будет отобран необходимый ей объем для размещения данных. Угроза отсутствует, поскольку важные данные с этого раздела удалить обычным способом из интерфейса проводника или файлового менеджера не получится. Даже если раздел «Зарезервировано системой» и отображается в проводнике, его содержимое скрыто от пользователя. Лишь в свойствах раздела можно посмотреть, какой объем занят по факту.
Как и системный диск С, зарезервированный раздел внутри самой Windows защищен от удаления и форматирования. Повредить таким образом важные системные области, экспериментируя с функционалом утилиты управления дисками Windows или сторонних программ для работы с дисковым пространством, не удастся.
В чем тогда проблема отображения этого раздела в проводнике? Да проблемы, в принципе, то и нет. Просто неиспользуемый элемент в числе дисков и устройств компьютера не нужен. И чтобы он лишний раз не мельтешил перед глазами, его можно убрать. Но убрать лучше не так, как советуют в Интернете некоторые «знатоки» – путем удаления раздела «Зарезервировано системой» с переносом его содержимого на системный диск С, а правильным способом, способом сокрытия этого раздела.
Для этого запускаем утилиту управления дисками. Быстрый доступ к таковой в системах Windows 8.1 и 10 реализован по нажатию клавиш +X.
В Windows 7 можно воспользоваться либо внутрисистемным поиском, либо службой «Выполнить» (клавиши запуска +R). В поля обоих вводим команду:
В окне управления дисками кликаем раздел «Зарезервировано системой», вызываем контекстное меню и выбираем пункт изменения буквы диска, как указано на скриншоте.
Компания Microsoft к релизу операционной системы Windows 10 максимально упростила процесс ее инсталляции на компьютер. Установить систему можно с диска или флешки, при этом нажав на несколько пунктов меню и некоторое время подождав. Несмотря на это, после установки многие пользователи сталкиваются с проблемой в виде наличия среди подключенных устройств и дисков нового накопителя с надписью «Зарезервировано системой». В рамках статьи будет рассмотрено, как убрать такой диск, от чего он появляется, зачем нужен, и как не допустить его создания.