Замена термопасты на процессоре и на видеокарте компьютера
Содержание:
- Как часто нужно менять термопасту на процессоре
- Что же выбрать?
- Возможные нежелательные последствия
- Для чего нужна замена термопасты на видеокарте
- Как правильно наносить термопасту на видеокарту
- Нанесите новую термопасту
- Сборка ноутбука после чистки и замены термопасты
- Лучшие бюджетные термопасты
- Рекомендации по замене термической пасты
- Как наносить термопасту правильно — практика
- Замена термопасты
- Пошаговый процесс замены термопасты на процессоре
- Что важно знать еще
- Для чего нужна термопаста
- Для чего нужна замена термопасты на видеокарте
Как часто нужно менять термопасту на процессоре
Процессор — в большинстве сборок компьютеров, это самый дорогой компонент, и в то же время самый зависимый от своевременного обслуживания, так как работая на пределе возможностей он очень быстро достигает своих максимальных температур.

Процессор компьютера
Чтобы узнать, как часто надо менять термопасту, следует узнать, с каким компьютером имеет дело пользователь:
- Маломощные компьютеры для офисного использования требуют замены термопасты раз в 2-3 года.
- Средние мультимедийные ПК используемые дома — 1,5 года.
- Мощные игровые компьютеры и профессиональные рабочие станции — раз в год.
Приведенные цифры усреднены и варьируются в зависимости от конкретного случая. Если в помещении, где стоит ПК есть ковер, частенько приходится протирать пыль, гуляют домашние животные — то из представленных сроков можно смело вычитать пару месяцев.

Нанесение термопасты на процессоре
Также стоит учесть, что даже если срок после прошлой замены еще не вышел, но близится к концу, а на носу лето, стоит перестраховаться и раньше времени произвести замену, так как жаркий летний воздух дополнительно скажется на температуре ЦП.
Следующим шагом следует удостовериться, действительно ли виновником является процессор. Самый простой способ — использование мониторингового программного обеспечения, такого как HWiNFO.
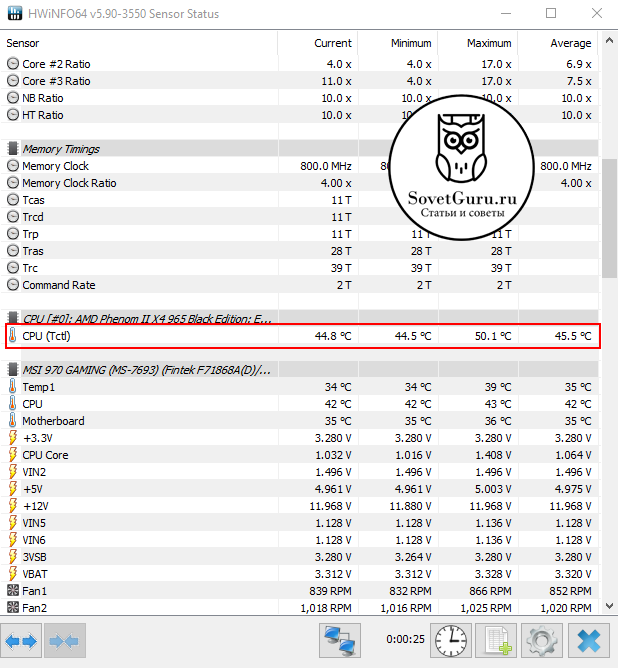
Маленькая утилита предоставляет всю информацию о комплектующих. Перед ее использованием следует закрыть все работающие программы, запустить утилиту, открыть вкладку Sensors и оставить компьютер в покое на пару минут.
В моменты простоя рабочие частоты процессора падают, и можно увидеть его минимальную температуру. Если отображаемая температура находится в районе 55C и выше — это верный признак плохой теплопередачи, значит производить замену термоинтерфейса — надо.
Подробнее о замене термопасты на процессоре можете посмотреть в полезном видео:
Что же выбрать?
Попробуем ответить на вопрос, что лучше для ноутбука или ПК? Термопаста или термопрокладка? Разберём по пунктам:
- Начнём с того, что по своей эффективности термопрокладка уступает пасте, если расстояние между деталью и системой охлаждения минимально. Например, буквально 0,2-0,3 мм. Если же расстояние близко к 1 мм, то использовать термопасту нельзя. Иначе обеспечен перегрев.
- Термопрокладка хороша показывает себя, если она используется в устройствах, где посадочные места чипа и радиатора охлаждения удалены друг от друга (более 0,5 мм). Ведь если здесь взять термопасту, то толку от неё не будет никакого. Из-за толстого слоя проявится весьма низкий показатель теплоотвода. Процессор или видеокарта начнут сильно греться.
- Замена термопрокладки зачастую проще, чем процедура нанесения новой термопасты, которая требует и очистки от старой пасты, и тонкого равномерного слоя, и даже специальных инструментов. Однако и заменить термопрокладку на процессоре или видеокарте не всегда легко. Нужно правильно подобрать её по размеру, учесть толщину, степень сжатия (не должна быть более 70%, иначе из-за сильной деформации она потеряет большую часть своих теплопроводных свойств) и мн. др.
- Цена. Этот критерий не позволит нам выявить, что лучше. Так как стоимость термопасты и термопрокладки примерно одинакова. Самые дешёвые варианты подобных термоинтерфейсов обойдутся вам в 100-150 рублей. Однако экономить не рекомендуем. Желательно, выбирать изделия, чья стоимость превышает 300 рублей.
- Срок службы. Тут многое зависит от качества термопасты или термопрокладки. Хотя в среднем последняя служит чуть больше. Правда, если вам по какой-то причине нужно снять радиатор кулера с видеокарты или чипа, то менять придётся и термопасту, и термопрокладку.
- В среднем по теплопроводности термопрокладки уступают термопастам, лучшие образцы которых имеют показатели на уровне 8-10 W/mK. У термопрокладок таких значений быть не может. У них коэффициент теплопроводности ниже. С другой стороны, есть и термопасты с теплопроводностью 1-2 W/mK. В большинстве случаев уже они будут уступать термопрокладкам.
Получается, что у каждого варианта есть свои плюсы и минусы. Поэтому нельзя однозначно сказать, что лучше, а что хуже. Специалисты рекомендуют следующее:
- Для ноутбуков и нетбуков использовать термопрокладку. Они аргументируют это тем, что процессор и видеочип у таких устройств нагреваются сильнее. Помимо этого ноутбук или нетбук в основном не стоит на одном месте. Его берут с собой на работу, учёбу или в гости, а, значит, он нередко подвергается тряске. В таких условиях хорошая и качественная термопрокладка будет более практичной и надёжной. Поэтому лучше выбрать её вместо термопасты.
- Владельцам ПК отдать предпочтение термопастам. Ведь на большинстве моделях зазор между процессором и радиатором кулера минимален. Здесь сложно поместить даже тонкую алюминиевую или медную пластину.
Возможные нежелательные последствия
Наряду с положительными эффектами, замена термопасты на видеокарте иногда сопровождается нежелательными последствиями. Мероприятие является не всегда предсказуемым по причине наличия некоторых факторов риска. Основными из них являются:
- Полная потеря работоспособности устройства.
- Потеря гарантии производителя.
- Механическое повреждение других электронных компонентов.
- Электростатическое повреждение электронных компонентов.
- Необходимость переустановки драйверов устройства и настроек BIOS системной платы.
Высыхание термопасты приводит к склеиванию поверхностей чипсета и радиатора. В такой ситуации их не возможно разделить без механического воздействия. В ходе работ по разъединению процессор может пострадать, стать полностью неработоспособным. Визуально трудно определить состояние соединения в целом. Многое становится понятным только в процессе работы во время попыток разъединения компонентов. При этом надо понимать, что процесс разделения деталей наносит ещё больший ущерб качеству соединения.
После механического воздействия в зоне контакта появятся микротрещины и поры, заполненные воздухом. Теплопередача на стыке деталей ухудшится, ещё функционирующее устройство может моментально выйти из строя после включения ПК. По этой причине не имеет смысла останавливаться на половине пути. Нужно обязательно разъединить детали и заменить теплопроводящую пасту.
Непрофессиональное вмешательство ведёт к появлению микроскопических трещин на печатной плате, механическим повреждениям мелкой электроники видеокарты или компонентов рядом находящихся блоков.
Работа с ПК без применения специальных устройств защиты от статического электричества часто сопровождается электростатическим пробоем чувствительных электронных компонентов, как на самой видеокарте, так и на других платах.
После подобного вмешательства о сохранении гарантии не может быть и речи. Поэтому работу лучше выполнять в специализированной организации. Мастерская даст свою гарантию на видеокарту, в процессе работы бесплатно заменит повреждённые мастером детали.
Разборка видеокарты может потребовать переустановки драйверов и (или) программного обеспечения. Если оригинальное ПО видеокарты сохранилось, то проблемы не существует, нужно лишь запустить процесс переустановки. Оригинальное ПО можно бесплатно скачать с сайта производителя видеокарты, а затем самостоятельно его установить. Снятые с выпуска устройства производитель программно не поддерживает, найти корректно работающие драйверы будет трудно.
В некоторых случаях потребуется перенастройка параметров системы ввода-вывода компьютера BIOS.
Для чего нужна замена термопасты на видеокарте
Некоторые элементы системы ноутбука, компьютера нуждаются в хорошем охлаждении. Речь идет о процессоре и видеокарте, которые подвергаются максимальной нагрузке и могут очень сильно греться. Для поддержания нужной температуры используется кулер, который входит в состав системы охлаждения. Он разгоняет тепло, накапливающееся на радиаторе, который соприкасается непосредственно с чипом процессора или видеокарты.
Для должной передачи между ними наносится слой специального вещества, которое обеспечивает лучшую отдачу тепла – это и есть термопаста. Если ее нет, то элемент будет греться на 20-30% сильнее, что может при сильных нагрузках привести к поломке или нестабильной работе ПК. Сомнений в том, нужно ли менять термопасту на видеокарте, не остается, особенно, если вы заметили экстремальные температур чипа на датчиках.
Как правильно наносить термопасту на видеокарту
Прежде всего следует демонтировать устройство, открутив фиксирующий болт на корпусе (для этого нужна крестовая отвертка). Обычно радиатор прикрыт пластиковым корпусом, который необходимо снять (чаще всего для этого достаточно открутить несколько болтов с торца).
На плате радиатор зафиксирован с помощью нескольких винтов, которые также следует открутить. В обоих случаях скорее всего нужна будет плоская отвертка. Остатки старой термопасты на графическом процессоре и кулере, можно удалить с помощью любого спиртосодержащего состава – например, одеколона или водки.
Затем собираем устройство в обратной последовательности и монтируем его на материнскую плату, не забыв вкрутить фиксирующий винт.
Вот собственно, и все, что я хотел рассказать о термопасте для видеокарты. Также вам может оказаться полезным и публикации о линейке видеокарт Nvidia и о лучшей бюджетной видеокарте 2018 года.
Нанесите новую термопасту
Выдавите каплю термопасты из шприца на процессор и распределите вещество тонким равномерным слоем по всей площади пластины. Для этого используйте кисточку, если она продавалась в комплекте, или пластиковую карту, или любой подходящий предмет. Главное, чтобы он был сухим и не мог поцарапать процессор. Если вещество попадёт за границы пластины, вытрите его бумажной салфеткой.
Чтобы заменить термопасту на встроенной или внешней видеокарте, нанесите вещество на её чип так же, как на процессор.
Вы можете нанести термопасту как на сам чип, так и на радиатор (см. видео). А можете обойтись только чипом: этого будет вполне достаточно.
Сборка ноутбука после чистки и замены термопасты
При сборке ноутбука следует помнить последовательность разборки. Проверьте, везде ли вы очистили ноутбук от пыли. После этого:
- Подсоедините шлейф от гнезда питания к материнской плате, переворачивая ее, установите на свое место.
- Подключаем шлейфа от устройств. Плату закрепляем крепежным болтом.
- Чистим топ-кейс ноутбука от пыли и устанавливаем его.
- Закрутите болты от топ-кейса и подсоедините шлейфы.
- Подключаем клавиатуру через шину к материнской плате. Сажаем ее на свое место снизу вверх, надавливая на места с защелками.
- Переворачиваем ноутбук и устанавливаем остальные устройства.
- Закручиваем болты от корпуса, и закрываем крышками.
После этого можете подсоединить устройство к розетке и включить.
Теперь ваш ноутбук не будет греться. Надеемся, что данная статья была полезна для вас. В случае если вы не смогли справиться сами, либо ваше устройство не смогло включиться, вы можете заказать у нас компьютерного мастера на дом.
Лучшие бюджетные термопасты
Эти термоизоляторы были отмечены покупателями как составы, успешно сочетающие в себе невысокую цену и достаточно хорошее качество.
5. Deepcool Z3
Термопаста от известного производителя, гарантирующего минимальный срок службы продукта в 3 года. Лопатка в комплекте позволяет упростить процесс нанесения состава на процессор.
Deepcool Z3
Технические характеристики:
- вес в упаковке — 1,5 г.;
- показатели теплопроводности — 1,13 В/мК;
- тип упаковки — шприц;
- тип термоизолятора — паста;
- минимальная рабочая температура — -50 °C;
- максимальная рабочая температура — 300 °C.
Плюсы
- бюджетная цена;
- в комплекте есть инструменты для самостоятельной замены термоизолятора;
- неплохо справляется со своими функциями.
Минусы
у некоторых пользователей перестала работать уже через полгода.
Средняя стоимость изделия — 329 рублей.
Термопаста Deepcool Z3
4. Zalman ZM-STG2
Плотная термопаста с неплохими показателями теплопроводности, получившая преимущественно положительные оценки пользователей. Предоставляется в специальном шприце, дополнительных инструментов в комплектации не прилагается.
Zalman ZM-STG2
Технические характеристики:
- вес в упаковке — 3,5 г.;
- показатели теплопроводности — 4,1 В/мК;
- тип упаковки — шприц;
- тип термоизолятора — паста;
- минимальная рабочая температура — -40 °C;
- максимальная рабочая температура — +150 °C.
Плюсы
- хорошо справляется с поставленной задачей;
- достаточно дешевая;
- умеренная стоимость.
Минусы
слишком густая, тяжело размазывается, из-за чего состав приходится нагревать.
Средняя стоимость изделия — 430 рублей.
Термопаста Zalman ZM-STG2
3. Arctic MX-2
Термопаста с хорошими показателями теплопроводности в своем сегменте. Качественная передача тепла от центрального или графического процессора производится благодаря углеродным частицам, входящим в состав термоизолятора. Тепловая энергия хорошо рассеивается даже при разгоне компьютера. За счет отсутствия металлов в пасте нет электропроводимости.
Arctic MX-2
Технические характеристики:
- вес в упаковке — 4 г.;
- показатели теплопроводности — 5,6 В/мК;
- тип упаковки — шприц;
- тип термоизолятора — паста.
Плюсы
- невысокая стоимость продукта;
- не проводит ток;
- может снизить температуру больше, чем на 10 градусов даже в условиях разгона.
Минусы
из-за густоты состава могут возникнуть сложности при нанесении.
Средняя стоимость изделия — 300 рублей.
Термопаста Arctic MX-2
2. STEEL Frost Zinc (STP-1)
Термопаста, созданная на основе цинка. Благодаря входящему в состав металлу проводит отличный теплообмен от процессора к радиатору. Долго не высыхает во время использования. В комплектацию входит специальная лопатка и салфетка для обезжиривания поверхности, что делает замену состава наиболее удобной.
STEEL Frost Zinc (STP-1)
Технические характеристики:
- вес в упаковке — 3 г.;
- показатели теплопроводности — 4,9 В/мК;
- тип упаковки — шприц;
- тип термоизолятора — паста.
Плюсы
- низкая стоимость;
- комплектация;
- хорошо распределяется по поверхности процессора;
- отлично справляется со своими функциями.
Минусы
не обнаружено.
Средняя стоимость изделия — 170 рублей.
Термопаста STEEL Frost Zinc (STP-1)
1. STEEL Frost Cuprum (STP-3)
Термопаста с высокими показателями теплопроводности, обеспеченными наличием в составе наночастиц меди. Данный металл проводит много тепла, что и позволило создать надежный термоизолятор для компьютера. С помощью обезжиривающей салфетки вы сможете легко снять остатки старой пасты и очистить поверхность процессора, после чего лопаткой распределить по поверхности данный состав.
STEEL Frost Cuprum (STP-3)
Технические характеристики:
- вес в упаковке — 3 г.;
- показатели теплопроводности — 9,8 В/мК;
- тип упаковки — шприц;
- тип термоизолятора — паста.
Плюсы
- бюджетная цена;
- не требуется дополнительных инструментов для замены термопасты;
- высокая теплопроводность.
Минусы
не у всех пользователей получилось аккуратно нанести термоизолятор с помощью предложенной производителем лопатки из-за низкого качества обработки инструмента.
Средняя стоимость изделия — 390 рублей.
Термопаста STEEL Frost Cuprum (STP-3)
Рекомендации по замене термической пасты
Удаление старого слоя подобного вещества следует проводить в строгом соответствии с рекомендациями и инструкциями производителя. Кроме того, не стоит использовать простую чистую воду или ацетон. Лучше всего для удаления такого термоинтерфейса подойдет спирт, нанесенный на синтетические салфетки
Если пользователю необходимо произвести замену термопасты на таком девайсе как ноутбук, то к данному процессу стоит подходить с особым вниманием. Из-за того, что центральные процессоры некоторых моделей лэптопов не имеют защиты
Поэтому существует вероятность их случайного повреждения
Осторожность требуется проявлять как при разборке девайса, так и при проведении его очистки от пыли
Важные рекомендации по замене термопасты
Время от времени термическая паста приходит в непригодность, из-за чего ее регулярно необходимо заменять, чтобы в самый неподходящий момент не возникли неприятные для владельца поломки. Срок эксплуатации некоторых паст может быть равен трем годам, однако не каждый производитель гарантирует это.
Самая прочная термопаста, которая выдерживает температуру более 100 градусов
Эти термоинтерфейсы выдерживают даже самые экстремальные тепловые нагрузки, превышающие показатель в сто градусов. Существует два недостатка у этого лидера, а именно стоимость и агрессивность. Из-за состава данного вещества может возникнуть множество проблем с абсолютно незащищенными алюминиевыми деталями ПК, так как этот вид пасты отлично проводит электричество.
Как наносить термопасту правильно — практика
Берем тюбик с пастой и выдавливаем её, прямой линией от края до края, на поверхность процессора с одной из его сторон (фото кликабельно):
Имейте ввиду, что не надо очень уж стараться сделать линию тонкой, но излишне.. мм.. расширять её не надо.
В первом случае до конца процессора может термопасты не хватить, а во втором слой получится слишком толстым.
Далее мы берем карточку и плотно придавив край (не всю, а именно край, т.е так, чтобы карта изогнулась в ваших руках) к поверхности процессора за пастой (там, как Вы видите по фотографии выше, оставлено немноооожечко места) мы медленно, одним движением, не теряя силы нажима, размазываем пасту слева направо:
Результат, как правило, сразу получается идеальным
Если нет, то можно либо повторить процесс еще раз (предварительно удалив термопасту, см.ниже как), либо осторожно карточкой подравнять разрывы, размазывая области рядом, либо повторить процесс еще раз
Для создания более равномерного и тонкого слоя можно пройтись карточкой по поверхности несколько раз.
Замена термопасты
Для обслуживания видеокарты необходимо извлечь её из системного блока. Отключаем компьютер от сети, вскрываем корпус. Откручиваем болты, которые держат выходы видеокарты на задней панели системного блока. Извлекаем адаптер из слота. Находим на видеокарте болты, которые держат систему охлаждения. Обычно их четыре. Откручиваем и откладываем их в сторону.
Аккуратно отделяем систему охлаждения от платы. Засохшая паста может склеить детали. Если разъединить их не получается, слегка шевелим радиатор из стороны в сторону. Если это не помогает, то устанавливаем видеокарту на место, включаем компьютер и немного разогреваем устройство – например, играем. Засохшая термопаста сразу отойдёт.
После демонтажа радиатора мы увидим засохшую пасту на чипе и радиаторе. Источник фото: alexzsoft.ru
Удаляем с чипа и радиатора старый слой. Используем для этого салфетку, туалетную бумагу или медицинский бинт. Если паста сильно засохла, смачиваем материю в спирте. Мы должны получить блестящие поверхности без следов старой термопасты и волокон. Не забываем также про чистку кулера. С помощью кисточки или салфетки удаляем из него пыль и грязь. Лопасти должны быть чистыми.
Важно удалить все следы старой термопасты, иначе не получится ровно нанести новый слой
Выдавливаем немного пасты на чип и аккуратно распределяем её по поверхности с помощью специальной лопатки, которая обычно идёт в комплекте. Можно также использовать пластиковую карту или собственный палец. Слой должен получиться равномерным и тонким. На радиатор термопасту не наносим.
Задача термопасты — покрыть все микротрещины и неровности
После нанесения нового слоя возвращаем на место радиатор. Следим за тем, чтобы термопаста не растеклась по плате. Закручиваем болты крест-накрест, чтобы исключить неравномерное давление.
Самое сложное при замене термопасты — добиться равномерного распределения вещества по чипу и радиатору. Не должно быть ни зазоров, ни излишков термопасты. Если вам удалось добиться такого состояния, то можете устанавливать видеокарту на место и заново проверять её температуру.
Пошаговый процесс замены термопасты на процессоре
Разберем замену термопасты на процессоре ПК. Извлеките материнскую плату из системного блока. Так будет проще и быстрее.
Крепление кулера зависит от сокета. Если вы не знаете или не уверены в том, как отключить кулер от материнской платы, лучше поищете инструкцию в интернете. Для этого напишите название сокета или материнской платы в поисковую систему.
В данном примере кулер для процессора Intel. Он открепляется от платы поворотом всех четырех крепежей в сторону радиатора. Далее, этот крепеж вытягиваются вверх и кулер можно отсоединить отплаты.
Отключайте кулер сразу после того, как компьютер был выключен. Старая засохшая термопаста из-за температуры будет чуть подвижней, чем в холодном виде.
Если кулер намертво засел на процессоре и материнской плате, попробуйте его расшатать из стороны в сторону. Действуйте аккуратно и внимательно. Особенно следите за тем, все ли крепежные элементы вы отсоединили или нет. Иначе можно повредить и материнскую плату, и процессор.
Профилактика системы охлаждения и чистка кулера
Чистим кулер от старой термопасты ватой или ватными дисками и любым растворителем или спиртом. Можно и вышеупомянутым бензином Калоша и даже одеколоном.
Чистая и ровная поверхность кулера готова.
Также не забудьте почистить щеткой лопасти и радиатор от накопившейся пыли.
Чистка платы и процессора
Уберите пыль от процессора и извлеките его из материнской платы.
Также чистим процессор ватой пропитанной спиртом, как и кулер.
Если на процессоре со стороны охлаждения есть мелкие SMD компоненты, то лучшей не рискуйте и удаляйте старую термопасту щеткой. Особенно это касается ноутбуков.
Также чистим от пыли и плату.
Все готово к нанесению пасты.
Нанесение термопасты на процессор
Выдавливаем небольшую каплю пасты на крышку процессора.
Посту удобнее наносить на процессор, когда он еще не установлен в сокет.
Теперь размазываем ее по поверхности при помощи пластиковой карты. Это один из самых популярных и эффективных методов нанесения пасты. Так термопаста полностью распределяется по всей крышке процессора и намного эффективнее отдает тепло на кулер.
Если пасты не хватило на всю поверхность — добавьте ее еще, но не увлекайтесь.
Теперь все готово для установки кулера.
Аккуратно установите кулер на место и надежно закрепите его. Именно надежный и плотный контакт кулера и процессора обеспечивает хорошую передачу тепла.
А термопаста позволяет уменьшить расстояние между ними. Воздух же имеет хуже теплопроводность, чем паста.
Что важно знать еще
Хотите понять как наносить термопасту правильно, да и еще и без вреда Всё просто, — обязательно удаляйте излишки пасты (помните про тряпочку или салфетку?), попавшие на области вне поверхности процессора.
Так же будьте осторожны и внимательно следите за своими движениями, ибо бывает, что запачкав пальцы, Вы можете ляпнуть пасту на поверхность материнской платы, что чревато различными последствиями.
Любые излишки (да и термопаста вообще) попавшие в не самые удачные места, могут доставить существенный пласт неудобств в будущем, так что будьте аккуратны.
К слову, наносить пасту на поверхность радиатора кулера не надо. В смысле, Вы либо наносите пасту на поверхность процессора, либо на поверхность радиатора.
Делать два слоя нет смысла.
Для чего нужна термопаста
Как известно, графический процессор, как и ЦП, греется во время работы. При этом температура зависит от подаваемой нагрузки: чем сложнее задачи приходится высчитывать девайсу, тем больше энергии он потребляет, что и влияет на нагревание.
Независимо от мощности процессора и бренда, будь то Radeon от AMD или GeForce от Nvidia, в любой видеокарте есть радиатор – толстая металлическая пластина, через которую выводится тепло из графического чипа.
Конечно, при высокой мощности микросхемы этого недостаточно, поэтому на видеокартах подороже дополнительно устанавливаются еще и кулеры или вообще жидкостное охлаждение. Тем не менее, радиатор есть всегда и в любой видеокарте.
При контакте графического чипа с металлом радиатора, как правило, недостаточно теплопроводности для отвода лишнего тепла. По этой причине здесь, как и в случае с ЦП, нужна термопаста – специальная субстанция с хорошей теплопроводностью.
Для чего нужна замена термопасты на видеокарте
Некоторые элементы системы ноутбука, компьютера нуждаются в хорошем охлаждении. Речь идет о процессоре и видеокарте, которые подвергаются максимальной нагрузке и могут очень сильно греться. Для поддержания нужной температуры используется кулер, который входит в состав системы охлаждения. Он разгоняет тепло, накапливающееся на радиаторе, который соприкасается непосредственно с чипом процессора или видеокарты.
Для должной передачи между ними наносится слой специального вещества, которое обеспечивает лучшую отдачу тепла – это и есть термопаста. Если ее нет, то элемент будет греться на 20-30% сильнее, что может при сильных нагрузках привести к поломке или нестабильной работе ПК. Сомнений в том, нужно ли менять термопасту на видеокарте, не остается, особенно, если вы заметили экстремальные температур чипа на датчиках.
- Как заработать большую пенсию
- Правительство оплатит 60% расходов при переводе автомобиля с бензина на газ
- 7 трав против старения кожи лица и тела













