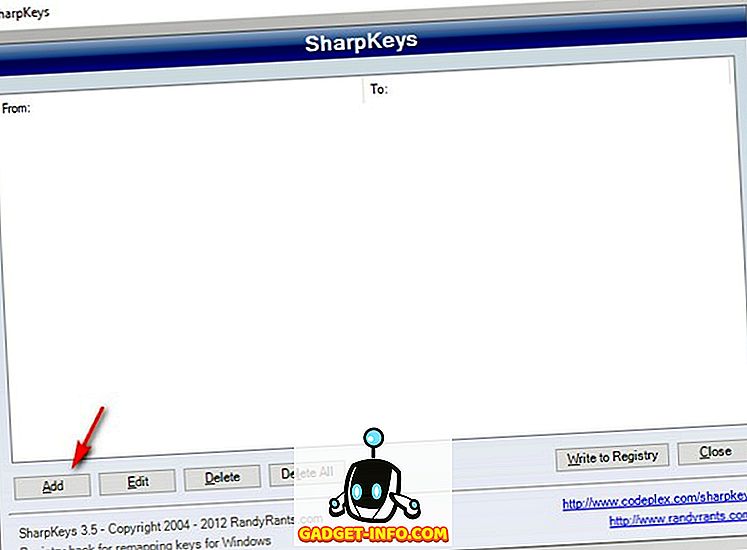Как отключить залипание клавиш
Содержание:
Лучшее средство для чистки подошвы утюга
Современные тефлоновые подошвы, подошвы из нержавеющей стали также как и керамические утюги довольно устойчивы к загрязнению. И при соблюдении правил утюжки и температурных режимов, длительное время их можно и не чистить. Но со временем любая поверхность все равно загрязняется и дополнительный уход сделает поверхность не только чище, но и более скользкой, что облегчит процесс утюжки одежды.
Чтобы не «изобретать велосипед» и не разбираться в десятках народных «рецептов» на тему как почистить утюг купите лучше в магазине чистящий карандаш и пользуйтесь им по мере надобности. Это дешевое, удобное и эффективное средство чистки подошвы утюга. См. также Чистка и уход за подошвой утюга.
Вначале подстелите под утюг газету или ветошь. Поставьте его как показано на этом фото и включите на нагревание (в розетку). Затем потрите карандашом тот участок, где имеются загрязнения. Карандаш будет «таять», поэтому и нужно подстилать ветошь под утюг. Кроме того распаленный чистящий карандаш будет издавать очень неприятный резкий запах (аммиак), будьте готовы к этому. Затем вам нужно выключить утюг из розетки и хорошенько протереть поверхность подошвы утюга сухой ветошью, убрать остатки расплавленного карандаша, а вместе с ними удалить и загрязнения.
Почему так происходит
Лэптопы очень привередливые устройства, которые требуют к себе бережного отношения. Поэтому причины, по которым залипают клавиши на ноутбуке могут быть спровоцированы человеком, в редком случае программным обеспечением.
Специалисты по ремонту лэптопов разделяют эти проблемы на два типа:
- программные;
- механические.
К программным относится включенная функция залипания кнопок.
Что такое функция залипания клавиш
К программным проблемам клавиатуры относятся капризы ноутбука после нескольких дней непрерывной работы. Устройство просто не может справиться с постоянной нагрузкой и начинает выдавать такие ошибки, как залипание кнопок на кейборде. Это проблема решается простым выключением нетбука. Стоит дать ему отдохнуть пару часов, так он придет в норму.
Но есть функция залипания клавиш в программном обеспечении операционной системы, о ней знают не все юзеры. Она нужна для того, чтобы постоянно не удерживать одну и ту же кнопку, например, при перенесении информации из одной папки в другую. Если она включена, то ее нужно просто отключить. Однако, есть и другие причины.
Нефункциональные причины
Ноутбук долгое время лежит на диване, по нему ходит кошка, нечаянно кто-то из семьи пролил чай на клавиатуру – все эти нарушения правил эксплуатации лэптопа могут привести к западанию клавиш.
Пролитый чай или вино может не только оставить кнопку в одном положении, но и навредить микросхеме клавиатуры. Решить последнюю проблему помогут только сервис-центры. Но если пользователь продвинутый и уже не раз имел дело с процедурой замены клавы, то может выполнить ее самостоятельно.
Отключение «мешающих» клавиш: варианты
Обнуление (клавиша не будет срабатывать вообще)
К тому же, у нее есть еще один мега-полезная опция: отключать клавиши можно как на совсем (для всех приложений и Windows), так и для конкретной программы/игры!
Установка Simple Disable Key — стандартна (ее не рассматриваю). После ее запуска:
- выберите ту клавишу, которую вы хотите отключить (кнопка «Выбрать»). Если речь идет о: Alt, Shift, Win или Control — то они уже вынесены на панельку и вам нужно только поставить галочку напротив них;
- далее нажмите кнопку «добавить ключ» (стрелка-2 на скрине ниже ).
Simple Disable Key — выбираем клавишу
После перед вами появится окно, в котором есть несколько вариантов на выбор:
- «Всегда» — значит, что это клавиша перестанет работать в любых программах;
- «По расписанию» — отключить на определенное время;
- «Только для программы» — удобно, если какая-нибудь кнопка мешается только в конкретной игре (как Shift у автора вопроса).
Откл. навсегда или для какой-то программы, или на какое-то время
В своем примере я выбрал первый вариант «Всегда» и нажал OK.
Всё! Теперь клавиша Shift будет выключена для всех программ (можете запустить Word и проверить — текст заглавными буквами уже не набирается). Можно нажать OK и закрыть окно программы.
Теперь клавиша Shift отключена
Кстати, если вы дополнительно хотите отключить и клавишу Win — то создайте аналогично вышеприведенным шагам правило и для нее. В конечном итоге у вас будет 2 строки правил, как в моем примере ниже.
Теперь отключены и Win, и Shift
Примечание: чтобы удалить правило отключения (обнуления) клавиши — просто удалите строку с правилом и сохраните настройки. Быстро?!
Переназначение (одна клавиша будет срабатывать за другую)
Если вдруг предыдущий способ у вас не сработал или вам недостаточно простое отключение, и вы хотите на эту клавишу «повесить» что-то нужное — то почему бы ее «значение» не заменить…
Например, была клавиша «Ctrl» — станет клавишей «Z»?! Раньше в игре появлялось меню — а теперь будет всего лишь «вестись стрельба» (вроде, как и вопрос решен? ).
Сделать это можно с помощью утилиты MapKeyboard: после ее запуска достаточно указать две клавиши (что на что меняем) и сохранить настройки. После перезагрузки ОС — всё начинает работать по-новому! Ссылка ниже в помощь!
MapKeyboard: всего три действия для замены клавиши (кликабельно!)
Утилита PowerToys — настройка клавиш
В нём всё просто:
- слева: указываем ту клавишу, которую будем отключать (либо переназначать);
- справа: для откл. клавиши ставим вариант «Undefined» (если хотите заменить — укажите тогда нужную клавишу).
Undefined — клавиша будет отключена (Утилита PowerToys).
Собственно, осталось только сохранить настройки!
Залипание (Shift)
В Windows есть еще одна штука, которая мешает нормально играть. Речь идет о «залипании» — при многократном нажатии на Shift игра сворачивается (может появиться звук «пи…») и появляется навязчивое окно…
Чтобы отключить это, можно воспользоваться двумя способами.
Первый (для Windows 10): нажать сочетание Win+i, перейти в меню «Спец. возможности / клавиатура» и снять галочку с разрешения вкл. залипания. См. пример ниже.
Параметры Windows — клавиатура — залипание
Второй: открыть в панель управления Windows, перейти во вкладку «Спец. возможности / изменение параметров клавиатуры».
Изменение параметров клавиатуры
Далее снять галочку с залипания и сохранить настройки. Задача решена!
Упростить набор текста
Тачпад (для ноутбуков)
Ну и не могу не отметь, что на ноутбуках часто дико мешает тачпад: постоянно его задеваешь ладонью, пальцами (разумеется, это актуально, если вы подключили обычную мышку).
Во многих случаях для отключения тачпада достаточно обратиться к : на них обычно есть спец. значок с перечеркнутым тачпадом. Если его нажать вместе с кнопкой Fn — тачпад выключиться!
Клавиатура ноутбука ASUS: откл. тачпад
Если у вас такой клавиши нет или она не срабатывает — то тачпад можно отключить и другими способами. О них всех я рассказывал в одной из предыдущих заметок, ссылка ниже.
На сим пока всё, удачи!
RSS (как читать Rss)
Отключение настройки в панели управления
Первым делом, необходимо попасть в эту самую панель. Как это сделать? Очень просто! Имеются два способа:
- Через меню «пуск»
- Через команду «Выполнить»
Давайте рассмотрим первый способ
Он очень простой и не требует больших усилий. Вам нужно только открыть меню пуск, справа найти надпись «Панель управления» и щелкнуть левой кнопкой мыши.
А теперь рассмотрим второй способ
Здесь все тоже достаточно просто. Нужно найти на клавиатуре знакомые вам клавиши «Windows» и «R» и одновременно нажать их. В этом случае откроется окно «Выполнить». В поле для ввода необходимо набрать слова «control panel» и нажать «ОК».
После выполнения одного из способов выше перед нами откроется меню панели управления. Здесь для удобства нам нужно изменить вид отображения настроек. Справа в верхнем углу необходимо нажать левой кнопкой мыши на панель с надписью «Категории».
После этого откроется маленькое всплывающее меню, в котором нам будет предложена возможность выбора отображения настроек панели в виде «мелких значков» или «крупных значков». Выберите любой из этих двух вариантов, какой вам кажется более удобным.
После проделывания вышеперечисленной процедуры, мы увидим значки настроек панели управления. Нам необходим значок с названием «Центр специальных возможностей». Находите его и кликайте левой кнопкой мыши.
Все настройки в этом пункте представляют из себя, как правило, надстройки, помогающие людям с ограниченными возможностями пользоваться компьютером.
Нам же нужно выключить эту раздражающую опцию на клавиатуре. Потому, открыв «Центр специальных возможностей» и ищем в нем параметр «Облегчение работы с клавиатурой».
Зашли? Отлично! Давайте рассмотрим имеющиеся настройки. Как видим, здесь имеются функции перемещать курсор мыши при помощи цифрового блока клавиатуры, озвучивание переключений и так далее. Нас здесь интересует параметр «настройка залипания клавиш». Кликаем на него.
Непосредственно внутри этих настроек мы увидим самые разные виды параметров залипания клавиш. Отключение самого режима, отключение звукового сопровождения и так далее, но нас здесь интересуют всего три опции:
- Включать залипание клавиш при пятикратном нажатии клавиши SHIFT
- Отображать предупреждение при включении режима
- Подавать звуковой сигнал при изменении режима
Интересующие нас галочки
Больше всего нас интересует первая галочка, так как она полностью отключает данную опцию и позволяет насовсем позабыть о проблеме. В этом случае нам нет необходимости снимать две нижние, так как они необходимы лишь при условии активированной основной галочки.
Ведь отключив всю функцию целиком нам не придется и видеть никаких уведомлений и слушать противных звуков!
Если все-таки есть необходимость оставить возможность активации этого параметра, то в этом случае вы можете немного настроить его двумя пунктами настроек, которые находятся ниже основной галочки.
Вторая галочка отвечает за появление предупреждения об активации режима залипания. Да-да, того самого. Но отключив этот параметр вас просто перестанут предупреждать об его активации, а сама функция останется на месте, просто будет включаться без предупреждения.
Третья галочка отвечает за те раздражающие высокочастотные звуки, которые сильно раздражают любого, кто хоть раз в жизни сталкивался с этим назойливым режимом. Как и в предыдущем пункте, проблема останется, если не убрать основную галочку – уведомление просто будет появляться беззвучно.
Выключив основной параметр настройки, а именно первую галочку «Включать залипание клавиш при пятикратном нажатии клавиши SHIFT» необходимо нажать «Применить», и вы сможете навсегда забыть о проблеме: как отключить залипание клавиш на виндовс 7!
Если после пятикратного нажатия клавиши ничего не произошло, то спешу вас поздравить. Вы с отличием справились! Но если окно с залипанием по-прежнему появляется. То необходимо вернуться на предыдущие шаги и повторить процесс отключения настройки.
Исправляем программный сбой
Вполне возможно, что проблема в неправильной работе каких-то программ или служб. Чтобы проверить такой вариант и исправить проблему, необходимо сделать следующее:
1. Загрузиться из-под безопасного режима без драйверов. Для этого перезагрузите компьютер и сразу же начните нажимать кнопку F8. Среди вариантов загрузки выберете «Безопасный режим».
Примечание: В зависимости от конфигурации системы кнопка для выбора режима загрузки может отличаться. Поэтому попробуйте использовать все кнопки от F1 до F12, если нажатие F8 не поможет. В результате должно появиться примерно такое окно, как показано на рисунке 2.
Варианты выбора режима загрузки системы
2. Попробуйте создать какой-то документ и воспользоваться всеми кнопками с клавиатуры. Проверять нужно не только те кнопки, которые раньше отказывались работать, но и все остальные! Если дело действительно в программном сбое, набор неработающих клавиш может меняться при каждом новом запуске.
Так вот, если все кнопки работают хорошо, значит, проблема действительно в операционной системе. Наиболее вероятное решение проблемы кроется в обновлении драйверов. Лучше всего сделать это стандартным способом:
откройте меню «Пуск» (Windows), затем «Панель управления», найдите там «Диспетчер устройств»;
Диспетчер устройств в панели управления
- откройте пункт «Клавиатуры»;
- обычно там лишь одна клавиатура, нажмите на нее правой кнопкой мыши и выберете пункт «Обновить драйверы…» (если там несколько клавиатур, что очень маловероятно, сделайте то же самое со всеми);
- выберете пункт «Автоматический поиск…»;
- дождитесь, пока драйверы будут найдены в интернете, их установка произойдет в автоматическом режиме.
Обновление драйверов стандартным способом Windows
А также можно скачать и установить программу DriverPack Solution. Она позволяет сканировать весь компьютер на наличие последних доступных драйверов. Если у клавиатуры будут неправильные (грубо говоря «поломанные») или неактуальные драйвера, вы легко сможете их обносить. Использование этой программы выглядит следующим образом:
- скачайте программу (вот ссылка);
- установите ее и запустите;
- произойдет автоматическое сканирование, после которого просто нажмите на кнопку «Обновить все».
Окно DriverPack Solution
Просканируйте систему своим антивирусом и удалите все обнаруженные вирусы. А также для этого можно воспользоваться специальными утилитами, такими как Kaspersky Virus Removal Tool или Malwarebytes Anti-Malware Free.
Если обновление и сканирование драйверов не помогает, попробуйте откатить систему до того момента, когда все работало хорошо.
Для этого нужно сделать вот что:
- открыть меню «Пуск», затем «Все программы», «Стандартные»;
- после этого зайти в раздел «Служебные» и нажать на пункт «Восстановление системы»;
Пункт «Восстановление системы» в меню «Пуск»
- в открывшемся окне нажмите «Далее»;
- дальше выберете желаемую точку восстановления, а они здесь отсортированы по датам и времени (выбирать нужно ту, которая наиболее точно соответствует времени, когда все было хорошо);
Выбор точки восстановления для отката системы
нажмите «Далее» и затем «Готово».
В принципе, переустановить драйвера и откатить систему можно и в тех случаях, когда в безопасном режиме клавиатура тоже работает неправильно. Но в таком случае вероятность того, что это поможет, очень мала. Скорее всего, проблема уже механическая, а не программная и решать ее нужно физическим вмешательством в устройство компьютера.
Как устранить залипание клавиш на ноутбуке?
У меня случилась такая проблема, когда я нечаянно вылила пол стакана воды на клавиатуру ноутбук. Естественно, я сразу же отключил его от сети, вынула аккумулятор и просушила все феном, все, что только можно. И, о чудо! Он работал, точнее проработал он так дня два, потом началось — клавиши залипают, не нажимаются, попыталась починить собственноручно, вытащили кнопки, ничего не починила и назад приделать не смогла. Вот, поэтому пришлось его отдать в ремонт, за который с меня содрали 7 тысяч рубликов. Сказали, что я сама делов натворила и пришлось полностью клавиатуру менять. Поэтому, советую Вам самим не чинить, а отнести в мастерскую. Удачи!
Причинами залипания клавиш клавиатуры чаще всего является загрязнение. Очень часто работая за ноутбуком, мы едим и пьём, в следствие чего происходит засорение клавиатуры и залипание клавиш.
Предварительно перед чисткой клавиатуры необходимо проверить на программном уровне не включено ли залипание. Для этого нужно нажать 5 раз на клавишу «Shift».
Далее необходимо приступить к чистке, а именно к разборке, снятию клавиш. Предварительно стоит воспользоваться пылесосом для удаления крошек и пыли.
Итак, если залипла одна или несколько клавиш, то необходимо почистить только их, залипшие клавиши. Для этого отверткой или тонким ножом нужно поддеть неработающую клавишу и извлечь её.
Протираем клавишу ватой смоченной в воде или спирте. После того, как клавиша очищена её помещаем на место для этого нажимаем на неё до характерного звука — щелчка.
Как правило, клавиши залипают из за попавших под них загрязнений. Поэтому, если ноутбук не на гарантии, то пришла пора освоить ремонт и ноутбука. Для этого потребуется набор специальных отверток, которые можно приобрести в любом магазине для радиолюбителей и компьютерщиков. Надо обязательно разобрать корпус и полностью вынуть саму клавиатуру, что бы понять, в чем там дело. В процессе Вам понадобится спирт и ватные палочки, а так же салфетки для протирки компьютеров. Теперь все необходимо тщательно вычистить и протереть спиртом. Кстати, спирт хорош тем, что при испарении он еще заставляет и остатки влаги испаряться.
В случае, если ничего не удается сделать, то покупаете такую же клавиатуру, и меняете. Это можно сделать как в компьютерной фирме, так и на распродажах в интернете.
Если на ноутбуке начали залипать клавиши, то он уже у вас повидал, да повидал, что можно сделать и как устранить.
Первое — просто попытаться продуть его пылесосом, может туда что то попало.
Второе — раскрутить и посмотреть возможно, придётся вычищать уже не пыль, а наслоения жира и грязи (леп в народе), чистится плохо и долго, плохо растворяется даже спиртом, но часа за полтора справитесь.
Третье — если не помогло, значит уже просели или поломаны лепестки клавиш, ну что, нужно менять клавиатуру — тут уж я вам советую обратится в сервис, во первых вы точно не знаете какую вам нужно, а даже если и пойдёте к ним покупать зная маркировку, так они гарантию не дадут, если сами переставлять будите, поэтому лучше пусть ставят они и выписывают чек и гарантию.
Когда такие вещи стали происходить на моём ноутбуки, то я не долго думая решил сам разобрать кнопки и посмотреть что там случилось. Оказалось не всё так тяжело, как пугают некоторые, что без профессиональной мастерской нечего лезть. Кнопки при помощи палочки для маникюра я быстро содрал, они там крепятся на специальных защёлках, сразу скажу, что снимаются намного легче, чем ставятся обратно.
Итак что я там увидел — это ужас, все механизмы кнопок были забиты пылью и волосами. Пришлось основательно прочистить всю поверхность как кнопок, так и самого ноутбука с помощью ватки и зубочистки. Потом продул всё насосом для велосипеда.
После такого вмешательства кнопки западать перестали.
Проблемы могут быть механические, так и програмного характера (к примеру включён режим залипания кнопок, на разных ОС он включается и отключается по разному, Вам надо найти раздел «центр специальных возможностей»
В Виндовс ХР, это «Пуск» — «Панель управления» — «специальные возможности»- «клавиатура» — «залипание», если в этом пункте стоит галочка, убираем её, далее жмём на «применить» и «ОК».
Это может быть и абсолютно механическая проблема, то есть пролили на клавиши ноутбука что-то сладкое, к примеру варенье, чай и так далее.
Тут уже надо чистить именно те клавиши которые залипают.
Отщёлкнуть клавишу на ноутбуке не сложно, между клавишей вставляем нож с тонким, но прочным лезвием (можно и плоскую отвёртку) чуть вверх и клавиша «отскочит», убираем крошки, пыль грязь и протираем посадочное место ватный тампон + спирт (или водка).
Далее монтаж в обратной последовательности, чуть давим на кнопку, пока она не встанет на своё место.
Как правильно почистить клавиатуру ноутбука
Если залипает одна или всего несколько кнопок после попадания крошек или, например, капли варенья, то достаточно будет просто их «отщелкнуть», а место посадки протереть смоченной в воде ватной палочкой. Отсоединяются они очень просто — для этого сама клавиатура не демонтируется:
- Плоской отверткой или тонким ножиком подденьте неработающий элемент и отсоедините его от места посадки.
- После очистки загрязненных поверхностей кнопка ставится на место, для чего на нее слегка надавливают до щелчка. Если демонтировались элементы большого размера вроде пробела или «Shift», то на специальных держателях нужно будет закрепить еще специальные металлические штифты, выполняющие роль ребер жесткости.
Отключить лэптоп и далее делать его разборку все же придется, если залипание является следствием не случайно упавшей капли жидкости, а, например, пролитого на устройство стакана сладкого чая или лимонада. В этом случае токопроводящие дорожки на полиэтиленовой плате через некоторое время сгниют, после чего устройство ввода придет в негодность.
Как разобрать клавиатуру для капитальной чистки
Процедура эта не так сложна, чтобы обращаться к специалистам. На большинстве мобильных компьютеров клавиатура крепится на защелки и снимается первой, поэтому делать полную разборку не потребуется
Важно не забыть перед этим отключить лэптоп и извлечь батарею. Разборка осуществляется следующим образом:
- плоской небольшой отверткой подденьте самую первую от края защелку;
- освободившийся край слегка приподнимите и проделайте то же самое со следующим по ходу креплением;
- после отсоединения защелок извлеките из специального слота шлейф, соединяющий девайс с системной платой, держась при этом только за пластиковый коннектор во избежание повреждения контактов.
После того, как будет полностью снято устройство ввода, можно будет приступать непосредственной разборке:
Описанным ранее уже способом отщелкните от него все элементы
Не забудьте их перед этим сфотографировать, чтобы в дальнейшем не было проблем со сборкой.
Далее нужно осторожно убрать все пластиковые лифты, к которым крепятся площадки кнопок.
Отделите алюминиевую подложку, после чего можно приступать непосредственно к очистке.. Делать это следует влажным тампоном из мягкой ткани, можно использовать мыльный раствор
Прибегать же к помощи растворителей или спирта не следует, так как вместе с загрязнениями при помощи этих средств можно случайно «смыть» и сами токопроводящие дорожки, после чего придется покупать новое устройство ввода. После завершения очистки соберите мобильный компьютер в обратном порядке
Делать это следует влажным тампоном из мягкой ткани, можно использовать мыльный раствор. Прибегать же к помощи растворителей или спирта не следует, так как вместе с загрязнениями при помощи этих средств можно случайно «смыть» и сами токопроводящие дорожки, после чего придется покупать новое устройство ввода. После завершения очистки соберите мобильный компьютер в обратном порядке.
Бывает, что чистка не помогает избавиться от проблемы, и залипание отдельных клавиш в играх продолжается. Чаще всего причиной является перегрев лэптопа вследствие замусоривания его системы охлаждения. Решается эта проблема разборкой мобильного компьютера, чисткой от пыли радиатора, кулера, иных компонентов устройства. После этого на процессор и графический чип наносится новая термопаста.
Понятие залипания
Залипание клавиш Виндовс является стандартной функцией для всех вариантов данного программного обеспечения. Наиболее часто подобное происходит у геймеров, которые нажимают несколько раз одну кнопку, например, «Shift». На экране компьютера появляется предупреждение и возникает неприятный звук.
Существует несколько способов избавиться от неудобного режима
Для многих данный режим неудобен и мешает нормально пользоваться компьютером. Однако на самом деле подобная функция была разработана специально для людей с ограниченными возможностями. Для подобных пользователей одновременное нажатие нескольких кнопок может быть сложным. При залипании происходит небольшая задержка, в результате которой Windows воспринимает последовательные нажатия, как будто они проводятся одновременно.
Обратите внимание! Функция также отлично подойдет для новичков, потому что им непривычно зажимать несколько кнопок в один момент и быстро. Залипание клавиш работает в пакете программ Microsoft Office и в общем интерфейсе
В остальных случаях требуется проводить отдельные проверки наличия и активации данной функции. При необходимости отключение также проводится по отдельности в каждой программе
Залипание клавиш работает в пакете программ Microsoft Office и в общем интерфейсе. В остальных случаях требуется проводить отдельные проверки наличия и активации данной функции. При необходимости отключение также проводится по отдельности в каждой программе.
Методы зависят от установленного программного обеспечения на компьютер
Однако данная функция не всем нравится и нередко мешает, поэтому при отсутствии необходимости в данном режиме допускается его отключить. Убирать его возможно несколькими способами. Зависят они от того, какая версия Виндовс установления на компьютере.