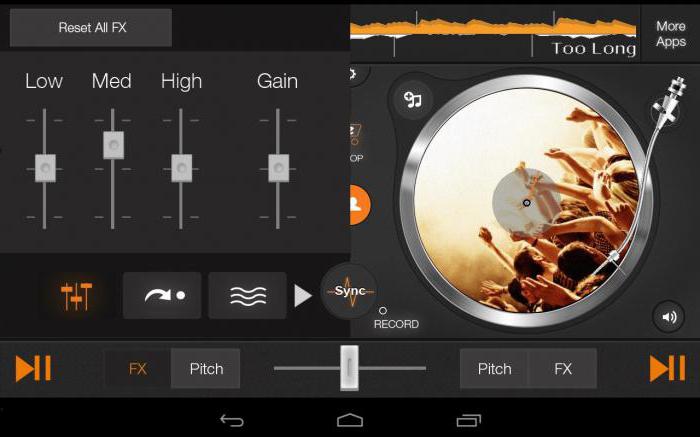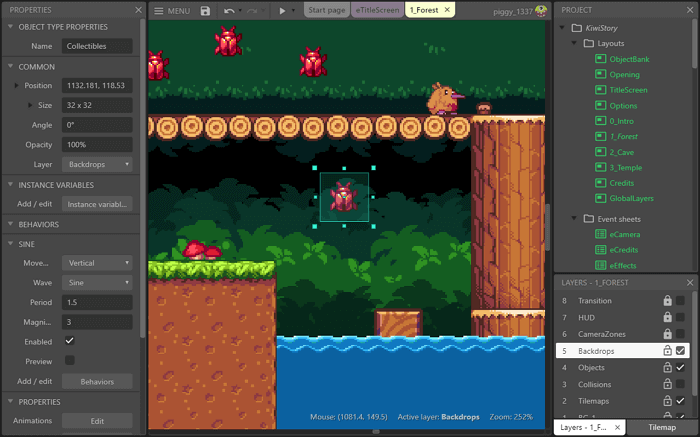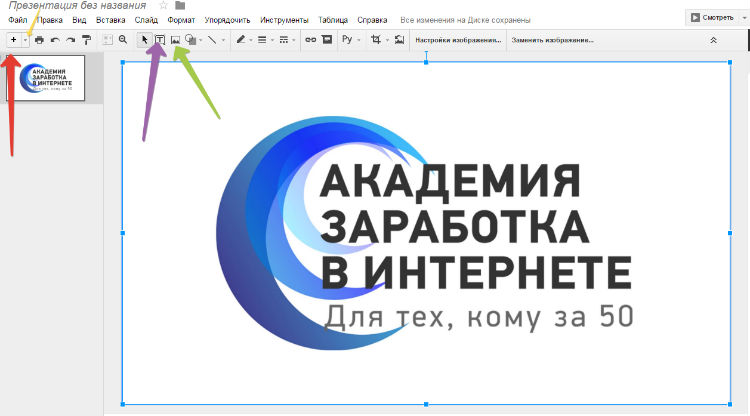Скриншотеры — программы для создания скринов, топ-10
Содержание:
- Greenshot
- Как загрузить картинку и получить ссылку на нее
- Как сделать онлайн скриншот
- Как пользоваться программой LightShot
- Онлайн сервисы для создания скринов
- Скриншоты при помощи стандартных средств Windows
- Как сделать скриншот на клавиатуре в Windows 10
- Программа Floomby для создания скриншотов
- Screenshot Maker
- PicPick
- Плагины для браузера
- Как сделать скриншот
- ITmages
Greenshot
Данная программа имеет много общего с LightShot. Она также работает в фоновом режиме, и для снимка необходимой области экрана достаточно кнопки PrintScreen. Плюс гриншота в том, что в момент захвата какой-либо области экрана активируется лупа, позволяющая сделать более точный скриншот и не захватить лишнюю область экрана.
Выделив область, которую необходимо снять, перед вами откроется список опций для дальнейшей работы со скриншотом:
Но есть у программы и минусы – она англоязычная, и чтобы русифицировать ее, необходимо скачать дополнительный языковой пакет. А если сравнивать Greenshot с Lighshot, то я считаю, что пользоваться вторым вариантом гораздо удобнее.
Как загрузить картинку и получить ссылку на нее
Бывает так, что никакой текст не заменит скриншота, ибо лучше один раз увидеть, чем сто раз услышать. Но разве можно вставить, например, скриншот в комментарии на сайте или на форуме?
- пользователю сначала нужно сделать и сохранить скриншот на своем ПК,
- выложить на один из фотохостингов без регистрации,
- а затем в комментарии оставить ссылку на скриншот.
На таких фотохостингах, как правило, просто и доступно описывается процесс загрузки снимков экрана. Вот пример такого фотохостинга:
Рис. 2. Бесплатный фотохостинг без регистрации для загрузки фотографий и создания скриншотов
Допустим, что скриншот на компьютере у Вас уже есть. Затем можно использовать бесплатный хостинг без регистрации litepic для того, чтобы получить ссылку на скриншот (или на картинку, на фото):
- кликните по кнопке «Выберите файл» (1 на рис. 2). Откроется окно, в котором надо найти скриншот на своем компьютере, кликнуть по нему мышкой и нажать «Открыть»,
- кликните «Загрузить» (2 на рис. 2),
- прокрутите страницу на Litepic вниз, увидите там ссылки на свой скриншот (рис. 3) для Интернета.
Как вставить картинку в комментарий
После того как картинка загружена в интернет и на фотохостинг выдал ссылки на картинку, то есть, сделаны три шага, описанных выше, осталось немного:
- выберите какой-либо вариант ссылки (можно самый первый: 1 на рис. 3) и поставьте курсор мыши в поле с этой ссылкой. Выделите ссылку движением курсора мышки при нажатой левой кнопке (текст будет закрашен синим цветом),
- нажмите горячие клавиши Ctrl+С (Копировать),
- перейдите туда, где надо разместить ссылку на скриншот (в комментарии на сайте, на форуме, в соцсети), поставьте там курсор мыши,
- нажмите горячие клавиши Ctrl+V (Вставить).
Если надо еще добавить скриншот на litepic, следует нажать на «+» (3 на рис. 2) и повторить шаги 1-7, описанные выше.
Рис. 3 Ссылки на скриншот (на картинку), загруженную с компьютера пользователя
Я записала видео (3 минуты) о том, как загрузить картинку и получить ссылку на нее, а также как вставить картинку в комментарий (точнее, как вставить ссылку на картинку в комментарий):
Мини-картинки для торрент-трекеров
Работа с фотохостингами – это будни авторов раздач на торрент-трекерах. Торрент-трекеры вынуждены экономить место на сервере любыми возможными способами. А фотохостинги как раз предусматривают генерацию ссылок на загруженные изображения, в частности, по типу превью при увеличении по клику (2 на рис. 3).
Таким образом, торрент-раздача оформляется картинками в мини-формате. Посмотреть картинки в оригинальном размере смогут те, кто заинтересуется какой-либо торрент-раздачей. Для этого нужно будет кликнуть по картинке, после чего пользователя перебросит на сайт фотохостинга, на котором хранится картинка полноценного размера и которую он сразу увидит.
Как сделать онлайн скриншот
Сервис скриншотов, работающий в режиме реального времени, может относиться к одному из двух типов:
- первые загружают картинку из буфера обмена;
- вторые целиком или частично делают скрины страниц.
Рассмотрим несколько сервисов для создания снимков.
Snaggy
Преимущество данного сервера заключается в том, что с его помощью можно сделать скриншот онлайн и передать его друзьям, а также воспользоваться редактором с минимальным набором инструментов.
Сделать скрин онлайн можно следующим образом:
- Выберите активное окно и нажмите сочетание клавиш Alt + Print Screen.
- Зайдите на сайт онлайн скриншотера и нажмите сочетание Ctrl + V – выделенное окно при этом появится на экране.
Сверху находится панель с минимальными инструментами – здесь можно, к примеру, обрезать скриншот или добавить текст.
Скопировать ссылку, чтобы отправить ее другим людям или вставить в документ, можно несколькими путями. Можно, к примеру, скопировать ссылку вручную. Либо нажать на специальную клавишу. Можно использовать Ctrl + C – ссылка копируется в буфер обмена.
Программа на просторах интернета предоставляется бесплатно. К сожалению, у онлайн скриншотера есть существенный недостаток – использовать его можно только на английском языке.
Готовое изображение можно сохранить на компьютер.
PasteNow
С помощью такого сервиса, как PasteNow, также можно сделать скриншот онлайн. Используя его, можно сделать скрин как страницы веб-сайта, так и рабочего стола. Дополнительный плюс – это наличие русскоязычной версии, в отличие от Snaggy.
Использовать сервис очень просто:
- Сделайте снимок экрана с помощью сочетания клавиш Alt + Print Screen.
- Чтобы загрузить снимок – нажмите Ctrl+V.
- При желании скрин можно отредактировать – для этого имеется минимальное количество инструментов. Можно, к примеру, увеличить или уменьшить изображение, добавить текст, стрелки и так далее.
Чтобы передать файл друзьям – можно использовать короткую или длинную ссылку.
Snapito
Если нужно сделать скрин не отдельного фрагмента, а веб-страницы с прокруткой – можно использовать сервер Snapito. Это еще один англоязычный сервер, который, к сожалению, не доступен на русском языке.
Воспользоваться им очень легко – для этого скопируйте ссылку той страницы, копию которой желаете сделать. После чего нажмите на клавишу Snap.
Система выведет на экран выполненный скриншот.
А дальше остается только скопировать готовую ссылку или URL!
Это лишь часть сервисов, делающих скриншоты онлайн. Есть и другие работающие подобным образом. Основное их преимущество в том, что их не нужно скачивать на компьютер. Однако есть и недостатки – например, низкое качество готовых картинок.
Как пользоваться программой LightShot
Создание скриншотов
Сразу после установки программы она автоматически запускается и будет включатся после каждой загрузки вашего компьютера, т. е. вам не нужно будет запускать её вручную каждый раз.
Для того чтобы сделать скриншот, нажмите клавишу PrtScr на клавиатуре (если вам не удобна эта клавиша, то вы сможете поставить другую в настройках).
Как только вы нажмёте PrtScr, экран потемнеет и теперь вам нужно, удерживая нажатой левую кнопку мыши, выделить ту область на экране, которую хотите сохранить в скриншоте. Выделяемая область будет иметь обычный цвет.
Чтобы отменить создание скриншота, например, если выделили случайно не ту область, нажмите клавишу Esc на клавиатуре, либо кнопку отмены на панели инструментов:
Для того чтобы поделиться скриншотом с кем либо, нужно его загрузить на сервер и получить ссылку. Делается это нажатием кнопки с изображением облака:
Справа внизу рабочего стола появится окно подготовки ссылки на скриншот. Когда ссылка появится, нажмите «Копировать».
Теперь эту ссылку вы можете отправить кому угодно и он сможет увидеть ваш скриншот, перейдя по ней!
При создании скриншота его можно простейшим образом оформить, например, что-то выделить, подчеркнуть, написать текст. Для этого рядом с областью, которую вы выделили для скриншота, появляются соответствующие инструменты. Воспользуйтесь ими, если требуется оформить скриншот.
Если вам нужно просто сохранить скриншот на компьютер, а не получать на него ссылку для отправки кому-либо, то нажмите кнопку сохранения:
Вход в свой личный кабинет на LightShot
Через программу Lightshot можно войти в свой собственный аккаунт для того, чтобы именно туда сохранялись все скриншоты (на вашем компьютере это не будет занимать место!) и чтобы вы могли всегда посмотреть все скриншоты, которые ранее делали.
Если не войти в свой аккаунт, то вы точно также можете делать скриншоты, однако вы не сможете посмотреть затем весь список загруженных вами скриншотов.
Вход в свой аккаунт осуществляется либо через ваш аккаунт на Facebook, либо через Google+. Таким образом, у вас уже должен быть создан аккаунт в одной из этих соц.сетей.
Чтобы войти в свой кабинет LightShot, кликните правой кнопкой мыши (далее «ПКМ») по иконке Lightshot в трее и нажмите «Войти».
Выберите одну из 2-х соц.сетей, где у вас есть аккаунт:
Далее вам остаётся ввести логин и пароль от вашего аккаунта в выбранной соц.сети и вы попадёте в свой личный кабинет на LightShot. Теперь, каждый скриншот, который вы через LightShot загружаете на сервер, будет сохраняться в вашем аккаунте и в случае чего, вы сможете войти на сайте в свой личный кабинет и увидеть все сделанные ранее скриншоты.
Полезные настройки программы
Чтобы войти в настройки программы Lightshot, кликните ПКМ по иконке программы в трее и выберите «Настройки.
Из полезных настроек я выделю только 2:
- Автоматически копировать ссылку после загрузки на сервер. Эта опция расположена на вкладке «Основные»:
Если её включить, то при загрузке скриншота на сервер (при нажатии на кнопку «Облако»), вам не потребуется затем нажимать ещё кнопку «Копировать» для копирования полученной ссылки. Ссылка будет скопирована автоматически. А если включена опция «Автоматически закрывать окно загрузки на сервер», то при получении ссылки на скриншот, окно будет закрываться автоматически, что тоже очень удобно.
- Возможность сменить клавишу для создания скриншота. Сменить клавишу можно на вкладке «Горячие клавиш». Изначально там включены 2 клавиши: PrtScr для стандартного создания скриншота выделенной вами области и сочетание клавиш Shift+PrtScr для создания скриншота сразу всего экрана.
При желании вы можете также включить возможность создания скриншота сразу всего экрана и моментального получения ссылки, назначив для этого действия своё сочетание клавиш.
Также вы можете изменить клавиши для функции стандартного создания скриншота выделенной вами обалсти и для фукнции создания скриншота всего экрана, соответственно, указав новое сочетание клавиш (или одну клавишу) в строку рядом с соответствующей опцией.
Онлайн сервисы для создания скринов
В интернете есть сервисы, которые помогают делать скриншоты. При помощи них можно не только сфотографировать экран и сохранить снимок, но и отредактировать его. Нарисовать стрелки и рамки, добавить текст, повернуть, обрезать и сделать многое другое.
PasteNow
- Нажмите клавишу Print Screen на клавиатуре.
- Нажмите сочетание клавиш Ctrl + V для вставки изображения на сайт.
- Для редактирования снимка нажмите кнопку «Редактировать скриншот».
- Скачайте скрин. Для этого нажмите правой клавишей мышки по изображению, выберите пункт «Сохранить картинку как» и .
Обзор инструментов сервиса PasteNow
Инструменты + и – на панели справа позволяют увеличивать и уменьшать снимок. Кнопка «Центрировать изображение» выравнивает по центру.
Кнопки со значками в виде стрелочек на левой панели сохраняют или отменяют действия при редактировании.
Обрезать изображение. Обрезает выделенную область. Нажмите на кнопку и выделите область, которую нужно оставить.
Выделенная область подсветилась, и слева появилась зеленая кнопка с птичкой. После нажатия на нее изменения применятся – останется только вырезанная часть.
Повернуть изображение. Развернет изображение согласно вашим требованиям. Можно развернуть на 90° по и против часовой стрелки и на 180° против часовой стрелки.
Закрашенный прямоугольник. Позволит нарисовать цветной прямоугольник прямо на скриншоте. Нажмите на инструмент, после чего вы увидите цветной прямоугольник в нижнем углу. Через него можно выбрать цвет.
Удерживайте левую клавишу мышки для начала рисования. Отпустите, когда прямоугольник будет готов.
Рамка. Выделяет в рамку текст или изображение. Принцип рисования такой же, как у инструмента «Закрашенный прямоугольник».
Карандаш. Позволяет рисовать на снимке.
Линия и Стрелка. Рисует линии и стрелки.
Текст. Позволяет писать текст. Для этого нажмите на инструмент, кликните на пустом месте и начните вводить текст.
Цензура. Размывает информацию. Нажмите на инструмент, после удерживайте левую клавишу мышки и выделите тот фрагмент, который хотите закрасить.
MakeScreen
- Нажмите клавишу Print Screen.
- Нажмите сочетание клавиш Ctrl + V на клавиатуре для загрузки изображения на сайт.
- Если нужно, отредактируйте снимок и сохраните на компьютер.
Как сохранить. Выберите формат JPG или PNG и нажмите на кнопку «Сохранить».
После откроется окошко с параметрами сохранения. Нажмите «Скачать скриншот» и он окажется в папке «Загрузки» на компьютере.
Обзор инструментов сервиса MakeScreen
Обрезать. Позволяет обрезать изображение. Нажмите на инструмент и, удерживая левую клавишу мышки, выделите нужную область. Для изменения области перетаскивайте белые кнопки по бокам. После нажатия на «Применить» на экране останется только выделенная часть.
Размер. Меняет размер изображения. Нажмите на инструмент и вверху появится окно с выбором ширины и высоты снимка. Введите необходимые параметры и нажмите «Применить».
Ориент. Позволит повернуть изображение.
Фокус. Выделяет часть изображения и размывает фон. Пример:
Цвет. Меняет цвет снимка. Пример:
Кисть. Позволяет рисовать на скриншоте.
Резинка. Удаляет нарисованные фигуры.
Текст. Добавляет текст.
Размытие. Размазывает информацию.
snipboard.io
- Чтобы сделать скриншот, нажмите сочетание клавиш Alt + Print Screen.
- После нажмите Ctrl + V для вставки снимка на сайт.
- Отредактируйте изображение и сохраните на компьютер.
Как сохранить. Нажмите на кнопку «Save your changes» вверху. Затем нажмите на ссылку чуть левее.
Откроется готовый снимок. Щелкните по нему правой клавишей мышки, выберите пункт «Сохранить картинку как» и .
Обзор инструментов:
- Crop – обрезает изображение.
- Pencil Tool – позволяет рисовать на снимке.
- Text Tool – добавляет текст.
- View the Image in Full size – отображает скриншот в полном размере.
- Move – двигает изображение.
Скриншоты при помощи стандартных средств Windows
Операционная система от Microsoft предоставляет несколько вариантов для того, чтобы сделать снимки экрана.
В этом процессе могут использоваться следующие инструменты:
- Клавиша Print Screen (Prt Sc);
- Программа Paint;
- Программа Ножницы.
Клавиша Print Screen
Данная клавиша прекрасна тем, что с помощью всего лишь одного нажатия можно зафиксировать изображение на экране. Она есть на любой клавиатуре, даже усеченной. Как правило, кнопка Print Screen расположена на правой стороне панели ближе к секции Numpad. Также клавиша часто помечается сокращенно в виде PrtSc. Совмещена с SysRq.
Расположение клавиши Print Screen
Ее функции ограничиваются исключительно запечатлением текущего состояния экрана и копированием полученного изображения в буфер обмена. Без дополнительных инструментов сохранить и использовать снимок не получится.
Графический редактор Paint
Paint — это программа для работы с изображениями. С ее помощью есть возможность просматривать, редактировать, создавать графические файлы.
Paint в Windows
В контексте работы со скриншотами, Paint — наиболее известный инструмент. Чтобы создать и сохранить снимок экрана, необходимо нажать Print Screen и в открывшемся окне графического редактора выбрать кнопку «Вставить». Если увиденное устраивает, то далее скриншот сохраняется. Если нужно редактирование, то выбирается «Выделить», отмечается область, которую оставляем. Далее инструмент «Обрезать» убирает лишнее и оставляет желаемый фрагмент.
Указанные действия также можно проделать с помощью горячих клавиш, встроенных в редакторе. В первую очередь используется сочетание ctrl+V, позволяющее поместить запечатленное состояние экрана в окно Paint. Ctrl+C копирует снимок, исходный или отредактированный, и дает возможность применять его в других приложениях Windows. Также внимания заслуживают сочетания ctrl+A, ctrl+X и ctrl+S. Ctrl+A выделяет изображение целиком, ctrl+X обрезает выделенное, а ctrl+S сохраняет проделанные в Paint изменения.
Приложение «Ножницы»
Программа похожа на Paint, но имеет свои конкурентные преимущества. Впервые «Ножницы» появились в Windows Vista и продолжают включаться в стандартный набор инструментов более поздних версий ОС. Приложение проще всего найти через поиск. Достаточно в появившейся строке написать «Ножницы».
Приложение Ножницы в Windows
В отличие от Paint, в данной программе существует возможность запечатлеть только необходимый фрагмент экрана. Тем самым скриншот можно сделать гораздо быстрее.
Для начала нужно вывести на экран то, что требуется зафиксировать. Затем открыть «Ножницы». Появится небольшое окно, в котором необходимо выбрать «Создать». Программа предложит выделить фрагмент. Если отметили неправильно, снова нажимаем «Создать».
Работа с программой Ножницы
После того, как сделали желаемый снимок экрана, сохраняем изображение. Это можно сделать путем «Файл» — «Сохранить как» или горячей клавишей ctrl+S. Будет предложено сохранить снимок в формате PNG, GIF, JPEG или отдельным HTML-файлом.
Создание фрагмента в приложении
Также приложение имеет инструмент «Задержать». Оно позволяет до начала выделения фрагмента сделать изменения или же открыть требуемое окно. Задержать создание скриншота можно максимум на 5 секунд.
Как и Paint, в «Ножницы» допускается редактирование скриншота. Правда, интерфейс редактирования ограничен минимальным набором функций.
Еще программа предоставляет выбор режима выделения. То есть экран можно отметить в следующих режимах:
- Прямоугольник;
- Произвольная форма;
- Окно;
- Весь экран.
Выбор режима для создания снимка
Где сохраняются скриншоты в Windows
При нажатии на клавишу Print Screen, снимок сохраняется в буфере обмена. Простыми словами буфер обмена — временное хранилище данных, которое необходимо для переноса информации с одного места на другое. Перенос осуществляется с помощью операций «Копировать» или «Вставить».
Скриншоты, сохраненные в приложениях, хранятся, как правило, в папках по умолчанию. В Windows такие папки можно найти по пути «Пользователи» — «Имя пользователя» «Документы.
Как сделать скриншот на клавиатуре в Windows 10
Кроме стандартного варианта, вы можете сделать скриншот на компьютере Windows 10 другим методом. В этом случае будет задействована клавиша «Windows» (на ней изображена эмблема операционной системы) на клавиатуре.
Для создания снимка всего экрана выполните следующие действия:
- Нажмите на клавиши «Win» + «Print Screen».
- Скриншот автоматически сохраняется в папку «Снимки экрана», находящейся в системной папке «Изображения» по пути:
C:\Users\User\Pictures\Screenshots C:\Пользователи \Имя_пользователя\Pictures\Screenshots
В некоторых случаях, пользователю не нужно сохранять снимок экрана в качестве отдельного файла на компьютере. Например, нам необходимо добавить скриншот в буфер обмена, а затем вставить его в файл, документ и т. п.
В этом случае, нажмите на клавиши: «Win» + «Shift» + «Print Screen». При этом сочетании клавиш скриншот не сохраняется в папке по умолчанию, а находится только в буфере обмена.
Программа Floomby для создания скриншотов
Так же для создания скриншота вы можете воспользоваться специальными программами от других разработчиков. О лучших утилитах подобного рода и пойдет речь. Начнем с Floomby очень любопытной программы, со своими особенностями.
С помощью этой программы, созданный скриншот, вы можете тут же отправить в сеть интернет. Проще говоря вы моментально получаете url-ссылку на ваш сделанный скриншот из интернета, которую вы в праве отправить кому угодно, воспользовавшись: скайп, почта, социальная сеть вконтакте и т.д. Когда вы впервые войдете в программу, вам будет предложена регистрация для полного доступа к возможностям программы. Вы не обязаны ее проходить ведь все необходимое и так запуститься. Перейдем собственно к делу, внизу на панели задач появился значок синего цвета с английской буквой «f», если вы на него нажмете, всплывет новое окошко программы.
Все достаточно просто: есть желание выделить квадратную или прямоугольную область – нажмите на функциональную кнопку «Фрагмент», также это можно сделать при помощи комбинация клавиш «Ctrl+Print Screen», если надо сделать скриншот экран вашего монитора – поможет кнопка «Экран». К примеру, нужно определённой фрагмент экрана или чего-то другого, для этого нужно выделить его (фрагмент), после чего появиться окошко такого типа:
Здесь присутствуют пару нужных инструментов, которые дают возможность рисовать на сделанном скриншоте. Внизу всплывшего окна нужно ввести новое имя для создаваемого файла, после чего нажмите «Отправить». Сразу после нажатия, на мгновение появиться окно отправки нового файла в интернет, после этого появиться окно следующего типа:
Здесь имеется возможность нажать на кнопочку «Открыть» ссылку в интернет-браузере, откуда можно сохранить готовую картинку (скриншот) на диск. Или нажать на «Копировать» для передачи ссылки другому человеку. Данная ссылка будет выгладить следующим образом floomby.ru/s2/######. Эта ссылка будет храниться в разделе «История» самой программы, тоисть всегда будет доступна в любой момент. Также оттуда можно будет удалять старые, ненужные скриншоты из интернета.
Данную программу можно порекомендовать, если появилась строчная необходимость передать изображение со своего экрана, не тратя время на загрузку картинок в интернет-паутину.
Как сделать скриншот экрана на компьютере простой программой если нет кнопки Print Screen
Бывает такое, что кнопка «Print Screen» просто физически отсутствует на компьютерной клавиатуре, а скриншот экрана очень необходим. Во избежание установки больших и зачастую платных программ, есть возможность воспользоваться возможностями одной небольшой программки под названием SnapaShot, которою не нужно устанавливать (Portable). После запуска данной программы выскочит вот такое тусклое окошко:
Его нужно всего-навсего переместить в ту часть экрана, которую вы хотите сохранить, затем нажать на кнопки: одна из них выполняет функцию копирования в буфер обмена, а другая просто сохранит скриншот (файл изображения) на компьютер. Если вы хотите сделать скриншот полного экрана, надо просто окно программы развернуть на весь дисплей монитора. Собственно говоря, данная программа очень функциональная, помимо выше перечисленного, она может сделать моментальный снимок из любого видео, которое проигрывается.
Screenshot Maker
Screenshot Maker — небольшая программа, главная задача которой заключается в создании скриншотов экрана. В приложении поддерживается функция автоматического создания скриншотов , есть возможность настройки качества изображения и инструмент для добавления текстовых комментариев поверх снимка.
В разделе «Главная» установите качество для Jpeg-изображений. Максимально допустимое значение — 100. Чем выше качество, тем больше размер исходного файла. В строке «Имя файла» укажите путь, куда будет сохранено изображение. Установите разрешение картинки и выберите формат.
В разделе «Комментарии» можно добавить комментарий поверх снимка экрана. Для этого введите текстовый комментарий и выберите его расположение на снимке. Также здесь доступна возможность выбора цвета фона.
Чтобы активировать функцию автоматического создания скриншотов перейдите в раздел «Автоскриншот». Укажите интервал времени, через который утилита Screenshot Maker будет делать снимки экрана.
Чтобы сделать скриншот, нажмите клавишу «Print Screen» на клавиатуре.
Преимущества утилиты Screenshot Maker:
- инструмент для автоматического создания скриншотов:
- добавление комментариев на сделанные снимки;
- настройка качества исходного изображения;
- функция захвата курсора мыши.
Недостатки ПО:
- нет инструмента для записи видео;
- нельзя загрузить созданные снимки на облачные сервисы;
- отсутствует встроенный редактор скриншотов.
Софт Screenshot Maker переведен на русский язык. Скачать и установить утилиту можно бесплатно.
PicPick
Одна из программ, которую рекомендуют пользователи для создания скриншотом – PicPick. Ее интерфейс выглядит следующим образом:
Однако делать скриншот можно и горячими клавишами, обойдясь без этих инструментов. PrintScreen делает снимок всего экрана, сочетание клавиш Shift и PrintScreen позволяет сделать снимок захваченной области. После создания скриншота он сразу же открывается в специальном графическом редакторе, где вы можете его отредактировать. Удобство редактора в том, что его интерфейс очень схож с интерфейсом Paint. Но я считаю, что делать захват экрана с помощью этой программы менее удобно, нежели LightShot или Greenshot.
Плагины для браузера
Перейдем к плагинам для браузеров. Их ценность в том, что они не занимают много места на жестком диске, не мешают работе браузера, да и пользователи могут при надобности всего в несколько кликов воспользоваться функционалом того или иного плагина.
Webpage Screenshot Free
Webpage Screenshot Free – это дополнение для браузеров, которое прекрасно функционирует на всех известных веб-обозревателях.
Главная особенность этого дополнения – быстрая работа и огромный функционал. С помощью Webpage Screenshot Free вы можете создавать как скриншоты только той части экрана, которую видит пользователь или же абсолютно всей веб-страницы на выбор. К тому же, после генерации скриншота плагин предлагает как следует отредактировать изображение.
Готовую картинку вы можете сохранять в качестве URL-ссылки, сберечь её как PDF-файл или сразу пустить на распечатывание – всё это имеется здесь, в Webpage Screenshot Free, которая к тому же полностью на русском языке.
Скачать Webpage Screenshot Free:
qSnap
qSnap практически ничем не отличается от своего предшественника: в наличии возможность делать скриншот видимой части экрана или всей страницы и, соответственно, инструменты для обработки изображения.
Отдельным «плюсом» будет то, что плагин qSnap позволяет работать сразу с несколькими снимками одновременно, что в некоторых случаях будет очень удобно.
Как сделать скриншот
Существует много различных способов сделать скриншот экрана.
В некоторых компьютерных играх и программах есть встроенных возможности для сохранения снимка экрана. В
остальных случаях можно воспользоваться общими средствами, описанными далее.
Обычные способы
Традиционный способ сделать скриншот в ОС Windows:
-
В нужный момент нажать на клавиатуре клавишу PrintScreen (PrtScr) – при этом
текущее изображение на экране запишется в буфер обмена. Также можно использовать комбинацию Alt+PrtScr
– для сохранения в буфер только текущего активного окна. -
Открыть любой графический редактор и вставить данные из буфера, нажав
Ctrl+V. - Сохранить полученное изображение при помощи редактора в файл.
В качестве графического редактора проще всего использовать программу «MS Paint», поскольку
она всегда изначально установлена на компьютере («Пуск / Программы / Стандартные / Paint»).
Но, на самом деле, подойдёт практически любой графический редактор, позволяющий работать с растровыми
изображениями, например, «Adobe Photoshop». А при необходимости скриншот можно вставить из
буфера даже в «Word» или «Excel».
В Mac OS используются другие горячие клавиши и программы, но общий принцип остаётся тем же: сперва
скриншот нужно сохранить в виде файла, а затем каким-то образом передать его получателю.
Проблема в том, что если скриншоты приходится делать часто, то такая процедура может отнимать много
времени.
Специальные программы
Для удобства создания и передачи скриншотов существуют специальные программы. Примеры вы легко найдёте в
интернете по запросу «программа для скриншотов».
Эти программы позволяют нажатием определённого сочетания клавиш быстро сделать скриншот и сразу же
загрузить его в интернет – в результате вы получаете ссылку на страницу с вашим скриншотом. Эту
ссылку можно передать любым способом своим собеседникам, либо сохранить в закладках в браузере.
Также некоторые из этих программ позволяют немного отредактировать скриншот перед сохранением: обрезать
края, обвести что-то рамочкой и т.д.
Главный недостаток всех программ для снятия скриншотов – их нужно скачивать и устанавливать.
Во-первых, это трата вашего времени.
Во-вторых, установив программу, скажем, на рабочем компьютере, вы, очевидно, не сможете ею
воспользоваться дома – придётся ещё раз её устанавливать.
И в-третьих, такая программа должна быть всё время запущена. Это может показаться мелочью само по себе,
но запустите одновременно с десяток мелких вспомогательных утилит – и компьютер начнёт тормозить.
Онлайн сервис для сохранения скриншотов PasteNow.ru
PasteNow.ru – уникальный сервис для создания и сохранения скриншотов прямо в браузере: он сочетает
в себе удобство и функциональность аналогичных программ, а также доступность и простоту в использовании.
Чтобы сделать скриншот и сохранить его онлайн вам нужно сделать три простых вещи:
-
Нажать клавишу «PrtScr» (PrintScreen), чтобы
записать текущее изображение экрана в буфер обмена. - Открыть главную страницу http://pastenow.ru/
- Нажать «Ctrl+V», чтобы вставить скриншот из буфера.
И всё! Через несколько секунд скриншот будет сохранён онлайн, и вы получите короткую ссылку на него.
Кроме этого, у вас есть возможность отредактировать полученный скриншот также прямо в браузере: после
того, как скриншот будет сохранён, вы можете обрезать его края, нарисовать на нём линии, стрелки, рамки,
закрасить или размыть часть изображения, а также вставить произвольную надпись в него (подробнее
о редактировании скриншотов).
Таким образом, с одной стороны, вам не нужно ничего скачивать и устанавливать, достаточно просто
добавить наш сервис в закладки браузера. С другой – сервис прост, удобен и может сэкономить много
вашего времени, а потому незаменим для создания скриншотов!
ITmages
В отличие от уже упомянутых программ, ITmages — это удобный сервис, предназначенный исключительно для загрузки и хранения скриншотов, а также фотографий и любых других изображений в форматах JPG, PNG и GIF.
Преимущества ITmages:
- Возможность загрузки скриншотов и изображений без регистрации на сайте ITmages.
- Наличие расширений для проводника Windows и Linux (Nautilus), а также консольной версии.
- Полное отсутствие рекламы.
- Максимальный размер изображения — 6 Мб.
- Мультизагрузка (загрузка нескольких картинок одновременно).
- Неограниченное время хранения загруженных файлов.
- Автоматическое создание миниатюр.
- Пять вариантов ссылки на изображение: короткая, обычная, прямая, для вставки на форум и для размещения на сайте.
- Хранение истории загруженных изображений даже без регистрации (очистка осуществляется по нажатию специальной кнопки).
- Возможна быстрая отправка изображений в Twitter или Juick.
- OpenID авторизация через Google, Yandex, Rambler, Launchpad и OpenID url.
- Расширенные возможности для зарегистрированных пользователей: сохранение изображений в профиле, поиск по загруженным изображениям, добавление тэгов и др.