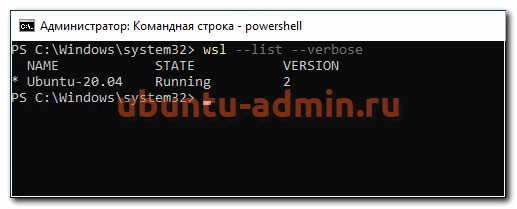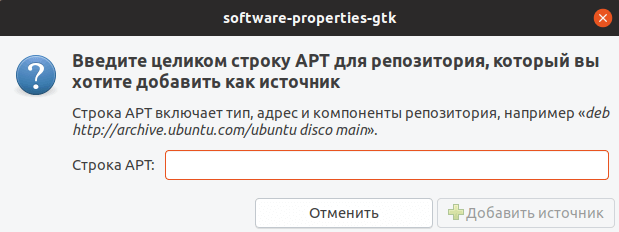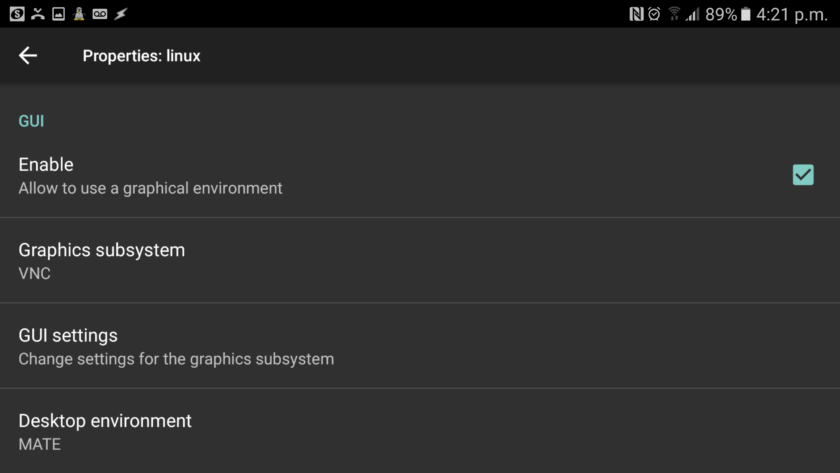Установка wine на ubuntu 18.04
Содержание:
- Install LXC
- Установка Wine в 18.04.0 (первый вариант статьи)
- Uninstalling Wine From Your System
- Установка и удаление программ
- Как я подружился с PlayOnLinux.
- Минусы.
- Installing winetricks
- Установка программ в Wine с помощью WineWizard
- Как настроить Wine
- Installing Wine
- Wine Derivatives
- Patching
- Глава II. Установка Wine
- Установка WineWizard
- Запуск игр и программного обеспечения для Windows с использованием Wine
- Респект за пост! Спасибо за работу!
- Linux, Wine, q4wine, установка и работа с программами Windows
Install LXC
Install LXC:
sudo apt-get install lxc lxctl lxc-templates
Next create a 32-bit container named «my32bitbox» using the Ubuntu template and bind your home directory to the /home directory in the container.
Since sudo will result in $HOME pointing to /root, $LOGNAME is used to supply the home directory name. This assumes your home directory name is the same as your login name. If it is not then just type it manually.
sudo lxc-create -t ubuntu -n my32bitbox -- --bindhome $LOGNAME -a i386
Copy the apt configuration from the host to the LXC container to save time:
sudo cp -R /etc/apt /var/lib/lxc/my32bitbox/rootfs/etc
Start the container and log in with your username and password.
sudo lxc-start -n my32bitbox
Now you should be inside the container but in your real home directory. If you are not in the container (the prompt is not <your username>@my32bitbox), then open a new terminal and attach to it. Then try to login again.
sudo lxc-attach -n my32bitbox
Install the 32-bit dependencies:
sudo apt-get update sudo apt-get install python-software-properties git-core sudo apt-get build-dep wine
Установка Wine в 18.04.0 (первый вариант статьи)
Пакет Wine есть в официальном репозитарии Ubuntu 18.04 (называется
wine-stable). И установить его так же легко как любой пакет из репозитария,
например в терминале — «sudo apt-get install wine-stable«.
Однако пакет, который включен в официальный репозитарий, имеет ошибку.
В результате этой ошибки Wine «не виден» в системе, после установки.
Программа не ассоциируется с программными файлами Windows
(exe). Wine «не виден» в меню приложений. И программы
Windows, установленные под Wine, тоже не видны в
меню приложений. В результате запуск установщиков программ под Wine нужно
выполнять вручную, в терминале, например так — «wine ~/temp/FSViewerSetup55.exe«.
А после установки программы, нужно вручную создавать для нее файл запуска (desktop
файл).
Это все неудобно, не говоря уже о том, что не всем под силу. Это конечно
можно победить, тем более что сам по себе Wine
работает, однако проще установить из репозитария WineHQ
(официальный репозитарий разработчиков программы).
Вначале нужно удалить Wine, если он был установлен из репозитария Ubuntu
18.04.
sudo apt-get purge wine-stable
Затем выполнить установку из репозитария WineHQ:
sudo dpkg —add-architecture i386
wget -nc https://dl.winehq.org/wine-builds/Release.key
wget -nc https://dl.winehq.org/wine-builds/winehq.key
sudo apt-key add Release.key
sudo apt-key add winehq.key
sudo add-apt-repository «deb
https://dl.winehq.org/wine-builds/ubuntu/ bionic main»
sudo apt-get update
sudo apt-get install —install-recommends winehq-stable
После установки нужно запустить конфигуратор Wine — winecfg. Это
можно сделать через Alt+F2 или в терминале.
Конфигуратор, после запуска, должен выдать запрос на загрузку и установку
двух дополнительных пакетов — wine-mono и wine-gecko. Однако эти пакеты
можно установить и самостоятельно, до запуска winecfg. Кстати, при
установке Wine из официального репозитария Ubuntu
18.04, winecfg не загружает и не устанавливает пакеты wine-mono и
wine-gecko.
После этого, Wine будет ассоциирован с программными файлами
Windows — можно будет их запускать через
контекстное меню (правая кнопка мыши).
Также в меню приложений будет пункт меню Wine, в котором будут ярлыки для
запуска установленных программ Windows.
Однако, для каждой установленной программы Windows,
придется вручную редактировать ее desktop файл. В текущей стабильной версии Wine (3.0.1)
используется новый формат строки запуска. И в строке запуска есть ошибка, в
результате которой программа не запускается.
Нужно, в desktop файле, заменить строку запуска
на старый формат.
Строка в новом формате выглядит так:
Exec=env WINEPREFIX=»/home/user/.wine» wine C:\\\\windows\\\\command\\\\start.exe
/Unix /home/user/.wine/dosdevices/c:/ProgramData/Microsoft/Windows/Start\\
Menu/Programs/FastStone\\ Image\\ Viewer/FastStone\\ Image\\ Viewer.lnk
Нужно ее изменить на такой формат:
Exec=env WINEPREFIX=»~/.wine» wine «~/.wine/drive_c/Program Files
(x86)/FastStone Image Viewer/FSViewer.exe»
То есть в новом формате запуск выполняется через вызов start.exe с
параметром, в котором указан ярлык Windows типа.
Но в этой схеме что-то не срабатывает.
А старый формат (wine + путь к программе
Windows) работает.
Ярлыки (desktop файлы), установленных
Windows программ, размещаются в папке «~/.local/share/applications/wine/Programs«.
Кроме этого, desktop файлы, установленных
Windows программ, могут быть скопированы и на
Рабочий стол, если в настройках winecfg, Рабочий стол
Windows связан с папкой Рабочего стола
Ubuntu — эти desktop
файлы тоже нужно редактировать.
Uninstalling Wine From Your System
Please enter the following command in your Ubuntu Terminal in order to uninstall Wine from your system:
$ sudo apt-get purge winehq-stable
You will also need to remove the following folders manually:
~/.config/wine/ -r $HOME/.wine $HOME/.config/menus/applications-merged/wine* $HOME/.local/share/applications/wine /.local/share/desktop-directories/wine* /.local/share/icons/????_*.xpm
The installation will now be completely removed from your system.
By following the steps described in this tutorial, you will be successfully able to install the useful application Wine to your system. It might be the latest release from the Ubuntu Repository or the stable/development version from the WineHQ repositories. We have also described the uninstallation process so you can easily remove Wine from your system, be it for new installation or complete removal.
How to Install Wine on Ubuntu 20.04 LTS
Установка и удаление программ
Для установки программы, запустите установочный файл Windows (.exe/.msi), используя следующую команду (в зависимости от используемой версии Wine):
$ wine ~/file.exe $ wine-development ~/file.exe
Для удаления программ, запустите в «wine uninstaller», используя следующую команду (в зависимости от используемой версии Wine):
$ wine ~/file.exe $ wine-development ~/file.exe
«Wine uninstaller» не удаляет кнопки меню и иконки установленных программ, поэтому вам придётся сделать это вручную, для этого удалите всё лишнее из папок /home/имя_пользователя/.local/applications/wine и /home/имя_пользователя/.local/icons или удалите их (в этом случае все кнопки созданные Wine исчезнут)
Как я подружился с PlayOnLinux.
В своё время описывал свой скрипт, помогающий запускать и управлять игрой в своём префиксе WINE. При своих достоинствах, простоте и наглядности, такое простое, если не сказать топорное, решение меня вполне устраивало, но со временем обнаружились минусы.
Во-первых, при всём удобстве пользования скриптами для меня, вокруг есть близкие мне люди, которых лучше не посвящать в дебри запуска виндовых игр из консоли. Формировать для них на Рабочем Столе ярлыки к играм просто муторно и влом.
Во-вторых, при использовании «просто WINE» реально может возникнуть ситуация, когда вчера игра нормально стартовала в WINE 1.5, а завтра в WINE 1.6 крашится. У вас в системе есть всегда актуальная, но одна версия WINE, я было бы здорово установив игру, не испытывать в будущем с ней проблем.
Всё это вынудило попробовать графические утилиты, скрывающие под своим капотом работу с WINE. Уже давно мне было известно про PlayOnLinux и решил с ним подружиться.
Минусы.
При всех своих достоинствах, не могу не сказать про минусы.
Во-первых, что не нравится, это поиск и уведомления о новой доступной версии PlayOnLinux. В моей линукс системе с пакетным менеджментом этим должен заниматься только один товарищ — штатный установщик программ. Меня бесит этот ms windows style, когда программа сама по себе и собирается обновляться в обход системы.
В этом плане для разработчиков PlayOnLinux должен быть примером Firefox и VirtualBox, у которых в линукс версии галочки обновления в самих программах сняты. Учитывая что PlayOnLinux создавался только для линукса, ибо в винде он тупо не нужен, просто не понятно почему разработчики добавили такой функционал. Что ими двигало?
Во-вторых, повторю минус про худшую работу по установке библиотек. Скрипт winetricks работает более надёжно и железно. Вытягивание PlayOnLinux’ом без предупреждения архивов по 300 мб — это не дело. И тупые опаньки вместо информативного вывода в окне не радуют.
В-третьих, для меня существенный минус, я не знаю как в PlayOnLinux сделать игру на отдельном Xorg. С обычным WINE просто. Разрешаем запуск ещё копии Xorg — , делаем allowed_users=anybody Запускаем WINE в стиле
Данный финт ушами позволяет избавиться от множества проблем, типа плохо вышел из игры и сбил разрешение экрана или когда в двухмониторной системе мышка убегала на другой монитор вместо того, чтобы прокрутить карту в StarCraft. Да и банально приятно получить не лишний прирост fps.
Как элегантно зашаманить игру на отдельном Xorg в PlayOnLinux я пока не знаю.
Installing winetricks
It’s not necessary to install winetricks to use it. You may choose to install winetricks in a global location so you can just type winetricks on the command line. Some Linux distributions include winetricks in their Wine packages, so you don’t have to download it separately. You probably do want to follow these steps, if the distributions packaged winetricks version lags behind the current winetricks release (e.g. Debian/Ubuntu users).
To download and install your own copy of winetricks, you can install it manually like this:
To download and install the (separate) BASH completion script for winetricks:
Установка программ в Wine с помощью WineWizard
В этой статье мы рассмотрим работу с WineWizard на примере установки популярной программы для проверки уникальности текстов — Advego Plagiatus.
Сначала запустите программу из главного меню системы, или выполнив в терминале команду:
Вы увидите вот такое минималистичное главное окно в виде меню:
Вся суть в том, что программа может висеть в трее и оттуда будет очень удобно запускать установленные приложения, будет похоже на меню системы.
Чтобы установить программу нажмите кнопку Install Application.
В следующем окне мастера нужно выбрать заранее скачанный из официального сайта установщик:
Далее самое интересное, то о чем мы говорили, решения. Необходимо выбрать решение для нашей программы. Для этого введите название программы в строке поиска. В нашем случае будет выполняться установка Advego Plagiatus linux:
Мы видим в списке готовое решение, я уже создал но, скорее всего, для программы которую вы захотите установить решения не будет. Для создания нового решения нажмите кнопку Add:
Решение будет создано, но теперь осталось его отредактировать, чтобы указать какие пакеты нужно устанавливать вместе с программой, можно редактировать как 64 битную версию, так и 32 бит, отдельно. Нажмите кнопку Edit для нужной версии. Следующее окно разбито на три части, левая колонка — пакеты, которые будут запущены без установщика, средняя доступные пакеты, и правая, пакеты будут установлены перед запуском программы. Просто перетащите нужные пакеты в подходящую колонку, надежнее будет левую. В этом же окне вы можете выбрать версию Wine:
После применения изменений осталось нажать ОК, затем еще раз ОК. Потом выбираем архитектуру префикса:
После этого пойдет загрузка выбранной версии Wine, необходимых пакетов, подготовка префикса и установка приложений wine.
Затем запуститься установка Advego Plagiatus Linux, я не буду описывать установщик, там все элементарно:
В конце мы можем запустить программу, установка программ в wine завершена:
И видим что все отлично работает:
После завершения работы WineWizard спросит работает ли программа правильно:
Если ответить да, программа закроется, в случае ответа нет, вы сможете посмотреть лог работы программы и сообщения об ошибках. Также в нижней части окна вы видите совет, что можно сделать, чтобы установка программ через wine завершилась успешно и все работало.
Напоминаю, что именно для этой программы вам не нужно создавать решения, решение уже готово и вполне рабочее. Но если вам нужна другая программа вы уже знаете что делать.
Как настроить Wine
Начальная настройка
У нас уже установлен Wine в нашем дистрибутиве Ubuntu. Но прежде чем начать его использовать, необходимо сделать первый конфигурация инструмента. В этой конфигурации система будет готова к запуску приложений Windows, и будут загружены определенные компоненты (например, Wine-Mono или Gecko), необходимые для работы определенных элементов, таких как .NET.
Чтобы начать эту первоначальную настройку, мы выполним следующую команду:
Мы увидим окно, которое укажет, что программа находится в стадии настройки. Мы ждем, когда он закончится, или пока мы не увидим окно, которое запрашивает у нас разрешение на установку зависимостей. Нажимаем на кнопку «Установить» всех, чтобы мастер сам позаботился о загрузке и копировании всего необходимого.
Варианты вин
Когда процесс будет завершен, и все будет готово на нашем ПК, мы сможем увидеть окно конфигурации Wine. В этом окне есть 7 вкладок, с помощью которых мы сможем настроить различные аспекты этого инструмента.
Приложения
Wine позволяет моделировать все версии Windows. Таким образом, если у нас есть программное обеспечение, которое может работать только в определенной версии Windows, мы можем загрузить библиотеки этой версии и заменить версию операционной системы для каждой из них. Мы можем настроить версию по умолчанию, которая будет использоваться во всех программах, и добавить определенные EXE-файлы, чтобы дать каждой из них версию.
Книжные магазины
В этом разделе мы сможем настроить, как мы хотим использовать библиотеки. Мы можем позволить использовать собственные, которые предоставляет Wine, по умолчанию, или позволить каждой программе использовать свои собственные (если они есть) или библиотеки, которые мы копируем из версии для Windows или из Интернета.
Графика
В этом разделе мы можем настроить, как мы хотим рисовать окна или графику приложений, которые мы запускаем. Мы можем выбрать, хотим ли мы, чтобы мышь была захвачена внутри, имитировать виртуальный рабочий стол Windows, чтобы программа работала на нем, и даже украшения окна. Мы также можем выбрать размер шрифта.
Интеграция с рабочим столом
Это позволяет нам устанавливать и настраивать различные темы рабочего стола, а также настраивать типичные личные папки операционной системы, в которых будут сохраняться данные, созданные этими программами, открытыми из Wine.
Единицы
В этом разделе мы можем настроить различные точки монтирования, которые должны распознаваться приложениями Wine. Каждая из этих точек монтирования (которые могут быть дисками или просто папками) будет распознаваться как жесткие диски, подключенные к ПК.
О команде
Как видно из названия, эта вкладка позволит нам увидеть версию программы, которую мы установили. Не используется ни для чего настраивать.
Installing Wine
There are various ways to install Wine on your system. As this is a beginners’ guide, I’ll describe the most straightforward one here.
Almost all the Linux distros come with Wine in their package repository. Most of the time the latest stable version of Wine is available via package repository. Installing Wine on Ubuntu is as easy as firing up a terminal and running these commands:
However, if you are using an 64bit installation of Ubuntu, you will need to run these additional commands:
This will add 32bit architecture support on your distro which will benefit you in installing specific software. If you don’t know whether you have a 32bit installation or 64bit, check this article: 32bit or 64bit Ubuntu?
Wine Derivatives
There are quite a number of projects for running Windows applications on other platforms, based on Wine:
- CrossOver: CrossOver is a developed by the company named CodeWeavers. It is directly based on Wine with a few tweaks and proprietary add-ons. In fact, CodeWeavers employs a large portion of Wine developers. Unlike the rapid releases of Wine, CrossOver releases are more stable. The one and major downside is that Crossover is not free.
-
PlayOnLinux: PlayOnLinux is completely based on Wine. And provides easier route for installing and managing application with Wine. PlayOnLinux is free.
It is also available for Mac as PlayOnMac. - ReactOS: ReactOS is an entirely different open-source operating system for running Windows applications. It reuses a considerable amount of codes from Wine. However, this is a project under development for more than a decade and I won’t recommend it.
Patching
Patches need to be applied before compiling. For example, if a developer provided you a patch to test as part of resolving a bug then it needs to be applied against the source code in ~/wine-git. Typically a patch is made using the diff tool and applied with the patch command. A patch can affect many files. To apply a patch against your local git repository:
cd $HOME/wine-git patch -p1 <../fix.patch
The patch command may respond with a warning:
Reversed (or previously applied) patch detected! Assume -R?
This means the changes from the patch already exists in the source code, either from being applied previously or the result of the changes being accepted into the main source tree by the maintainers. Press Enter to skip applying it again.
Глава II. Установка Wine
2.1.1. Установка из пакетов
Пакетный метод установки рекомендуется для установки Wine. Мы делаем их легко
доступными на страничке загрузки WineHQ downloads page, и это всегда самые новые из доступных пакетов. Будучи весьма популярными, пакеты Wine часто встречаются в репозиториях различных дистрибутивов. Данные пакеты могут быть несовременными, это зависит от дистрибутива. Но пакеты легко обновить, во многих дистрибутивах это делается несколькими кликами мыши. Создание своего собственного, пригодного для инсталляции, бинарного пакета из исходного кода также возможно, хотя и выходит за рамки данного руководства.
2.1.2. Установка из архива исходного кода
Получить архив исходных кодов очень просто. Каждый релиз снабжается пакетом исходников в формате сжатия tar.bz2 на странице WineHQ downloads page. Компиляция и установка Wine из исходников несколько сложнее установки из пакетов, однако мы поможем преодолеть трудные места и поддержать вас на этом пути.
2.1.3. Установка из Git tree
Git
Пожалуйста, имейте в виду, что все обычные предупреждения о разрабатываемых
версиях остаются в силе. Исходники в репозитории Git обычно не проверены, и могут даже не компилироваться правильно. Тем не менее, это лучший способ проверить, как будет работать Wine в следующей версии, а если вы модернизируете исходный код, то лучше это делать на новейших образцах. Репозиторий Git также полезен распространителям приложений, заинтересованных в том, чтобы приложение работало и со следующим релизом, или что последний патч по-прежнему делает свое дело. Если вы хотите помочь нам сделать приложения работоспособными в Wine, загляните в HowTo.
2.2 Установка Wine из пакета
2.2.2. Различные дистрибутивы
Мы не станем вдаваться в подробности установки и удаления пакетов Wine в различных дистрибутивах, вы всегда можете найти современные инструкции для конкретных дистрибутивов на сайте WineHQ в разделе HowTo. Если вам нужна дальнейшая помощь, учитывая, насколько легко устанавливаются пакеты Wine, то мы советуем обратиться к документации, на форумы поддержки и каналы IRC.
2.3 Установка из исходного кода
2.3.1 Установка зависимостей
Если вы хотите установить зависимости вручную, у вас есть несколько способов заметить отсутствие необходимых библиотек
Самый прямой путь — просматривать вывод программы configure, прежде начала компиляции, и смотреть, чего важного не хватает. Затем просто установить то, что не хватает, и снова запустить программу configure, прежде чем начинать компилировать
Можно также исследовать файл, который генерирует программа configure (include/config.h) и выяснить, какие файлы безрезультатно ищет программа configure (и не находит).
2.3.2. Компиляция Wine
$ ./configure
$ make depend
$ make
# make install
Последняя команда требует привилегий суперпользователя. Хотя вы никогда не будете запускать Wine как root, для установки это совершенно необходимо.
2.3.3. Удаление Wine, установленной из исходников
# make uninstall
Эта команда потребует привилегий суперпользователя, и должна удалить все двоичные файлы Wine из вашей системы. Однако она не тронет файлы конфигурации Wine, а также приложения, расположенные в вашей домашней директории, так что вам решать — удалять файлы вручную, либо устанавливать следующую версию поверх.
| Предыдущая | Оглавление | Следующая |
Спонсоры:
Хостинг:
Maxim ChirkovДобавить, Поддержать, Вебмастеру
Установка WineWizard
Программа совсем новая, поэтому пакеты для нее еще не собраны и ее нет в официальных репозиториях. Если быть точнее, то на данный момент есть PPA для Ubuntu и пакет в AUR для ArchLinux, но версии в этих репозиториях уже устарели.
Я думаю, что это очень скоро исправят, поэтому все-таки расскажу как установить программу из PPA, но лучше все же воспользоваться другим способом и устанавливать из исходников.
Для добавления PPA в систему используйте команду:
Теперь можно устанавливать:
Программа готова к работе. Ну а теперь рассмотрим сборку из исходников. Для сборки программы необходимы библиотеки и средства сборки qt5 установленные в системе. Также нужны стандартные утилиты для архивирования — unzip, cabextract, bzip2, tar, это уже для работы программы.
Установим средства разработки Qt5 в системе:
Установим необходимые утилиты:
Сначала скачаем сами исходники:
Создадим нужные директории:
Запускаем сборку:
Последний этап — установка. Можно использовать команду:
Или же воспользоваться утилитой checkinstall в Ubuntu:
Вот и все, программа установлена и готова к использованию, теперь будет рассмотрена установка программ через wine с помощью winewizard.
Запуск игр и программного обеспечения для Windows с использованием Wine
Обычно файлы Windows устанавливаются на диск «С». Так как в Linux этого нет, Wine создает папку (обычно /home/your-username/.wine/drive_c), чтобы использовать ее в качестве системного диска для вашего программного обеспечения Windows.
Здесь вы можете найти любое установленное программное обеспечение или игры.
Для запуска откройте окно терминала и напечатайте команду:
Спасибо, что читаете! Подписывайтесь на мои каналы в Telegram, и . Только там последние обновления блога и новости мира информационных технологий.
Респект за пост! Спасибо за работу!
Хотите больше постов? Узнавать новости технологий? Читать обзоры на гаджеты? Для всего этого, а также для продвижения сайта, покупки нового дизайна и оплаты хостинга, мне необходима помощь от вас, преданные и благодарные читатели. Подробнее о донатах читайте на специальной странице.
Есть возможность стать патроном, чтобы ежемесячно поддерживать блог донатом, или воспользоваться Яндекс.Деньгами, WebMoney, QIWI или PayPal:
Заранее спасибо! Все собранные средства будут пущены на развитие сайта. Поддержка проекта является подарком владельцу сайта.
Linux, Wine, q4wine, установка и работа с программами Windows
Введение
Всем известно, что под Linux можно запускать программы, написанные для Windows. Причем таких способов несколько. Например можно эмулировать компьютер, как делают это QEMU, VMware или VirtualBox. Однако самый удобный способ запуска таких программ, конечно же Wine. Но просто Wine пользоваться не всегда удобно, для облегчения настройки и запуска программ создано немало приспособлений, одно из них — q4wine.
Wine, это такой промежуточный слой между программой и ОС. Этот слой эмулирует для программы API Windows и переводит вызовы этого API в вызовы ОС Linux/X11. Долгое время Wine работала не очень, т.к. API был покрыт не в полном объеме, да и глюков хватало. Но, в последнее время проект достиг состояния, в котором им вполне уже можно пользоваться.
Проблемы и пути их решения
Однако, несмотря на все успехи, остается много проблем и неудобств при использовании Wine. Перечислим:
- По идее, самого Wine хватает для запуска простейших программ. Однако многие программы требуют других компонентов Windows (Например таких как фонты, библиотеки). Эти компоненты необходимо устанавливать отдельно, причем делать это «руками» часто весьма неудобно.
- Разные программы могут требовать разных компонентов и разных настроек Windows, причем часто несовместимых между собой.
- Желательно иметь средство для интеграции установленных программ Windows в десктопное окружение Linux.
Перечисленные проблемы призваны решить скрипты и программы, которые позволяют управлять конфигурацией Wine и/или создавать несколько конфигураций, в пределе, для каждой программы можно создать свою конфигурацию.
К таким программам относятся:
Запуск программ
Программы запускаются очень просто, предположим у нас есть программа для Windows, progr.exe, которую мы хотим запустить. Набираем в консоли:
Запускается Wine и запускает нашу программу. Но такие программы, в виде одного .exe файла встречаются редко. Обычно программу нужно установить. В этом случае берем установочный файл для программы и запускаем его:
wine setup.exe
Дальше все как обычно для таких программ, отвечаем на вопросы, жмем кнопочки Next и так далее. Когда скрипт отработает, программа будет установлена. По умолчанию программа будет установлена в иерархии ~/.wine
Как запустить программу? Ну можно найти, куда установилась программа, и запустить ее, как было описано выше, командой wine progr.exe Можно сварганить для ее запуска небольшой скрипт и запускать программу из этого скрипта. Я обычно делаю скрипт. Что-то вроде такого:
WINEPREFIX
По умолчанию Wine хранит все файлы и настройки в директории ~.wine Иногда бывает удобно или необходимо иметь несколько таких директориев с разными настройками.
Для того, чтобы указать Wine В каком директории находятся файлы настроек и софта, служит переменная окружения WINEPREFIX Ее удобно использовать в скриптах, для запуска Windows программ. Пример скрипта:
Компиляция и установка
Скачать q4wine можно отсюда:
http://sourceforge.net/projects/q4wine/
Устанавливается просто:
В качестве менеджера пакетов для софта, собранного из исходников, я использую xstow. Строки, после sudo make install, относятся к работе с этим менеджером. Директорий для установки тоже выбран исходя из этого.
Конфигурирование
Запускаем:
Переходим на таб Префиксы и запускаем Создать новый префикс
Как минимум нужно задать два параметра:
- Путь к префиксу: Путь к директорию, где будет содержаться директория с настройками Wine, виртуальными дисками и так далее.
- Название: название, под которым в q4wine будет фигурировать этот префикс.
Теперь выбираем созданный нами префикс и жмем кнопочку на тулбаре: Setup prefix fake drive and applications
Запустится визард создания диска. В принципе, настройки можно оставлять дефолтные.
Теперь можно перейти в закладку Программы. Там в директории системные — иконки системных программ, которые уже можно запускать.
Установка программ
-
Переходим в закладку Префиксы.
Выбираем нужный префикс.
- Переходим в закладку Программы. В окошечке браузера щелкаем правой клавишей, выбираем Новый и создаем папочку для своих программ.
- Выбираем эту папочку, щелкаем правой клавишей, выбираем Новый и создаем иконку для запуска программы.
Заключение
Ортодоксы скажут, что Wine не нужен, что все задачи можно выполнять непосредственно из-под Linux. Это да. Но иногда, например, нужно разрабатывать кроссплатформенный софт. В таких случаях и помогает Wine. Хотя в некоторых случаях не обойтись без эмулятора, типа VirtualBox.
Опубликовано: September 13, 2010