How to delete the ‘windowsapps’ folder on windows 10
Содержание:
- Windowsapps что это за папка windows 10
- Location of WindowsApps folder in Windows 10
- Как открыть или удалить папку WindowsApps
- Как получить доступ в папке «C: \ Program Files \ WindowsApps».
- Удаление магазинных приложений
- Результаты
- Удаление UWP приложений из Microsoft Store
- Как открыть или удалить папку WindowsApps
Windowsapps что это за папка windows 10
С тех пор, как Windows 8 и Windows 10 получили дополнительный способ автоматической установки приложений (таких как Mail и Photos, различные игры) в дополнительную системную папку WindowsApps, у пользователей возникли трудности с доступом к содержимому этой папки. Ниже рассмотрены два способа, как найти эту папку и получить к ней доступ.
Быстрый способ
Этот способ основан на смене владельца папки. Специальный скрипт модификации реестра добавит в контекстное меню проводника пункт “Take Ownership” (принять во владение).
1. Скачайте архив TakeOwnership.zip , распакуйте, или зайдите в содержимое этого архива.
2. Двойным кликом запустите скрипт InstallTakeOwnership.reg.
После этого в контекстном меню появится пункт Take Ownership.
3. Откройте место расположения папки WindowsApps. По умолчанию это каталог “C:\Program Files”, однако Вам может понадобиться разрешить отображение этой скрытой папки. Для этого кликните на закладку View в верхней части Проводника, и затем кликните на опции “Hidden items”.
После того, как Вы увидели папку WindowsApps, выполните на ней правый клик, и выберите в контекстном меню “Take Ownership”.
На несколько секунд откроется окно Powershell, и в ней запустится команда, которая перенастроит владельца папки на текущего пользователя. После завершения работы этой команды Вы получите доступ к содержимому файлов и папок каталога WindowsApps. Вы сможете менять права доступа, удалять, копировать и создавать файлы.
Имейте в виду, что предоставление прав владельца снижает уровень безопасности системы, потому что любые программы, запущенные от имени текущего пользователя, могут потенциально получить полный контроль над содержимым WindowsApps, в том числе записать туда вредоносный код.
Примечание: в архиве также есть скрипт RemoveTakeOwnership.reg, который удалит пункт “Take Ownership” из контекстного меню Проводника.
Получение прав доступа вручную
Если Вы не хотите вставлять команду “Take Ownership” в контекстное меню из-за соображений безопасности или по каким-то другим причинам, то можно добиться того же самого результата вручную. Ниже описан этот процесс по шагам.
1. Откройте в Проводнике папку Program Files.
2. В этой папке должна находиться папка WindowsApps, однако по умолчанию она может быть скрыта. Чтобы она стала видна среди всех обычных папок, кликните на закладку View, после чего поставьте галочку “Hidden Items”.
Действие разрешит отображение всех скрытых папок, находящихся в папке Program Files. В их числе станет видна и папка WindowsApps.
3. Несмотря на то, что папка стала видна, к её содержимому все еще нельзя получить доступ. При попытке открыть папку WindowsApps откроется окно с сообщением, что доступ запрещен, даже если Вы делаете это как администратор компьютера.
Сделайте правый клик на папке WindowsApps, и выберите пункт свойств в контекстном меню папки (Properties).
4. Откроется окно свойств папки. Перейдите на закладку Безопасность (Security), и кликните на кнопку Advanced.
5. Откроется окно диалога Advanced Security Settings, кликните в нем на ссылку Change.
Откроется окно запроса подтверждения UAC (User Access Control). Просто кликните на кнопку “Yes” для продолжения.
6. Окно покажет все разрешения, которые в настоящий момент настроены для папки WindowsApps. Как Вы можете видеть, эта папка относится к системе, и поэтому Вам просто так нельзя получить к ней доступ. Чтобы изменить это, кликните на ссылку Change, которая находится рядом с текстом “Owner: TrustedInstaller”, обозначающим текущего владельца папки.
7. Откроется окно выбора пользователя или группы “Select User or Group”. Здесь введите свое имя пользователя с правами администратора, и кликните кнопку “Check Names”. Это действие автоматически заполнит имя объекта.
Кликните на кнопку OK для продолжения.
8. В основном окне Вы увидите, что владелец папки поменялся на указанную Вами учетную запись администратора. Перед тем, как применить изменения, установите галочку “Replace owner on sub containers and objects”, иначе не получите полный доступ над содержимым папки WindowsApps.
После этого кликните на кнопку OK для сохранения изменений.
Windows начнет менять права доступа на содержимом WindowsApps, этот процесс может занять некоторое время.
Тем же самым способом Вы можете получить полный доступ к любой другой папке Program Files, пока у Вас есть права администратора.
Location of WindowsApps folder in Windows 10
The WindowsApps folder is located under Program Files directory. As you likely know, the Program Files directory can be accessed by opening up the drive where Windows 10 is installed.
Many PC users, at times, want to access WindowsApps folder so that they can edit original files of apps. Because WindowsApps folder is a system folder and contains system files, accessing it is not a straight-forward job.
When you try to access WindowsApps folder with default settings, you get “You have been denied permission to access this folder” error message. However, you can access and open WindowsApps folder by changing default permissions of the folder. Here is how to do just that.
Как открыть или удалить папку WindowsApps
Папка WindowsApps по умолчанию находится в корневом диске по пути Program Files – WindowsApps (обычно это C:\Program Files\WindowsApps). Но открыть, переименовать или удалить просто так её не получится. Даже с правами Администратора получить доступ к этой папке нельзя, но есть хитрость. Для того, чтобы что-то можно было изменить в папке, или удалить её, нужно сделать следующее:
- В панели быстрого доступа перейти к «Вид» и нажать галочку напротив «Скрытые элементы»;
- Открыть папку «Program Files»в корневом диске (обычно это C:\) и ищем там WindowsApps;
- Кликаем по WindowsApps правой кнопкой мыши и выбираем «Свойства»;
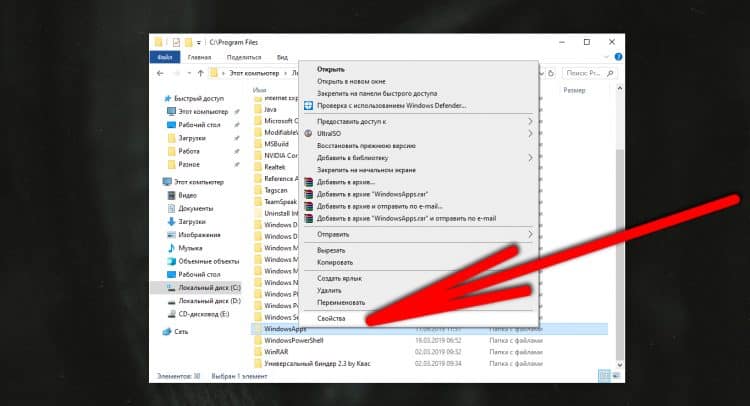
В появившемся окне выбираем вкладку «Безопасность» и в ней нажимаем на «Дополнительно»;
Это интересно: Как создать точку восстановления в Windows 10. Восстановление системы из точки
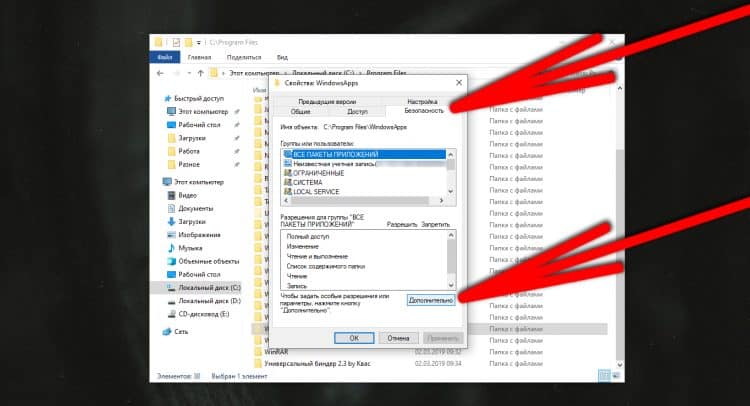
- Теперь в строке «Владелец» нужно нажать «Изменить»;
- Далее «Дополнительно»;
- Справа кликаем по «Поиск» и внизу выбираем имя своего пользователя (его можно подсмотреть в пуске, нужно открыть боковое меню по трем полосочкам вверху слева в пуске);
- После чего подтверждаем по кнопке «Ок», потом в ещё одном окне «Ок»;
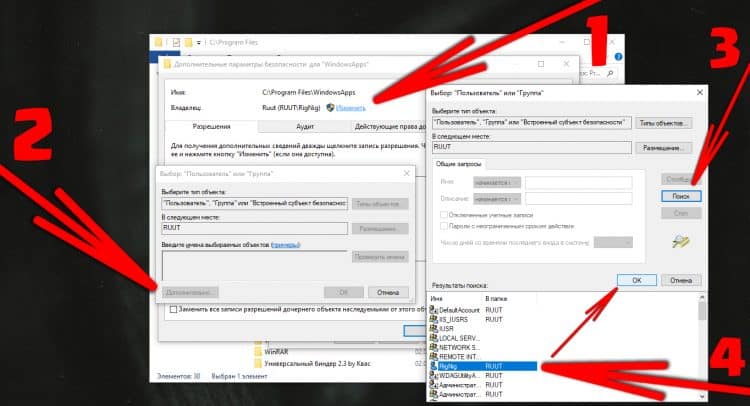
И в старом окне ставим галочку у «Заменить владельца подконтейнеров и объектов» и снова нажимаем «Ок».
Важно! Процесс займет некоторое время, около минуты, и во время его выполнения может лагать компьютер, а некоторые приложения могут вылететь!
На этом всё, доступ к папке получен. Если открыть папку, то можно увидеть странные папки с непонятными названиями – это всё директории системных файлов и программ, скачанных из Microsoft Store.
Не рекомендуется удалять какие-то папки отсюда, если не уверены в их предназначении. Если удалить что-то не то, то система может начать работать нестабильно. Например, можно удалить калькулятор, установщик и так далее. Восстановить эти приложение в будущем будет невозможно, придется откатывать систему назад или вовсе переустанавливать с нуля.
Для очистки ненужных файлов из этой папки лучше воспользоваться встроенной функцией очистки дисков. Для её использования нужно открыть «Параметры Windows», затем вкладку «Система», слева выбрать раздел «Память устройства» и выбрать кнопку «Настроить контроль памяти или запустить его».
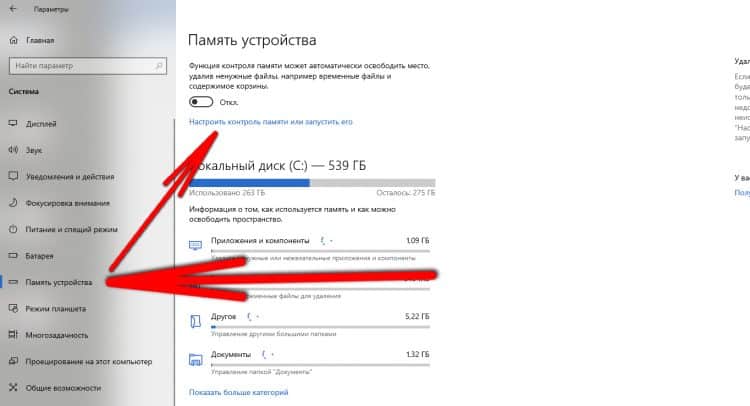
В этом меню можно задать регулярно удаление временный файлов и запустить удаление сейчас по кнопке «Очистить сейчас» – эта функция удалит мусор из WindowsApps. Также для удаления файлов из WindowsApps стоит поудалять ненужные приложения, скачанные из Microsoft Store, делается это в параметрах, во вкладке «Приложения».
Как получить доступ в папке «C: \ Program Files \ WindowsApps».
Шаг 1. Включить просмотр скрытых файлов
Папка «C: \ Program Files \ WindowsApps \» скрыта, поэтому сначала необходимо включить просмотр скрытых файлов. Для этого:
1. Щелкните правой кнопкой мыши на Пуск
2. Установить Просмотр по чтобы: Маленькие иконки.
3. Открыть Параметры проводника (Параметры папки в Windows 8 7).
3. На вкладке «Просмотр» проверьте Показать скрытые файлы, папки и диски установка и ударил хорошо.
Шаг 2. Сделайте резервную копию текущих прав доступа к папке WindowsApps.
Прежде чем продолжать изменять разрешения по умолчанию для папки «WindowsApps», сначала выполните резервное копирование текущих разрешений для папки по умолчанию на случай, если что-то пойдет не так.
Для резервного копирования текущих разрешений «C: \ Program Files \ WindowsApps \».
1. Щелкните правой кнопкой мыши кнопку «Пуск»
Командная строка (Admin).
2. В окне командной строки введите (copy-paste) следующую команду:
icacls «% ProgramFiles% \ WindowsApps» / save WindowsApps.acl
* Приведенная выше команда сохранит все текущие разрешения для «C: \ ProgramsFiles \»WindowsApps«папка в файл с именем» WindowsApps.acl «, который будет храниться в папке C: \ Windows \ System32 \.
* Примечание. Если что-то пойдет не так после изменения разрешений (шаг-3), вы всегда можете восстановить разрешения по умолчанию, введя эту команду в окне командной строки (admin):
icacls «% ProgramFiles%» / restore WindowsApps.acl
Шаг 3. Получите доступ к «C: \ Program Files \ WindowsApps \».
Этот шаг содержит две (2) части. В первой части вы можете найти подробные инструкции о том, как получить права доступа «Только для чтения» к папке «WindowsApps» (например, если вы просто хотите просмотреть ее содержимое), а во второй части вы можете найти инструкции о том, как получить Права «Полный доступ» к папке «WindowsApps» (например, если вы хотите изменить или удалить ее содержимое).
Часть 1. Как получить доступ только для чтения к папке WindowsApps. Часть 2. Как получить полный доступ к папке WindowsApps.
Часть 1. Как получить права доступа только для чтения к папке «C: \ Program Files \ WindowsApps».
1. Откройте проводник Windows и дважды щелкните, чтобы открыть папку «C: \ Program Files».
2. Затем дважды щелкните папку WindowsApps и нажмите «Продолжить».
3. В следующем окне щелкните вкладка безопасности ссылка.
4. Выберите вкладку «Безопасность» и нажмите «Дополнительно».
5. Нажмите на + Изменить ссылка, на линии владельца.
6. Если вы вошли в систему с учетной записью администратора, введите имя пользователя вашей учетной записи (например, «Администратор») в поле «Введите имя объекта для выбора» или введите «Администраторы» и нажмите хорошо.
7. Проверьте «Заменить владельца на субконтейнеры и объектыфлажок и нажмите хорошо еще раз закрыть настройки безопасности.
8. Теперь попробуйте снова получить доступ к папке WindowsApps, но на этот раз нажмите Продолжать когда предложено, и вы сделали!
Часть 2. Как получить права полного доступа к папке «C: \ Program Files \ WindowsApps».
1. Щелкните правой кнопкой мыши кнопку «Пуск»
Командная строка (Admin).
2. В окне командной строки введите следующую команду хит Войти.
takeown / F «% ProgramFiles% \ WindowsApps»
* Примечание. Приведенная выше команда назначит владельца папки «C: \ ProgramFiles \ WindowsApps» текущему вошедшему в систему пользователю.
3. Далее дайте эту команду:
takeown / F «% ProgramFiles% \ WindowsApps» / r / d y
* Примечание. Приведенная выше команда назначит владельца «C: \ ProgramFiles \ WindowsApps» подпапки и файлы текущему зарегистрированному пользователю.
4. Далее дайте эту команду:
icacls «% ProgramFiles% \ WindowsApps» / Грант Администраторы: F
* Примечание. Приведенная выше команда назначит разрешения «Полный доступ» для папки «C: \ ProgramFiles \ WindowsApps» для всех пользователей-администраторов.
5. Далее дайте эту команду:
icacls «% ProgramFiles% \ WindowsApps» / grant Администраторы: F / t
* Примечание. Приведенная выше команда назначит разрешения «Полный доступ» для папки «C: \ ProgramFiles \ WindowsApps» и его подпапки и файлы всем администраторам пользователей.
6. Наконец, назначьте владельца папки «WindowsApps» обратно на учетную запись TrustedInstaller, которая является владельцем папки по умолчанию.
icacls «% ProgramFiles% \ WindowsApps» / setowner «NT Service \ TrustedInstaller»
7. Отныне у вас должны быть полные права доступа к папке «WindowsApps»!
Это оно! Дайте мне знать, если это руководство помогло вам, оставив свой комментарий о вашем опыте. Пожалуйста, любите и делитесь этим руководством, чтобы помочь другим.
Удаление магазинных приложений
Новый интерфейс приложений Windows стал . Намного меньше говорится о том, что под капотом у него новые модели и обслуживания. Магазинные приложения распространяются посредством магазина Windows. Однако некоторые из них (для просмотра фото, видео, PDF и т.д.) входят в состав Windows и доступны немедленно после установки.
Общие сведения
Выполните в PowerShell с правами администратора команду:
Get-AppxPackage -AllUsers
Вы увидите список приложений каждого пользователя.
Для каждого пакета отображается свойство . Неизвестный пользователь – эти локальная система, а состояние Staged означает, что приложение подготовлено для установки в каждую новую учетную запись. Таким образом, полное удаление встроенных магазинных приложений подразумевает зачистку не только в профилях интерактивных пользователей, но и в системной учетной записи.
Удаление приложений в своей и системной учетной записи
Этого достаточно, если в систему не входили другие пользователи. Во всех вариантах первая команда удаляет подготовленные приложения из системной учетной записи, поэтому PowerShell надо запускать от имени администратора. Вторая команда удаляет приложения, установленные в текущей учетной записи.
Сохранить только магазин и возможность покупок в нем.
Get-AppxProvisionedPackage -Online | Where-Object {$_.DisplayName -CNotLike '*Store*'} | Remove-AppxProvisionedPackage -Online
Get-AppXPackage | Where-Object {$_.Name -CNotLike '*Store*'} | Remove-AppxPackage
Сохранить наряду с магазином любые приложения. Используйте в команде имена пакетов приложений и логический оператор . Скрипт PowerShell с именами всех пакетов приложений, идущих с Windows 10, есть . В этом примере сохраняются калькулятор и приложение для обработки скриншотов.
Get-AppxProvisionedPackage -Online | Where-Object {$_.DisplayName -CNotLike '*Store*' -and $_.DisplayName -CNotLike '*Calc*' -and $_.DisplayName -CNotLike '*ScreenSketch*'} | Remove-AppxProvisionedPackage -Online
Get-AppXPackage | Where-Object {$_.Name -CNotLike '*Store*' -and $_.Name -CNotLike '*Calc*' -and $_.Name -CNotLike '*ScreenSketch*'} | Remove-AppxPackage
Удалить магазин и лишиться возможности покупок в нем в Windows 10 (в Windows 8.х магазин не удаляется). Удаленный магазин можно вернуть с помощью переустановки ОС поверх или путем установки его пакета, как описано ниже в статье. Однако второй вариант не вернет возможность покупок, поскольку StorePurchaseApp из магазина не скачать.
Get-AppXProvisionedPackage -Online | Remove-AppxProvisionedPackage -Online Get-AppXPackage | Remove-AppxPackage
Удаление приложений из других учетных записей
Если в систему входили другие пользователи, для полной зачистки нужно удалять приложения и у них. У командлета Remove-AppxPackage параметр работает только начиная с версии 1803. Без него команда удаляет приложения только из текущей учетной записи.
Однако этот параметр предназначен для точечного удаления пакетов, а не массового. Даже с правами администратора команда ниже может выдавать ошибку «Сбой удаления», ссылаясь на тот или иной пакет.
Get-AppXPackage -AllUsers | Remove-AppxPackage -AllUsers
Если у вас созданы другие учетные записи, и в них выполнялся вход, в каждой из них выполните без прав администратора команду:
Get-AppXPackage | Remove-AppxPackage
Результаты
Для быстрой проверки результатов применения вышеприведенной методики достаточно глянуть в “ C:Program FilesWindowsApps ”: если этот каталог содержит более 600 МБ “добра” от Microsoft, значит, Вы, скорее всего, забыли выкосить приложения из какого-то профиля пользователя локально.
В моём случае создание нового профиля и последующий логин показывал, что большинство стандартных приложений на месте (даже “солитёр”), хотя в живых должен был остаться только “магазин”, который честно высвечивается в списке при выполнении команды Get-AppXProvisionedPackage -Online . Правда, некоторые из этих приложений (по-моему, только те, которые можно деинсталлировать обычным образом) имеют битые “плитки” – запустить невозможно, и плитка имеет “невнятное название” (напр.,” @
Что делать? Для ответа на данный вопрос следует понять, что пока какой-либо пользователь имеет какое-либо приложение установленным, оно не будет удалено из “свалки добра”. Соответственно, заходим к каждому лично и в интерактивном режиме ищем залипшее приложение.
Вот так выглядит “свалка” после чистки, когда в строю остались Windows Alarms, Calculator, Camera, Maps и Store:
Насколько я понимаю, все эти стандартные приложения появились ещё в Windows 8, и получается, что до сих пор нет удобного инструментария, чтобы с ними работать так, как хочется пользователям. Перечисленная выше возня с командной строкой больше напоминает стиль взаимодействия с Linux-подобными системами.
- Destroy Windows Spying (если хочется избавиться не только от стандартных приложений)
- PackageManager Class (документация для разработчиков перспективной утилиты, из которой становится понятно, что удобных утилит не было, нет и не будет)
Удаление UWP приложений из Microsoft Store
Параметры системы
Новые параметры заменяют стандартную панель управления. Она уже и не нужна пользователям. Всё равно в разделе программы и компоненты можно удалить только классические программы. Универсальные приложения там просто не отображаются.
Перейдите в расположение Параметры > Приложения > Приложения и возможности. В списке всех установленных приложений отображаются даже стандартные. Выделите доверенное приложение с Магазина, например, Skype и дважды выберите Удалить.
Обновлённый поиск
Доверенные приложения Microsoft Store можно запустить, оценить, поделиться, изменить параметры и удалить прямо с поиска. Он постоянно обновляется и дорабатывается. Поиск значительно лучше, чем Вы думаете. Его можно использовать без голосового помощника.
Нажмите сочетание клавиш Win+S или Win+Q (или просто начинайте вводите текст просто в меню пуск). Теперь выберите Приложения и в поисковой строке введите Skype. Нажмите кнопку Удалить и подтвердите удаление приложения и всех связанных с ним сведений.
В списке приложений пуска в контекстном меню Skype выбрать Удалить. Выскочит последнее китайское предупреждение: это приложение и все его данные будут удалены. Если нужно его удалить, тогда только соглашайтесь.
Windows PowerShell
Оболочка PowerShell заменит классическую строку. Теперь даже в контекстном меню можно её выбрать вместо командной строки. Все доверенные приложения с Microsoft Store удаляются в рабочем окне. Пользователю достаточно выполнить несколько простых команд.
- Выберите в контекстном меню кнопки пуск Windows PowerShell (администратор). Теперь посмотрите все установленные доверенные приложения, выполнив команду: Get-AppxPackage | Select Name, PackageFullName.
- Найдите и скопируйте PackageFullName нужного доверенного приложения, например, Skype. Выполните команду Get-AppxPackage PackageFullName | Remove-AppxPackage, заменив ранее скопированное значение полного имени.
Для удаления приложения Skype с Магазина Майкрософт мне нужно выполнить команду: Get-AppxPackage Microsoft.SkypeApp_15.61.87.0_x86__kzf8qxf38zg5c | Remove-AppxPackage. Она может немного отличаться в зависимости от конкретной версии установленного продукта.
Локальный диск
Все данные UWP приложений (из Microsoft Store) содержаться в папке: C:\ Program Files\ WindowsApps. Можно с лёгкостью скопировать или удалить приложение. Но по умолчанию Вам будет отказано в доступе к этой папке на Windows 10.
Нужно зайти в Свойства папки и перейти в Безопасность > Дополнительно. Теперь в строке Владелец (пишет не удалось отобразить текущего владельца) нажмите Изменить.
Добавляйте свою учётную запись администратора. Имя пользователя можно посмотреть в папке C:\ Пользователи и после ввода нажать Проверить имена.
Теперь перейдите в C:\ Program Files\ WindowsApps и найдите приложение, которое собираетесь удалить. Выделяю папку Microsoft.SkypeApp_15.61.87.0_x86__kzf8qxf38zg5c. Непосредственно в ней содержатся данные приложения Skype.
Как получить права на изменение данных уже рассматривали ранее. Для удаления без получения прав не обойтись. Следуйте инструкции: Запросите разрешение от TrustedInstaller Windows 10. Потом можно будет удалить любое приложение с Магазина вручную.
Заключение
- Деинсталляция доверенного приложения выполняется в соответствующем разделе параметров системы. Ещё приложение можно удалить непосредственно в меню пуск (ранее пользователя перебрасывало в раздел программы и компоненты).
- Удобное удаление приложений из Microsoft Store (любых загруженных или уже предустановленных) можно выполнить, используя Windows PowerShell. Буквально несколько команд и ненужное приложение будет полностью удалено в Windows 10.
- Сторонний софт может помочь в удалении как предустановленный, так и загруженных приложений. Мне нравится программа CCleaner, которая справится со своей задачей даже в бесплатной версии. Смотрите подробнее, как пользоваться CCleaner для Windows 10.
Как открыть или удалить папку WindowsApps
Папка WindowsApps по умолчанию находится в корневом диске по пути Program Files – WindowsApps (обычно это C:Program FilesWindowsApps). Но открыть, переименовать или удалить просто так её не получится. Даже с правами Администратора получить доступ к этой папке нельзя, но есть хитрость. Для того, чтобы что-то можно было изменить в папке, или удалить её, нужно сделать следующее:
- В панели быстрого доступа перейти к «Вид» и нажать галочку напротив «Скрытые элементы»;
- Открыть папку «Program Files»в корневом диске (обычно это C:) и ищем там WindowsApps;
- Кликаем по WindowsApps правой кнопкой мыши и выбираем «Свойства»;
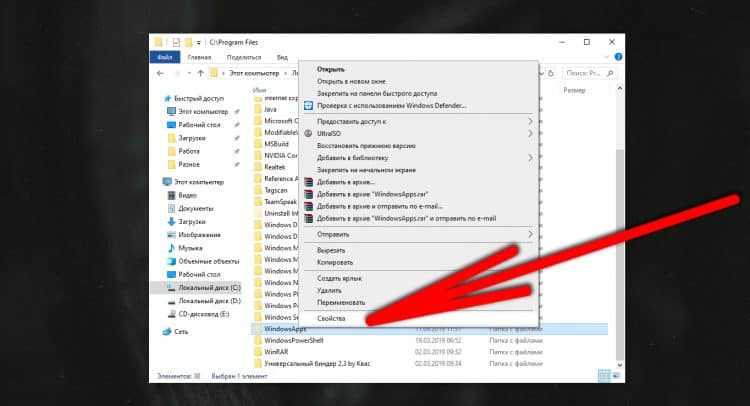
В появившемся окне выбираем вкладку «Безопасность» и в ней нажимаем на «Дополнительно»;
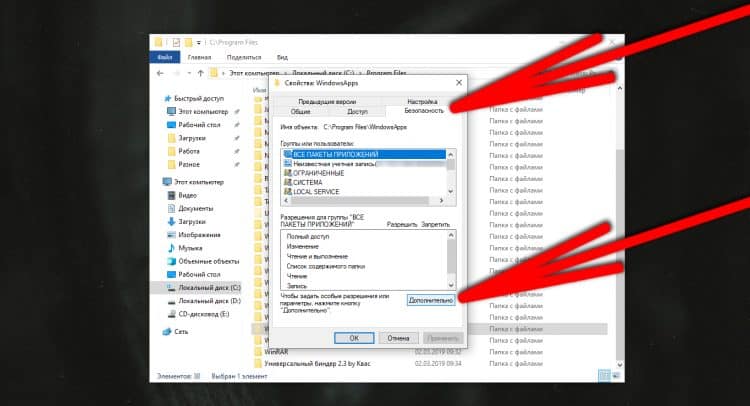
- Теперь в строке «Владелец» нужно нажать «Изменить»;
- Далее «Дополнительно»;
- Справа кликаем по «Поиск» и внизу выбираем имя своего пользователя (его можно подсмотреть в пуске, нужно открыть боковое меню по трем полосочкам вверху слева в пуске);
- После чего подтверждаем по кнопке «Ок», потом в ещё одном окне «Ок»;
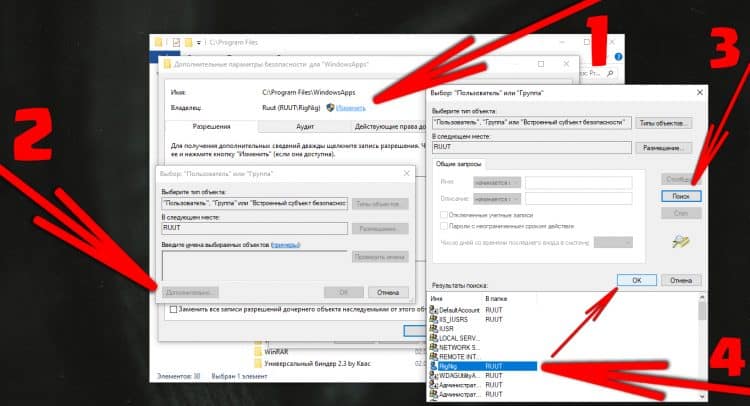
И в старом окне ставим галочку у «Заменить владельца подконтейнеров и объектов» и снова нажимаем «Ок».
Важно! Процесс займет некоторое время, около минуты, и во время его выполнения может лагать компьютер, а некоторые приложения могут вылететь!
На этом всё, доступ к папке получен. Если открыть папку, то можно увидеть странные папки с непонятными названиями – это всё директории системных файлов и программ, скачанных из Microsoft Store.
Не рекомендуется удалять какие-то папки отсюда, если не уверены в их предназначении. Если удалить что-то не то, то система может начать работать нестабильно. Например, можно удалить калькулятор, установщик и так далее. Восстановить эти приложение в будущем будет невозможно, придется откатывать систему назад или вовсе переустанавливать с нуля.
Для очистки ненужных файлов из этой папки лучше воспользоваться встроенной функцией очистки дисков. Для её использования нужно открыть «Параметры Windows», затем вкладку «Система», слева выбрать раздел «Память устройства» и выбрать кнопку «Настроить контроль памяти или запустить его».
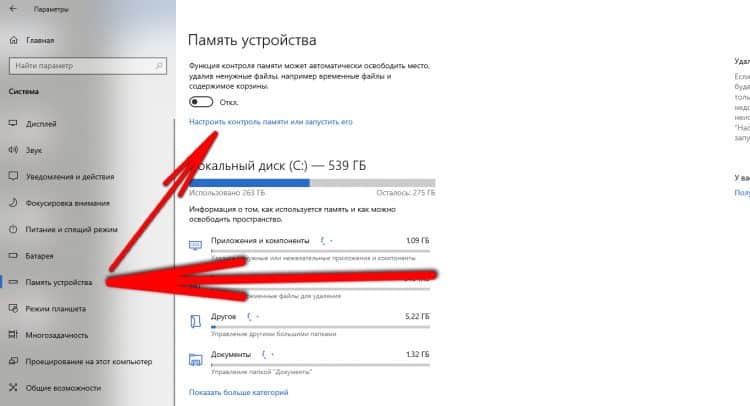
В этом меню можно задать регулярно удаление временный файлов и запустить удаление сейчас по кнопке «Очистить сейчас» – эта функция удалит мусор из WindowsApps. Также для удаления файлов из WindowsApps стоит поудалять ненужные приложения, скачанные из Microsoft Store, делается это в параметрах, во вкладке «Приложения».












