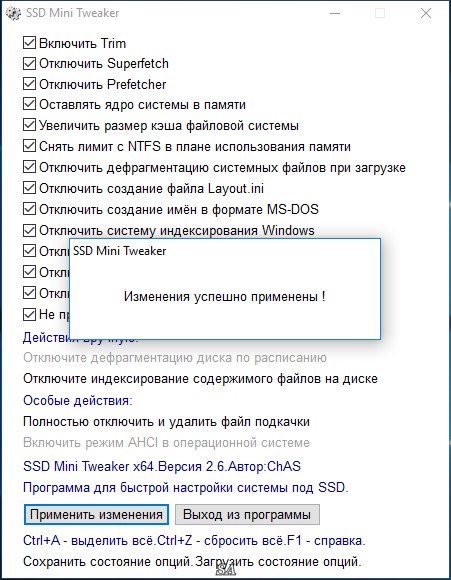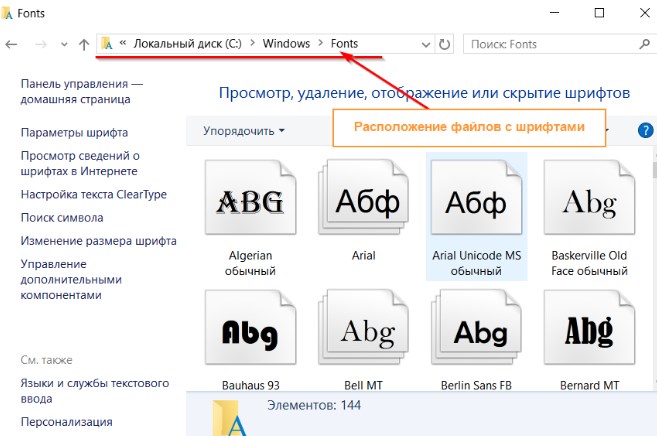Winaero tweaker
Содержание:
- Настолько ли хороша?
- Недостатки
- Как скачать и установить
- Используем программу для настройки системы
- 9 лучших инструментов для тонкой настройки Windows 10
- Как пользоваться
- Apply all sorts of tweaks to your OS’ appearance and behavior using this powerful but approachable piece of software that should put you in full control over your PC
- Winaero Twiker
- Как пользоваться Winaero Tweaker?
- DISM++
- Описание программы
- Folder Marker
- Респект за пост! Спасибо за работу!
- Useful features for Windows 10 version 1809 «October 2018 Update» users
- Краткий обзор
- Boot and Logon (Загрузка и вход)
- Desktop and Taskbar (Рабочий стол и панель задач)
- Context Menu (Контекстное меню)
- Settings and Control Panel (Параметры и панель управления)
- File Explorer (Проводник)
- Network (Сеть)
- User Account (Учетные записи пользователей)
- Windows Apps (Приложения Windows)
- Privacy (Конфиденциальность)
- Tools (Инструменты)
- Get Classic Apps (Получить классические приложения)
- Показатели в результатах проверки: за что они отвечают
- Winaero Tweaker’s change log
Настолько ли хороша?
Этим вопросом я и задался. Меня смутило то, что последнее обновление было 14 апреля (незадолго до написания этой заметки), да и версия намекала, что могут быть проблемы. Всё-таки это еще не релиз, а 0.5.0.5. А при этом еще и сайт производителя говорил о другой версии 0.7. «Подозрительно» подумал я и запустил установщик в виртуальной машине.
СОВЕТ! Конечно, держать виртуальную машину, разбираться с её настройкой я не рекомендую. Но вот запускать файлы в «песочнице» антивируса можно. Благо, многие антивирусы поддерживают этот режим сегодня и снабжены удобным выводом сообщений о том, что устанавливается.
Мои опасения были напрасны. Видимо на форуме при наборе закралась ошибка. Версия установленной программы соответствовала той, что была скачана с сайта. Вторым приятным сюрпризом оказалось то, что автор русский (ну, не верю я в то, что человек, которого зовут Сергей Ткаченко может быть арабом – русские корни хорошо видны). А потом я увидел саму программу и принялся играться с её настройками.
Количество настроек, собранных в одном месте заставило меня потянуться к кнопке «Donate». Автор действительно молодец, что собрал всё это в одном месте. Я перечислю далеко не полный список возможностей программы:
- Настройка используемых тем ОС для разных случаев;
- Отключение и переключение системных функций;
- Настройка, дублирующая вкладку «Панель управления» с подробными подсказками по функциям;
- Настройка файлов с общественным доступом.
ВАЖНО! Это только 4 пункта из почти 17 разделов, в которых содержится по 3-15 подпунктов, позволяющих предельно точно настроить ОС «под себя». Все строки программы соответствуют отдельным настройкам ОС, до которых бывает сложно добраться
Вероятно, это самый удобный из подобных инструментов.
Недостатки
Буду честен, у программы нашёлся недостаток, который лично я заметил не сразу. Если открыть настройки программы, по пунктам Tool – Preferences, то он становится заметен. Его даже можно понять из описания пути к настройкам.
Дело в том, что winaero tweaker на русском для windows 10, как и для любой другой версии ОС еще не существует. Да, русский автор, собирается добавить русский язык в программу, только после релиза. Вот такое вот забавное решение.
И в чём-то автор прав. Русскоязычные пользователи зачастую избегают работы с неразрекламированными продуктами, а тут еще, и рекламировать по сути нечего. Пока еще программа находится в состоянии тестирования. А люди, на которых она ориентирована в первую очередь умеют ждать и прекрасно понимают английский. Но вот после выпуска версии 1.0 эта программа займёт почётное место среди подобных себе.
Как скачать и установить
Теперь, когда мы разобрались с возможностями Win 10 Tweaker, давайте переходить дальше и смотреть, как запустить программу и где ее скачать. Рекомендуем придерживаться следующей пошаговой инструкции:
- В первую очередь мы должны перейти в самый низ данной странички и в разделе: «Скачать», загрузить новейшую редакцию программы на русском языке с официального сайта. Когда это будет сделано, просто запускаем инсталлятор двойным левым кликом мыши.
- Так как данное приложение предусматривает работу из-под администраторского аккаунта, мы должны будем утвердить доступ к таковому. Для этого просто нажимаем кнопку «Да» в появившемся окошке.
- На следующем этапе начинается самое интересное. Это одно из немногих лицензионных соглашений, которое нам пришлось прочитать до конца. Дело в том, что тут скрыт небольшой хитрый секрет, который заставляет это сделать. В конце текста написано, что перейти дальше можно, кликнув правой кнопкой мыши по кнопке принять. При этом левая кнопка не нажимается.
На этом все. Когда кнопка будет нажата, программа запустится, так как она не требует установки и работает в портативном режиме.
Используем программу для настройки системы
Winaero Tweaker представляет собой двухпанельный менеджер.
В левой стороне находят функции по настройке программы, а в правой будет отображаться подробная информация и опции, которые можно изменить.
Расскажем немного поподробнее о каждом из пунктов.
Раздел Appearance (Оформление)
Меню «Appearance» предлагает пользователю изменить основные графические настройки внешнего вида рабочего стола.
Опция «Aero Lite» устанавливает минималистический режим интерфейса операционной системы. Это поможет снизить нагрузку на вычислительные ресурсы ОС, что отлично подойдет для маломощных компьютеров.
«Alt+Tab» позволяет изменить внешний вид для функции переключения между рабочими окнами в ОС либо установить классический режим работы.
«Colored Title Bars» и «Inactive Title Bars Color» включает или отключает цветовую гамму в заголовках активных/неактивных окон приложений.
«Custom Accents» позволяет выбрать восемь основных цветов, которые будут использоваться в основной цветовой гамме.
«Dark Color Scheme» переключает схему оформления Windows в темный цвет.
«Slow Down Animations» включает функцию замедления при сворачивании рабочего окна. Активно только при нажатой клавиши Shift.
«Theme Behavior» изменяет темы и их возможности.
Advanced Appearance (Дополнительные параметры)
В данном меню можно полностью изменить шрифты, которые установлены в операционной системе. Их размер, цвет, стиль и другие различные опции. Также здесь можно настроить внешний вид рабочего окна.
Behavior (Поведение)
Подраздел отвечает за основную настройку функций ОС. Можно изменить параметры обновления Windows, конфигурацию режима электропитания, включить функцию защиты от копирования на USB-носители и множество других.
Выбираем менеджер закладок для повседневного использования
9 лучших инструментов для тонкой настройки Windows 10
В одном посте я собрал 9 бесплатных программ, с помощью которых можно настроить любые параметры Windows 10. Дополнительно некоторые инструменты могут помочь очистить и ускорить систему. Рекомендую делать резервные копии важных файлов и создавать точки восстановления Windows перед тем, как изменять что либо.
1. CustomizerGod
Пользоваться программой очень легко: достаточно выбрать нужный элемент, воспользоваться кнопкой Change, а затем указать путь к файлу форматов .png, .jpg, .ico, .gif или .bmp.
При желании иконку или другое изображение легко можно восстановить нажатием на кнопку Restore.
2. TweakNow PowerPack
TweakNow PowerPack изменяет скрытые настройки различных параметров операционной системы. С помощью этой программы можно:
- Очистить систему, реестр, автозагрузку.
- Изменить более 100 скрытых настроек Windows.
- Проанализировать компоненты компьютера.
И многое другое.
3. Winaero Tweaker
Программа Winaero Tweaker служит для настройки внешнего вида и функционала операционных систем Windows 7/8/8.1/10. Список функций Winaero Tweaker довольно обширен,но вот лишь основные:
- Отключение нового вида панели времени, батареи, громкости и возвращение к привычному оформлению из предыдущих версий Windows.
- Активация тёмной схемы оформления системы и приложений.
- Цветные заголовки окон.
- Настройка ширины границ окон Windows 10.
- Настройка размера и шрифта меню.
- Изменение ширины шапок окон.
- Увеличение или уменьшение ширины полосы прокрутки.
- Изменение шрифта всплывающих уведомлений.
- Отключение автоматических обновлений системы.
- Активация учётной записи администратора.
- Отключение встроенного «Защитника Windows».
4. Ultimate Windows Tweaker 4
Ultimate Windows Tweaker 4 предлагает изменение более 200 индивидуальных настроек для Windows 10: от производительности вашего компьютера до безопасности системы и управлением настроек конфиденциальности.
Например, вы можете ограничить доступ к некоторым опциям панели управления, отключить телеметрическую систему, добавить приложения Windows Store в контекстное меню, а также редактировать поведение файла в Проводнике.
Это, пожалуй, самая мощная программа из описанных.
5. WinBubble
WinBubble включает большое количество инструментов для изменения параметров различных служб системы, среди которых настройка контекстного меню, изменение иконок рабочего стола, управление скрытыми программами и функциями, редактирование информации о производителе и так далее. Программа дает возможность настроить интерфейс, изменить параметры безопасности и оптимизировать работу системы.
6. DISM++
Dism++ — полезная программа для продвинутых пользователей, с помощью которой можно эффективно настроить и очистить ОС Windows. Возможности:
- Очистка ОС от «мусорных» и временных файлов, включая кэш и логи. Дополнительно можно выбрать вариант очистки: «быстро» или «глубоко».
- Архивация установленной операционной системы. Можно выбирать процент сжатия.
- Удаление устаревших драйверов и приложений.
- Работать с Windows-службами и компонентами OS. При необходимости можно удалять или останавливать отдельные элементы.
- Создание образов ОС, с помощью которых осуществляется быстрое восстановление данных
- Проверка целостности системы.
- Преобразование формата WIM в ESD и обратно, а также ESD в ISO.
- При наличии крипто ключей расшифровка файлов ESD
Как пользоваться
Сначала нужно бесплатно скачать Winaero Tweaker, предварительно выбрав тип загрузки — для стандартной или portable-версии. Далее необходимо создать на ПК точку восстановления. Теперь можно запустить программу.
Интерфейс выведет разделы:
- Appearance — простое оформление;
- Advanced Appearance — дополнительные параметры оформления;
- Behavior — поведение;
- Boot and Logon — загрузка со входом;
- Desktop и Taskbar — рабочий стол с панелью задач;
- Context Menu — контекстное меню;
- Settings и Control Panel — параметры и доступ к панели управления;
- File Explorer — проводник.
- Network — сеть;
- User Accounts — учётные пользовательские записи;
- Windows Defender — защитник Windows;
- Windows Apps — магазинные приложения Windows;
- Privacy — конфиденциальность;
- Tools — инструменты;
- Get Classic Apps — вызов стандартных приложений.
Из перечисленных опций наиболее востребованными являются оформительские. Пользователю доступно выключение темы Aero Lite, настройка параметров меню рабочего стола командой Alt + Tab, выбор цвета элементов. В расширенных настройках можно поменять размер шрифта для Windows 10, а также назначить внешний вид для разных элементов. Первоначальное состояние возвращается кнопкой Reset Advanced Appearance Settings.
Немало функций представляет и раздел «Поведение», где в пункте Ads and Unwanted Apps отключается реклама и инсталляция автоприложений Windows 10. Здесь можно деактивировать автообновление драйверов, убрать опцию перезагрузки ПК после обновлений.
Параметры загрузки-входа обеспечивают выбор безопасного режима, это особенно полезно при сбое, когда система не запускается стандартным способом.
В этом разделе встроено управление:
- обоями рабочего стола,
- экраном блокировки,
- данными о предыдущих входах в систему.
В панели задач имеется немало опций, например включение старого стиля, вывод уровня зарядки батареи, отключение уведомлений Windows10.
В контекстном меню удобны добавление дополнительных разделов, статистика по файлам, скрытие редко востребованных пунктов.
В панели управления и параметрах интересно подключение опции «Поделиться». Возможности проводника пригодятся продвинутым пользователям — для оптимизации ярлыков, настроек папок, выбора папки, которая должна открываться при запуске ПК, и настройки доступа к сетевым подключениям.
В учётных записях можно включить админпрофиль, скрытый по умолчанию, а также управлять другими учётными данными. В разделе защиты находится настройка против нежелательного ПО. Конфиденциальность содержит два пункта — спрятать пароль и деактивировать телеметрию.
В классических приложениях и инструментах расположены статистические данные, сброс кеша, информация об авторе и производителе программы.
После выполненных настроек, если результат не нравится, можно сделать откат, кликнув клавишу Reset this page to defaults напротив пункта изменений.
Apply all sorts of tweaks to your OS’ appearance and behavior using this powerful but approachable piece of software that should put you in full control over your PC
What’s new in Winaero Tweaker 0.19.1.0:
Adds the ability to enable the Windows 10X boot animation.
Read the full changelog
For reasons easy to understand, some users get quite excited about customizing their OS. Regardless of whether we are discussing aesthetic changes or functional ones, the liberties you are provided with by default are not that impressive, so resorting to third parties is a natural choice.
Winaero Tweaker is an all-encompassing piece of software enabling you to apply such modifications in no time. Sporting a rich feature set, the application should be a great resource if you want to be in full control of OS-linked details.
Approachable tool allowing you to customize your PC
First things first, the program sports an intuitive user interface, with all its available tweaks being listed and grouped in the left section of the main window.
To have an overview of the program’s capabilities, you must know that categories such as “Appearance,” “Behavior,” “Boot and Logon,” “Desktop and Taskbar,” “Context Menu,” “Settings and Control Panel,” and many others are close at hand if you want to adjust anything in your OS.
Note that options enabling you to reset to defaults can be found in the “File” menu, so you don’t need to worry about the irreversibility of your modifications.
Allows you to choose from a host of visual tweaks
Given the high amount of tweaks the program puts at your disposal, we won’t be able to cover them in their entirety. However, to help you make an idea, we will start with the visual changes you can apply.
You may, for instance, enable an “Aero Lite” theme and colored title bars while also having the possibility of selecting custom accents. The program also lets you adjust the horizontal and vertical spacing for icons as well as their font.
Helps you customize all sorts of aspects linked to system behavior
You can stop the OS from automatically looking for apps in the Store as well as ask it to disable downloads blocking or ditch the need to reboot after updates. What’s more, asking for a password at startup is also possible to protect your PC.
Other than that, you can also disable the lockscreen or find new images for it, hide the last login username, or opt to see logon info in order to know exactly who used your PC.
Enabling or disabling the administrator account is also possible using this program, which, you should know, incorporates a series of security-related features too.
Powerful tool comprising an impressive amount of tweaks
On an ending note, Winaero Tweaker is a powerful tool providing you with the possibility of customizing your OS’ appearance and reactions in all sorts of situations.
The tweaks it packs are quite varied, letting you be in full control of your PC, so the utility proves to be highly recommended for users keen on having an eye-catching and responsive PC.
Winaero Twiker
- Скачать Winaero Twiker.
- Разработчик: Winaero.com.
- Условия распространения: freeware.
Winaero Twiker – твикер от российского разработчика, который позволяет решать множество проблем с последними версиями Windows. Назван в честь спорного интерфейса Aero, так и не взлетевшего вместе с Windows Vista, но давшего рождение вполне достойному интерфейсу Windows 7, наиболее удачной системы Microsoft после Windows XP.
С помощью Winaero Twiker можно настроить и Windows 10. Программа позволяет управлять внешним видом пользовательского интерфейса. Данные настройки доступны и в самой системе, но там они разбросаны на нескольких вкладках, а здесь находятся в одном экране, причем есть возможность управлять ими последовательно.
Твикер позволяет настроить загрузку системы, управление аппаратными устройствами
Важно, что можно отключить некоторые приложения Windows, которыми не пользуешься, но которые постоянно висят в качестве фоновых процессов. Твикер дает возможность управлять учетными записями пользователей
Windows Defender пока не вызывает доверия, но часто мешает работе привычных антивирусов. Его также можно выключить с помощью твикера. Есть и «классические» функции твикеров вроде чистки или редактирования регистра. «Бонусом» можно получить классические приложения из старых версий Windows, например, калькулятор или игры. Есть и настройки управления производительностью.
Как пользоваться Winaero Tweaker?
Если обобщенно, программа Winaero Tweaker имеет всего одну функцию — изменение системных настроек. И таких изменений утилита может выполнить десятки. Причем пользователю для этого не придется что-то кропотливо настраивать. Большинство системных настроек изменяются в Winaero Tweaker путем установки/снятия галочек, выбора нужной опций из выпадающих меню, регулировки ползунков и прочих несложных действий. При этом в программе предусмотрена возможность полного сброса внесенных изменений, поэтому, если пользователю что-то не понравится, все очень просто вернуть в исходное состояние.
Все вносимые утилитой Winaero Tweaker изменения в системные настройки удобно разбиты на категории. Вот некоторые:
Appearance (внешний вид)
Здесь пользователь может включить скрытую в Windows 10 тему оформления «Aero Lite», настроить внешний вид меню, вызываемого клавишами «Alt + Tab», поменять расцветку элементов окон или даже замедлить их анимацию (при сворачивании/разворачивании).
Advanced Appearance Settings (дополнительные настройки внешнего вида)
Если предыдущие настройки вносят глобальные изменения, то в этом разделе могут быть тонко настроены отдельные компоненты графической составляющей системы. Например: расстояние между иконками на рабочем столе и в «Проводнике», размер выпадающих контекстных меню, стиль системных шрифтов, толщина оконных рамок, полос прокрутки и многое другое.
Behavior (поведение)
Здесь имеется в виду поведение (или особенности выполнения) различных системных функций. К примеру, утилита Winaero Tweaker позволяет блокировать автоматическую установку системой приложений из «Магазина», а также отображение рекламы/объявлений в играх и программах, скачанных из «Microsoft Store».
В данном разделе можно отключить/изменить и ряд других системных функций, например:
- Отключение автоматического сворачивания окон на заднем плане при резком перемещении («потряхивании») окна, которое находится в фокусе, мышкой.
- Отключение обновления полностью либо только драйверов (при обновлении будет обновляться все, кроме драйверов).
- Отключение диалогового окна «Отправить отчет в Microsoft» при ошибках программ.
- Изменение времени отображения всплывающих подсказок.
- Включение отображения конкретной ошибки на синем экране смерти вместо грустного смайлика в Windows 10.
- Отключение системного оповещения «У вас есть новые приложения, которые могут открывать файлы такого типа».
И все это — не полный список опций, доступных в разделе « Behavior».
Desktop and Taskbar (настройки рабочего стола и панели задач)
Здесь тоже можно найти много полезностей. К примеру, можно отключить веб-поиск и живые плитки в меню «Пуск», изменить внешний вид (размеры, положение и т.д.) значков панели задач, включить отображение секунд при наведении мыши на часы в трее, деактивировать «Центр уведомлений» и многое другое.
Context Menu (настройки выпадающего контекстного меню)
В этом разделе можно добавить множество новых элементов в контекстное меню, вызываемое при правом клике мыши по файлам/папкам и/или пустой области рабочего стола. Например, в него (меню) можно добавить такие элементы, как «Панель управления», «Ножницы», «Брандмауэр» и десятки других. Также можно отредактировать пункт «Создать» контекстного меню, добавив в него возможность создания файлов типа BAT, VBS, CMD, REG и PS1 (по умолчанию создание этих типов файлов невозможно из контекстного меню).
File Explorer (настройки «Проводника»)
При помощи Winaero Tweaker можно кардинально изменить внешних вид и функциональность стандартного файлового менеджера «Проводник». Программа позволяет изменить действие с файлами/папками при их перетаскивании мышью (вместо перемещения будет выполняться копирование, создание ярлыка и др.), настроить отображение имен локальных дисков, скрыть локальные диск, добавить новые/убрать элементы из таких разделов «Проводника», как «Этот компьютер», «Быстрый доступ» и «Библиотеки».
Windows Apps (настройка системных приложений)
Здесь можно отключить автообновление приложений, полученных из «Microsoft Store», деактивировать голосового помощника «Cortana», отключить сообщение «Вы хотите закрыть все вкладки?» в браузере Edge, сменить заданную по умолчанию папку загрузок, куда Edge скачивает файлы.
DISM++
Dism++ — полезная программа для продвинутых пользователей, с помощью которой можно эффективно настроить и очистить ОС Windows. Возможности:
- Очистка ОС от «мусорных» и временных файлов, включая кэш и логи. Дополнительно можно выбрать вариант очистки: «быстро» или «глубоко».
- Архивация установленной операционной системы. Можно выбирать процент сжатия.
- Удаление устаревших драйверов и приложений.
- Работать с Windows-службами и компонентами OS. При необходимости можно удалять или останавливать отдельные элементы.
- Создание образов ОС, с помощью которых осуществляется быстрое восстановление данных
- Проверка целостности системы.
- Преобразование формата WIM в ESD и обратно, а также ESD в ISO.
- При наличии крипто ключей расшифровка файлов ESD
Описание программы
Мы можем сохранить результат нашей проверки в виде скриншота и позже поделиться им с друзьями. Также получиться экспортировать его как WEB-страничку или напрямую загрузить на хостинг хранения изображений Imgur. Если вы что-либо изменили в своем компьютере (добавили или удалили софт, его аппаратные составляющие), оценку можно произвести повторно.
При первом запуске мы увидим окно, в котором еще нет индекса производительности. Для того чтобы запустить тест, нужно нажать отмеченную на скриншоте кнопку. По ходу дела будем разбираться и с другими функциями программы.
- Итак, запускаем наш тест.
Началась оценка системы
Тут важно дождаться ее завершения.
- По завершении процедуры мы получим объективную оценку.
При тестировании программной и аппаратной части компьютера проверяются такие параметры, как:
- центральный процессор;
- оперативная память;
- отрисовка 2D-графики;
- отрисовка 3D-графики;
- скорость дисковой подсистемы.
По каждому из этих пунктов можно получить отдельную оценку. Вы видите их на скриншоте.
При желании тест можно перезапустить, или сделать скриншот результата. Для этого тут есть кнопка, которую мы обозначили на картинке ниже.
Кстати, это тоже очень интересно: Приложения для скачивания игр на ПК
Если скриншотом нужно поделиться с друзьями, можно залить его в бесплатное облако при помощи соответствующей кнопки и просто скопировать ссылку на файл.
Еще один вариант сохранения скриншота – это экспорт в HTML. Осуществляется он при помощи последней кнопки.
Если файл открыть в браузере, мы увидим нашу картинку.
На этом мы будем заканчивать обзор и переходить к подведению итогов. Но сначала рассмотрим достоинства и недостатки Winaero WEI Tool.
Folder Marker
С помощью Folder Marker можно изменять цвет и ярлыки папок в Windows 10.
Итого:
- CustomizerGod
- TweakNow PowerPack
- Winaero Tweaker
- Ultimate Windows Tweaker 4
- WinBubble
- DISM++
- TileCreator
- Taskbar Tweaker
- Folder Marker
Спасибо, что читаете! Подписывайтесь на мои каналы в Telegram, и . Только там последние обновления блога и новости мира информационных технологий.
Респект за пост! Спасибо за работу!
Хотите больше постов? Узнавать новости технологий? Читать обзоры на гаджеты? Для всего этого, а также для продвижения сайта, покупки нового дизайна и оплаты хостинга, мне необходима помощь от вас, преданные и благодарные читатели. Подробнее о донатах читайте на специальной странице.
Есть возможность стать патроном, чтобы ежемесячно поддерживать блог донатом, или воспользоваться Яндекс.Деньгами, WebMoney, QIWI или PayPal:
Заранее спасибо! Все собранные средства будут пущены на развитие сайта. Поддержка проекта является подарком владельцу сайта.
Useful features for Windows 10 version 1809 «October 2018 Update» users
Unwanted apps
A new feature allows the user to prevent Windows 10 from reinstalling built-in apps. In addition to existing functionality, Winaero Tweaker will stop the OS from re-installing built-in apps which were uninstalled by the user. Enable this option:
If you already have Winaero Tweaker installed with this option enabled, then update the app to version 0.12, and re-enable it.
Disable edge Preloading
A couple of options are added to stop the Edge browser from being preloaded when you are signing in to your user account, including the ability to stop tab preloading.
A new context menu can be enabled, Clipboard History. It allows you to quickly enable or disable the cloud clipboard feature of Windows 10.
Case Sensitivity Context Menu
Windows 10 version 1809 allows enabling case sensitive mode for folders. To save your time, you might want to add a special context menu to your folders in order to enable or disable case sensitivity directly without opening a new command prompt window.
Starting with Windows Insider build 17093, there is a new way to handle case sensitive files in Windows: per-directory case sensitivity. This ability has been added to give the user better interoperability when using case sensitive files. Also, you can use it with regular Windows applications. This is really useful, especially for WSL users.
Краткий обзор
Программа имеет два окна. В левом перечислены имеющиеся опции, в правом расположены инструменты настроек. Результат оптимизации можно как изменять, так и откатить, задействовав параметр Reset to defaults (сброс в первоначальное состояние).
Малоопытным юзерам Winaero Tweaker сэкономит массу времени и сил, так как новичку не нужно разбираться с настройками системы через реестровые записи — достаточно будет отредактировать целевые опции бегунками и выбором из меню опций.
Перед началом работы необходимо выполнить резервное копирование информации ПК, чтобы иметь точку восстановления, так как если при настройке вы случайно измените системные файлы, то столкнётесь со сбоями функционирования вашей ОС.
Boot and Logon (Загрузка и вход)
Данный подраздел отвечает за конфигурацию параметров при загрузке операционной системы. Здесь можно изменить такие опции как включить/выключить расширенное меню загрузки ОС, изменить интерфейс экрана блокировки, запретить использование функции переключения между рабочими окнами.
Desktop and Taskbar (Рабочий стол и панель задач)
Данный перечень содержит множество мелких изменений, которые затрагивают только внешний вид. Например, можно изменить качество рисунка, который используется как обои на рабочий стол или отключить использование «горячих» клавиш. В большинстве случаев пользователи предпочитают значения, установленные в Windows по умолчанию.
Context Menu (Контекстное меню)
Используя раздел «Контекстное меню», пользователь может добавить дополнительные опции в контекстное меню. Например, «Открыть командную строку как Администратор» — позволяет в любой момент запустить системное приложение с привилегированным доступом. Вариантов на выбор достаточно.
Settings and Control Panel (Параметры и панель управления)
Данный подраздел позволяет добавить функции, которые были убраны из Windows с последнего глобального обновления «Fall Creators Update».
File Explorer (Проводник)
Содержит в себе разнообразное количество опций для проводника Windows. Пользователь по своему желанию может настроить внешний вид приложения, используя данный раздел.
Network (Сеть)
Воспользовавшись данным подразделом, можно настроить доступ к сетевым дискам, изменить параметры подключения по локальной сети, поменять значение порта для протокола RDP.
User Account (Учетные записи пользователей)
Подменю отвечает за конфигурацию учетных записей в системе. Можно активировать/деактивировать встроенного пользователя «Администратор», включить/выключить функцию «Контроль учетных записей (UAC)».
Windows Apps (Приложения Windows)
Раздел отвечает за конфигурацию «Магазина приложений» в Windows 10, но здесь также есть возможность изменить часть опций браузера Edge.
Размер операционной системы Windows разных версий
Privacy (Конфиденциальность)
Данный раздел отвечает всего лишь за два пункта. В первом пользователь может убрать функцию показа пароля при его вводе, а во втором – деактивация телеметрии.
Tools (Инструменты)
Подменю «Tools» состоит из небольших утилит. Они могут изменить данные о поставщике рабочей станции, удалить кэш в иконах, открыть любой ключ реестра и другие функции.
Get Classic Apps (Получить классические приложения)
Последнее подменю подходит для пользователей, кому не по нраву новый интерфейс ОС Windows 10. Каждый из подразделов позволяет пользователю перейти по ссылкам на сайт разработчика WinAero, где находится статья о классическом приложении и способе его получения.
Исключением является первый пункт: в нем можно включить/выключить классический браузер фотографий.
Показатели в результатах проверки: за что они отвечают
Кроме общей оценки (индекса производительности) в результатах появляется список протестированных параметров и оценка для каждого из них. За что отвечают эти параметры?
- SystemScore — индекс производительности всей системы, общий балл.
- MemoryScore — оценка оперативной памяти.
- CpuScore — скорость работы центрального процессора.
- GraphicsScore — скорость работы видеокарты в интерфейсе Windows.
- GamingScore — обработка игровых сцен.
- DiskScore — скорость обращения к жёсткому диску.
- CPUSubAggScore — добавочная оценка быстродействия ЦП.
- VideoEncodeScore — скорость операций кодирования видео.
- Dx9SubScore — быстродействие DirectX 9.
- Dx10SubScore — быстродействие DirectX 10.
Таблица: баллы показателей производительности и их расшифровка
Что означают цифры в результатах? Какие текущие возможности у компьютера с тем или иным значением производительности?
| Баллы | Расшифровка |
| 1 – 5.0 | Офисные пакеты, работа в сети. Некоторые графические возможности Windows 10 будут недоступны. Возможны проблемы с просмотром видео (горизонтальные полосы во время динамических сцен). |
| 5.1 – 6.0 | Графический интерфейс Windows 10 доступен, однако может замедлить работу или сбоить при запуске в режиме Full HD, а также на нескольких мониторах одновременно. Если общая оценка низкая из-за графических параметров, то компьютер может не справиться с потоковым видео, например, при приёме телевидения высокой чёткости. |
| 6.1 – 8.0 | Windows 10 может работать в полную силу, в том числе в многозадачном режиме и с использованием нескольких мониторов. |
| 8.1 – 9.9 | Мощные компьютеры с высокоскоростным жёстким диском. Могут использоваться для трёхмерных игр, потокового видео высокой чёткости, ресурсоёмких задач. |
Получить максимальную оценку производительности ПК 9.9 очень сложно: для этого нужен современный мощный процессор, большой объём оперативной памяти и графические ускорители. Оптимальными показателями для обычного компьютера с параметрами выше средних являются оценки от 6 до 9.9 баллов. Если у вас индекс производительности ниже, стоит выяснить, какой именно компонент оказался слабым и исправить ситуацию, ускорив его работу.
Winaero Tweaker’s change log
0.19.1 — Adds the ability to enable the Windows 10X boot animation.
0.19 — Changes in this release
0.18 — Changes in this release
0.17.1 — Changes in this release
0.17 — Changes and fixes
0.16.1 — Fixes for ‘Disable Windows Update’, ‘Disable Windows Defender’ features, search feature improvements, the ability to disable ‘End of Support’ fullscreen notifications in Windows 7.
0.16 — Changes and fixes
0.15.1 — This version comes with a fix for the Compact OS context menu option (it wasn’t get deleted when you untick the option), and includes the reliability changes for the Change Startup Sound feature.
0.15 See the change log
0.14 See what’s new
0.12.1 See the official announcement
0.12 See the official announcement
0.11.2
- The «Show Menu Delay» option is now available again for Windows 10 version 1803+.
- HiDPI fixes for the toolbar, the status bar, and the license agreement window.
0.11.1 Fixed a crash that happens for some users when they open the Manage Bookmarks tab.
0.11 See
0.10.2 See
0.10.1 See
0.10 See
0.9 See
0.8 This is the first version of the app which supports import and export for changes you made! See
0.7.0.4 See
0.7.0.3 Disabled the accidentally enabled debug mode. Thanks to Paras Sidhu for pointing me.
0.7.0.2 Fixed the invalid state of the «Close All Tabs» checkbox for Edge. Removed the extra messagebox in the Defender Tray Icon feature. Thanks to Paul B. for this report.
0.7.0.1 See
0.7 See
0.6.0.10 See
0.6.0.9 See
0.6.0.8 See
0.6.0.7 Comes with 13 new features and 11 bugfixes. See
0.6.0.6 Bugfixes only.
0.6.0.5 Adds the ability to disable Lock Screen in Windows 10 Anniversary Update version 1607. See
0.6.0.4
0.6.0.3
0.6.0.2
0.6.0.1 This is a maintenance release.
- fixed a bug with Alt+Tab appearance (thumbnails were not scaled properly)
- updated feature descriptions
- updated the installer for Windows 7 which was trying to extract files created for Windows 8.
0.6
0.5.0.6
0.5.0.5
0.5.0.4 Fixed the Taskbar Transparency Level checkbox state. Added a sign out request to Taskbar Transparency Level and Disable Quick Action Buttons.
0.5.0.3
0.5.0.1
0.5
0.4.0.3
0.4.0.2 0.4.0.1 Fixed a crash when the user has OneDrive uninstalled. Fixed wrong Libraries visibility detection under Windows 10/8.
0.4
0.3.2.2
0.3.2.1
0.3.2
0.3.1.1 Fixed a minor bug in window borders.
0.3.1
- The Colored title bars feature now comes with auto colorization enabled by default.
- Added Advanced appearance->Menus. There you can change the height and font of menus in Windows 7, Windows 8/8.1 and Windows 10.
- Added Advanced appearance->Title bars. There you can adjust height and font of titlebars and window buttons in Windows 7, Windows 8/8.1 and Windows 10.
- Added Advanced appearance->Scrollbars. There you can adjust width of scrollbars and change the size of scrollbar buttons in Windows 7, Windows 8/8.1 and Windows 10.
- Added Advanced appearance->Icons. There you can adjust the font of icons in Explorer and on Desktop. Also, here you can adjust icon spacing on Desktop in Windows 7, Windows 8/8.1 and Windows 10.
- Added the ability to activate the Aero Lite theme.
- The Window Borders feature is available now in Windows 10. It can be used to tweak borders in Aero Lite and in third-party themes (but not in the default Windows 10 theme which still has no borders!).
- A bug was fixed in Appearance -> Custom accents. The «reset defaults» button was not working. This is fixed, it works now.
- Various improvements to the code.
v0.3.0.2 Fixed the broken «Get colored title bars» feature in Windows 10. It works now.
v0.3.0.1
v0.3
v0.2.5
v0.2.4
v0.2.3.2
v0.2.3.1
v0.2.2
v0.2.1
v0.2
v0.1.0.1
v0.1 Initial release
Few screenshots At this moment, Winaero Tweaker is a portable application and does not require to be installed. I plan to merge my other tools eventually with Winaero Tweaker. Winaero Tweaker is freeware.