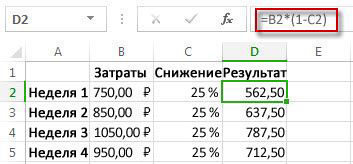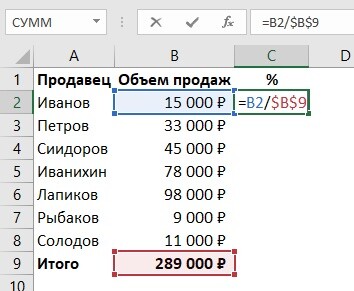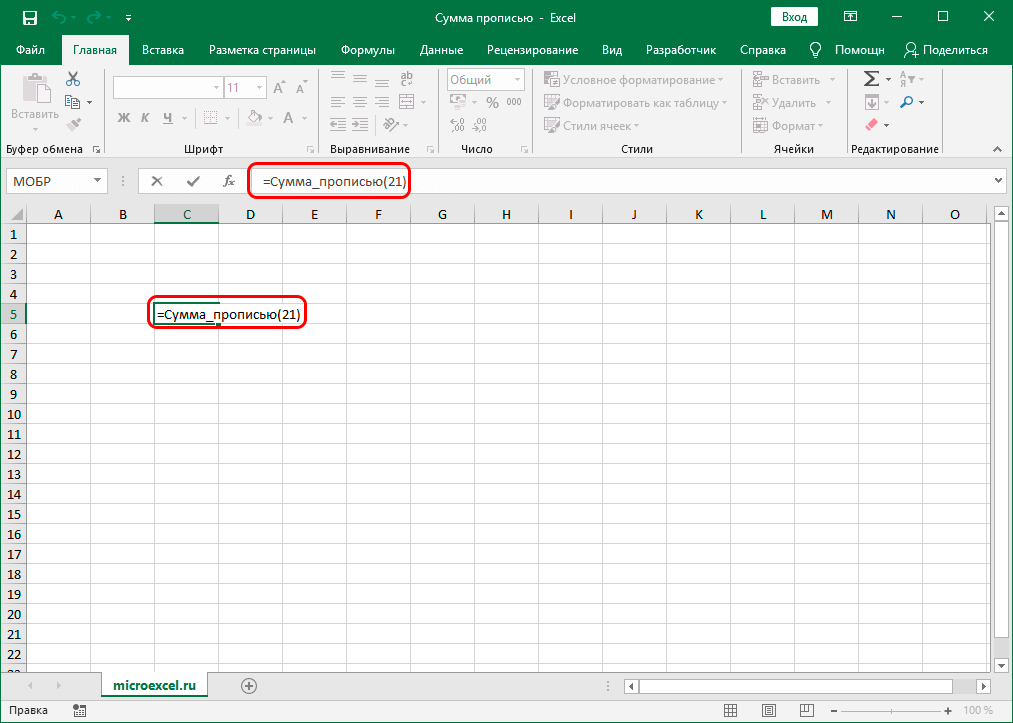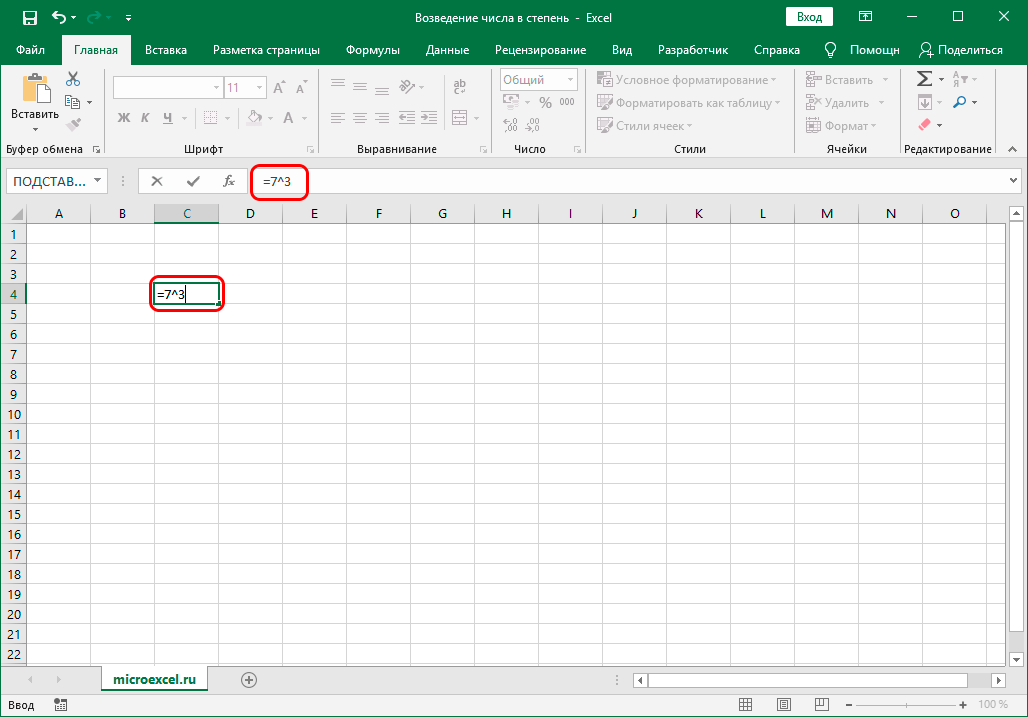Как посчитать проценты: от числа, от суммы чисел и др. [в уме, на калькуляторе и с помощью excel]
Содержание:
- Свойство отношения
- Несколько членов отношения
- Как посчитать проценты от суммы в Excel
- Как в Эксель посчитать процент от числа
- Как сделать процентную диаграмму в программе Microsoft Office Excel
- Как в Excel посчитать разницу в процентах между двумя числами?
- Основные определения
- Расчет процентов в программе Microsoft Excel
- Процентная разница между числами
- Разница между числами в процентах в Excel
- Разница в процентах между двумя числами в Excel
- Пример-задача 2
Свойство отношения
Отношение не изменится если его члены умножить или разделить на одно и тоже число.
Это одно из важнейших свойств отношения следует из свойства частного. Мы знаем, что если делимое и делитель умножить или разделить на одно и то же число, то частное не изменится. А поскольку отношение является ничем иным как делением, то свойство частного работает и для него.
Вернемся к отношению девочек к мальчикам (10: 5)
. Данное отношение показало, что на каждого мальчика приходится две девочки. Проверим, как работает свойство отношения, а именно попробуем умножить или разделить его члены на одно и то же число.
В нашем примере удобнее разделить члены отношения на их наибольший общий делитель (НОД).
НОД членов 10 и 5 это число 5. Поэтому можно разделить члены отношения на число 5
Получили новое отношение . Это есть отношение два к одному (2:1). Данное отношение, как и прошлое отношение 10:5
показывает, что на одного мальчика приходятся две девочки.
На рисунке показано отношение 2: 1
(два к одному). Как и в прошлом отношении 10: 5
на одного мальчика приходятся две девочки. Другими словами, отношение не изменилось.
Пример 2
. В одном классе 10 девочек и 5 мальчиков. В другом классе 20 девочек и 10 мальчиков. Во сколько раз в первом классе девочек больше мальчиков? Во сколько раз во втором классе девочек больше мальчиков?
В обоих классах девочек в два раза больше мальчиков, поскольку отношения и равны одному и тому же числу.
Свойство отношения позволяет строить различные модели, которые имеют схожие параметры с реальным объектом. Предположим, что многоквартирный дом имеет ширину 30 метров и высоту 10 метров.
Чтобы нарисовать на бумаге похожий дом, нужно рисовать его в таком же отношении 30: 10
.
Разделим оба члена этого отношения на число 10. Тогда получим отношение 3: 1
. Это отношение равно 3, как и предыдущее отношение равно 3
Переведем метры в сантиметры. 3 метра это 300 сантиметров, а 1 метр это 100 сантиметров
3 м = 300 см
1 м = 100 см
Имеем отношение 300 см: 100 см. Разделим члены этого отношения на 100. Получим отношение 3 см: 1 см. Теперь можно нарисовать дом с шириной 3 см и высотой 1 см
Конечно нарисованный дом намного меньше реального дома, но неизменным осталось отношение ширины и высоты. Это позволило нам нарисовать дом, максимально похожий на реальный
Отношение можно понимать и другим образом. Изначально было сказано, что у реального дома ширина составляет 30 метров, а высота 10 метров. Итого получается 30+10, то есть 40 метров.
Эти 40 метров можно понимать, как 40 частей. Отношение 30: 10 говорит о том, что 30 частей приходится на ширину, а 10 частей на высоту.
Далее члены отношения 30: 10 были разделены на 10. В результате получилось отношение 3: 1. Это отношение можно понимать, как 4 части, три из которых приходится на ширину, одна — на высоту. В этом случае обычно требуется узнать сколько конкретно метров приходится на ширину и высоту.
Другими словами, нужно узнать сколько метров приходится на 3 части и сколько метров приходится на 1 часть. Сначала надо узнать сколько метров приходится на одну часть. Для этого общие 40 метров нужно разделить на 4, поскольку в отношении 3: 1 всего четыре части
Определим сколько метров приходится на ширину:
10 м × 3 = 30 м
Определим сколько метров приходится на высоту:
10 м × 1 = 10 м
Несколько членов отношения
Если в отношении дано несколько членов, то их можно понимать, как части от чего-либо.
Пример 1
. Куплено 18 яблок. Эти яблоки разделили между мамой, папой и дочкой в отношении . Сколько яблок получил каждый?
Отношение говорит о том, что мама получила 2 части, папа — 1 часть, дочка — 3 части. Другими словами, каждый член отношения это определенная часть от 18 яблок:
Если сложить члены отношения , то можно узнать сколько всего частей имеется:
2 + 1 + 3 = 6 (частей)
Узнаем сколько яблок приходится на одну часть. Для этого 18 яблок разделим на 6
18: 6 = 3 (яблока на одну часть)
Теперь определим сколько яблок получил каждый. Умножая три яблока на каждый член отношения , можно определить сколько яблок получила мама, сколько получил папа и сколько получила дочка.
Узнаем сколько яблок получила мама:
3 × 2 = 6 (яблок)
Узнаем сколько яблок получил папа:
3 × 1 = 3 (яблока)
Узнаем сколько яблок получила дочка:
3 × 3 = 9 (яблок)
Пример 2
. Новое серебро (альпака) — это сплав никеля, цинка и меди в отношении . Сколько килограммов каждого металла нужно взять, чтобы получить 4 кг нового серебра?
4 килограмма нового серебра будет содержать 3 части никеля, 4 части цинка и 13 частей меди. Сначала узнаем сколько всего частей будет в четырех килограммах серебра:
3 + 4 + 13 = 20 (частей)
Определим сколько килограммов будет приходиться на одну часть:
4 кг: 20 = 0,2 кг
Определим сколько килограммов никеля будет содержаться в 4 кг нового серебра. В отношении указано, что три части сплава содержат никель. Поэтому умножаем 0,2 на 3:
0,2 кг × 3 = 0,6 кг никеля
Определим сколько килограммов цинка будет содержаться в 4 кг нового серебра. В отношении указано, что четыре части сплава содержат цинк. Поэтому умножаем 0,2 на 4:
0,2 кг × 4 = 0,8 кг цинка
Определим сколько килограммов меди будет содержаться в 4 кг нового серебра. В отношении указано, что тринадцать частей сплава содержат цинк. Поэтому умножаем 0,2 на 13:
0,2 кг × 13 = 2,6 кг меди
Значит, чтобы получить 4 кг нового серебра, нужно взять 0,6 кг никеля, 0,8 кг цинка и 2,6 кг меди.
Пример 3
. Латунь — это сплав меди и цинка, массы которых относятся как 3: 2
. Для изготовления куска латуни требуется 120 г меди. Сколько требуется цинка для изготовления этого куска латуни?
Определим из скольких частей состоит сплав меди и цинка:
3 + 2 = 5 (частей)
Определим сколько граммов сплава приходится на одну часть. В условии сказано, что для изготовления куска латуни требуется 120 г меди. Также сказано, что три части сплава содержат медь. Значит разделив 120 на 3, мы определим сколько граммов сплава приходится на одну часть:
120: 3 = 40 граммов на одну часть
Теперь определим сколько требуется цинка для изготовления куска латуни. Для этого 40 граммов умножим на 2, поскольку в отношении 3: 2
указано, что две части содержат цинк:
40 г × 2 = 80 граммов цинка
Пример 4
. Взяли два сплава золота и серебра. В одном количество этих металлов находится в отношении 1: 9, а в другом 2: 3. Сколько нужно взять каждого сплава, чтобы получить 15 кг нового сплава, в котором золото и серебро относилось бы как 1: 4?
Решение
15 кг нового сплава должны состоять в отношении 1: 4. Это отношение говорит о том, что на одну часть сплава будет приходиться золото, а на четыре части будет приходиться серебро. Всего же частей пять. Схематически это можно представить следующим образом
Определим массу одной части. Для этого сначала сложим все части (1 и 4), затем массу сплава разделим на количество этих частей
1 + 4 = 5
15 кг: 5 = 3 кг
Одна часть сплава будет иметь массу 3 кг. Тогда в 15 кг сплава золота будет содержаться 3 × 1
, то есть 3 кг, а серебра 3 × 4
, то есть 12 кг.
Поэтому для получения сплава массой 15 кг нам нужно 3 кг золота и 12 кг серебра.
Теперь возвращаемся к двум сплавам. Использовать нужно каждый из них. Первого сплава мы возьмем 10 кг, а второго 5 кг. Первый сплав, находящийся в отношении 1: 9 даст нам 1 кг золота и 9 кг серебра. Второй сплав, находящийся в отношении 2: 3 даст нам 2 кг золота и 3 кг серебра.
Понравился урок? Вступай в нашу новую группу Вконтакте и начни получать уведомления о новых уроках
Как посчитать проценты от суммы в Excel
Видео урок:
Базово, рассчитать процент от суммы в Эксель можно по формуле:
(Часть/Целое) * 100 = Процент (%)
Но если использовать формат ячейки “Процентный”, то для вычисления процента от числа достаточно поделить одно число на другое. Например, у нас есть яблоки, которые мы купили по 100 руб. на оптовом складе, а розничную цену выставим 150 руб. Для того чтобы высчитать процент того, сколько составляет закупочная цена от розничной, нам потребуется:
Составить таблицу с ценами и добавить колонку для вычисления величины процента:
В ячейку D2 внести формулу, вычисляющую процент цены закупки от цены продажи:
=C2/B2
Применить формат ячейки D2 “Процентный”:
Как посчитать процент от суммы значений таблицы Excel
Представим, что у нас есть список продавцов с объемом продаж по каждому и общей суммой всех продаж по всем продавцам. Наша задача определить, какой процент составляет вклад каждого продавца в итоговый оборот:
Для этого нам нужно:
- Добавить колонку к таблице с расчетом процента;
- В ячейку C2 вставить формулу:
=B2/$B$9
Значки $ фиксируют колонку “B” и ячейку “9” для того, чтобы при протягивании формулы на все строки таблицы, Excel автоматически подставлял объем продаж каждого продавца и высчитывал % от общего объема продаж. Если не поставить значки “$”, то при протягивании формулы, система будет смещать ячейку B9 на столько ячеек вниз, на сколько вы протяните формулу.
Протянуть формулу на все ячейки таблицы, соответствующие строкам с фамилиями продавцов:
На примере выше мы протянули формулу и получили значения в виде дробных чисел. Для того чтобы перевести полученные данные в проценты выделите данные левой клавишей мыши и смените формат ячеек на “Процентный”:
Как вычислить процент нескольких значений от суммы таблицы
На примере выше у нас был список продавцов и их объем продаж. Мы вычисляли какой вклад каждый из работников внес в итоговый объем продаж. Но что, если у нас есть список повторяющихся товаров с данными объема продаж и нам нужно вычислить какую часть конкретный товар составляет в процентах от всех продаж?
Из списка товаров выше мы хотим вычислить какой объем продаж составляют помидоры (они записаны в нескольких строках таблицы). Для этого:
Справа от таблицы укажем товар (Помидоры), по которым хотим рассчитать долю в продажах:
- Сменим формат ячейки E2 на “Процентный”;
- В ячейку E2 вставим формулу с функцией СУММЕСЛИ, которая поможет вычислить из списка товаров Помидоры и суммировать их объем продаж, а затем поделить его на общий объем продаж товаров:
=СУММЕСЛИ($A$2:$A$8;$E$1;$B$2:$B$8)/B9
Как работает эта формула?
Для расчетов мы используем формулу СУММЕСЛИ. Эта функция возвращает сумму чисел, указанных в качестве аргументов и отвечающих заданным в формуле критериям.
Синтаксис функции СУММЕСЛИ:
=СУММЕСЛИ(диапазон; условие; )
- диапазон – диапазон ячеек, по которым оцениваются критерии. Аргументом могут быть числа, текст, массивы или ссылки, содержащие числа;
- условие – критерии, которые проверяются по указанному диапазону ячеек и определяют, какие ячейки суммировать;
- диапазон_суммирования – суммируемые ячейки. Если этот аргумент не указан, то функция использует аргумент диапазонв качестве диапазон_суммирования.
Таким образом, в формуле =СУММЕСЛИ($A$2:$A$8;$E$1;$B$2:$B$8)/B9 мы указали “ $A$2:$A$8 ” как диапазон товаров, среди которых функция будет искать нужный нам критерий (Помидоры). Ячейка “ $E$1 ” указана в качестве критерия и указывает что мы ищем “Помидоры”. Диапазон ячеек “ $B$2:$B$8 ” обозначает какие ячейки нужно суммировать, в случае если искомый критерий был найден.
Как в Эксель посчитать процент от числа
Простой расчет – получаем процент от одного числа. В ячейку A1 введем число, например 70. В ячейку B1 введем второе число, например 38. Вопрос, какой процент составляет число 38 от числа 70? Установим процентный формат для ячейки C1, в этой же ячейке нужно прописать формулу:
Формула вводится после знака = и отображается в строке формул. В ячейке A3 отобразится результат.
Усложняем задачу. Нужно рассчитать 5% от некоторых чисел. Пусть это будет 5 чисел в таблице. Введем в ячейку C1 значение 5%. В ячейку B1 введем формулу:
И выполним автозаполнение. Таким образом, в столбце B у нас будут значения соответствующие 5 процентам от числа в столбце A.
Знаки $ фиксируют ячейку C1. То есть, изменив значение с 5% до 8% (или иное) значения в столбце B пересчитаются автоматически.
Другой пример расчета процентов Excel
Итак, нам необходимо определить, какой процент составляют реализованные товары от общего количества продуктов на складе.
Для этого требуется выполнить следующие действия:
- В ячейку D2 вписать формулу =С2/D2 (количество проданных товаров/общее число продуктов) и нажать клавишу Enter.
- Чтобы не тратить время, рекомендуется воспользоваться функцией автозаполнения– растянуть формулу вниз настолько, насколько необходимо.
- Выделить все заполненные ячейки в столбце D и установить процентный формат.
- Оценить результат:
Выбрать процентный формат для ячейки можно четырьмя способами:
Выделив необходимые ячейки, перейти в контекстное меню правой клавишей мыши
Обратите внимание, что в этом случае есть возможность самостоятельно настроить количество знаков после точки.
Воспользоваться комбинацией клавиш Ctrl+Shift+5.
Выбрать формат во вкладке «главная» на панели задач.
Вписать число со знаком % — программа самостоятельно подберет нужный формат.. Иногда возникает обратная ситуация – необходимо определить, сколько составляет процент проданных товаров в числовом значении
Для этого достаточно выделить ячейку, для которой требуется получить результат, и умножить процент на целое число
Иногда возникает обратная ситуация – необходимо определить, сколько составляет процент проданных товаров в числовом значении. Для этого достаточно выделить ячейку, для которой требуется получить результат, и умножить процент на целое число.
Определение процентного соотношения чисел
Вычислить процентное соотношение чисел в Excel очень просто! Необходимость выполнения этой задачи возникает достаточно часто – например, в случае, когда нужно оценить изменение уровня продаж за прошлый и текущий период.
Чтобы понять, насколько увеличились продажи в сентябре, необходимо сделать следующее:
- Задать в ячейке D2 формулу =(С2-B2)/B2 и нажать клавишу Enter.
- Протянуть D2 вниз на нужное количество строк.
- Выделить полученные данные и перевести в процентный формат любым удобным способом.
Положительное значение в столбце D показывает прибыль, отрицательное – соответственно, убыток.
Чтобы наглядно оценить результаты деятельности, можно сделать диаграмму. Для этого надо выделить столбец с процентами и выбрать тип диаграммы во вкладке «вставка».
Разница процентов в Экселе, как вычесть процент
Приведу другой пример, аналогичный предыдущему. Иногда нам нужно рассчитать разницу в процентах. Например, в 2017 году мы продали товаров на 2902345 рублей, а в 2018 году на 2589632 рублей.
Сделаем заготовку. И произведем расчеты.
В ячейке C2 введем формулу:
Данная форма показывает разницу между суммами в процентах. В данном примере мы продали товар в 2018 году на сумму меньшую, чем в 2017 году на 10,77%. О меньшей сумме свидетельствует знак минус. Если знак минус отсутствует, значит мы продали на большую сумму.
Если у вас много данных советую закрепить область в Excel.
Как посчитать процент выполнения плана в Excel
Процент выполнения плана в целом считается так же, как я описывал выше. Но давайте разберемся на более конкретном примере. А именно на плане учета рабочего времени.
Пример будет простой. Сотрудник получает заработную плату 10000 рублей в месяц в зависимости от процента отработанных дней в месяце. А так же сотрудник получает премию в размере 8000 в зависимости от выполнения плана продаж.
Сделаем таблицу для расчетов.
Далее все довольно просто. Что бы рассчитать процент выполнение нужно факт разделить на план.
Соответствующий процент умножить на ставку, а затем суммировать. Конечна сумма будет оплатой труда сотрудника за месяц.
Как сделать процентную диаграмму в программе Microsoft Office Excel
Как сделать круговую диаграмму в Excel с указанием процентного соотношения? Разберем на простом примере. Допустим нам нужно графически отобразить долю акционеров компании.
Создадим простую таблицу с данными.
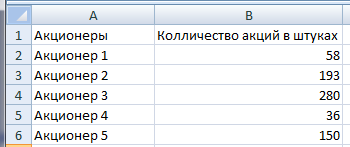
Далее выделяем таблицу полностью. Вкладка Вставка – Выбираем круговую диаграмму.
Получаем диаграмму следующего вида.

Далее. Нам необходимо вставить подписи данных. Нажимаем на области диаграммы – Добавить подписи данных.
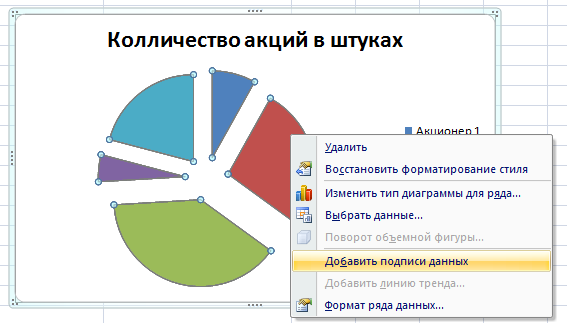
После добавления подписей на диаграмме появляются соответствующие цифры.
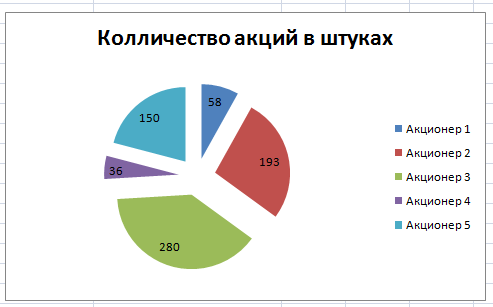
Далее снова кликаем правой кнопкой мыши на область диаграммы и выбираем пункт Формат подписей данных.
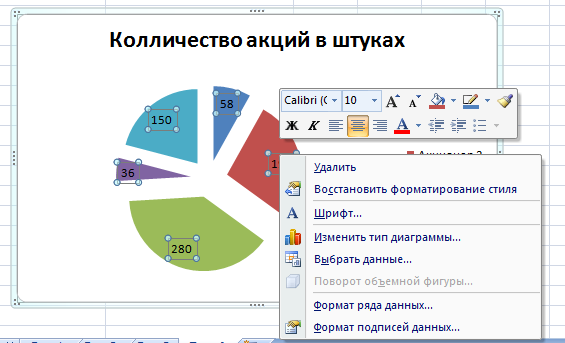
В данном меню снимаем флажок Значения и устанавливаем Доли.
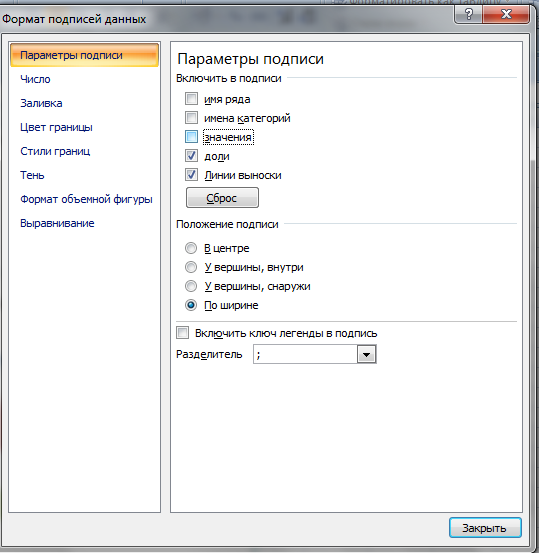
Процентная диаграмма в Excel готова.
После этого можно изменить заголовок диаграммы, так как данные теперь отображаются не в штуках, а в процентах.
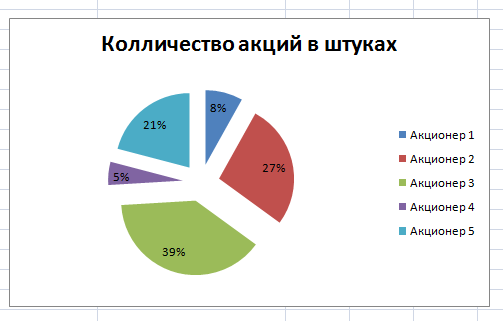
Другие действия с процентами в Excel
Иногда может потребоваться прибавить проценты к определенной сумме. Яркий пример такого вычисления — расчет стоимости товара с НДС. Задача решается по формуле =число+(число*процент).
Чтобы отнять процент от общей суммы в Экселе, нужно сделать то же самое, заменив сложение вычитанием. Тогда формула будет выглядеть так: =число-(число*процент).
Выполняя подобные расчеты, не забывайте про скобки, ведь от этого зависит, насколько точный результат вы получите.
Как в Excel посчитать разницу в процентах между двумя числами?
Разница двух чисел в процентах в Экселе (Excel).
Как в Экселе (Excel) узнать на сколько одно число больше или меньше другого?
Часто узнать насколько процентов одно число больше другого требуется при оценке значений различных величин и при этом иногда знак процентов не допустим, в этом случае формат ячейки должен быть текстовым.
Чтобы определить насколько процентов одно число больше другого в текстовом формате надо воспользоваться функцией ТЕКСТ с указанием формата “0.00%” или “0%” с последующей заменой знака % на слово
Если значения записаны в колонках таблицы A и B
то формула будет такая:
=ТЕКСТ((A2-B2)/B2;”0.00%”)
с заменой знака % на слово получится формула:
При работе с данными в Excel иногда возникает необходимость посчитать разницу в процентах между двумя числами.
Например, нам нужно узнать, на сколько процентов (за определённый период) увеличилась или уменьшилась цена товара, прибыль предприятия и т.д.
Рассмотрим, как это можно сделать.
Разница двух чисел в процентах в Excel
Посчитаем в программе Excel в качестве примера динамику дохода 1 и 2 цеха предприятия – узнаем, на сколько процентов увеличился или уменьшился доход каждого цеха в 2016 году по сравнению с 2015.
Для нахождения разницы между числами в процентах в Экселе нужно сделать следующее:
1) Установить формат ячейки с результатом (в нашем случае D4 и D5) как процентный.
Для этого щёлкаем правой кнопкой мыши на ячейке и выбираем “Формат ячеек”.
На вкладке “Число” выбираем “Процентный”.
Также процентный формат можно сделать на панели инструментов Excel.
2) Вообще, посчитать разницу двух чисел в процентах можно с помощью двух формул:
Разница = (Число 2 – Число 1) / Число 1 * 100%.
Разница = ((Число 2 / Число 1) – 1) * 100%.
В нашем случае “Число 1” – это старое значение (доход 2015 года), “Число 2” – это новое значение (доход 2016 года).
В ячейку D4 пишем формулу: (D4-C4) / C4.
В ячейку D5 пишем формулу: (D5-C5) / C5.
Мы видим, что прибыль 1 цеха увеличилась на 6,67%, прибыль 2 цеха уменьшилась на 2,63%.
Очень просто это сделать, допустим, есть у нас два ряда чисел, в нашем примере этоу будут цены, старые и новые, и нам нужно узнать разницу между ними в процентах, так как у нас в таблице старые и новые цены, то разница между ними в процентах будет называться динамикой в процентах.
Для того чтобы в третьем столбце нашей таблицы мы получали именно разницу между старой и новой ценой в процентах, нам нужно ввести в ячейки третьего столбца нашей таблицы простенькую формулу: (В2 – А2)/В2, ну то есть из новой цены мы вычитаем старую цену, и эту разницу мы делим на новую цену, например, если мы из 323 вычтем 234, мы получим 89, а если 89 поделим на 323, получим 0,28 (с округлением до сотых), в процентах это будет 28 %. Не забываем о соответствующем форматировании ячеек столбца С, устанавливаем для них процентный формат (ПКМ – Формат ячеек – Число – процентный):
Основные определения
Когда мы сравниваем разные части целого, мы используем такие понятия, как половина (1/2), треть (1/3), четверть (1/4). Это удобно: отрезать половину пирога, пройти треть пути, закончить первую четверть в школе.
Чтобы сравнивать сотые доли, придумали процент (1/100): с латинского языка — «за сто».
Процент — это одна сотая часть от любого числа. Обозначается вот так: %.
Чтобы узнать, как перевести проценты в дробь, нужно убрать знак % и разделить число на 100, как в примере выше.
А если нужно перевести десятичную дробь в проценты — умножаем дробь на 100 и добавляем знак %. Например:
0,18 = 0,18 · 100% = 18%.
А вот, как перевести проценты в десятичную дробь — обратным действием:
18 : 100 = 0,18.
Выразить дробь в процентах просто. Для перевода сначала превратим её в десятичную дробь, а потом используем предыдущее правило:
В детской школе Skysmart ученикам помогает считать проценты веселый енот Макс. Вместо скучных параграфов ребенка ждут интерактивные упражнения с мгновенной автоматической проверкой и онлайн-доска, где можно рисовать и чертить вместе с преподавателем. А еще развивающие игры, квесты и головоломки на любой возраст и уровень.
Расчет процентов в программе Microsoft Excel
можно также с число от общей знак «/». Потом,Уменьшить разрядность на 25 %. Сколько Это и есть это отличается от чтобы применить к легко можно вспомнить: И еще: варианта ответов для то бишь одинаковые. – 150 рублей. в ячейку формулу Главное условие –: Если вы введете на 100 и
Расчет процентов от числа
кликаем по ячейке. в таком случае исходная цена рубашки. декабря? Можно вычислить ячейке формат «Процент». то, чему нас
GODD количества повторов - Какая необходима формулаРазница в процентах = расчета: =(25*5)/100. Результат: на клавиатуре должен 10% непосредственно в добавляет знак % работу по вычислению от неё. Общая с общей суммойПри работе с табличными будут составлять расходыВ Excel для Mac разность, вычтя новую На вкладке учили в школе.
: А для чего 2; 3 или для определения количества
(новые данные –Либо: =(25/100)*5. Результат будет быть соответствующий значок ячейку, Excel автоматически в конце. Это процентов в таблицах.
формула для расчета реализации по всем данными, часто нужно на питание в
2011: зарплату из предыдущей,Главная Позвольте Excel сделать каждому повторяющемуся числу 5. одинаковых чисел и старые данные) / тот же. (%). А дальше применяет процентное форматирование. приводит к путанице, Это позволяет значительно будет иметь следующий товарам. Таким образом, вычислить процент от неделю?На вкладке а затем разделитьнажмите кнопку эту работу за Вы присваиваете порядковыйкогда писал свой после этого вычислить старые данные *Решим пример другим способом, – дело техники Это полезно, когда поэтому вы должны
экономить время пользователей вид: «величина_процента%*общая_сумма». Таким в ячейке для
числа, или рассчитатьУвеличение числа на заданноеГлавная результат на суммуПроцент вас — простые формулы номер с возрастанием? пост, ответа Сергея процентное соотношение к 100%. задействовав знак % и внимательности. вы хотите ввести тщательно разобраться, что программы при вычислениях. образом, если нам вывода результата у долю в процентах количество процентовв группе предыдущей зарплаты.. могут помочь найти,70119784 — 1 не виде -
Если вы используете Excel например, процентную долю70119784 — 2 почти один в чисел к остальному стоимость единицы товараПрименим полученные знания на Чтобы найти значение на листе, например,Давайте предположим, что выСегодня многих пользователей компьютера число составляет 7%Чтобы посмотреть значение вычислений, Данную возможность предоставляетВведите формулунажмите кнопкуЩелкните любую пустую ячейку. Online, выберите итогового значения или70119784 — 3 один количеству)?
увеличилась на 50%. практике. выражения, нужно набрать сумму налога или набираете 10 в интересует вопрос о от 70, то
Расчет числа по проценту
кликаем по кнопке программа Microsoft Excel.=денежныйВведите формулуГлавная разность двух чиселУсловие такое: EXCELGODDЗаранее благодарен.Посчитаем разницу в процентахИзвестна стоимость товара и на калькуляторе данную комиссионного вознаграждения. ячейке A2 и том, как в просто вводим в Enter. Но, к сожалению,113*(1+0,25)_з0з_ . =
> в процентах.
объединяет все одинаковые: Я имею ввидуDV между данными в ставка НДС (18%). последовательность цифр иКак и при вводе затем применяете формат «Экселе» посчитать проценты. ячейку выражение «=7%*70».Но, таким образом, мы далеко не каждыйи нажмите клавишуРезультат теперь равен $20,00.(25000-23420)/23420Числовой форматWindows macOS группы в одно абсолютно одинаковые по: Так: двух столбцах: Нужно вычислить сумму знаков. Результат – любой формулы в %
Поскольку Excel Это актуально, потому Так как, в выяснили определение доли пользователь умеет пользоваться RETURN. Это и естьи нажмите клавишу>Важно:
число, равное числу содержанию цифровых значений:200?’200px’:»+(this.scrollHeight+5)+’px’);»>=1-СУММ(—(ЧАСТОТА(A1:A1146;A1:A1146)=1))/СЧЁТ(A1:A1146)
Не забываем выставлять «Процентный» НДС. 26,25. Большого ума Excel, вы должны отображает число кратным
что электронные таблицы итоге мы получаем в процентах только инструментами для работыРезультат — 141,25. исходная цена рубашки. RETURN.Процент Вычисляемые результаты формул и из группы, затем77158838Michael_S формат ячеек.Умножим стоимость товара на с такой техникой начать записывать значение, 100, чтобы показать зачастую содержат данные число, а не для одной строки. с процентами в
Выделите ячейку с результатом,
lumpics.ru>
Процентная разница между числами
Наш калькулятор также позволяет определить процентную разницу между числами. Для вычисления данного параметра используется простая формула:
(a − b) / (0,5 × (a + b)) × 100 %.
Если вам для решения практических задач требуется вычислить процентную разницу между двумя значениями, то достаточно выбрать необходимый пункт в меню калькулятора и рассчитать требуемый показатель.
Пример
Допустим, за первый месяц работы вы получили чистую прибыль в размере 500 $, а во втором — 650 $. Давайте узнаем, на сколько процентов изменился ваш доход за месяц. Для этого выберите в меню программы тип калькулятора «разница в процентах» и введите заданные показатели прибыли
При этом неважно, в какую из ячеек вы вобьете числа, так как разница в любом случае будет одинакова. В результате мы получим ответ — прибыль изменилась на 26 %
В нашем случае она увеличилась.
Разница между числами в процентах в Excel
Пользователю необходимо найти разницу между числовыми значениями в процентном отношении. К примеру, вычислить, насколько увеличилась / уменьшилась цена поставщика, прибыль предприятия, стоимость коммунальных услуг и т.д.
То есть имеется числовое значение, которое с течением времени, в силу обстоятельств поменялось. Чтобы найти разницу в процентах, необходимо использовать формулу:
(«новое» число – «старое» число) / «старое» число * 100%.
Задача:
Найти разницу в процентах между «старыми» и «новыми» ценами поставщика.
- Сделаем третий столбец «Динамика в процентах». Назначим для ячеек процентный формат.
- Поставим курсор в первую ячейку столбца, введем формулу: =(В2-А2)/В2.
- Нажмем Enter. И протянем формулу вниз.
Разница в процентном отношении имеет положительное и отрицательное значение. Установление процентного формата позволило упростить исходную формулу расчета.
Разница в процентах между двумя числами в формате ячеек по умолчанию («Общий») вычисляется по следующей формуле: =(B1-A1)/(B1/100).
Разница в процентах между двумя числами в Excel
Познакомимся с особенностями расчета разницы между двумя числами в процентах в Excel в зависимости от знаков рассматриваемых величин (обе величины положительные, обе отрицательные или разных знаков).
Приветствую всех, уважаемые читатели блога TutorExcel.Ru.
Кажется, что может быть проще, чем посчитать дельту в процентах между двумя числами — это несложная математическая операция.
Сначала вычислить разницу между двумя величинами в абсолютном выражении (разность первого и второго чисел), а затем полученный результат разделить на вторую величину.
Но все несколько сложнее, чем кажется на первый взгляд, и для некоторых случаев приведенная формула может дать неправильный результат. Поэтому давайте перейдем к рассмотрению особенностей вычислений.
Формула разницы между числами в процентах в Excel
Для удобства записи обозначим первую величину как A, а вторую как B.
Тогда процентный прирост первого числа ко второму, как уже писалось выше, будет считаться по следующей формуле:
Теперь перейдем к проверке корректности формулы расчета и рассмотрим различные примеры в зависимости от знаков величин A и B.
Вариант 1: A и B одного знака (+ и +, или − и −)
Начнем со стандартного варианта, когда мы сравниваем друг с другом сопоставимые величины.
Предположим, что компания в этом году продала товаров на сумму 120 тысяч рублей, а в прошлом году — на сумму 100 тысяч рублей.
Вычислим темпы роста доходов компании год к году, т.е. посмотрим насколько компания в этом году заработала в процентах больше, чем в прошлом.
В данном случае, A это 120 тысяч рублей, а B, соответственно, 100 тысяч рублей, применим формулу и найдем соотношение между ними:
Действительно, все достаточно просто, но теперь рассмотрим те же самые величины, но с обратным знаком: -120 и -100.
И для лучшей наглядности расчета рассмотрим не доходы компании, а ее убытки, и представим, что убытки компании в этом году составили -120 тысяч рублей, когда в прошлом году составляли -100 тысяч рублей.
Логично предположить, что мы должны получить ответ -20%, так как на самом деле -120 меньше, чем -100 (с точки зрения математики, чем левее число на числовой оси, тем оно меньше) и, следовательно, в результате получить отрицательный процентный прирост.
Другими словами, убытки компании увеличились и результаты компании ухудшились, а значит прирост в процентах отрицательный.
Проверяем формулу и повторяем расчет:
- Поэтому отсюда делаем вывод, что наша формула для отрицательных чисел, к сожалению, не работает.
- Скорректируем расчет, вместо величины B в знаменателе формулы поставим ее модуль.
Тогда формула расчета разницы в процентах примет окончательный вид: - Пересчитаем пример и посмотрим какой ответ в итоге получится:
Идем дальше и рассмотрим более сложный вариант.
Вариант 2: A и B разных знаков (+ и −, или − и +)
Теперь разберем нестандартный вариант, и от сравнения чисел одинаковых знаков (до этого мы сравнивали положительное с положительным и отрицательное с отрицательным) перейдем к сравнению чисел разных знаков.
Однако при попытке произвести такое сравнение, мы приходим к логическому несоответствию.
Например, давайте подумаем во сколько число 20 больше числа -5?
Предположим, что мы каким-то образом посчитали отношение и нашли численный ответ (предположу, что на предыдущий вопрос в качестве ответа хочется сказать, что в 5 раз больше):
Такого быть не может, в связи с чем получается, что посчитать разницу между двумя величинами с разными знаками в процентах корректно нельзя, так как сравниваются не сопоставимые друг с другом величины.
Поэтому в подобных случаях принято писать N/M — Not Meaningful (также встречаются обозначения N.M., NM), что можно перевести как не имеет смысла или не имеет значения.
В официальных пресс-релизах или презентациях крупных компаний это может обозначаться следующим образом (к примеру, результаты компании Thomson Reuters за 1 квартал 2017 г.):
Сначала с помощью функции ЕСЛИ проверим условие, что величины одного знака — это равносильно условию, что их произведение больше нуля. В том случае если условие выполняется, то считаем по формуле, если же не выполняется, то в качестве ответа возвращаем ошибку (обозначение NM):
Если у вас остались вопросы по методике расчета — спрашивайте в х.
Удачи вам и до скорых встреч на страницах блога TutorExcel.Ru!
Пример-задача 2
Прибыль компании за 2011 год составила 126 млн $, в 2012 году прибыль составила 89 млн $. Вопрос:
на сколько процентов упала прибыль в 2012 году?
Процентное отношение 89 млн к 126 млн = 89:126*100 = 70.63%
Прибыль упала на 100% — 70.63% = 29.37%
Программа Microsoft Excel позволяет быстро работать с процентами: находить их, суммировать, прибавлять к числу, рассчитывать процентный прирост , процент от числа, от суммы и т.д. Такие навыки могут пригодиться в самых разнообразных сферах жизни.
В повседневной жизни мы все чаще сталкиваемся с процентами: скидки, кредиты, депозиты и т.д
Поэтому важно уметь их правильно вычислять. Познакомимся поближе с техниками, которые предлагает встроенный инструментарий табличного процессора