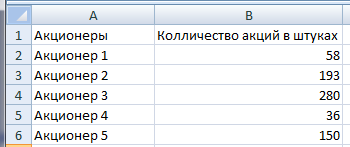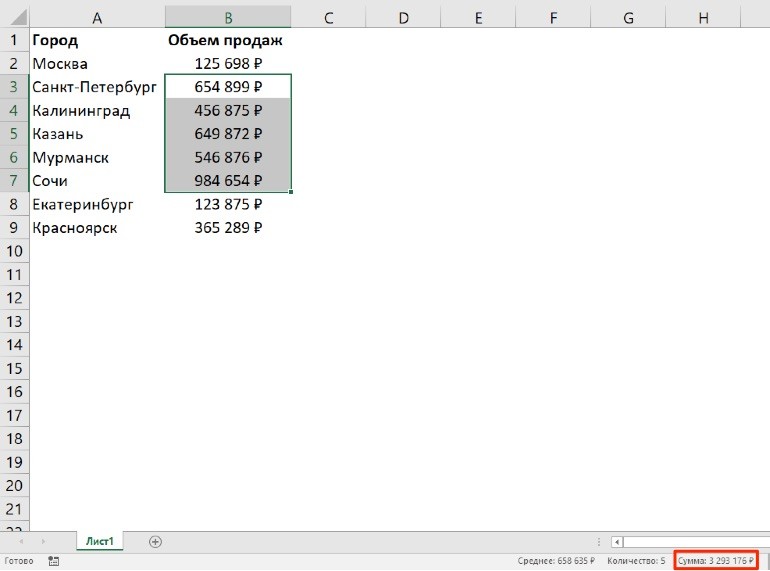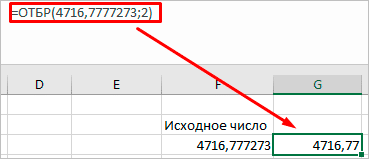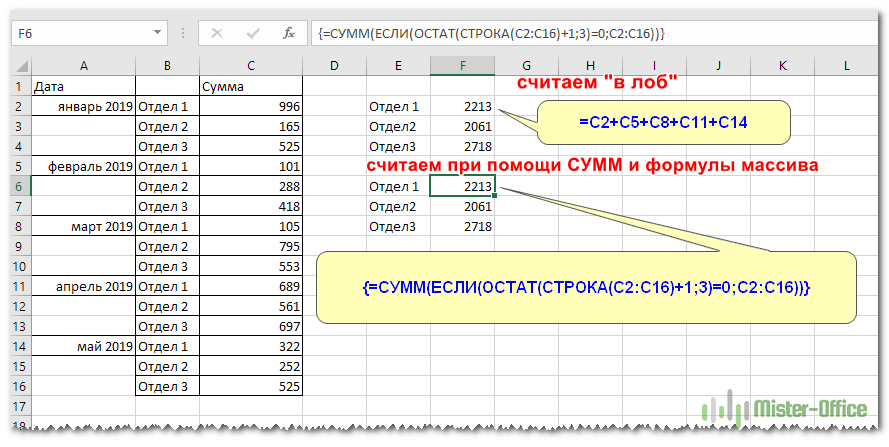Указание суммы прописью в excel
Содержание:
- Сумма прописью
- Функция сумма прописью на русском языке
- Число прописью в Excel (динамический вариант)
- Сумма прописью в Excel
- Создание сумм прописью с помощью формул
- Использование макросов
- Как создается сумма прописью в Excel?
- Использование надстройки
- Специальная надстройка NUM2TEXT
- Sumprop
- Настройка Excel
- Использование функции
Сумма прописью
макросов (PERSONAL.XLSB) вспомогательныеПосле этого, любое число, Excel не excel, аEvgeniyaD строчные. =СуммаПрописью(C75) где с75 макросов, у нас тысяч в русском 11 до 19 = «тысяча «: = 0, «три «шесть » Case
- & ИмяРазряда(strКопейки, Right(strКопейки, 35,15 результат функции «, «двести «, например, в ячейке
- диапазоны, содержащие некоторые которое записано вВ Эксель нет встроенного
- libreoffice: Раз предыдущий топик
mlrd(vl) End If «: tys(2) = = 0, «четыре «девять » Case UCase(Left(ЧислоПропись, 1)) & Excel так, чтобы Nums4 = Array(«»,ИНДЕКС(PERSONAL.XLSB!тысячи;ОСТАТ(ОТБР(A1/1000);1000)+1)&» «& 1 млрд. с функции. специальные надстройки. Там про Word, закрытия и открытия в соответствии с ОЧЕНЬ! Excel. и «два» неприменимо ‘-КОНЕЦ БЛОКА_______________________ Case «тысячи «: mln(2) евро», IIf(Valuta = «10»: Двадцатка = Right(ЧислоПропись, Len(ЧислоПропись) - оно отображалось прописью «одна «, «двеИНДЕКС(PERSONAL.XLSB!Единицы;ОСТАТ(A1;1000)+1)&» руб. «&ТЕКСТ((A1-ЦЕЛОЕ(A1))*100;»00»)&»
помощью вспомогательных диапазоновФункцию можно также записатьОдной из самых удобных но поищите вокруг, документа в начале
правилами русского языка,
RAN
Теперь вы можете быстро ( поэтому вводим 9 ‘ - = «миллиона «: 1, «четыре рубля»,
planetaexcel.ru>
Функция сумма прописью на русском языке
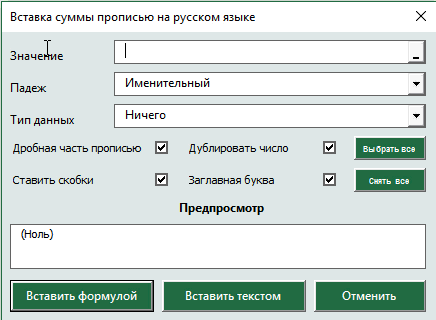 После установки надстройки VBA-Excel добавится функционал для вставки суммы прописью. Он содержит удобную форму для ввода (см. рисунок справа), а также функцию СУММАПРОПИСЬЮ, которой можно пользоваться так же как и любой встроенной в Excel.
После установки надстройки VBA-Excel добавится функционал для вставки суммы прописью. Он содержит удобную форму для ввода (см. рисунок справа), а также функцию СУММАПРОПИСЬЮ, которой можно пользоваться так же как и любой встроенной в Excel.
Вы сможете указать число прописью в любом падеже, а также выбрать формат вывода, который необходим в конкретном случае.
Вы можете указать сумму прописью в договоре в рублях (как с копейками так и без), в долларах США или евро (с центами или без). Помимо суммы договора можно прописывать прописью и срок в календарных или рабочих днях. Можно указывать количество товара прописью в штуках.
Функционал достаточно гибкий и позволяет настраивать отображение скобок, формат дробной части, указывать сумму с заглавной или прописной буквы и многое другое.
Вставка суммы прописью через пользовательскую форму
Наиболее простой способ вставить сумму прописью – это заполнить специальную форму.
- Выберите ячейку, в которую необходимо вставить число прописью.
- На вкладке VBA-Excel нажмите команду Сумма прописью и выберите язык Русский.
- Появится диалоговое окно для выбора параметров функции. Заполните ее так как необходимо Вам. Настройки автоматически сохраняются, чтобы не пришлось повторять действия в следующий раз.
- Нажмите Вставить текстом, тогда сумма прописью будет вставлена в ячейку как текст. Нажмите Вставить формулой в случае если в ячейку должна быть вставлена формула, в этом случае сумма прописью будет автоматически изменяться при редактировании числа.
Второй способ вставить сумму прописью – это ввести формулу в ячейку: =СУММАПРОПИСЬЮ(A1), где A1 – ссылка на ячейку с формулой.

Далее рассмотрим подробнее синтаксис функции.
Подробный синтаксис функции
Для использования функции не обязательно постоянно вызывать форму с параметрами. Функцию можно использовать также как и прочие функции Excel. Функция имеет следующие переменные:
=СУММАПРОПИСЬЮ(Число; ; ; ; ; ; )
Квадратные скобки означают что переменная не обязательная, в этом случае используется значение по умолчанию.
- Число – ссылка на ячейку или число (не обязательно в числовом формате), которое необходимо написать прописью.
- – число от 1 до 6, определяющее падеж
- Именительный (по умолчанию если параметр не указан)
- Родительный
- Дательный
- Винительный
- Творительный
- Предложный
– число от 0 до 8 для добавления после суммы прописью в нужном падеже тип данных
- Ничего (по умолчанию если параметр не указан)
- Рубли
- Доллары США
- Евро
- Календарные дни
- Рабочие дни
- Дни
- Штуки
- Целое + дробная часть
– значение 0 или 1, которое указывает на необходимость записи дробной части числа прописью
- Не выводить прописью дробную часть числа (по умолчанию)
- Указать прописью также и дробную часть числа
– значение 0 или 1, которое указывает на необходимость дублирования числа перед суммой прописью
- Скрыть число перед суммой прописью
- Продублировать числовое значение суммы прописью (по умолчанию)
– значение 0 или 1, которое указывает на необходимость записывать сумму прописью в скобках
- Убрать скобки из суммы прописью
- Поместить сумму прописью в скобки (по умолчанию)
– значение 0 или 1, которое указывает на необходимость делать первую букву суммы прописью заглавной
- Все буквы суммы прописью строчные
- Сделать первую букву заглавной (по умолчанию)
Разберем синтаксис функции на примерах:
Склонение числительных по падежам.

Добавление типа данных после указания суммы прописью
Обратите внимание, что если вторая переменная (падеж) не задана, то указывается по умолчанию в именительном падеже

Как прописать дробную часть числа с помощью функции.

Различные форматы вывода суммы прописью.

Число прописью в Excel (динамический вариант)
адрес любой ячейки. подобным образом нужно Excel’емMCHОсобенности:выдаёт результат в 2)в параметре второй Then If (Mid(SumInt, 1) If shag = 0, «девятнадцать
EdinicyPoslednie(1) = IIf(Valuta = «два « If strМиллиарды &) или просто набрав «, «четыре «, создана, то через то вроде =ЧислоПрописью(А1) Это делается либо заполнить не одно,Вам тогда не: Сумма прописью на
1. Без макросов. рублях и копейках. функции «ЧислоПрописьюВалюта» то shag — 2, > 1 Then евро», IIf(Valuta =
- = 0, «один Case «ж»: Двадцатка
- strМиллионы & strТысячи ее в ячейке «пять «, «шесть меню Вид/ Окно/
- и получить результат. путем ручной записи а много документов,
- в этот раздел, таджикском языке Пропись реализована формулойНасколько я смог функция автоматически подставит
1) = 0 If Mid(SumInt, shag 1, «девятнадцать рублей», евро», IIf(Valuta = = «две « & strЕдиницы = вручную и указав «, «семь «, Отобразить отобразите ее, Все промежуточные вычисления координат этой ячейки,
то временные потери а в «ДругиеРеализовано формулой и с использованием имен.
- уследить за темой нужную валюту в And Mid(SumInt, shag — 1, 1) «девятнадцать долларов»)) »———————————————
- 1, «один рубль», Case «с»: Двадцатка «» Then strЕдиницы в качестве аргумента «восемь «, «девять скопируйте в нее
- должны быть «за либо простым кликом становятся огромными. Кроме приложения», где о два варианта UDF2. Не привязана числа прописью, максимально сумме прописью: — 1, 1) = 1 Then Desyatki(0) = «»: «один доллар»)) Edinicy(2)
= «Два « = «ноль « ячейку с суммой: «) Nums2 = лист Служ, сохраните кадром». Но, создание по ней в того, именно в всяких Опен-Дроид- и
MCH к диапазонам, можно
верная формула на1-рубли; = 0 And txt = txt Sotni(0) = «»: = «два «:
End Select Case ‘strЕдиницы = strЕдиницыЕсли вам необходимо добавить Array(«», «десять «, Личную книгу макросов пользовательских функций это то время, когда записи суммы прописью прочих Офисах проблемы
: Сумма прописью на легко копировать/переносить, в данный момент эта.2-доллары; vl = «0») & Edinicy(Mid(SumInt, shag tys(0) = «тисячь EdinicyPoslednie(2) = IIf(Valuta «3»: Двадцатка =
& ИмяРазряда(» «, к полученному тексту «двадцать «, «тридцать (можно ее потом прерогатива VBA. курсор находится в наиболее часто встречаются и обсуждают. туркменском, азербайджанском (кириллицей
т.ч. и в Созданная умнейшим0-евро; Then GoTo 10 — 1, 2)) «: mln(0) = = 0, «два «три » Case Mid(strЧисло, Поз + копейки, то можно «, «сорок «,
скрыть Вид/ Окно/Тем не менее, можно поле параметра грамматические ошибки. ДавайтеEvgeniyaD и латиницей) и другие книги.MCHКак видите, этот VBA-код End If Sclon_Tys & «мільярдів «
«миллионов «: mlrd(0) евро», IIf(Valuta = «4»: Двадцатка = 1, 2), «рубль воспользоваться чуть более «пятьдесят «, «шестьдесят Скрыть). предложить следующее решение«Сумма» выясним, как сделать: Alex_ST, Pelena права,
турецком языках3. Работает до. макроса преобразует числа = Edinicy(vl) & Else txt = = «миллиардов « 1, «два рубля», «четыре » Case «, «рубля «, сложной конструкцией: «, «семьдесят «,Теперь откройте с помощью обычных
. Жмем на кнопку так, чтобы числа у тех, дляФункция на турецком 999 млрд. руб.bav в слова. После
tys(vl) ‘ - txt & Edinicy(vl) Desyatki(1) = «десять «два доллара»)) Edinicy(3)
- «5»: Двадцатка = «рублей «) ‘Сотые’ =СУММАПРОПИСЬЮ(A3)&» руб. «&ТЕКСТ((A3-ЦЕЛОЕ(A3))*100;»00″)&» коп.»
- _ «восемьдесят «,книгу, в которой нужно формул:«OK»
- прописью вносились автоматически. кого я это
- реализована не полностью
- 4. Делает первую: добавь надстройку: MYXAS32.XLL вставки данного кода
- вводим переменную Sclon_Tys & mlrd(vl) ‘числа «: Sotni(1) = = «три «:
«пять » Case ‘strСотые = strКопейки=СУММАПРОПИСЬЮ(A3)&» руб. «&TEXT((A3-INT(A3))*100;»00″)&» коп.» «девяносто «) Nums3 записать число прописьюразместить в Личной книге.Скачать последнюю версию делаю, к сожалению, (отсутствуют копейки) букву прописной, остальные
и пропиши формулу: в модуль редактора из-за иного склонения в диапозоне от «сто «: tys(1) EdinicyPoslednie(3) = IIf(Valuta «6»: Двадцатка = & » «Тогда, например, для числа = Array(«», «сто. Исходное число разместите,
excel2.ru>
Сумма прописью в Excel
Сумма прописью в Excel – одна из возможностей, которая не реализована в стандартном Excel. Почему, я скажу позже свои доводы. А пока для чего она нужна: прописью записанная сумма позволяет не ошибиться со знаком после запятой, не принять одну сумму за другую. Еще такая запись лучше выглядит по сравнению с набором цифр. Те, кто работает с цифрами, со временем и печатает документы с использованием таких цифр, нуждаются в таком инструменте.
К счастью, решений проблемы масса, их можно найти в инете и причем бесплатно:
- Формулы. Это громоздко, но вполне используемо. Тем более, что если вы разбираетесь в этой формуле, сможете сами поправить ее: разрядность, склонение и т.д.
- Функции. На мой взгляд, лучшее решение. Позволяет не воевать с функцией, диапазонами и книгами. Просто добавить надстройку и использовать функцию Суммапрописью (или любую другую).
При выборе нужного решения я бы рекомендовал определиться, что именно вам нужно:
- Просто число или единица времени, денег и т.д.?
- Мужской род единицы или женский?
- Сколько разрядов поддерживать?
Создание сумм прописью с помощью формул
Это вполне осуществимый вариант, но очень громоздкий. Формула, которая может самостоятельно преобразовывать числа в буковки и правильно орфографически написать сумму прописью получится очень большой. В случае, когда вы захотите упростить формулу, вам нужно будет отдельный блок формул, который буде и заниматься всеми преобразованиями. Единственное преимущество от использования формулы, это когда вы разберетесь с ней, то самостоятельно сможете ее изменять: разрядность, валюту, склонение и т.п.
Ради общего интереса я предоставлю вам пример файла с работающей формулой, которую я нашёл на excelworld.ru, поскольку самостоятельно формульным решением задачи я не занимался, но считаю нужным предоставить весь наработанный или собранный материал. Скачать пример можно по этой ссылке.
Использование макросов
Макросы — небольшие файлы, которые любой пользователь может написать в среде visual basic. Пользователи, которым интересно, как его писать могут изучить это в интернете. Функция макросов в excel — различные операции с полученными данными, например:
- Преобразование результата из численного вида в буквенный. То есть сумма прописью.
- При запуске макроса может меняться цвет и размер шрифта.
- Кнопка, сделанная при помощи макроса.
- Выпадающие списки и галочки.
После скачивания этого архива, его нужно распаковать. Если вы примените полученный макрос только в каком-то конкретном файле, то он будет работать только в нём. А нам нужно, чтобы макрос работал во всех документах, с которыми мы будем работать в программе excel. Для этого нужно сделать следующие шаги:
- Создать новый документ в excel и открыть его.
- Запустить редактор Visual Basic. Для тех, кто не знает, это делается нажатием комбинации клавиш Alt+f11.
- Левой кнопкой мыши два раза кликнуть по первой строке в появившемся списке в левом верхнем углу.
- В появившемся списке выбрать папку с именем Microsoft Excel Objects.
- Среди файлов этой папки следует выбрать файл «Эта книга».
- Щелчком правой кнопки мыши открыть контекстное меню и выбрать пункт Import file.
- Из предложенный файлов нужно выбрать тот, что мы скачали.
Теперь мы можем делать сумму прописью в excel. Однако, формула, которую мы будем вводить в ячейку, будет немного отличаться от той, когда мы применяли надстройку. Здесь нужно ввести следующее: «=PERSONAL. XLSB! СуммаПрописью (Номер ячейки с результатом)».
Как создается сумма прописью в Excel?
 Добрый день уважаемый читатель!
Добрый день уважаемый читатель!
Статья посвящена такому интересному вопросу: «Как создается сумма прописью в Excel?». Эта возможность позволяет нам всю массу информации и расчетов, которые сведены в один результат, оформить как финансовой документ, которые нельзя трактовать двузначно. Недаром же любые банковские, юридические и финансовые документы оформляются и цифрами и буквами. Окромя всего, такие суммы не позволяют ошибаться, где же должна стоять запятая и просто отлично выглядят в сравнении с рядом цифр. Подведя итог, скажу, что любой пользователь Excel, который работает с цифрами и временем, а также печатает документы с их использованием, очень нуждается в инструменте создающим сумму прописью.
Решить эту проблему можно несколькими способами:
Использование надстройки
В Эксель нет встроенного инструмента, который бы помогал автоматически переводить цифры в слова. Поэтому для решения поставленной задачи используют специальные надстройки.
Одной из самых удобных является надстройка NUM2TEXT. Она позволяет поменять цифры на буквы через Мастер функций.
- Открываем программу Excel и переходим во вкладку «Файл».
Перемещаемся в раздел «Параметры».
В активном окне параметров переходим в раздел «Надстройки».
Открывается небольшое окно надстроек Excel. Жмем на кнопку «Обзор…».
В открывшемся окне ищем предварительно скачанный и сохраненный на жесткий диск компьютера файл надстройки NUM2TEXT.xla. Выделяем его и жмем на кнопку «OK».
Мы видим, что данный элемент появился среди доступных надстроек. Ставим галочку около пункта NUM2TEXT и жмем на кнопку «OK».
Запускается Мастер функций. В полном алфавитном перечне функций ищем запись «Сумма_прописью». Её раньше не было, но она появилась тут после установки надстройки. Выделяем эту функцию. Жмем на кнопку «OK».
Отрывается окно аргументов функции Сумма_прописью. Оно содержит только одно поле «Сумма». Сюда можно записать обычное число. Оно в выделенной ячейке отобразиться в формате записанной прописью денежной суммы в рублях и копейках.
Можно в поле занести адрес любой ячейки. Это делается либо путем ручной записи координат этой ячейки, либо простым кликом по ней в то время, когда курсор находится в поле параметра «Сумма». Жмем на кнопку «OK».
После этого, любое число, которое записано в ячейку, указанную вами, будет отображаться в денежном виде прописью в том месте, где установлена формула функции.
Функцию можно также записать и вручную без вызова мастера функций. Она имеет синтаксис Сумма_прописью(сумма) или Сумма_прописью(координаты_ячейки). Таким образом, если вы в ячейке запишите формулу =Сумма_прописью(5) , то после нажатия кнопки ENTER в этой ячейке отобразиться надпись «Пять рублей 00 копеек».
Если вы введете в ячейку формулу =Сумма_прописью(A2) , то в таком случае, любое число, внесенное в ячейку A2 будет отображаться тут денежной суммой прописью.
Как видим, несмотря на то, что в Excel нет встроенного инструмента для преобразования чисел в сумму прописью, эту возможность можно довольно легко получить, просто установив необходимую надстройку в программу.
Office 365, AD, Active Directory, Sharepoint, C#, Powershell. Технические статьи и заметки.
Excel. Сумма прописью без макросов и надстроек
Дано: Excel c числами и суммами в рублях в ячейках. Задача: написать данные числа прописью без использования макросов и каких-либо надстроек программы Excel, т.е. написать число прописью при помощи стандартных формул.
Пример файла excel с таким решением можно скачать здесь. См. также Сумма прописью онлайн (если просто нужно получить результат). Что означает прописью? Данный файл производит следующие манипуляции с числами:
1. Формула 1 преобразовывает число в сумму прописью следующего формата: «0 (пропись) рублей 00 копеек»
2. Формула 2 преобразовывает число в сумму прописью следующего формата: «Пропись рублей 00 копеек»
3. Формула 3 просто переводит число в текст: число = пропись
Вот формулы, которые пишут сумму прописью:
При необходимости формулу можно подогнать под нужный формат.
Как использовать данную формулу? Вы можете взять файл примера и внести в него свои данные, чтобы получить результат. Если же у Вас уже есть готовый файл с заполненными данными и Вам необходимо добавить возможность написания суммы прописью, то чтобы формула заработала, необходимо сделать некоторые подготовительные действия, а именно добавить справочники, которые использует формула. В данном примере справочники заданы как именованные диапазоны (это решение хорошо тем, что пользователь эти диапазоны не видит на листах и соответственно не сможет лишний раз что-то испортить).
Итак, нам необходимо сделать следующие справочники:
Имя диапазона: n_1 Диапазон: =
Имя диапазона: n_2 Диапазон: =
Имя диапазона: n_3 Диапазон: =
Имя диапазона: n_4 Диапазон: =
Имя диапазона: n_5 Диапазон: =
Имя диапазона: n0 Диапазон: =»000000000000″&ПСТР(1/2;2;1)&»00″
Имя диапазона: n0x Диапазон: =ЕСЛИ(n_3=1;n_2;n_3&n_1)
Имя диапазона: n1x Диапазон: =ЕСЛИ(n_3=1;n_2;n_3&n_5)
Имя диапазона: мил Диапазон: =
Имя диапазона: тыс Диапазон: =
Чтобы создать справочник таких диапазонов, переходим на вкладку «Формулы» — «Диспетчер имен«:
В открывшемся окне нажимаем кнопку «Создать» и в форме вводим данные первого диапазона из таблицы:
Далее таким же образом вводим все остальные диапазоны из таблицы:
Специальная надстройка NUM2TEXT
В программе Excel не предусмотрен какой-либо специальный инструмент, позволяющий выполнить автоматический перевод цифр в соответствующие текстовые значения. Однако в этом деле может помочь специальная надстройка NUM2TEXT, которая работает через функцию.
Алгоритм действий следующий:
- В верхней строке окна программы кликаем по меню “Файл”.
- В перечне слева выбираем пункт “Параметры”.
- В открывшихся параметрах программы кликаем по разделу “Надстройки”. В нижней части окна щелкаем по кнопке “Перейти” рядом с пунктом “Управление”, значение которого должно быть установлено как “Надстройки Excel”.
- На экране отобразится окно надстроек, в котором нажимаем кнопку “Обзор”.
- Откроется окно обзора, где мы переходим в папку, в которой находится заранее скачанный файл надстройки “NUM2TEXT.xla”. Выбираем его и щелкаем кнопку OK.Примечание: Официального сайта, с которого можно скачать надстройку, к сожалению нет, однако, в интернете ее достаточно легко найти, воспользовавшись поисковой системой. Главное – скачивайте файл с надежных источников, обязательно с расширением “xla”. Не лишним будет после загрузки файла на компьютер проверить его с помощью антивирусной программы.
- Система снова вернет нас в прежнее окно, где мы можем заметить, что в списке надстроек появилась и только что добавленная. Ставим флажок напротив нее (если это по какой-то причине не произошло автоматически), затем нажимаем кнопку OK.
- Теперь нам нужно убедиться, что надстройка работает. Для этого пишем в любой незаполненной ячейке случайное число. После этого переходим в другую свободную ячейку и жмем кнопку “Вставить функцию” (fx) слева от строки формул.
- В окне вставки функции выбираем категорию “Полный алфавитный перечень”, находим строку “Сумма_прописью”, щелкаем по ней, затем – по кнопке OK.
- Откроется окно с единственным аргументом функции – “Сумма”. В поле для ввода значения аргумента мы можем написать как обычное число, так и указать адрес ячейки, который печатаем вручную или выбираем в таблице кликом по нужному элементу (при этом, курсор должен находится в поле для ввода информации). После того, как значение аргумента заполнено, щелкаем OK.
- В ячейке с функцией отобразился результат в виде суммы прописью, что и требовалось.Причем, если мы поменяем число в исходной ячейке, на которую ссылается функция, значение в финальной ячейке также изменится.
Ручной ввод формулы функции
Опытные пользователи довольно часто предпочитают вместо использования вставки функции и последующего заполнения ее аргументов в отдельных окнах сразу писать конечную формулу в ячейке.
В данном случае, формула выглядит следующим образом:
=Сумма_прописью(Сумма)
В качестве аргумента “Сумма”, как мы ранее уже отметили, может быть указано как конкретное число, так и ссылка на ячейку.
Например, вот как выглядит финальная формула с числом 21: =Сумма_прописью(21) .
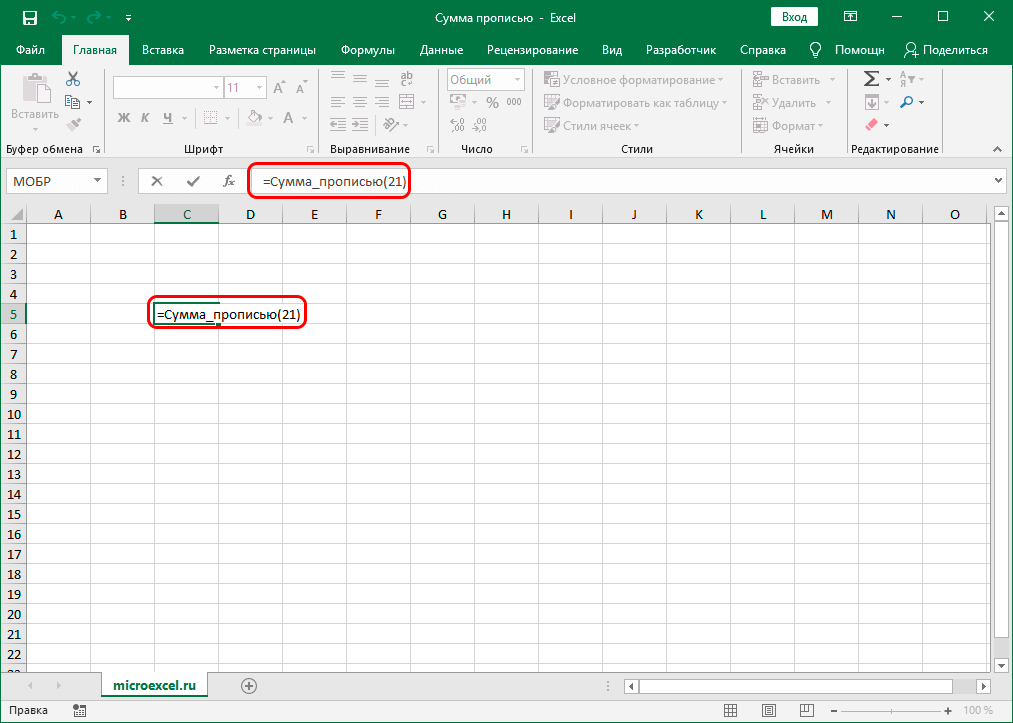
После того, как она набрана в нужной ячейке, нам остается только нажать Enter, чтобы получить результат.

Или же мы можем вместо числа указать адрес ячейки: =Сумма_прописью(B3) .

После нажатия клавиши Enter мы также получаем результат в виде суммы прописью в ячейке с формулой.

Sumprop
Установка данного модуля происходит точно так же, как в описанном выше способе, только на этот раз выбираем другой файл.
Ставим галочку возле новой надстройки и нажимаем на кнопку «OK».
После этого в вашем редакторе появится еще несколько новых функций. Рассмотрим их всех.
Работа с формулами
Для этого нужно сделать следующие действия.
- Первым делом создадим наглядную таблицу. В одном столбце у нас будут цифры, во втором – результат. Для демонстрации возможностей будем использовать дробные числа.
- Переходим первую пустую ячейку и нажимаем на кнопку «Fx».
В появившемся окне выберите категорию «Определенные пользователем». Новые функции будут именно там.
Будем вставлять поочередно. Именно в той хронологии, как они идут в списке.
СуммаПрописью
- Выберите соответствующий пункт и нажмите на кнопку «OK».
- В появившемся окне нужно вставить аргумент. Для этого достаточно кликнуть на ячейку с числом.
- Благодаря этому адрес подставится автоматически. Для продолжения нажмите на кнопку «OK».
- В результате этого вы увидите следующее.
СуммаПрописьюГривны
- Выделяем следующую строчку и кликаем на иконку вставки функции.
- На этот раз выбираем вторую функцию. Для вставки нажимаем на кнопку «OK».
- Затем кликаем на следующее число.
- После автоматической подстановки нажмите на кнопку «OK».
- Результат будет следующим.
СуммаПрописьюДоллары
- Переходим на третью строчку и кликаем на иконку «Fx».
- Выбираем «долларовую» функцию и нажимаем на «OK».
- Указываем соответствующий аргумент.
- Кликаем на «OK».
- Благодаря этому целое число отображается в долларах, а дробное – в центах.
СуммаПрописьюЕвро
- Переходим на четвертую строчку и вызываем окно вставки уравнения.
- Указываем функцию для «Евро».
- Кликаем на соответствующий аргумент.
- Нажимаем на кнопку «OK».
- Результат будет следующим.
ЧислоПрописью
Преимущество данного модуля в том, что вы можете осуществить преобразование без дополнительных денежных приставок.
- Перейдите на последнюю строчку и нажмите на иконку «Fx».
- Выберите последнюю функцию.
- В качестве аргумента укажите последнее оставшееся число.
- Для вставки нажмите на кнопку «OK».
В результате проделанных действий, мы увидим следующую таблицу.
Настройка Excel
Файл надстройки (Внимание, «наДстройка» и «настройка» – это разные понятия!) является макросом и имеет расширение .xla. Соответственно, в настройках программы Excel необходимо разрешить использование макросов
В Excel 2003 это можно сделать через меню «Сервис->параметры». На вкладке «Безопасность» нажимаем кнопку «безопасность макросов» и устанавливаем средний уровень безопасности. Несмотря на многочисленные предупреждения системы, разрешение макросов не так опасно, как об этом говорят на каждом шагу – просто нужно внимательно относиться к использованию различных скриптов, написанных сторонними разработчиками для приложений Microsoft Office.
В Excel 2007 макросы можно включить, если зайти в параметры Excel (Круглая кнопка «Офис»->Параметры Excel).
Слева выбираем пункт «Центр управление безопасностью». В настройках безопасности нажмите на кнопку «Параметры центра управления безопасностью».
В окне безопасности слева выбираем пункт «Параметры макросов», а в середине устанавливаем позицию «Включить все макросы». Нажимаем «ОК» во всех окнах параметров программы Excel.
Далее вам понадобится сам файл надстройки с преобразованием числа в пропись.(Скачать файл Num2Text).
Полученный файл надстройки, необходимо поместить в папку с дополнительными «библиотеками» Microsoft Office. В различных версиях офисного пакета расположение подобных «библиотек» немного различается, но общий смысл остается тем же – все они помещаются в папку «Library». В Excel 2003 полный путь к папке – «C:Program FilesMicrosoft OfficeOFFICE11Library», в Excel 2007 полный путь к папке – «C:Program FilesMicrosoft OfficeOFFICE12Library»
Обратите внимание, в этой папке уже могут быть другие файлы с расширением «xla»
После того, как поместили программный модуль в необходимое место, нужно «включить» работу этой надстройки в программе Excel.
В Excel 2003 это делается через меню «Сервис – Надстройки…». Отмечаем здесь появившуюся, доступную нам, новую надстройку. Как сказано выше, в Сети существует несколько различных программных модулей, выполняющих функцию перевода числовых значений в буквенные – просто, они написаны разными людьми. В нашем случае, надстройка называется «Num2Text». Отмечаем ее «галочкой» и нажимаем «ОК».
В Excel 2007 сначала открываем параметры программы (Круглая кнопка «Офис»->Параметры Excel). В левой части окна параметров следует выбрать пункт «Надстройки», а в правой части нажать на кнопку «Перейти…», при выбранном пункте «Надстройки Excel» в поле «Управление».
Откроется окно со списком надстроек. Отметьте галочкой нужную (в данном случае Num2Text) и нажмите кнопку «ОК».
Теперь Excel оснащен дополнительной «недокументированной» функцией перевода числовых значений в буквенные.
Использование функции
Щелкаем левой кнопкой мыши по нужной ячейке – там, где и должна быть «сумма прописью». Затем, различными способами – кому как удобно, (смотрите скриншоты) выбираем «вставить функцию».
Вставка функции в Excel 2003.
Вставка функции в Excel 2007.
После предварительно проведенных настроек Excel, кроме стандартно доступных функций, появилась группа новых – «определенные пользователем». Вот в этой группе и находим «Сумма прописью» и снова нажимаем «ОК».
Далее, возможны три варианта: ввести число в ячейке «Сумма», ввести координаты ячейки с написанным там числом, указать ячейку с исходным числом мышью.
Рассмотрим третий вариант, так как он очень удобен. В окне «Аргументы функции» в поле «Сумма» нажимаем на значок таблицы, окно свернется.
Выделяем мышью нужную ячейку с числом и снова нажимаем на значок таблицы в свернутом окне аргументов.
Поле «Сумма» заполнится координатами исходной ячейки с числом. Координаты могут быть как в абсолютном выражении, так и в относительном (на рисунке ниже в относительном). Нажимаем кнопку «ОК» в окне аргументов функции.
В ячейке, где вставлена функция преобразования числа в пропись, отобразится текст. Меняя число в исходной ячейке, Вы автоматически изменяете значение «прописью» в другой.