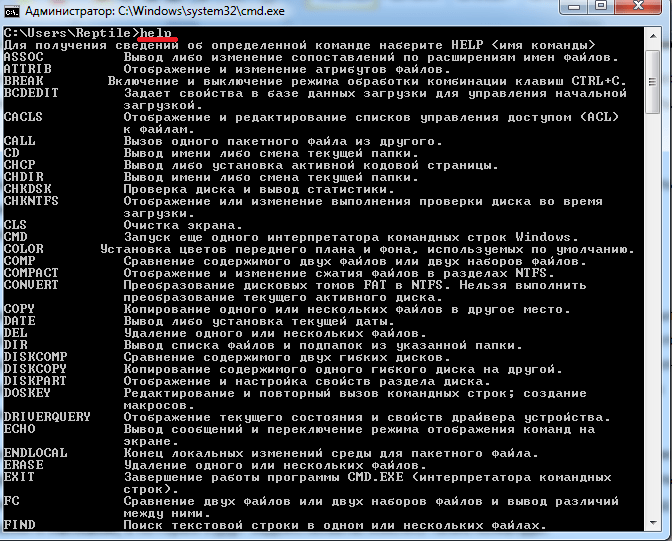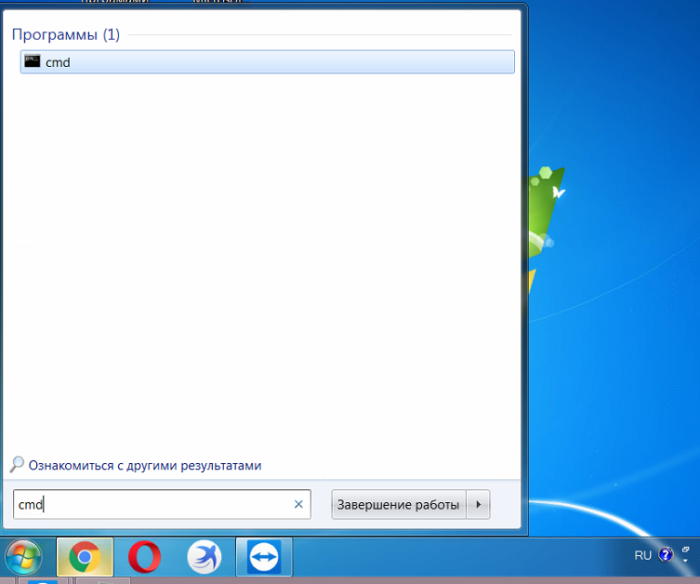5 простых способов запустить «командную строку» на windows
Содержание:
- Как настроить вид папок в Windows 10
- Преимущества команды «Выполнить»
- Список команд для окна Выполнить
- Настройка, проверка оборудования, устройства и сети
- Как создать значок «Выполнить» на рабочем столе Windows 7
- Как вернуть команду Выполнить в меню Пуск
- Как создать пользовательские команды «выполнить»
- Способы вызова инструмента
- Как открыть окно «Выполнить» в виндовс семь
- Полезные команды для диалогового окна «Выполнить» в Windows 7, 8, 10
- Доступ к предварительным настройкам ОС Windows
Как настроить вид папок в Windows 10
Чтобы изменить отображение элементов, назначить поведение системы при открытии новых окон, активировать отображение меню и т.д., используются параметры Проводника. Рассмотрим доступные функции отдельно по каждой вкладке – это позволит провести тонкую настройку для максимального удобства пользователя во время работы за компьютером.
Вкладка «Общие»
На открываемой по умолчанию вкладке присутствуют следующие опции:
- Строка «Открыть проводник для» определяет действие при нажатии на ярлык: открытие быстрого доступа или окна «Мой компьютер».
- В графе «Обзор папок» выбирается вариант открытия окон при навигации.
- Раздел «Щелчки мышью» позволяет определить открытие окон по одиночному или двойному нажатию левой кнопки мыши.
- В графе «Конфиденциальность» настраивается отображение недавно и часто используемых файлов на панели быстрого доступа. Кнопка «Очистить» используется для сброса статистики по использованию документов.
Вкладка «Вид»
Здесь присутствует одна из самых часто используемых настроек – отображение скрытых папок в Вин 10. Она располагается в конце списка «Дополнительные параметры». Также пользователям может потребоваться отключить скрытие защищенных системных файлов.
Все дополнительные настройки поделены на два раздела:
- Область навигации – определяет параметры для боковой панели, которая присутствует в левой части каждой открытой папки.
- Файлы и папки – самый обширный раздел, с помощью которого можно задать отображение значков, вместо эскизов, полного пути в заголовке, букв дисков, сведений о размере файла и т.д.
Если какие-то настройки были изменены случайно и Проводник стал работать непривычным образом, следует воспользоваться кнопкой «Восстановить значения по умолчанию».
Вкладка «Поиск»
В этой категории настраивается использование индекса при поиске системных файлов. Также определяются параметры поиска в неиндексированных местоположениях. Пользователь может включить в процесс системные папки и архивы, задействовать нахождение по имени документа и его содержимому.
Как и в предыдущем подразделе, присутствует кнопка для возврата к стандартным значениям.
Преимущества команды «Выполнить»
- Экономия сил и времени. Этот диалог считается многофункциональным инструментом для значительного ускорения работы. Только представьте, сколько нужно приложить усилий для того, чтобы запустить окно «Диспетчер устройств». Сначала мы откроем «Пуск», перейдём к «Панели управления», отыщем в обширном списке «Систему» и затем выберем «Диспетчер устройств». Если этого алгоритма не знать вовсе, потребуется добрых минут десять для того, чтобы только найти данное окно.
- Труднодоступные команды. Существуют такие команды, которые невозможно обнаружить даже при помощи «Помощника Windows». Здесь и появляется острая нужда в функции «Выполнить».
- Тонкая настройка системы. Следует отметить, что этот инструмент предоставляет юзеру возможность для более детальной и специализированной настройки системы, которую воплотить в жизнь без диалога «Выполнить» нереально.
- Распрощаться с «Пуском». Наконец, у вас отпадёт нужда в скитании по просторам меню «Пуск». Всё, что вам понадобится — это вписать клавишами слово в окно инструмента.
Список команд для окна Выполнить
1. «\»
Большинство пользователей обычно открывают диск С через проводник Windows или значок на рабочем столе Мой компьютер. Ничего страшного в этом нет, просто есть более быстрый способ это сделать — это с помощью диалогового окна Выполнить, введя в него обратную косую черту (слэш).
5. appwiz.cpl
Используйте эту команду если хотите быстро получить доступ к Программам и компонентам
, где вы можете деинсталлировать любую установленную программу на вашем компьютере.
6. Calc
Если хотите открыть встроенный в Windows калькулятор, то самый быстрый способ сделать это — это напечатать слово calc в диалоговом окне выполнить.
7. CMD
Всем пользователям Windows иногда приходиться иметь дело с командной строкой. Напечатав cmd вы быстро откроете командную строку без привилегий администратора.
Если командная строка слишком стара для вас, то попробуйте вместо него PowerShell. Для этого просто введите (без пробела) в строку ввода диалогового окна Выполнить, и оно откроется без привилегий администратора.
9. perfmon.msc
Введите эту команду в диалоговое окно Выполнить и запустится утилита , который позволяет следить за производительностью Windows, эффективностью программ и дает доступ к многим другим полезным данным.
10. powercfg.cpl
Windows позволяет настроить энергопотребление компьютера посредством уменьшения яркости экрана, мощности компьютера и т.д. Использование данной команды приводит к запуску окна .
11. devmgmt.msc
Эта команда открывает Диспетчер устройств Windows
, который позволяет управлять всеми аппаратными средствами компьютера. Также для этого можно использовать команду hdwwiz.cpl
.
12. Regedit
Команда regedit открывает окно . Это иерархическая база данных, которая хранит параметры практически всего на вашем компьютере: настройки программ, драйверов, пароли пользователя, параметры Windows и все остальное.
13. msconfig
Используйте эту команду чтобы открыть конфигурации системы Windows, где можно настраивать параметры загрузки, автозагрузки. службы, сервисы и т.д.
15. netplwiz
Эта команда полезна для компьютеров с несколькими . Администраторы могут открыть любую учетную запись и настраивать как им хочется. А другие пользователи могут открыть и редактировать только свои личные настройки пользователя.
16. firewall.cpl
Хотите быстро отключить или включить брандмауэр Windows? — просто введите в поле выполнить firewal.cpl, и окно настроек брандмауэра появится прямо перед вами.
18. services.msc
Введите services.msc и нажмите клавишу Enter, откроется окно Службы
, где можно легко настроить параметры каждой службы в отдельности.
19. msinfo32
Если хотите быстро получить информацию о системе, то используйте команду msinfo32, и вы получите доступ ко всей информации о системе, включая аппаратные средства и программное обеспечение.
33. utilman
Выше мы показали вам, как открыть экранную клавиатуру в Windows. Но кроме этого есть и другие полезные служебные программы Windows, такие как, экранная лупа, экранный диктор и т.д. Получить к ним доступ вы можете с помощью этой команды.
34. write
Последнее но не менее полезное — это команда write, которая открывает встроенный в Windows редактор WordPad
(Блокнот).
Средство Выполнить в Windows, в том числе и его команды являются одним из самых лучших средств, которых вы можете найти в Windows. Кроме перечисленных выше команд существуют и сотни других команд, которые дают доступ к различным инструментам и утилитам операционной системы.
Настройка, проверка оборудования, устройства и сети
Для настройки устройств, аппаратной части компьютера, сети, требуется получить доступ к параметрам устройств или системы.
В заключение, ознакомьтесь с командами, предназначенными для настройки, проверки оборудования компьютера, настройке устройств и сети.
| Команда | Выполняемое действие |
|---|---|
| hdwwiz | мастер установки оборудования |
| dxdiag | запуск диагностики DirectX средством DxDiag |
| verifier | Диспетчер проверки драйверов |
| mdsched | проверка оперативной памяти на ошибки средствами Windows |
| chkdsk | проверка диска на ошибки средствами Windows |
| systempropertiesadvanced | дополнительные параметры системы |
| systempropertiesperformance | управление параметрами быстродействия |
| systempropertiesdataexecutionprevention | предотвращение выполнение данных в параметрах быстродействия |
| inetcpl.cpl | настройка параметров Интернет |
| ncpa.cpl | настройка параметров сетевых подключений |
| control netconnections | параметры сетевых подключений |
| control keyboard | настройка клавиатуры |
| control mouse | настройка параметров манипулятора «мышь» |
| main.cpl | параметры мыши |
| control printers | управление устройствами и принтерами |
| printui | пользовательский интерфейс принтера |
| colorcpl | управление цветом принтеров |
| timedate.cpl | настройка параметров даты и времени |
| mmsys.cpl | настройка звука |
| sndvol | микшер громкости |
| desk.cpl | настройка экрана, настройка разрешения дисплея |
| dpiscaling | настройка параметров дисплея |
| dccw | калибровка цветов экрана |
| displayswitch | настройка проецирования дисплея |
| joy.cpl | настройка игровых устройств |
| irprops.cpl | настройка параметров инфракрасной связи |
| powercfg.cpl | управление настройками электропитания |
| devicepairingwizard | добавление нового устройства |
| fsquirt | передача файлов по Bluetooth |
| msdt | средство диагностики службы поддержки |
| tabletpc.cpl | параметры пера и планшета |
| fxscover | редактор титульных страниц факсов |
Как создать значок «Выполнить» на рабочем столе Windows 7
Тут опытные специалисты рекомендуют к применению следующий алгоритм:
- Аналогичным образом открыть меню «Пуск» и вбить в поиске слово «выполнить».
- Кликнуть ЛКМ по ярлыку найденного объекта.
- Перетащить ярлык на любое свободное место рабочего стола, передвигая манипулятор. На рабочем столе созданный ярлык будет называться «Run».
- Чтобы запускать утилиту быстрого поиска юзеру останется только дважды кликнуть по ярлыку левой клавишей мыши.
Через «Проводник»
При выполнении поставленной задачи можно воспользоваться следующим алгоритмом:
- Войти в приложение «Мой компьютер» на рабочем столе, щёлкнув по нему дважды ЛКМ.
- Перейти на системный диск. Обычно это диск C.
- Раскрыть папку «Program Files».
- В представленном списке параметров необходимо отыскать строчку «AppData» и дважды тапнуть по ней левой клавишей мышки.
- Перейти в подраздел «Roaming», откуда зайти в директорию «Microsoft». Здесь пользователя должен интересовать пункт «Windows», по которому также надо будет тапнуть.
- Затем необходимо переключиться на раздел «System Tools».
- В папке, в которую перешёл пользователь, находится исполняемый файл системного средства «Выполнить». Чтобы запустить окошко, по данному значку нужно два раза кликнуть левой клавишей манипулятора. При необходимости его можно будет перенести на рабочий стол по схеме, рассмотренной в предыдущем разделе.
Интерфейс проводника на операционной системе виндовс семь
Важно! Из каталога System Tools нельзя удалять какие-либо файлы. Это может привести к сбоям в функционировании операционной системы
Как вернуть команду Выполнить в меню Пуск
Щелкните ПКМ на кнопке «Пуск
», а затем на пункте «Свойства
», после чего откроется окно «Свойства панели задач и меню «Пуск»
».
 Нажмите кнопку «Настроить
Нажмите кнопку «Настроить
», имеющуюся на вкладке «Меню «Пуск»
». В окошке «Настройка меню «Пуск»
» поставьте галочку в строке «Команда «Выполнить»
», нажмите «ОК
».
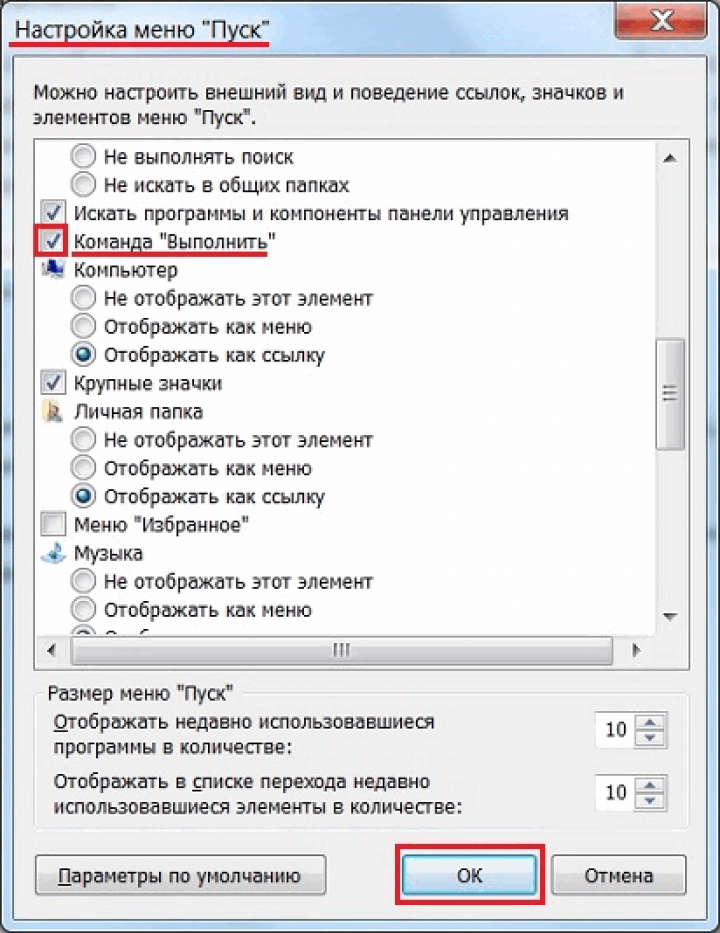 Убедитесь, что в правой колонке меню Пуск
Убедитесь, что в правой колонке меню Пуск
появилась кнопка «Выполнить
», при щелчке по которой открывается одноименное окно.
Вот на этом я, пожалуй, и закончу. Вы узнали как, при необходимости, вызвать команду Выполнить
, а также, как команда Выполнить
в Windows 7 может быть возвращена в меню Пуск
. Надеюсь, это было вам интересно
Спасибо за внимание. Удачи!
Здравствуйте, мои дорогие читатели!
Я думаю, что и компьютерные новички, и тем более асы знают, что помимо софта, который мы можем скачать в сети Интернет, существует ряд программных продуктов, устанавливаемых вместе с операционной системой.
Без специальных знаний очень сложно запустить такие утилиты, для их запуска, как правило, нужно воспользоваться командной строкой (cmd.exe). Вызвать ее удобнее всего системной программой «Выполнить…». Именно ей я и посвящаю данную статью.
Команда «Выполнить…» позволяет открывать папки (файлы), запускать приложения, выходить в Интернет. Вызвать диалоговое окно команды можно не одним способом. О том, как вызвать программу выполнить, мы и поговорим.
Возможно, вам будут интересны еще и эти статьи:
Как создать пользовательские команды «выполнить»
С помощью команды выполнить в Windows 7, 8 можно не только запускать стандартные системные элементы, но и создать свои пользовательские. Для начала установите программу или используйте установленную, создайте точку восстановления системы и выполняйте шаги ниже.
2. Доберитесь до раздела App Paths (полный путь смотрите на скриншоте ниже).
3. Щелкните по App Paths правой кнопкой. В меню наведите на «создать», а затем выберите «раздел».
4. Задайте имя разделу, например torrent.exe (прописывайте название именно с .exe) и кликните Enter.
5. Выберите созданный параметр, потом в правой части дважды кликните на «по умолчанию». В поле «значение» введите полный путь к своему файлу (.exe) и кликните OK.
6. В области пустого пространства щелкните правой кнопкой, наведите на «создать» и нажмите «строковый параметр». Присвойте ему название Path. Дважды кликните по Path левой кнопкой и в области «значение» введите путь к папке, где лежит exe файл, затем нажмите OK.
Закройте редактор реестра. Запустите «выполнить» и введите имя приложения для быстрого открытия.
Вы теперь знаете, что такое команда выполнить в Windows 7, 8, как ее включить и отключить, а также у Вас есть расширенный список стандартных команд, и Вы без проблем можете создать список пользовательских. Надеюсь статья была полезна и ответила на Ваши вопросы.
nastrojcomp.ru
Способы вызова инструмента
Несмотря на кажущуюся ограниченность вариантов решения поставленной в данной статье задачи, на самом деле вызвать инструмент «Выполнить» можно не таким уж и малым количеством способов. Подробно рассмотрим каждый из них.
Способ 1: «Горячие» клавиши
Проще и быстрее всего вызвать окно «Выполнить», воспользовавшись «горячими» клавишами.
- Наберите комбинацию Win+R. Если кто-то не знает, где находится нужная нам кнопка Win, то она расположена в левой части клавиатуры между клавишами Ctrl и Alt. Чаще всего на ней изображен логотип Windows в виде окон, но может быть и другое изображение.
- После набора указанной комбинации окно «Выполнить» будет запущено и готово ко вводу команды.
Данный способ хорош своей простотой и быстротой. Но все-таки не каждый пользователь привык держать в памяти различные комбинации «горячих» клавиш. Поэтому для тех юзеров, которые редко активируют «Выполнить», данный вариант действий может быть неудобен. К тому же, если по какой-то причине был аварийно или принудительно завершен процесс explorer.exe, который отвечает за работу «Проводника», то запустить нужный нам инструмент с помощью указанной выше комбинации не всегда получится.
Способ 2: «Диспетчер задач»
«Выполнить» можете активировать также и при помощи «Диспетчера задач». Данный способ хорош тем, что он подойдет даже в случае краха работы «Проводника».
- Наиболее быстрый метод запустить «Диспетчер задач» в Виндовс 7 — это набрать Ctrl+Shift+Esc. Как раз данный вариант и подходит в случае отказа работы «Проводника». Если же у вас со встроенным файловым менеджером все в порядке и вы привыкли выполнять действия не с использованием «горячих» клавиш, а более традиционными методами, то в этом случае щелкните правой клавишей мыши (ПКМ) по «Панели задач» и остановите выбор на варианте «Запустить диспетчер задач».
Независимо от того, в каком разделе запустится «Диспетчер задач», кликните по пункту «Файл». Далее выбирайте вариант «Новая задача (Выполнить…)».
Способ 3: Меню «Пуск»
Активировать «Выполнить» можно через меню «Пуск».
- Щелкайте по кнопке «Пуск» и выбирайте «Все программы».
Перемещайтесь в папку «Стандартные».
В перечне стандартных приложений ищите «Выполнить» и щелкайте по данному наименованию.
Системная утилита «Выполнить» запустится.
Способ 4: Область поиска меню «Пуск»
Вызвать описываемый инструмент можно через область поиска в меню «Пуск».
- Кликните «Пуск». В области поиска, которая расположена в самом низу блока, введите следующее выражение:
В результатах выдачи в группе «Программы» кликните по наименованию «Выполнить».
Способ 5: Добавление пункта в меню «Пуск»
Как многие из вас помнят, в Windows XP значок для активации «Выполнить» был размещен непосредственно в меню «Пуск». Щелчок по нему благодаря удобству и интуитивной понятности являлся самым популярным способом запуска данной утилиты. Но в Windows 7 данная кнопка, к сожалению, в привычном месте по умолчанию отсутствует. Далеко не каждый пользователь в курсе, что её можно вернуть. Потратив немного времени на активацию данной кнопки, вы тем самым создадите один из самых быстрых и удобных методов запуска изучаемого в данной статье инструмента.
- Кликните ПКМ по «Рабочему столу». В раскрывшемся списке выберите «Персонализация».
В левом нижнем углу раскрывшегося окна ищите надпись «Панель задач и меню «Пуск»». Щелкайте по ней.
Имеется и более простой метод перехода. Щелкайте ПКМ«Пуск». В списке выберите «Свойства».
Любой из этих двух вариантов действий приводит к активации инструмента «Свойства панели задач». Переместитесь в раздел «Меню «Пуск»» и кликните «Настроить…».
Активируется окошко «Настройка меню «Пуск»». Среди представленных в данном окне пунктов ищите «Команда «Выполнить»». Установите флажок в форму слева от данного пункта. Жмите «OK».
Теперь, чтобы перейти к запуску нужной утилиты, щелкайте кнопку «Пуск». Как видим, вследствие проведенных нами выше манипуляций в меню «Пуск» появился пункт «Выполнить…». Кликните по нему.
Нужная утилита запустится.
Существует немало вариантов запустить окно «Выполнить». Проще и быстрее всего это можно сделать, применив «горячие» клавиши. Но те пользователи, которые не привыкли использовать подобный метод, могут один раз потратить время на добавление пункта запуска данного инструмента в меню «Пуск», что значительно упростит его активацию. В то же время, существуют ситуации, когда изучаемую утилиту можно активировать только при помощи не совсем обычных вариантов действий, например, используя для этого «Диспетчер задач».
Как открыть окно «Выполнить» в виндовс семь
Запустить стандартную утилиту на этой версии операционной системы можно несколькими способами. Далее представлены самые простые и распространённые из них.
Через меню «Пуск»
Данный способ предполагает соблюдение следующего алгоритма действий:
- Запустить «Пуск», нажав на значок «Win» в левом нижнем углу экрана.
- Кликнуть ЛКМ по вкладке «Все программы», чтобы развернуть раздел.
- В представленном списке параметров отыскать строку «Стандартные» и также тапнуть по ней левой клавишей компьютерного манипулятора.
- Появится ещё один список, в котором пользователю надо будет нажать по строчке «Выполнить», тем самым открыв окошко программы. Отправлять ПК на перезагрузку не обязательно.
Обратите внимание! После запуска «Выполнить» виндовс 7 по умолчанию отображается в нижнем левом углу рабочего стола в виде скрипта. При желании его можно передвинуть в нужное место курсором мыши
С помощью комбинации клавиш
Этот метод позволяет в кратчайшие сроки получить доступ к окну «Выполнить». Для его реализации необходимо действовать по следующей схеме:
- Нажать на сочетание кнопок «Win + R» с клавиатуры ПК, зажав их одновременно.
- Дождаться окончания загрузки. Появится нужное средство операционной системы.
Комбинация кнопок «Win + R» на клавиатуре компьютера
Через «Диспетчер задач» Windows
Диспетчер задач на виндовс 7 представляет собой специальное средство, в котором можно управлять активностью служб и процессов, повышать быстродействие компьютера посредством разгрузки ОЗУ, а также просматривать всех пользователей и приложения.
Запустить утилиту поиска компонентов через «Диспетчер задач» можно следующим образом:
- Зажать на клавиатуре ПК кнопки «Ctrl + Alt + Delete» одновременно.
- В меню специальных возможностей операционки необходимо тапнуть ЛКМ по строке «Запустить диспетчер задач».
- В отобразившемся окошке средства один раз нажать по строке «Файл» вверху панели инструментов.
- Выбрать параметр «Новая задача», кликнув по нему левой клавишей манипулятора.
- Убедиться, что нужное средство действительно запустилось. Здесь пользователь имеет право вводить различные команды.
Обратите внимание! Перейти в «Диспетчер… » на ОС виндовс семь также можно с рабочего стола. Для этого необходимо тапнуть ПКМ по свободному месту строки состояния и в меню контекстного типа выбрать соответствующий вариант
Вызов окна через командную строку
Такой метод выполнения поставленной задачи сложно реализовать, поэтому его не рекомендуют неопытным пользователям.
Интерфейс командной строки на операционной системе Windows 7
В данном случае, чтобы открывать средство «Выполнить», пользователю потребуется сделать несколько шагов:
- Открыть меню «Пуск» по рассмотренной выше схеме.
- Вбить в поисковую строку фразу «командная строка».
- Кликнуть ПКМ по названию отобразившегося приложения.
- В окне контекстного типа щёлкнуть ЛКМ по строке «Запуск от имени администратора». После этого появится окошко с чёрным фоном, в котором в дальнейшем надо будет ввести команду.
- В поле с мигающим курсором ввести «%windir%\explorer.exe shell:::{2559a1f3-21d7-11d4-bdaf-00c04f60b9f0}». Данную фразу можно скопировать и вставить в нужное место командной строки, а не прописывать её вручную.
- Тапнуть по «Enter» и убедиться, что окошко открылось.
Как открыть «Выполнить» в Windows 7 через поиск «Пуска»
Один из самых простых способов осуществления такой процедуры, предполагающий соблюдение следующей инструкции:
- Запустить «Пуск», нажав на клавишу «Win» с клавиатуры.
- В поисковой строке в нижней части открывшегося окошка написать слово «выполнить».
- По окончании поиска нажать ЛКМ по найденному элементу с таким названием, чтобы запустить средство.
Обратите внимание! По найденным компонентам в списке поиска можно перемещаться посредством нажатия на стрелки «Вверх», «Вниз» с клавиатуры компьютера. Когда нужный элемент выделится, пользователю останется тапнуть по «Enter», чтобы открыть его
Поиск средства «Выполнить» через «Пуск» на Windows 7
Полезные команды для диалогового окна «Выполнить» в Windows 7, 8, 10
Если Вам часто приходится заниматься настройкой компьютера, то наверняка вам так же часто приходится работать с диалоговым окном «Выполнить». Данная статья будет выступать не в качестве инструкции или руководства по исправлению той или иной ошибки, а неким полезным материалом в котором я покажу и расскажу о самых популярных командах, которые чаще всего используются при работе с окном «Выполнить».
Но, зачем нужны эти команды? Обычно, они используются для для быстрого доступа к какому-нибудь окну системных настроек или программе, например к тем же локальным политикам безопасности или к командной строке.
Вот сами посудите, сколько нужно открыть окон и сделать кликов, что бы попасть в реестр или открыть список служб? Это нужно зайти в пуск, открыть панель управления и так далее. Ну, а с помощью окна «Выполнить» попасть туда можно моментально, открыв окно нужных настроек соответствующей командой.
В общем, если вы работаете в IT индустрии, рекомендую, данную страницу сохранить себе в закладки или распечатать себе, непосредственно, список команд. Даже если вы обычный пользователь данная информация окажется для вас очень полезной, ещё полезней будет разве что подписка на наш паблик.
Доступ к предварительным настройкам ОС Windows
Стоит отметить, что в операционной системе Windows 7, а также Vista непосредственно пункта меню «Выполнить» найти не удастся. Производители совместили его с существующей строкой поиска. Именно в ней и необходимо ввести имя запускаемого приложения и нажать на клавиатуре «Enter» – программа будет запущена на выполнение.
Безусловно, можно и вернуться к стандартному виду «Выполнить» (как это принято в операционной системе XP). Для этого в «Свойствах» Панели задач (нажать правой кнопкой манипулятора типа «Мышь») необходимо выбрать «Настроить»
и установить галочку напротив «команда «Выполнить»». Она и отразится в дальнейшем в меню «Пуск».
Однако, существует еще более быстрый вариант запуска этого пункта меню. Для этого достаточно использовать стандартную для Windows комбинацию клавиш – WIN+R. Попробуйте!
Вот мы и научились достаточно быстро запускать те или иные стандартные приложения, которые достаточно часто используются на практике.
В результате мы экономим время и пространство на Рабочем столе. Понятно, что можно создавать и просто ярлыки, но это загромождает экран, что не всегда удобно.
Но существует еще и ряд команд, которые предназначены для настройки либо поднастройки, а также оснастки некоторых приложений и собственно самой операционной системы Windows. Их желательно выучить и использовать в практической деятельности, поскольку они в значительной степени помогают сделать нашу работу комфортной и эффективной.
Среди них стоит выделить следующие
msconfig. Очень полезная команда для начинающих пользователей, особенно вкладка «Автозагрузка».
Всем известно, что некоторые программы после инсталляции в дальнейшем загружаются автоматически при включении компьютера. Но иногда, например, когда мало оперативной памяти, это совсем ненужно. В открывшемся окне есть возможность выключить автоматический запуск тех или иных программ;taskmgr. Собственно вызывается стандартный Диспетчер задач.
Здесь есть возможность отключить «зависшие» по каким-то причинам приложения, а также оценить использование программами процессорных ресурсов и оперативной памяти. Можно запустить и классической комбинацией CTRL+ALT+DEL;regedit – редактор реестра.
Стоит отметить, что лезть в эти настройки стоит только будучи уверенным в своих действиях и знаниях. В противном случае можно «наворотить» так, что придется в конечном итоге переустанавливать операционную систему. Именно по этой причине разработчики не предусмотрели какого-либо иного варианта запуска данного редактора;cmd. Запуск командной строки в режиме эмуляции MSDOS, то есть без использования графического интерфейса.