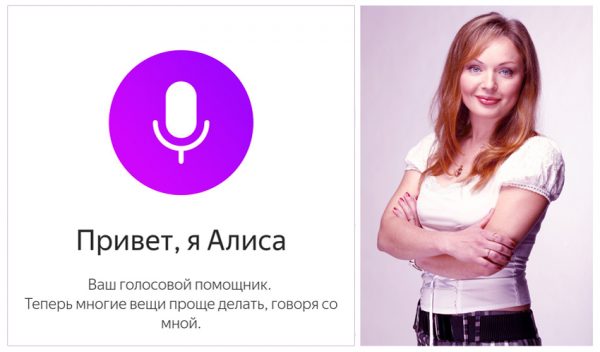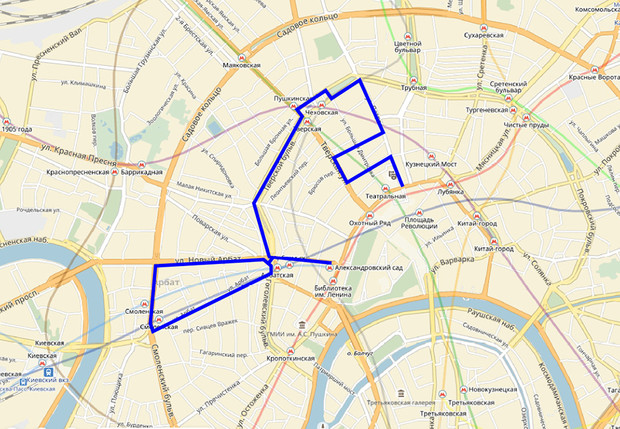Как обновить яндекс навигатор?
Содержание:
- Что еще может привести к сбоям в работе Яндекс Навигатора
- Как работает отображение дорожной ситуации
- Яндекс, ну сколько можно лагать ❓ Постоянно перестраивает маршрут, сбивается с пути и тормозит. Что ещё не так с этим навигатором?
- Основные причины неработоспособности.
- Как пользоваться Яндекс.Навигатором без Интернета (офлайн) на iPhone и iPad
- Навигатор не ведет по маршруту
- Яндекс Навигатор не работает с самого начала
- Яндекс навигатор инструкция пользователя
- Возможные причины
- Неправильная прошивка
- Установка и пользование Алисой в Навигаторе
- Как скачать и установить Яндекс Навигатор с Алисой и без Яндекс.Алисы?
- Как включить и отключить Яндекс. Алису в навигаторе?
- Как вызвать Алису в Навигаторе? Команды Алисы в Навигаторе
- Настройки Яндекс Алисы в Навигаторе.
- Проблемы в работе Алисы в Навигаторе, как их исправить?
- Как удалить Алису в Навигаторе?
- Инструкция по работе с навигатором
- Основные возможности программы Яндекс Навигатор
Что еще может привести к сбоям в работе Яндекс Навигатора
Если текущее положение не отображается или резко изменяется, выйдите из приложения и зайдите снова. К сожалению, такие сбои возможны.
При пропаже стрелки, указывающей направление, или при длительном поиске спутников и периодической неспособности поддерживать связь с ними (особенно на протяженном маршруте) проверьте настройки времени, выставьте верный часовой пояс.
Для геолокации со спутников
передается еще и время, и если оно сильно расходится с системным – ошибки неизбежны.
Изредка программа отказывается проложить маршрут, ссылаясь на полное отсутствие пути между точками – при том, что дорога есть и по ней можно проехать. Чаще это бывает за рубежом. Увы, программа не всеведуща, соответственно, и маршруты прокладываются не везде.
Обращайтесь к разработчикам, помогайте совершенствовать полезный софт —
А иногда встречаются причины, которые никоим образом не относятся к Навигатору или спутникам. В центре Москвы есть несколько зон (в частности, около Кремля), где приложение не работает. Но это не ошибка, а предусмотрительность служб безопасности: специальные передатчики для защиты стратегических объектов перебивают спутниковый сигнал, выдавая заведомо неверные данные.
Как работает отображение дорожной ситуации
Как стало ясно из предыдущего пункта нашей статьи, Яндекс Навигатор — многофункциональное приложение. Одной из наиболее важных для автомобилистов функцией является отображение дорожной ситуации, а точнее, указание водителю пробок, аварий или иных дорожных проблем по пути его движения. К слову, система контроля дорожной ситуации организована достаточно удобно и просто:
- При формировании маршрута до заданной точки Яндекс Навигатор с пробками автоматически исключает пути, по которым могут возникнуть задержки в движении из-за дорожных проблем.
- При обычном движении приложение указывает зелёной линией на свободные от пробок или иных дорожных проблем пути, а красной линией на имеющие проблемы маршруты.
Многие автомобилисты интересуются — «Как Яндекс Навигатор определяет пробки?». Формирование дорожной картины — отточенный и грамотно организованный процесс. Для основной части приложения, то есть непосредственно для карты движения автомобилистов, информация размещается модераторами, которые отслеживают дорожную ситуацию и при появлении каких-либо дорожных проблем на некоторой дороге максимально оперативно вносят данные на карту. Конечно, здесь могут случиться ошибки или некоторая задержка в размещении, но этого, к сожалению, ни в одной навигационной программе не избежать.
Важно!
Справедливости ради отметим, что в Яндекс Навигаторе, особенно для крупных городов, пробки и иные дорожные проблемы обновляются каждые 5-15 минут, а отслеживаются круглосуточно. Также в приложении имеется Народная Карта
Она формируется самими пользователями, но также проверяется модераторами (от 5 до 120 минут после размещения в ней информации). Народная карта зачастую очень помогает автомобилистам в обнаружении пробок на дорогах, но информация там иногда может быть либо неактуальной, либо заведомо ложной, что стоит учитывать при использовании таковой именно оттуда. Несмотря на подобные риски недостоверности данных, немалое количество автомобилистов перед желанием выехать из дома проверяют в первую очередь информацию о дорожной ситуации в Народной карте Яндекс Навигатора, а затем уже отслеживаются пробки и аварии на основной карте
Также в приложении имеется Народная Карта. Она формируется самими пользователями, но также проверяется модераторами (от 5 до 120 минут после размещения в ней информации). Народная карта зачастую очень помогает автомобилистам в обнаружении пробок на дорогах, но информация там иногда может быть либо неактуальной, либо заведомо ложной, что стоит учитывать при использовании таковой именно оттуда. Несмотря на подобные риски недостоверности данных, немалое количество автомобилистов перед желанием выехать из дома проверяют в первую очередь информацию о дорожной ситуации в Народной карте Яндекс Навигатора, а затем уже отслеживаются пробки и аварии на основной карте.
Яндекс, ну сколько можно лагать ❓ Постоянно перестраивает маршрут, сбивается с пути и тормозит. Что ещё не так с этим навигатором?
Каждый водитель сталкивается с поиском хорошего навигатора, и я не исключение. Не представляю, как люди раньше ездили по картам или обычным указателям 🤨
Права я получила ещё в 2015, но активно ездить стала год назад. Всё это время пользовалась Яндекс навигатором, и не было никаких проблем. Но в последние 2 месяца что-то пошло не так.
Давно хотела написать этот отзыв, потому что моему возмущению нет предела! Но обо всем по порядку.
️ Значок Яндекс навигатора на рабочем столе выглядит так :
️ Приложение можно скачать в AppStore или Play маркете.
Для адекватной работы необходимо включить геолокацию на телефоне.
️ Главная страница :
️ Страница поиска выглядит так:
Можно искать нужное место по категориям, а можно по адресу. Второй вариант для меня более удобен.
️ Основные настройки :
🚘 Здесь вы можете выбрать отображение на карте различных дорожных событий :
🚘 Какие звуковые оповещения будут приходить:
🚘 Решить, с каким из голосов ездить :
Скачала Серебро, Бузову и Брежневу.
️ Определиться, при каком превышении скорости вас будут предупреждать.
🚘 Можно выбрать вид карты – схема или спутник. Тут уже кому как удобно.
🚘 А ещё есть огромное количество вариаций курсора – то есть, как будет выглядеть стрелка, ведущая по маршруту.
У меня это классика.
️ Для «чайников» есть подсказки по всем разделам.
Достоинства Яндекс – навигатора:
- Строит сразу 3 маршрута на выбор. Оцениваете дорожную ситуацию и выбираете наиболее оптимальный вариант
- Показывает время в пути с учётом пробок
- Подстраивается под время суток – ночью тёмный экран, днем светлый
На этом все. Дальше будут тонны моих возмущений.
Недостатки Яндекс – навигатора:
- Постоянно тормозит! Теряет геолокацию, когда находимся в пути (причём, не в тоннеле, а на обычной дороге). Смотрите сами : здесь несколько скринов, сделанных с разницей в пару минут.
Что это за ерунда.
Уже несколько раз бывали ситуации, когда навигатор просто терял маршрут напрочь. Приходилось искать место для остановки, заново строить маршрут и терять драгоценное время.
- Тупит, например : я должна через 200 метров повернуть налево, а навигатор считает, что уже повернула. Из-за этого бывает, что блуждаю в местах, где много мелких поворотов
- Голос в навигаторе отстаёт от движения по маршруту
Яндекс ПОСТОЯННО, БЕЗ ПРЕДУПРЕЖДЕНИЯ перестраивает маршрут. Я ненавижу ездить через МКАД, и когда еду на работу, избегаю это злосчастное место. Есть минимум 3 альтернативных безмкадовых маршрута, которые выбираю в зависимости от пробок. И что вы думаете? Раз 5 за все время было так, что навигатор все равно выводил меня на МКАД, хотя изначально был иной маршрут. Какого лешего?! Если раньше он хотя бы говорил :
И предлагал выбрать новый маршрут
То сейчас он ставит перед фактом :
- Неверно показывает скорость автомобиля. Естественно, из-за этого и звуковые уведомления о превышении становятся неактуальны. Еду 60км/ч, а яндекс считает, что 20. И как тут быть?!
- Не всегда правильно показывает камеры, а иногда и вовсе не предупреждает о них. Я, конечно, стараюсь ездить по правилам и не нарушать скоростной режим, но бывают участки, где ты едешь 80,а потом резко 40. И обязательно кто-то хитросделанный поставил там камеру!
- Можно ездить без мобильного интернета, если скачать оффлайн карту вашего региона. Но без интернета навигатор работает крайне некорректно!
- Иногда привирает насчёт пробок
Если я еду с Яндексом, это лотерея – доедешь или нет. В последнее время стараюсь избегать незнакомых мест, потому что в самый неподходящий момент навигатор может затупить. По знакомым местам вообще уже езжу вслепую, потому что от яндекса, кроме пробок, толку нет 👎 Не рекомендую Яндекс навигатор. У него несомненно есть , но их перечеркивают.
Посоветуйте, пожалуйста🙏🏼 другое приложение для поездок. Только не 2ГИС и не Google – карты.
Спасибо за внимание к моему отзыву ? С вами была Frau_Kritik ?
На данный момент «Яндекс.Навигатор» является лучшей программой для поиска нужной локации и установки оптимального маршрута. Она работает на Андроид и iOS. Пользователи часто сталкиваются с различными сложностями при использовании этого софта. Если не работает Яндекс Навигатор, прежде вего, нужно определить причину, после чего приступать к восстановилению его функционирования.
Основные причины неработоспособности.
- При скачивании и установке с Play Market выдает ошибку 505 или 506. Проблема может возникнуть в случае переустановки приложения. Следует выполнить стандартные процедуры по очистке кэша и кукис вашего мобильного устройства, а если не помогло, сбросить настройки до заводских.
- Скачивание и установка прошли успешно, а первый запуск вылетает в рабочий стол устройства. Простыми словами не запускается. Это может быть связано с крайне слабыми характеристиками устройства или очень древней операционной системой. Приложение, как правило, устанавливается и запускается на всех устройствах, т.к. оно адаптировано под многие современные Android и IOS устройства.
- Сильно тормозит, глючит, стоит на месте? Проблема может быть очень простой. Узнайте, имеет ли ваше устройство высокоскоростное интернет соединение 3G, 4G.
- Не работает без интернета. Тут тоже все просто. Изначально необходимо скачать нужную вам карту в самом приложении через wi-fi или мобильный интернет (карты весят в районе 50-100 мегабайт, имейте в виду). Далее, при отсутствии интернета будет работать только тот маршрут, который вы проложили с использованием интернета. Чтобы проложить новый маршрут в оффлайн режиме, вам понадобится точно доступа.
- Ведет по непонятному маршруту либо стоит на месте. Проверьте наличие интернет соединения, либо удостоверьтесь в работоспособности функции передачи геоданных в вашем телефоне. Как правило, достаточно опустить шторку смартфона и проверить горит ли значок указателя капельки с точкой внутри, если нет, то включите. В некоторых случаях Яндекс Навигатор сам сообщит пользователю, что функция передачи геоданных отключена.
- Отсутствуют голосовые подсказки в движении. Решается вопрос достаточно просто, либо вы каким-то образом, случайно убрали звук (он регулируется теме же клавишами, что и звук в телефоне, только нужно его добавить в приложении), либо простой глюк и следует перезагрузить телефон или устройство.
- Не работает прокладывание маршрута через произношение в микрофон. Плохое соединение с интернетом, либо приложение не может распознать ваш запрос из-за сильного постороннего шума.
Как пользоваться Яндекс.Навигатором без Интернета (офлайн) на iPhone и iPad
Если вы хотите, чтобы «Яндекс.Навигатор» и «Яндекс.Карты» для Android и iOS могли работать и в отсутствие подключения, сначала надо загрузить на телефон посредством Wi-Fi карты местности, где вы обычно ездите или куда собираетесь поехать. Для этого:
1. Запустите приложение и перейдите в Меню, где нажмите на раздел Загрузка карт.
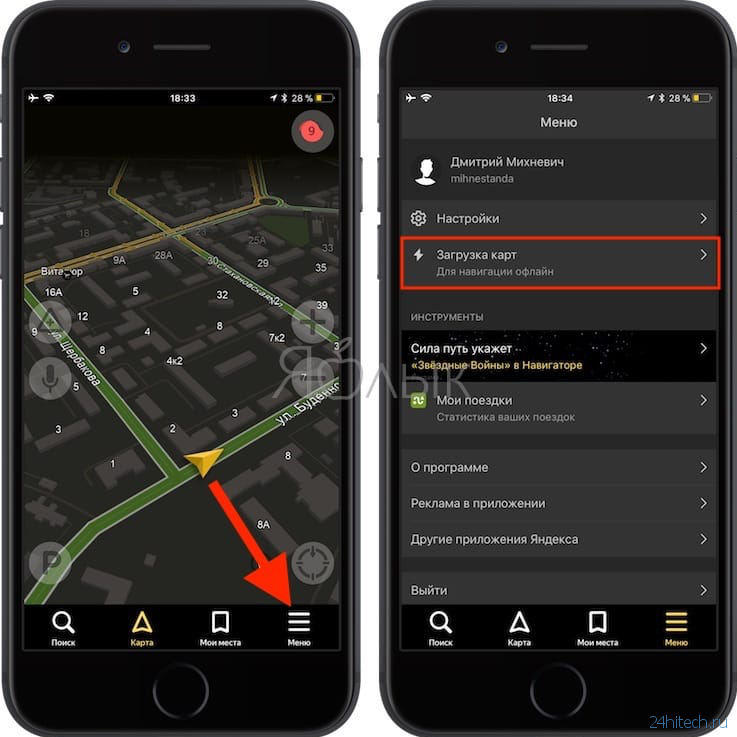
2. По умолчанию вам будет предложено скачать карты местности, в которой вы находитесь прямо сейчас.
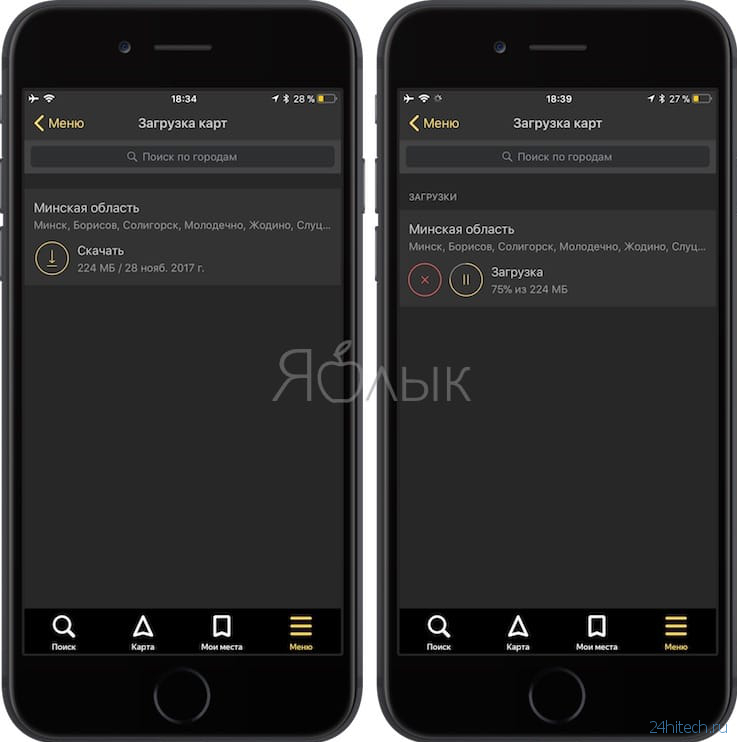
Карты загружаются регионами (областями). Для удобства можно воспользоваться поиском. Если ваше путешествие предполагает пересечение, скажем, нескольких областей, нужно загрузить карты их всех. То же самое касается стран. Карты могут оказаться довольно объемными, поэтому лучше заранее освободить место на телефоне и загрузить их через Wi-Fi, чтоб не тратить драгоценные мегабайты мобильного интернета.
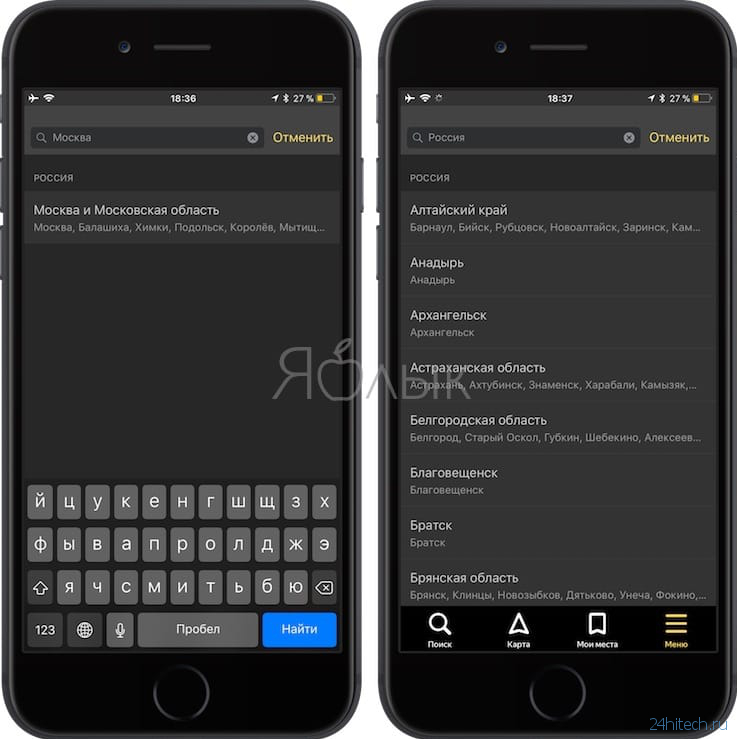
3. Все! После загрузки необходимых карт приложение Яндекс.Навигатор сможет построить маршрут следования даже в Авиарежиме.
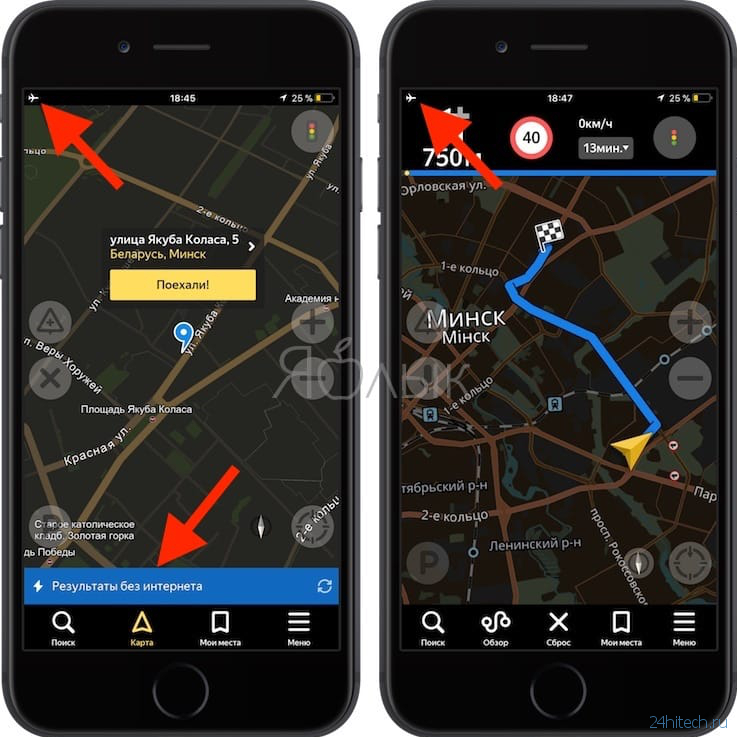
Вам не нужно беспокоиться о включении офлайн-режима в «Яндекс.Навигаторе» и «Яндекс.Картах»– он активируется автоматически при исчезновении подключения к интернету или слабом сигнале.
По материалам yablyk
Каждый автомобилист, планирующий самостоятельные поездки, заинтересован в успешном использовании навигационных программ. Yandex предлагает одни из самых лучших приложений, которые в последнее время доступны не только со стабильным подключением к всемирной сети. Выбирая Яндекс Навигатор, можно по достоинству оценить высокий уровень функциональности программного обеспечения даже без интернета
Самое важное — это правильное использование навигационной программы и понимание всех ее функций. Если автолюбитель внимательно изучит руководство пользователя Яндекс Навигатор, он непременно оценит по достоинству предложенную программу и поймет, почему ее популярность в последнее время только растет
Навигатор не ведет по маршруту
Опять-таки вам нужно в первую очередь проверить, включена ли у вас передача геоданных. После этого проверьте интернет-соединение, в том числе и его скорость (используйте встроенный браузер в телефоне, загрузите пару сайтов). Если активен и GPS-модуль, и интернет-соединение, но яндекс навигатор плохо работает и не ведет по маршруту, то вам нужно закрыть программу и войти в нее снова. Не помогло – идете в настройки и принудительно завершаете ее работу, нажав «Остановить» (для Андроида; на iOs алгоритм схож), после чего опять заходите в программу. Не помогло – перезагрузите телефон. Не помогло – удалите навигационную программу и заново ее скачайте (но, как правило, до этого пункта мало когда доходит, все-таки Яндекс Навигатор – достаточно устойчивая неглючная программа). Но, допустим, не помогло даже это действие. Тогда вам надо принять трудное решение и отказаться от использования данного приложения на нынешнем телефоне. Ну не смогли они подружиться. У вас есть выбор хороших аналогов.
Яндекс Навигатор не работает с самого начала
Программа у вас установлена, но не открывается, выдает разнообразные ошибки, «вылетает» сразу же после включения. Вполне возможно, что она изначально неправильно «поставилась» на ваш смартфон.
Но вернемся к первому случаю. Вам нужно просто переустановить программу на телефон. В настройках смартфона удаляете приложение, идете снова в то место, где его скачивали (например, для смартфонов на Андроиде это Гугл Маркет), и скачиваете, а затем устанавливаете заново. Если проблема была в некорректной установке, то она исчезнет.
Включаете программу, но она не определяет ваше местоположение. Соответственно, невозможно ни проложить маршрут, ни выполнить какие-либо действия, связанные с навигацией. Проверьте, что у вас на телефоне включен GPS. После этого подойдите к окну или выйдите на улицу, и дождитесь, пока ваш телефон определит спутники, а по ним – уже ваше местоположение.
Яндекс Навигатор – это программа, предназначенная для установки на смартфоны. Это значит, что она работает по системе A-GPS. Это значит, что ваше местоположение может определяться не только по спутникам, но и по вышкам сотовой связи. Т.е. в условиях города вы фактически можете не включать GPS-модуль, но это вызывет определенные неудобства при работе с интерфейсом навигатора (например, вокруг вашего местоположения на карте будет огромный зеленый круг, который будет мешать прочитыванию информации), и точность позиционирования немного снизится.
Яндекс навигатор инструкция пользователя
Как в яндекс навигаторе ввести координаты
Если вы знаете координаты своей конечной точки прибытия вы можете вбить их в поиск, как это сделать. На компьютере это сделать проще, копируете координаты и вставляете, на смартфоне в принципи тоже можно так сделать, хотя давайте я вам покажу сразу несколько вариантов как забить координаты в Яндекс навигатор:
- В первый раз я нашел нужные мне координаты и переслал их себе с компьютера сообщением через Вконтакте. Затем зашел со смартфона в ВК и скопировал координаты. Потом вставил их в строчку поиска в навигаторе, все работает отлично, место определилось моментально.
- Тоже самое можно сделать через СМС.
- Потом я начал искать эти верхние нолики и кавычки на клавиатуре и немного покопавшись, таки их нашел. У меня этот верхний нолик (знак градусов) был в символах «?1:-)», а от туда еще нужно перейти в «=\
- Можете скопировать с этой страницы и вставить себе в навигатор, только цифры меняйте — 38°52′31″E 56°28′7″N
Напомню что координаты в Яндекс навигаторе вводятся в строчку поиска:
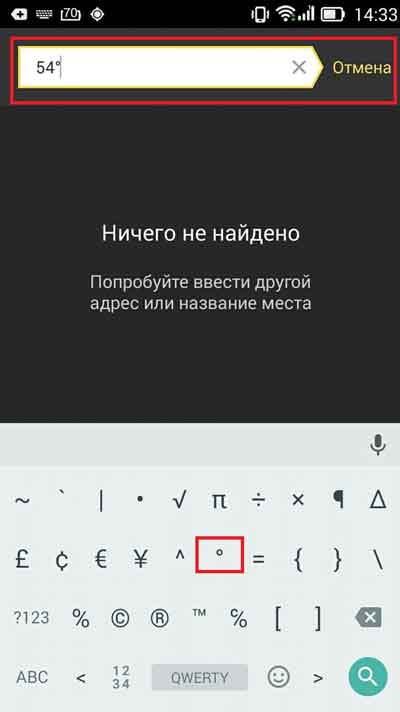
Проложить маршрут от текущей точки
Что бы построить маршрут от текущей точки в яндекс навигаторе нужно найти эту точку на карте:
- через голосовой поиск;
- прописать название (город, адрес);
- найти на карте самостоятельно;
- выбрать с сохраненных точек.
После того, как вы выбрали конечную точку нужно нажать «Поехали».
Построить маршрут между двумя заданными точками
Для того что бы построить маршрут между двумя точками нужно сперва выбрать конечную точку и нажать «Сюда», затем найти точку отправки и нажать «Отсюда».


Все довольно просто, после того как маршрут задан и выбран один из преложенных вариантов нажимаем «Поехали». Так же вы можете выбирать пункты отправки и прибытия с сохраненных мест.
Как уточнить маршрут и задать промежуточные точки
Что бы выбрать вариант маршрута или задать промежуточные точки нужно выбрать точку на карте и в контекстном меню выбрать кнопку «Через».
Так же как и в предыдущих вариантах создания маршрута вы можете выбрать промежуточную точку с сохраненных ранее мест.
Как сохранить маршрут или точку на карте в «Мои места»
Загрузка офлайн карт для Яндекс Навигатора
Для того что бы тратить меньше трафика и что бы быстрее подгружалась карта по маршруту лучше иметь скачанную карту нужного вам города или района перемещения.
Для того что бы скачать карты нужно:
- Зайти в «Меню».
- Ввести в поиске город.
- Скачать и дождаться распаковки.
После распаковки карты будут доступны в офлайн режиме, без интернета. Стоит отметить несколько моментов:
- Карты занимают достаточно много места, к примеру карта Москвы и Московской области занимает более 400 Мб, по этому для загрузки лучше пользоваться бесплатным интернетом или WiFi.
- В офлайн режиме без подключения к интернету и GPS навигатор не сможет определить ваше местонахождение, карта же будет работать корректно, и тому кто умеет читать карты разобраться будет не так сложно.
- Скачанная карта значительно уменьшит количество потребляемого трафика и ускорит работу с навигатором.
Голоса для Яндекс навигатора
На данный момент Яндекс навигатор вмещает в свою сборку 3 голоса:
- Дима;
- Оксана;
- Василий Уткин.
В том же меню «Звуки» можно изменить и другие настройки:
- Язык;
- предупреждать о событиях;
- сообщение о превышении;
- включить/отключить голосовое сопровождение;
- голосовая активация.
Возможные причины
Вызывать неполадки такого рода может достаточно много причин. Но все их можно разделить на две большие группы – это неполадки аппаратные и неполадки программные.
Об аппаратных неполадках говоря тогда, когда недочет присутствует собственно в физическом модуле навигации, а о программных – когда что-то неверно настроено в программном обеспечении смартфона или планшета.
Важно!
Неполадки программного типа достаточно легко настраиваются и устраняются самостоятельно.
Когда же речь идет о аппаратных поломках, лучше доверить дело сервисному центру, так как для неспециалиста процесс починки может быть достаточно сложным. И есть риск ухудшить ситуацию
Аппаратные
Одна из самых распространенных проблем возникает при первом запуске модуля
, то есть, когда вы впервые запускаете приложение, использующее GPS, на новом смартфоне.
В течение 15-20 минут геолокация может не работать, ничего происходить не будет, местоположение не определится.
При первом запуске это нормальное состояние, но в дальнейшем такое повторяться не должно.
Сходная ситуация может возникнуть в том случае, если вы проехали значительное расстояние, например, переместились в другую страну или регион, с выключенным модулем навигации.
В этом случае, при первом его запуске на новом месте, ему также потребуется время «подумать».
Неполадка может иметь место и при запуске на большой скорости, например, во время езды на автомобили – в этом случае модуль будет «притормаживать» первое время после включения.
Учитывайте, что в зданиях именно – навигация внутри помещения осуществляться не будет.
Ваше примерное местоположение в здании определяется с помощью расположения зон беспроводного интернета и вышек сотовых операторов, но не ГЛОНАСС.
Программные
Модуль ГЛОНАС можно отключить через настройки телефона, часто на новых моделях он не включен по умолчанию.
Потому многие новички, не привыкшие использовать Андроид, не включают его перед началом использования приложений с навигацией.
Кстати, такого типа оповещает пользователя о том, что ему необходимо включить навигацию.
Неточное определение местоположения бывает связано с особенностями зоны.
Не во всех зонах система работает одинаково хорошо из-за особенностей работы спутников.
Имеются «слепые» зоны, которые навигатор пропускает или определяет не точно. Бороться с этим невозможно.
Неправильная прошивка
Последствия неосторожной прошивки на Андроид могут быть довольно непредсказуемыми. Установка сторонних версий ОС выполняется для ускорения работы гаджета, а в итоге модули телефона перестают функционировать
Если решили перепрошить девайс – скачивайте файлы прошивки только с проверенных форумов – XDA и 4PDA. Не пытайтесь прошить смартфон версией ОС от другого телефона, так как необходимые для работы драйверы могут перестать функционировать. Если устройство превратилось в «кирпич», выполните полный сброс данных.
- Зажмите кнопки увеличения громкости и блокировки на 5-7 секунд. Когда на экране выключенного гаджета появится логотип Андроид, отпустите «Громкость вверх».
- Загрузится меню Рекавери. Выберите пункт «Wipe Data/Factory Reset», подтвердите Хард Ресет.
- Для перезагрузки смартфона тапните «Reboot system now». Настройка при включении займёт несколько минут.
Метод подходит для девайсов с поврежденной прошивкой. Модуль GPS восстановит работоспособность после перехода на заводскую версию ОС.
Мне помогло3
Установка и пользование Алисой в Навигаторе
Как скачать и установить Яндекс Навигатор с Алисой и без Яндекс.Алисы?
Для того, чтобы скачать Яндекс.Навигатор с голосовым помощником «Алиса», необходимо зайти в магазин приложений (на iOS – Apple Store, а на Android – Google Play). В магазин приложений находите поисковую строку и вводите наименование приложения, которое хотите установить. В нашем случае вводим в строку «Яндекс.Навигатор». Разработчики добавили голосовой помощник «Алиса» в последнюю версию приложения «Яндекс.Навигатор». Вам нужно нажать кнопку «Установить». И «Яндекс.Навигатор» скачается на ваш мобильный телефон.
Как включить и отключить Яндекс. Алису в навигаторе?
Для того, чтобы включить голосовой ассистент «Алиса» в навигаторе от Яндекс, необходимо обновить Яндекс.Навигатор до последней новейшей версии. Затем нужно зайти в настройки и выбрать голосовой помощник «Алиса» диктором. Затем пользователю нужно произнести вслух фразу: «Включи свой голос».
Отключаем виртуальный помощник «Алиса»:
- Заходим в приложение «Яндекс.Навигатор».
- Затем нажимаем на три белые полоски – Настройки.
- Теперь отключаем голосовой ассистент. Вам нужно нажать на переключатель «Алиса». Нужно его отключить. Если вы его отключили, то переключатель будет серым.
Как вызвать Алису в Навигаторе? Команды Алисы в Навигаторе
«Слушай.Яндекс». Эта фраза активирует управление голосом.
Пользователь также в праве построить собственный маршрут: ему нужно произнести «поехали и название нужного места».
Если построенный маршрут вам не подходит или не нравится, то нужно сказать «Отменить».
Бывает, что водитель не может найти парковочное место. Для решения этой проблемы обратитесь к приложению «Яндекс.Навигатор». Пользователь должен произнести вслух фразу «Найди парковку».
Настройки Яндекс Алисы в Навигаторе.
Для любого приложения важна правильная и грамотная настройка. Для настройки приложения «Яндекс.Навигатор» необходимо для начала открыть его. Приложение открылось. Пользователя сразу просят дать доступ к микрофону и к геолокации.
Если вы не подключите геолокацию, то приложение не будет полезным: для того, чтобы показывать дорожную ситуацию, Навигатору необходимо знать ваше местоположение.
Доступ к микрофону тоже необходим: именно через микрофон владелец смартфона сможет общаться с голосовым помощником «Алиса».
На этом настройка девайса не заканчивается.
Теперь вам нужно найти в раздел «Настройки». Здесь каждый должен настроить «под себя». К примеру, масштаб карты.
Проблемы в работе Алисы в Навигаторе, как их исправить?
У многих людей часто возникают проблемы с приложением. Одна из основных проблем пользователей это их невнимательность: многие забывают, что приложение работает при подключении Интернета.
Как удалить Алису в Навигаторе?
Голосовой помощник «Алиса» нельзя удалить. Его можно лишь отключить (выше описано, как именно это сделать). Однако, если вы еще не успели обновить приложение «Яндекс.Навигатор», то «Алисы» у вас нет. Если она вам не нужна, то просто не обновляйте. Но, выбрав этот способ, вы рискуете остаться без новых «фишек» и функций девайса.
Мобильное приложение Яндекс Навигатор не может определить местоположение. С такой ошибкой мобильного навигатора сталкивалось огромное количество людей. Иногда проблема решается сама по себе, а иногда не помогает и перезагрузка. В чем проблема? Давайте попробуем разобраться со сложившейся ситуацией вместе.
Это приложение для автомагнитол, мобильных и других устройств используемое в качестве маршрутизатора, навигатора, прокладчика маршрута, разработанное компанией Яндекс. Простыми словами это глобальный сборник дорожных карт всего мира, в котором нанесены даже проселочные дорожки.
Инструкция по работе с навигатором
Чтобы установить приложение, зайдите на его страницу в Play Market.
Первый запуск
После включения приложения:
- Прочитайте Лицензионное соглашение программы и нажмите «Далее».
- Выберите «Далее» еще 2 раза и разрешите Яндекс.Навигатору доступ к данным о местоположении устройства, чтобы не вводить свой адрес каждый раз вручную.
- Отметьте пункт «Далее» в том же месте и разрешите приложению запись аудио, чтобы пользоваться голосовым управлением навигатора.
Выбор карты
Чтобы изменять внешний вид и функции Яндекс.Навигатора, зайдите в раздел «Настройки». Для этого:
- Нажмите на кнопку меню в нижнем правом углу экрана.
- Откройте раздел «Настройки».
- Нажмите «Вид карты».
- Для наиболее удобного ориентирования выберите один из 2 видов карт – спутник или схема.
Чтобы пользоваться картой без интернета:
- Откройте меню.
- Нажмите «Загрузка карт».
- Выберите необходимую карту из перечня или воспользуйтесь поиском.
- Для скачивания нажмите на кнопку в виде вертикальной стрелки в круге.
Карта скачается, даже если вы перейдете на другую страницу навигатора. Её вес – 110-170 МБ для средних по площади областей.
Построение маршрута
Для построения маршрута выберите начальную, конечную и промежуточные точки. При включенной функции геолокации на смартфоне ваше текущее местоположение автоматически устанавливается как пункт отправления.
Внести любую точку в маршрут можно 3 способами: с помощью поиска, карты или голосового управления.
С помощью поиска:
- Нажмите на кнопку в виде лупы.
- Введите адрес в текстовое поле.
- Выберите подходящий вариант в появившемся списке.
- Если выбираете пункт назначения, нажмите «Поехали».
- Если хотите указать промежуточный пункт, выберите «Заехать».
- Чтобы отметить пункт отправления, коснитесь синего значка и выберите «Отсюда».
С помощью карты:
- Найдите необходимое место на карте. Для изменения масштаба нажимайте на кнопки «+» и «-».
- Чтобы поставить точку в нужном месте, задержите на нем палец в течение 1 секунды.
- Выберите тип маршрутного пункта из списка:
- сюда – конечный пункт назначения;
- через – промежуточный пункт;
- отсюда – пункт отправления.
С помощью голосового управления:
- Нажмите на кнопку в виде микрофона или произнесите: «Слушай, Алиса».
- Произнесите команду. Например, «Маршрут до Ленина, 3А».
Установка промежуточных точек маршрута доступна только после определения местоположения старта и финиша.
После выбора всех точек:
- Выберите маршрут из предложенных приложением. Для этого нажимайте на вкладки со временем в пути. Они находятся в верхней части экрана. Выбранный вариант на карте обозначен красным, желтым и зеленым цветами, альтернативные пути – синим.
- Нажмите «Поехали».
Чтобы построить маршрут в обход платных дорог:
- Откройте раздел «Настройки», как мы описывали выше.
- Выберите пункт «Избегать платных дорог». При этом переключатель напротив надписи станет синим.
Даже после перезапуска приложение вспомнит незаконченный маршрут.
Движение по маршруту
Во время передвижения Яндекс.Навигатор заранее оповещает о поворотах. Информация отображается на экране и воспроизводится вслух.
В нижней части экрана система указывает расстояние до финиша (1) и примерное время в пути (2).
Использование дополнительных функций
Как найти ближайшую парковку:
- Нажмите на значок «P» в верхнем правом углу экрана.
- Теперь коснитесь кнопки, появившейся ниже предыдущей.
- Следуйте проложенному маршруту.
Как поменять голос оповещений:
- В разделе «Настройки» нажмите на кнопку «Голос».
- Выберите озвучку из списка «Загруженные».
- Если хотите скачать вариант из блока «Доступные для загрузки», нажмите на кнопку левее названия желаемой озвучки.
Как сохранять историю поездок:
- Откройте меню кнопкой в правом нижнем углу.
- Нажмите «Мои поездки».
- Выберите «Сохранять», чтобы система начала запоминать ваши маршруты.
Теперь в этом разделе будет доступна информация о построенных маршрутах.
Как добавить информацию о происшествии на дороге:
Найдите нужное место на карте навигатора. Удерживайте палец на нем пару секунд. Нажмите «Установить».
Выберите тип события из списка и нажмите на него
На скриншоте ниже: 1 – неопределенное событие, 2 – ДТП, 3 – дорожные работы, 4 – камера ГИБДД, 5 – внимание, 6 – проезд закрыт.
Введите комментарий к дорожному событию в текстовое поле.
Нажмите «Готово».
Выберите «Установить».
Как проверить штрафы ГИБДД:
- В меню выберите пункт «Штрафы ГИБДД».
- Укажите номера СТС и водительского удостоверения.
- Нажмите «Проверить штрафы».
Яндекс.Навигатор установили более 50 миллионов раз. Это доказывает удобство и востребованность приложения. Чтобы уже сегодня начать им пользоваться, следуйте нашим инструкциям.
Источник
Основные возможности программы Яндекс Навигатор
Программа Яндекс.Навигатор поможет вам:
- спланировать маршрут передвижения по городу и дорогам страны,
- сэкономить на бензине и времени, рассчитав оптимальное движение
- подобрать самый лучший маршрут передвижения из нескольких вариантов, предлагая кратчайшие пути, по возможности избегая платных дорог
- отслеживать навигацию по указанной траектории в реальном времени
- сверять информацию на карте с текущей автомобильной обстановкой
- руководствоваться советами и подсказками помощника. Если вы слабо ориентируетесь по городу, навигатор подскажет, где повернуть, напомнит о скоростных ограничениях,
- объехать аварии на дороге, избежать пробок
- найти парковки в городе. Яндекс.Навигатор хорошо ориентируется по стоянкам в Москве. Для других крупных городов также есть отметки на картах Яндекса.
- выполнять
- искать в заданных координатах и нужные объекты на Яндекс Картах
- сохранять полезные места на картах и добавлять в избранное для быстрого доступа
- быстро оплачивать штрафы в ГАИ