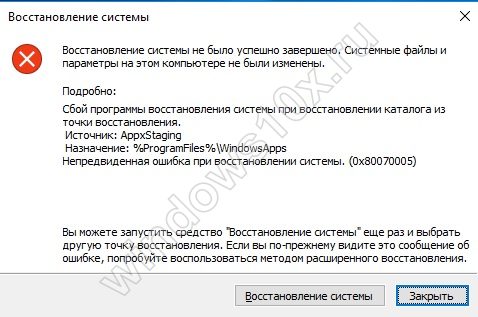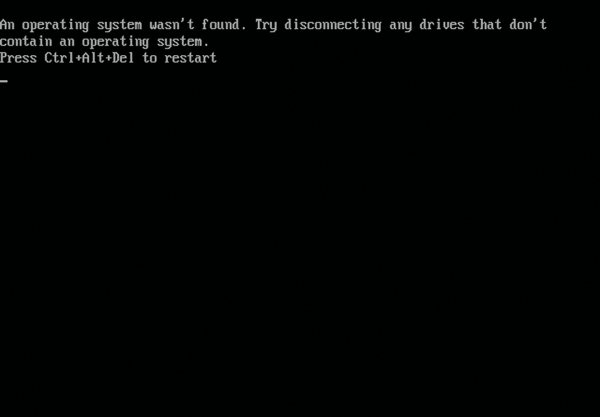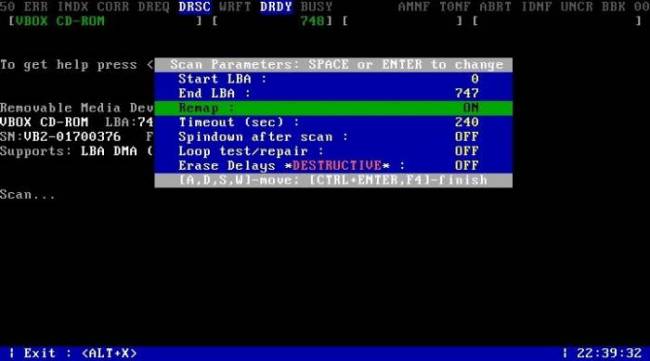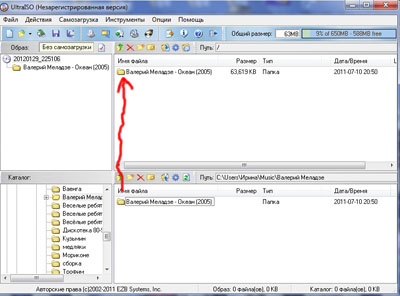Восстановление системы windows
Содержание:
- Восстановление системы Windows 7 с помощью установочного диска
- Восстановление в органической химии
- Способ первый: использование точек восстановления системы.
- Преимущество восстановления компьютера на более раннюю дату
- Как восстановить удаленную операционную систему
- Процесс отката обновлений операционной системы
- Три возможных способа восстановления удаленных файлов
- Что представляет собой восстановление системы windows 7 и для чего это нужно?
- Что такое «Восстановление системы»?
- Ограничения и сложности
- Выполнение процедуры с помощью загрузочного диска
- Диск восстановления
- Восстановление компьютера до более ранней даты с помощью AOMEI Backupper
- Подготовка автоматического восстановления windows 10
- Вывод
- Выводы статьи
Восстановление системы Windows 7 с помощью установочного диска
Восстановление windows 7 с помощью загрузочного диска (Установочного диска), что это нам даёт? Допустим, что на вашем жёстком диске повреждены загрузочные файлы или секторы, и Вы не можете попасть в меню дополнительных вариантов загрузки, через клавишу F8. В таком случае попасть в меню дополнительных вариантов загрузки Windows, Вы сможете с помощью установочного диска Windows 7. Вставьте ваш установочный диск в дисковод, перезагрузите компьютер и зайдите в BIOS, что бы поставить приоритет загрузки с CD-DVD-привода.
После появления сообщения «Press any key to boot from CD or DVD» нажмите любую клавишу, что бы началась загрузка с вашего CD,DVD-привода. Дождитесь пока Windows скопирует необходимые файлы.
В этом окне, выберите язык.
В этом окне, нужно тоже выбрать языковые параметры и нажать, кнопку «Далее».
В появившемся окне, кликните пункт, «Восстановление системы».
Далее будет производиться поиск установленных систем. После того, как поиск завершится, выберите вашу операционную систему и жмите кнопку «Далее». С остальными действиями, Вы уже знакомы, так что Вам не составит труда во всём разобраться.
Ну вот и всё, мы с Вами разобрали несколько вариантов восстановление системы windows 7. Всем удачи !!!!
Читайте ещё статьи:
Как освободить место на диске С — Пропадает свободное место на диске С, как освободить.При запуске windows черный экран — При запуске windows 7 черный экран, как избавиться.
Восстановление в органической химии
Первыми известными восстановителями в органической химии, использование которых началось с 1840-х годов, являются цинк, железо и сероводород. Развитие данной области органических реакций началось с двумя важными открытиями: в 1897 году было предложено каталитическое гидрирование, а в 1947 году — восстановление гидридами металлов. Каждая из этих реакций занимает примерно четверть из всех методов восстановления, а на остальную половину приходятся электрохимическое восстановление, восстановление металлами, солями металлов, органическими и неорганическими веществами.
Способ первый: использование точек восстановления системы.
Точки восстановления Windows 7 служат для отмены ошибочно внесенных изменений, то есть снижают вероятность краха системы из-за человеческого фактора. Точки создаются еженедельно, а также перед критическими изменениями в системе (установка программ и драйверов), сохраненные изменения обычно затрагивают системные настройки. Контрольные точки создаются для дисков, у которых включена функция защиты системы, сохраняемая информация располагается в папках “System Volume Information”. По умолчанию функция защиты системы включена только для диска, на котором установлена Windows, а защиту других дисков необходимо включать вручную. Пользовательские файлы, сохраняемые в качестве теневых копий, можно вернуть при помощи функции “Предыдущие версии файлов”
Стоит обратить внимание, что откат к сохраненной точке удаляет программы и драйвера, установленные между созданием этой точки и текущим моментом времени, таким образом, все изменения, внесенные после сохранения точки восстановления, будут утрачены (это не касается личных файлов пользователя)
Создается точка восстановления Windows 7 при помощи диалогового окна, открыть которое можно, последовательно пройдя по пути Пуск / Панель управления / Система и безопасность / Система / Защита системы. К примеру, у вас есть желание установить сложное программное обеспечение, но вы опасаетесь вносить столь серьезные изменения – для страховки нужно создать точку (снимок) системного диска. В том случае, если работа Windows 7 нарушилась, программа или ряд программ перестал нормально запускаться, применяется восстановление из сохраненной точки – все внесенные изменения перезаписываются более ранними значениями, без каких-либо изменений в пользовательских данных. После восстановления требуется перезагрузить компьютер – система в этом случае вернется к состоянию, предшествовавшему установке программного обеспечения. В случае серьезных проблем, мешающих запуску операционной системы, прибегнуть к восстановлению системы можно из “Безопасного режима”, в который можно попасть, зажав клавишу F8 при загрузке компьютера.
Выделяемое место под точки восстановления можно задавать самостоятельно, рекомендуется от 10% до 15% от общего объема диска. От этого параметра зависит, насколько долго будут храниться точки, так как при достижении максимально заданного объема, более старые точки восстановления будут удаляться, заменяясь свежесозданными.
Итак, поведем итоги:
- Точки восстановления Windows 7 служат для отката при повреждении работоспособности системы из-за внесенных в нее изменений;
- Точками сохраняются только системные настройки ОС;
- При восстановлении теряются более поздние изменения в настройках, установленные драйвера и программы;
- Точки доступа не являются резервным копированием, так как хранятся на тех же дисках и, при выходе их из строя (или нечаянном форматировании) – теряются вместе с остальной информацией;
- Восстановление производится без форматирования диска, перезаписью и удалением системных файлов.
Далее, подробно: Как создать точку восстановления Windows 7.
Преимущество восстановления компьютера на более раннюю дату
При использовании устройства вы можете столкнуться с множеством проблем. Если с системой возникнут неполадки, она не сможет успешно загрузиться, а вы — использовать приложения. В этой ситуации возвращение Windows до более ранней даты поможет вам вернуть ее предыдущее состояние. Кроме того, существуют другие причины, которые могут вызвать непредвиденные изменения на компьютере. Вы можете удалить неправильно установленную программу или драйвер. Однако, если это не решит проблему, попробуйте восстановить систему до более ранней даты. Для начала неплохо бы привести компьютер в правильное рабочее состояние.
Как восстановить удаленную операционную систему
Чтобы восстановить удаленную операционную систему или переустановить Windows, ознакомьтесь с подробным руководством на примере Windows 10, которое поможет вам переустановить Windows после удаления ОС; в частности, если вы хотите попробовать выполнить процесс самостоятельно, а не тратить деньги на найм профессионала.
Шаг 1. На другом компьютере посетите страницу Microsoft для создания установочного носителя Windows 10.
Шаг 2. Загрузите компьютер, с которого была удалена ОС, с помощью созданного загрузочного USB-накопителя.
Шаг 3. Следуйте инструкциям по настройке Windows. Если предыдущая версия ОС лицензирована, вам будут представлены условия лицензии. Примите их и нажмите кнопку Далее.
Шаг 4. Перейдите на выборочную установку, после чего вам будет предложено выбрать раздел, в котором вы хотите установить Windows 10. Выберите раздел и нажмите кнопку Далее.
Шаг 5. Начнется процесс установки. После его завершения компьютер перезагрузится. Затем система должна быть восстановлена и вернуться к корректной работе.
Процесс отката обновлений операционной системы
Метод довольно прост, его применение позволит избавиться от ненужных обновлений программ, файлов драйверов и прочих компонентов. Чтобы вернуть предыдущее состояние ОС, придерживайтесь нижеприведенной последовательности:
- Перейдите в «Панель управления», войдите в «Систему»;
- Здесь ищем «Центр обновления», расположенный в левом нижнем углу интерфейса (пункт указан мелким шрифтом);
- Далее жмём по разделу «Установленные обновления» (размещен внизу слева);
- Во всплывающем окне вы увидите целый перечень различного программного обеспечения, обновленные компоненты которого можно удалять;
- Кликните правой кнопкой мыши по интересующему вас объекту и выберите «Удалить», тем самым система вернет программу либо службу до заводских настроек или предыдущего состояния.
Три возможных способа восстановления удаленных файлов
Итак, когда вы ошибочно удаляете данные с устройства, прекратите использовать устройство и запустите процесс восстановления данных как можно скорее! Существует 3 возможных способа восстановления удаленных файлов.
Если вы являетесь пользователем Mac, нажмите и узнайте, как восстановить удаленные файлы на Mac.
Способ 1. Восстановление удаленных файлов из корзины Windows
Если вы просто удалили файлы на своем компьютере, переместив их в корзину и не очистили её, вы с легкостью вернёте ваши данные. Просто откройте корзину, найдите и щелкните правой кнопкой мыши по нужным файлам и выберите «Восстановить». Это позволит вернуть удаленные файлы в исходное местоположение.
Способ 2. Восстановление удаленного или потерянного файла в его прежнем виде
Если вы очистили корзину, можно попытаться восстановить более старую версию удаленного или потерянного файла с помощью функции бесплатного резервного копирования и восстановления, встроенной в Windows.
Выполняется это данным образом:
В Windows 7:
Нажмите кнопку «Пуск» > «Компьютер», перейдите к папке, которая содержит файл или нужную папку, щелкните правой кнопкой мыши по папке, затем нажмите кнопку «восстановить прежнюю версию».
Здесь вы увидите список доступных предыдущих версий удаленных файлов или папок с различным временем и датой. Выберите версию, которую вы хотите вернуть, и нажмите «Восстановить», чтобы восстановить удаленные файлы.
В Windows 10/8.1/8:
Откройте папку, в которой находился удаленный файл, и нажмите кнопку «Свойства».
История файла покажет все файлы, содержащиеся в последней резервной копии этой папки.
Нажмите кнопку «Предыдущие версии», чтобы найти и выбрать файл, который вы хотите вернуть, а затем нажмите кнопку» Восстановить» для его восстановления.
Способ 3. Восстановление удаленных файлов с помощью программы
Если вы хотите восстановить точную копию удаленных файлов, а не ранее сохраненную версию, вы можете попробовать стороннее программное обеспечение для восстановления данных. Для этого мы рекомендуем вам простой инструмент восстановления — EaseUS Мастер восстановления данных Профессиональный. Он предназначен для решения всех сложных проблем при потери данных, таких как удаленное восстановление, восстановление после форматирования, вирусной атаки, сбоя системы, RAW-ошибки и многого другого. Наше программа помогла многим пользователям вернуть удаленные файлы со своих ПК, внешних жестких дисков, карт памяти и USB-накопителей.
EaseUS Мастер восстановления данных восстанавливает удаленные файлы и папки на жестком диске компьютера/ноутбука, внешне подключенном USB-накопителе или микро SD-карте, сканируя весь блок памяти, а общий процесс поиска удаленных элементов выполняется следующим образом:
Шаг 1. Укажите расположение: это локальный жесткий диск или съемное запоминающее устройство, с которого были удалены файлы? Выберите точное расположение файла и нажмите кнопку «Сканировать».
Шаг 2. Сканирование всего устройства хранения: это важнейший шаг в программе EaseUS File Recovery для поиска как можно большего количества потерянных данных. Вскоре вы увидите быстрый результат сканирования в виде списка под названием «удаленные файлы». В нём и отобразятся все удаленные файлы и папки.
Шаг 3. Предварительный просмотр файлов и восстановление: в разделе «удаленные файлы» найдите нужные файлы, следуя пути к их расположению. Или воспользуйтесь функцией «фильтр» для быстрого поиска файлов. Дважды щелкните по иконке данных, чтобы полностью просмотреть их. Наконец, выберите все необходимые вам файлы и нажмите кнопку Восстановить.
Никогда не забывайте проверять все результаты сканирования в каждой вкладке удаленных файлов. Часть «дополнительные файлы» поможет восстановить файлы, которые потеряли имена и путь к расположению после удаления.
Внимание: не сохраняйте восстановленные файлы обратно на раздел или диск, где вы их потеряли! Вы можете перенести их туда уже после восстановления, но при восстановлении непосредственно на тот же диск, появляется риск перезаписи файла
Что представляет собой восстановление системы windows 7 и для чего это нужно?
Восстановление системы windows 7 позволит восстановить состояние системных файлов компьютера на более ранний период времени, тем самым не затрагивая личные файлы, такие как электронная почта, документы или фотографии.
Все мы сталкиваемся с проблемами в операционной системе, каждый хочет установить хорошую качественную программу, обновлённые драйвера, но может быть и такое, что в результате установки не качественной программы или драйвера или хуже того, вы поймали вирус, система начинает работать не совсем правильно, возникают неожиданные изменения в компьютере или наблюдается непредсказуемое поведение Windows 7. Как правило, удаление программы или драйвера позволяет устранить проблему. Но бывает всякое и удаление не помогает устранить проблему, тогда нужно попробовать восстановить состояние системы компьютера на ранний период времени, когда все работало надлежащим образом. Но сразу хочу отметить, что при восстановление системы windows 7, вы не сможете восстановить удаленные или поврежденные личные файлы.
Восстановление системы не предназначено для архивации файлов и личных данных, поэтому вам самим придётся сделать архивацию ваших личных файлов и данных при помощи программы архивирования.
И так давайте приступим к восстановлению системы windows 7. Самый простой способ, если у вас функционирует рабочий стол и пункты меню, то это упрощает всю работу по восстановлению.
Зайдите в меню «Пуск» и выберите пункт «Все программы» далее «Служебные» и «Восстановление системы».
Появится окно, «Восстановление системных файлов и параметров», жмём «Далее».
В открывшемся окне восстановление системы, поставьте галочку «Показать другие точки восстановления» и выберите по дате на какой период, вы будете откатывать систему. Так же вы можете нажать на кнопку «Поиск затрагиваемых программ» и посмотреть, какие программы и драйвера будут удалены, а какие возможно будут восстановлены. Жмём «Далее».
Далее появится окно, где вам нужно будет подтвердить точку восстановления кнопкой «Готово». Так же почитайте статью, как создать точку восстановления windows 7. Не забудте закрыть все программы и сохраните открытые файлы. После нажатия кнопки «Готово», система произведёт откат и компьютер перезагрузится.
Что такое «Восстановление системы»?
«Восстановление системы» — это встроенная функция операционной системы Windows, которая может быть полезна в случае необходимости отката к более раннему состоянию системы. Это особенно полезно в тех случаях, когда Вы внесли серьёзные изменения в систему и она теперь отказывается корректно работать. Точки восстановления, к которым можно «откатиться», как правило создаются автоматически, если это выставлено в настройках. Но также они могут быть созданы и вручную. Если у Вас есть несколько точек восстановления, то Вы можете выбрать ту, которая больше всего подходит в конкретной ситуации. Запуск восстановления системы можно произвести из «Панели управления».
Ограничения и сложности
Ограничения, с которыми приходится сталкиваться при Восстановлении Системы в версиях Windows до Windows Vista, состоят в том, что только отслеженные типы файлов и только файлы из определённых папок (восстановление системы резервирует целиком только Реестр Windows) могут быть отслежены, следовательно, нежелательные установки программ и приложений и особенно обновления программ могут быть не полностью возвращены в первоначальное состояние. В результате воздействие может быть незначительным или практически отсутствовать (не считая использованного места на диске).
Могут возникнуть нежелательные моменты при попытке запустить или удалить такие приложения. Для сравнения — различные другие утилиты разработаны для обеспечения намного более полного возврата изменений системы, включая обновления программ. Например, при отслеживании всех изменений, GoBack от Norton или Rollback Rx от Horizon DataSys позволяют полное восстановление файловой системы к прежнему состоянию от любой из сотен ежедневных точек восстановления. Однако частое или непрерывное отслеживание может также влиять на производительность системы, в то время как точки восстановления системы обычно создаются быстро и экономно.
При отсутствии адекватного свободного места на диске (точки восстановления в папке System Volume Information занимают относительно большой объём) восстановление системы будет не способно создать точку восстановления, так что пользователь при попытке восстановить Систему может обнаружить, что не существует ни одной точки восстановления.
Нет возможности создавать постоянную точку, которая не будет удалена спустя несколько дней, когда автоматическим точкам потребуется место на диске. Так что если проблема не была обнаружена в течение нескольких дней, в момент, когда она всё-таки будет обнаружена, может быть уже поздно для восстановления того состояния системы, которое было до появления проблемы.
По умолчанию Восстановление системы не позволяет другим приложениям или пользователям изменять или удалять файлы из каталогов, где сохраняются точки восстановления в целях неприкосновенности. Поскольку этот метод резервирования довольно упрощённый, результатом может быть архивирование вредоносных программ, таких, как компьютерные черви и вирусы. В этом случае антивирусная программа будет неспособна удалить заражённый файл. Единственный способ удаления инфекции состоит в отключении восстановления системы, что приведёт к потере всех сохранённых точек, или просто ждать, когда Windows удалит старые точки для освобождения места под новые. Более того, если заражённый набор файлов восстановлен, результатом может быть также восстановление вируса.
Под Windows Vista восстановление системы не работает на дисках FAT32 и не может быть запущено на дисках ёмкостью меньше 1ГБ.
Изменения, произведённые на диске с другой ОС (в случае, если на диске установлены две и более ОС), не могут быть отслежены. Также возникают вопросы совместимости во время Восстановления Системы при нахождении на одном загрузочном диске Windows XP (или Windows Server) и Windows Vista (или более поздней ОС). Теневые точки на диске удаляются, когда более старые ОС получают доступ к этому диску NTFS. Это происходит потому, что предыдущие ОС не опознают новый формат теневых копий.
Распространенная проблема, что при откате удаляются файлы с расширением «cs», так как они не считаются файлами данных. То есть, выполнив откат, вы потеряете всю работу в Visual Studio с файлами C#, и вам придется отменить откат. Однако, если вы выполняли откат из защищенного режима, то отмена отката невозможна, что потенциально может привести к потере важных данных.
Выполнение процедуры с помощью загрузочного диска
Опытные специалисты при рассмотрении этого вопроса рекомендуют действовать по алгоритму:
- Вставить компакт-диск с установленной на нём операционной системой в DVD-привод ПК.
- Перезагрузить устройство.
- В процессе включения компьютера несколько раз тапнуть по «Delete» для входа в БИОС.
- В меню, которое запустилось, надо отыскать вкладку, отвечающую за загрузку. Обычно это «Boot».
- Из представленного списка устройств выбрать свой диск с ISO-образом и кликнуть по «F10». Произойдёт перезагрузка ПК, после чего он загрузится с диска.
- В появившемся окошке нажать на «Enter». После этого ПК начнёт проверять жёсткий диск на наличие операционных систем Windows. Выбрать свою версию и тапнуть по «R» для активации средства восстановления.
- Далее пользователю необходимо следовать инструкциям помощника, чтобы вернуть Windows XP к работающему состоянию.
Загрузочный диск для установки операционной системы
Обратите внимание! Данный метод восстановления не подойдёт, когда на одном ЖД присутствует сразу несколько версий ОС Виндовс, например, Windows 7 или 10
Диск восстановления
Компакт-диск с резервной копией системы и настроек компьютера, сделанной производителем или пользователем компьютера, обычно называется диском восстановления. Использование такого диска предполагает форматирование жесткого диска компьютера и копирование системных файлов и данных из резервной копии системы с компакт-диска на диск компьютера, то есть приведение системы компьютера в состояние на момент создания диска восстановления.
Обычно диски восстановления — это загрузочные диски с собственной операционной системой, которая не зависит от установленной на компьютере системы. Такие диски могут использоваться как для полного восстановления системы, так и для диагностики компьютера и копирования отдельных файлов с поврежденной операционной системы на USB-носители или серверы.
Операционная система для диска восстановления обычно выбирается по основной операционной системе компьютера. То есть используется облегченная версия основной операционной системы. Наиболее распространенная операционная система на загрузочных дисках — это Windows PE разных версий. Такое распространение этой операционной системы связано с тем, что она позволяет запускать множество стандартных программ Microsoft Windows, не требующих расширенных динамических библиотек и ресурсов, что вполне достаточно для восстановления работоспособности компьютера и копирования данных с поврежденной системы. Помимо Windows PE, диски восстановления строятся и на других операционных системах.
Диск восстановления можно создать как своими силами, так и с помощью специального программного обеспечения от производителя компьютера или от стороннего разработчика.
Восстановление компьютера до более ранней даты с помощью AOMEI Backupper
AOMEI Backupper — мощная программа, которая позволяет создавать резервные копии и восстанавливать систему, раздел, диск, файл/папку. Кроме того, она имеет множество других инструментов, которые создают загрузочные носители, синхронизируют две папки и т. д. Бесплатный вариант программы предназначен для пользователей ПК с Windows 10/8/8.1/7/Vista/XP. Итак, чтобы восстановить систему на более раннюю дату, загрузите AOMEI Backupper Standard.
Шаг 1. Запустите утилиту. Слева нажмите «Восстановить». Затем щелкните по кнопке «Путь», чтобы выбрать файл образа для восстановления данных. Нажмите «Далее».

Нажимаем «Восстановить», затем на «Путь», затем «Далее»
Шаг 2. Появится окно, напоминающее вам о восстановлении системы. Нажмите «Да» и выберите время резервного копирования. Щелкните по нему и нажмите «Далее».
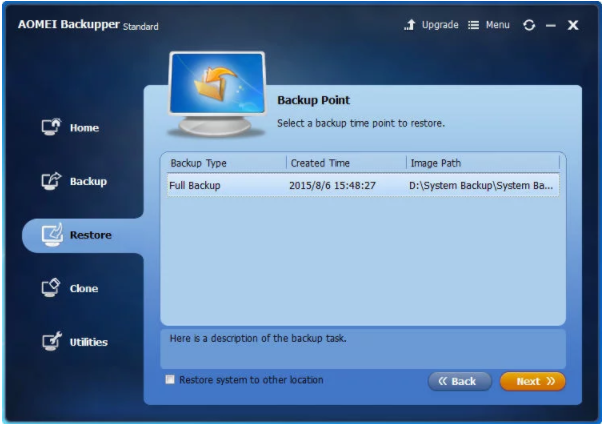
Выбираем время резервного копирования
Шаг 3. Вы перейдете на страницу «Сводка операций». Подтвердите информацию, если нет проблем, а затем нажмите «Начать восстановление».
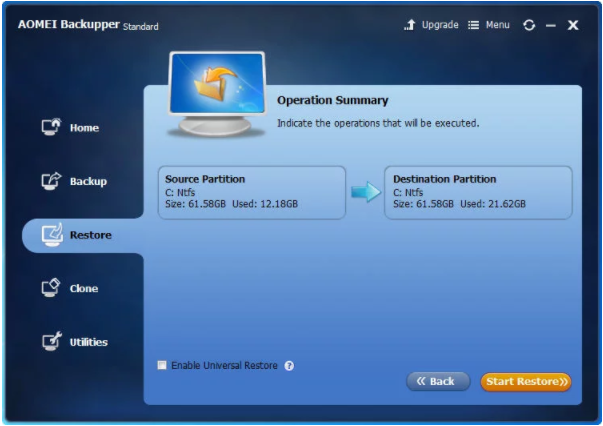
Переходим на страницу «Сводка операций» и нажимаем «Начать восстановление»
Когда прогресс достигнет 100%, нажмите «Готово».
Если вы хотите восстановить лишь некоторые драйвера, а не все, тогда попробуйте загрузить инструмент Driver Easy. Он позволяет выбрать только те компоненты, которые нужны для резервного копирования и восстановления, и, таким образом, сохранить массу пространства для хранения других важных файлов и программ. Кроме того, с помощью Driver Easy можно обнаружить и обновить все необходимые драйвера бесплатно.
AOMEI Backupper позволяет выполнять универсальное восстановление, которое возвращает рабочее состояние системы с одного компьютера на другой. Однако, эта функция существует только в платной версии AOMEI Backupper Professional, а значит, вам необходимо выполнить обновление уже имеющейся программы.
Подготовка автоматического восстановления windows 10
К сожалению, результаты работы функции автовосстановления не всегда оказываются положительными. Повреждение или отсутствие самих бекапов и критически важных системных файлов, ошибки жесткого диска, нехватка места на системном томе могут привести к невозможности завершения процедуры или к ее зацикливанию. Рассмотрим один из таких сценариев, в котором подготовка автоматического восстановления в Windows 10 зависает, при этом пользователь видит лишь черный экран с сообщением о подготовке.
Как исправить повреждение файлов и файловой системы
Причиной «вечной» подготовки к восстановлению может стать повреждение структуры диска, обычно конкретного сектора, в котором записан отвечающий за выполнение процедуры восстановления файл. Проверка файловой системы и целостности системных компонентов командами и могла бы выявить и устранить проблему, но что делать, если подготовка автоматического восстановления Windows 10 не заканчивается? Решение здесь только одно — загрузить компьютер с установочного или спасательного диска, например, WinPE 10-8 Sergei Strelec и выполнить необходимые восстановительные работы.
Итак, выставив в BIOS загрузку с внешнего носителя, загрузите компьютер с установочного диска с Windows и когда на экране появится окно мастера-установщика, нажмите «Далее», а затем «Восстановление системы». После того как окажемся в среде WinPE, выбираем Поиск и устранение неисправностей → Командная строка. Теперь нужно узнать буквы разделов, для чего в консоли тут же выполните команду notepad, а когда откроется Блокнот, нажмите Ctrl + S и определите в открывшемся окне Проводника букву системного тома. Получив букву, в данном примере это , выполните следующую команду:
Если в ходе проверки будут найдены ошибки, проверку нужно будет повторить, но уже с использованием аргументов, вот так:
Закончив анализ диска и файловой системы, выполните проверку на предмет повреждения системных файлов следующей командой:
Ошибки или баги в обновлении — что делать
Если вы видите черный экран с текстом «Подготовка автоматического восстановления Windows» после очередного обновления, скорее всего, неполадка вызвана именно установкой обновления. В этом случае обновление необходимо удалить, воспользовавшись тем же загрузочным диском. Загрузив с него компьютер и зайдя в среду восстановления как было показано выше, перейдите в раздел Поиск и устранение неисправностей → Удалить обновления и выберите один из двух вариантов:
- Удалить последнее исправление. Обычно это патч, выпускаемый Microsoft для решения конкретной проблемы.
- Удалить последнее обновление. Этот вариант следует выбирать, если вы желаете отменить предыдущее мажорное обновление.
По завершении удаления обновления загружаем компьютер в обычном режиме и смотрим, как ведет себя Windows.
Исправляем повреждение реестра и прочие ошибки
Если есть подозрение, что процедура остановилась на этапе подготовки к автоматизированному восстановлению из-за повреждения реестра, пробуем выполнить откат к точке восстановления, выбирая в меню загрузочной среды Восстановление системы → Версию ОС и следуем указаниям мастера. Однако, такой способ не гарантирует успеха, если поврежденными окажутся сами файлы теневой копии. В редких случаях ошибка может указывать на проблему с загрузчиком, исключить ее можно, выбрав в меню загрузочной среды «Восстановление при загрузке».
Вывод
В этой статье мы разобрались с вопросом как сделать восстановление системы. А именно: включили функцию защиты системы, научились создавать и создали точку восстановления и научились восстанавливать состояние системы.
Есть еще один интересный момент при использовании точек восстановления. Это восстановление удаленных файлов. Допустим мы создали и работали с документом на рабочем столе некоторое время и нечаянно его удалили. С «шифтом» как полагается. В этом случае есть возможность восстановить документ если функция защиты была включена для раздела в котором был документ.
Для этого необходимо:
Открыть главное меню Пуск, выбрать Компьютер и найти папку в которой был ваш удаленный документ
Нажать правой кнопкой мыши на папке и выбрать Восстановить прежнюю версию
Вкладка Предыдущие версии свойств папки Рабочий стол
Выбираем версию папки и нажимаем Открыть
Содержимое папки на выбранную дату
Находим документ и копируем его в надежное место.
Вот таким образом использую защиту системы можно не только восстанавливать системные файлы, но и пробовать воскрешать удаленные документы.
Если у вас возникли вопросы или хотите что то добавить — обязательно оставьте комментарий.
Выводы статьи
В некоторых ситуациях полезно узнать о том, как запустить восстановление системы в безопасном режиме, потому что другие способы вызова системного средства не работают из-за неполадок в работе компьютера. Восстановление Виндовс через безопасный режим поможет провести откат системы, если это не получается сделать обычным способом из функционирующей ОС.
После входа в диагностический режим системы, можно запустить процесс восстановления Windows с помощью заранее созданных контрольных точек восстановления. В результате выполнения этой операции, операционная система вернется к работоспособному состоянию, которое она имела во время создания конкретной точки восстановления Windows.
Восстановление Windows в безопасном режиме (видео)
Похожие публикации:
- Как запустить безопасный режим Windows 8.1 (Windows 8)
- Создание точки восстановления Windows в командной строке или PowerShell
- Создание точки восстановления и восстановление Windows 10
- Создание точки восстановления и восстановление Windows 8.1
- Создание точки восстановления и восстановление Windows 7
- Установка редактора локальной групповой политики в Window 10 Home