Как восстановить поврежденный реестр в windows
Содержание:
- Программы для работы с реестром и его восстановления
- Понятие и функции редактора реестра на Windows 10
- Восстанавливаем реестр
- Создание и удаление разделов и параметров через файл с расширением reg
- Реанимация реестра из автоматически созданной копии
- Восстановление реестра Windows 10 из резервной копии
- Как восстановить реестр Windows 7 и выше простейшим способом?
- Как создать собственную резервную копию реестра в Windows 10
- Как сбросить реестр в Windows 10 по умолчанию
Программы для работы с реестром и его восстановления
Regedit (редактор реестра Windows)
Для доступа к реестру Windows и его правки существует масса различного софта. В Windows 7 для этого есть и собственная утилита – Regegit.exe, с помощью которой можно копировать как реестр целиком, так и отдельные разделы и подразделы, чтобы использовать их в случае необходимости восстановления.
Чтобы создать резервную копию всего реестра, откройте утилиту, набрав в поисковой строке Пуска команду regedit
и запустив найденный файл. Для дальнейших действий ваша учетная запись должна обладать правами администратора.
Раскройте меню “Файл” и выберите из него команду “Экспорт”.
В окошке проводника, в разделе “Диапазон реестра”, поставьте метку “Весь реестр”. Файл копии будет иметь расширение .reg – такой формат данных позволит восстановить реестр одним кликом по этому файлу.
Создание бекапа реестра
Скачайте, установите и загрузите ERUNT. Отметьте разделы реестра, копии которых вы хотите создать (предлагается сохранить системные и пользовательские данные или какую-либо другую ветвь). Укажите место сохранения (по умолчанию это будет папка ERDNT в C:Windows) и подтвердите выбор.
Процесс создания резервной копии займет несколько минут.
Восстановление реестра из бекапа в работающей Windows 7
Откройте папку, куда программа ERUNT сохранила созданную копию (C:WindowsERDNTдата) и от имени администратора запустите файл ERDNT.EXE .
Восстановление с помощью ERUNT, когда Windows 7 не запускается
- Загрузите компьютер с носителя, на котором установлена портативная версия Windows. Если буква раздела системного раздела, который нужно восстановить, изменилась (при загрузке с внешнего носителя вероятнее всего так оно и будет), откройте папку, где находится резервная копия реестра и восстанавливающий компонент ERDNT.exe. Найдите здесь файл ERDNT.inf и откройте его блокнотом.
- Если буква раздела с Windows 7 на жестком диске изменилась, к примеру, на F – исправьте в ERDNT.inf все пути с C:Windows на F:Windows и сохраните файл.
Запустите ERDNT.exe, отметьте разделы, восстановление которых вам требуется и нажмите OK.
Восстановление реестра с помощью ERUNT из среды восстановления
Если система не грузится и у вас нет под рукой подходящего аварийного диска, можно воспользоваться средой восстановления Windows 7. Графическая оболочка ERDNT в этой среде не работает, поэтому программа должна будет запускаться через командную консоль.
Для загрузки среды восстановления перед стартом Windows несколько раз быстро нажмите клавишу F8. В меню способов загрузки выберите “Устранение неполадок компьютера.
Следуя инструкциям, войдите в систему под учеткой администратора.
Выберите из списка параметров командную строку.
- Введите команду: cd C:WindowsERDNT
(после cd нужно указать путь к папке, где находится программа ERDNT). После этой и каждой последующей командой нужно нажимать Enter. - Если бекапы реестра находятся в отдельных подпапках, введите команду dir
, чтобы отобразить в консоли весь список подкаталогов папки ERDNT. - Войдите в выбранную подпапку, введя команду cd имя_папки
, к примеру, cd 1.09.2014
. - Для начала процесса восстановления введите команду batch erdnt.con
, через несколько минут после этого программа восстановит реестр и перезагрузит компьютер.
Если у вас была включена опция резервного копирования при загрузке системы (в ERUNT), с помощью команды cd autobackup
программа восстановит одну из последних резервный копий реестра.
Программа ERUNT – это надежный и проверенный временем инструмент для сохранения и быстрого его восстановления реестра Windows. Многие пользователи предпочитают заменять им стандартную функцию восстановления системы, так как он практически не дает сбоев, не расходует системные ресурсы и не требует большого количества свободного места на жестком диске. Достаточно разумное решение.
Понятие и функции редактора реестра на Windows 10
Разбирая понятие «редактор реестра», нельзя не разобраться, что собой представляет сам реестр ОС Windows. Под реестром системы понимают огромную базу данных, содержащую в себе существующие настройки встроенных и установленных утилит, а также параметры всей ОС в целом. Эти данные касаются как аппаратного, так и программного обеспечения, настроек профилей пользователей, а также предустановок. Основная часть изменений, вносимых в «Панель управления», политику системы, ассоциацию файлов и список имеющихся программ, отражается в реестре.
Данный раздел открывает большие возможности для пользователя
Реестр виндовс 10 состоит из следующих частей:
- раздел HKU содержит в себе данные о профилях пользователей данного компьютера и почти никогда не используется;
- раздел под названием HKEY_ CURRENT_ USER находится в основном меню реестра, но по факту является веткой HKU и отвечает за настройки пользователя, находящегося в текущий момент в системе;
- раздел под названием HKEY_ LOCAL_ MACHINE хранит в себе параметры конфигурации;
- раздел HKEY_ CLASSES_ ROOT — это некая ветвь HKLM, где содержатся данные о типах уже имеющихся файлов, а также об объектах ActiveX и COM;
- раздел HKEY_ CURRENT_ CONFIG — это ещё одна ветвь HKLM. Здесь хранится информация о профиле оборудования, которое используется локальным ПК при запуске системы.
Разделы РР
К сведению! Во время работы компьютера данные системного реестра постоянно подвергаются изменениям. Здесь записывается информация обо всех ошибках в работе системы. Спустя некоторое время реестр заполняется мусором в результате чего работа ПК замедляется.
Под редактором реестра, или, как его ещё называют, Registry Editor, понимают системную программу, с помощью которой пользователь просматривает и изменяет данные реестра. Именно в этом приложении настраиваются параметры по работе ПК, которые недоступны в интерфейсе пользователя.
Благодаря редактору реестра выполняется ряд функций по оптимизации работы системы, а именно:
- замедление и ускорение работы ПК;
- запуск утилит, которые ранее не открывались;
- изменение параметров конфигурации операционной системы;
- удаление устаревших данных и ненужных файлов;
- пользоваться расширенными возможностями компьютера.
Во время внесения правок в реестр пользователь должен оставаться предельно внимательным и чётко понимать, что именно он делает. При некорректном редактировании возможно повреждение или удаления данных, необходимых для беспроблемного функционирования базового программного обеспечения.
Обратите внимание! Перед тем как начать редактировать реестр операционной системы, рекомендуется создать копию. Это необходимо для беспроблемно восстановления данных регистра до первоначального состояния в случае сбоя в системе в результате внесения исправлений
Восстанавливаем реестр
Сбои в работе ПК возможны и после установки программных решений, которые требуют совершения изменений в системной базе данных. Также бывают ситуации, когда юзер случайно удаляет целый подраздел реестра, что приводит к нестабильной работе ПК. Чтобы устранить подобные проблемы, необходимо произвести восстановление реестра. Рассмотрим, как это можно сделать.
Способ 1: Восстановление системы
Проверенный временем метод устранения неполадок в реестре — это восстановление системы, он подойдет, если у вас имеется точка восстановления. Также стоит отметить, что будут удалены различные данные, которые были сохранены недавно.
- Для совершения данной операции переходим в меню «Пуск» и перемещаемся во вкладку «Стандартные» , в ней открываем «Служебные» и кликаем по надписи «Восстановление системы» .
В открывшемся окошке ставим точку в варианте «Рекомендуемое восстановление» или выбираем дату самостоятельно, указав пункт «Выбрать другую точку восстановления» . Необходимо указать дату, когда не было проблем с реестром. Жмём по кнопочке «Далее» .
После данной процедуры произойдет процесс восстановления системной базы данных.
Способ 2: Обновление системы
Для выполнения данного метода понадобится загрузочная флешка или диск.
Урок: Инструкция по созданию загрузочной флешки на Windows
Вставив диск для установки (или флеш-накопитель), запускаем установочную программу Виндовс 7. Запуск производится из системы, которая находится в работающем состоянии.
Как создать точку восстановления в windows 10 (чтобы к ней можно было откатить систему)
Произойдет перезапись системной директории Виндовс 7 (в ней располагается реестр), настройки пользователя и конфиденциальные личные параметры окажутся нетронутыми.
Способ 3: Восстановление на этапе загрузки
- Производим загрузку системы с диска для установки или загрузочной флешки (урок по созданию такого носителя был приведен в предыдущем способе). Настраиваем BIOS так, чтобы загрузка производилась с флеш-накопителя или привода CD/DVD (устанавливаем в пункте «First Boot Device» параметр «USB-HDD» или «СDROM» ). Урок: Настраиваем BIOS для загрузки с флешки
Производим перезапуск ПК, сохранив настройки БИОС. После появление экрана с надписью «Press any key to boot from CD or DVD…» жмём Enter .
Ожидаем загрузку файлов.
Выбираем необходимый язык и жмём по кнопочке «Далее» .
Нажимаем по кнопке «Восстановление системы» .
В представленном перечне выбираем «Восстановления запуска» .
Есть вероятность, что «Восстановление запуска» не поможет исправить неполадку, тогда останавливаем выбор на подпункте «Восстановление системы» .
Как сделать восстановление системы windows 10
Способ 4: «Командная строка»
Выполняем процедуры, которые были описаны в третьем способе, только вместо восстановления кликаем по подпункту «Командная строка» .
- В «Командной строке» набираем команды и жмём Enter .
После вводим команду и щелкаем по клавише Enter .
- Производим создание резервных копий файлов, выполнив определенные команды и нажав Enter после их ввода.
- Поочередно набираем и жмем Enter .
- И завершающий перечень команд (не забываем нажимать Enter после каждой).
- Вводим и жмём Enter , произойдет перезапуск системы. При условии, что всё было сделано правильно, Вы должны наблюдать подобный экран.
Способ 5: Восстановление реестра из резервной копии
Эта методика подойдет для пользователей, которые имеют резервную копию реестра, созданную через «Файл» – «Экспорт» .
Итак, если у Вас имеется данная копия, выполняем следующие действия.
- Нажав сочетание клавиш Win+R , открываем окошко «Выполнить» . Набираем и жмём «ОК» .
Подробнее: Как открыть редактор реестра в Windows 7
Щелкаем по вкладке «Файл» и выбираем «Импорт» .
Автоматическое восстановление windows 10: не удалось восстановить компьютер
В открывшемся проводнике находим копию, которую создали ранее для резерва. Жмём «Открыть» .
Дожидаемся копирования файлов.
После того, как файлы скопировались, реестр будет восстановлен в рабочее состояние.
Применяя данные методы, Вы сможете произвести процесс восстановления реестра в рабочее состояние. Также хочется отметить, что время от времени необходимо создавать точки восстановления и резервные копии реестра.
Мы рады, что смогли помочь Вам в решении проблемы.
Опишите, что у вас не получилось. Наши специалисты постараются ответить максимально быстро.
Создание и удаление разделов и параметров через файл с расширением reg
Все reg файлы обладают строго установленным синтаксисом, который должен в обязательном порядке соблюдаться. Это является особенностью документов подобного типа. REG файлы допускается применять в качестве средства для создания или удаления подразделов, а также параметров.
Создание подразделов или изменение параметров
- Осуществляем доступ к редактору реестра
- Выбирается тот подраздел, изменения для которого должны быть проведены
- Происходит нажатие на вкладку «Файл», где надо нажать «Экспорт»
- В поле «Имя файла» прописывается название документа для сохранения REG-файла с изначальными элементами реестра и нажимается кнопку «Сохранить»
Удаление разделов реестра или параметров
Для выполнения поставленной задачи требуется поместить дефис перед путем реестра. Следует рассмотреть это на простом примере. Имеем:
Из него необходимо выполнить удаление раздела Program. Это будет выглядеть следующим образом:
Удаление значения имеет схожий способ. В данном случае, дефис должен располагаться непосредственно перед знаком равенства. Расширим прошлый пример – теперь нужно удалить параметр ProgramValue. Это выполняется следующим образом:
Вносить изменения можно через обычную программу-блокнот. Не забывайте предварительно делать копии.
Сегодня, попытаемся ответить на вопрос о том, где находится главный реестр Windows. Итак:
Реанимация реестра из автоматически созданной копии
Десятка периодически создает снимки реестра (это делается всегда перед инсталляцией обновлений), которые помещаются в директорию «System32configRegBack», размещенную в папке с операционной системой, а большинство оригинальных файлов реестра всегда располагается по адресу «System32config» в том же каталоге. Это SAM, DEFAULT, SYSTEM и прочие. Все они не имеют расширения.
Как правило, для ручного восстановления необходимо всего лишь скопировать или переместить требуемые объекты с папки «configRegBack» в каталог «config», то есть уровнем выше, с заменой оригинальных файлов.
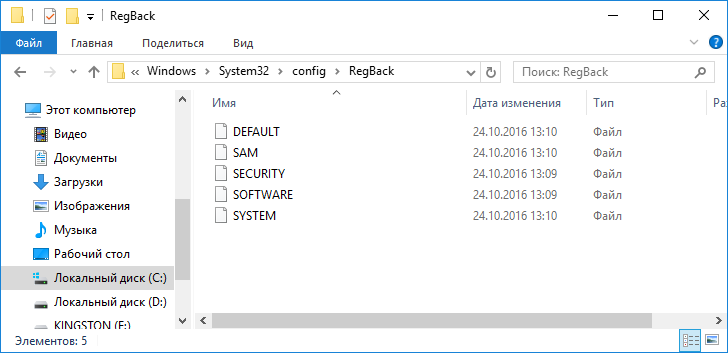
Но осуществимо это только в случаях, когда операционная система запускается и позволяет выполнить эти действия средствами Проводника. Гораздо чаще такой возможности нет и приходится пользоваться инструментарием командной строки или загрузочной флешкой с установочными файлами Windows 10, WinPE или LiveCD.
Рассмотрим случай, когда «десятка» не запускается. Для реанимации реестра в таком случае выполняем следующие шаги.
1. Запуск командной строки.
Если «десятка» позволяет попасть на экран блокировки, то нажимаем по кнопке перезапуска компьютера, зажав клавишу Shift. После загрузки среды возобновления жмём по «Поиск/устранение неисправностей», затем жмем «Дополнительные параметры», где запускаем командную строку.
В ином случае выполняем запуск системы с загрузочной флешки, содержащей дистрибутив установленной Windows 10, воспользовавшись Boot Menu. На первом же экране зажимаем Shift+F10 для вызова командной строки.
2. Определение буквенной метки системного тома.
Внутри запустившейся среды восстановления метка системного тома может быть отличной от C:, например, Х:, потому первоочередной задачей стоит ее определение. Для этого вводим последовательность команд:
- diskpart — вызов консольной утилиты для работы с разделами жёстких дисков;
- list volume — отобразит данные обо всех разделах компьютера;
- exit — закроет приложение.
Ориентируясь по метке и объему системного диска отмечаем его буквенную метку.
3. Восстанавливаем файлы реестра, заменив оригиналы на их резервные копии.
Делается это путем выполнения команды вида:
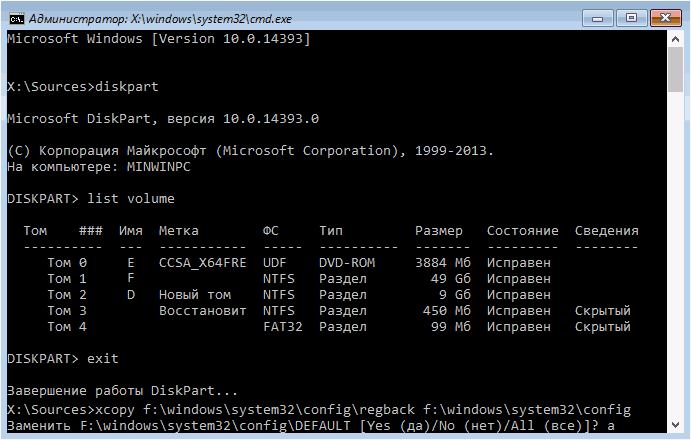
Далее нажимаем по латинской букве A для подтверждения замены файлов.
По окончанию копирования файлы реестра будут реанимированы и заменены на резервные копии, хранимые в каталоге «RegBack».
4. Закрываем окно командной строки.
5. Выполняем перезагрузку Windows 10 с целью проверки действенности проведенных операций.
Восстановление реестра Windows 10 из резервной копии
Операционная система Windows 10 имеет встроенную базу данных настроек системы и программ – реестр. Неопытным пользователям не рекомендуется вносить какие-либо изменения в реестр или производить удаление, или добавление параметров – это может привести к сбою системы и необходимости восстановления реестра Windows 10.
К утере работоспособности системы и отказа её загрузки также могут привести многочисленные ошибки реестра и неправильная его работа.
Восстановите данные утерянные в результате повреждения или удаления реестра
Повреждение реестра Windows 10 может стать причиной утери важных данных.
Восстановление реестра Windows, повреждение или перезапись системных файлов, ошибки файловой системы или наличие битых секторов диска – это не далеко полный список причин утери данных.
Восстановление реестра Windows вернет работоспособность операционной системы, но может привести к утере личных файлов. Не всегда имеется возможность восстановить работоспособность Windows без чистой установки операционной системы или сброса компьютера в исходное состояние, что также может повлечь за собой утерю файлов.
Загрузите бесплатно и просканируйте ваше устройство с помощью Hetman Partition Recovery. Ознакомьтесь с возможностями программы и пошаговой инструкцией.
Как создать резервную копию реестра Windows 10
- Откройте строку «Выполнить» (комбинация клавиш Win + R).
-
Введите команду regedit и нажмите Enter.
-
Выберите в открывшемся Редакторе реестра меню Файл / Экспорт.
-
Укажите путь для сохранения файла резервной копии реестра с расширением .reg и нажмите Сохранить.
- Резервная копия реестра сохранена.
Как восстановить реестр из резервной копии
Cпособ I:
- Откройте строку «Выполнить» (комбинация клавиш Win + R).
-
Введите команду regedit и нажмите Enter.
-
Выберите в открывшемся Редакторе реестра меню Файл / Импорт.
-
Укажите путь для к сохранённому раннее файлу резервной копии реестра с расширением .reg и нажмите Открыть.
- Перезагрузите компьютер для завершения процесса восстановления резервной копии реестра.
Способ II:
- Кликните дважды на .reg-файле реестра (файл сохранённой раннее резервной копии реестра).
- Подтвердите необходимость редактирования реестра.
- Перезагрузите компьютер.
Способ III:
- Кликните правой кнопкой мыши на файле резервной копии реестра.
- Выберите пункт Слияние.
- Перезагрузите компьютер.
В случае, если в результате повреждения реестра компьютер не загружается, запустите его в безопасном режиме и восстановите с помощью любого из описанных выше способов.
Как загрузить Windows в безопасном режиме
Как восстановить реестр с помощью Командной строки Windows 10
Восстановление реестра с помощью Командной строки актуально в случае, если компьютер не загружается в результате повреждения реестра.
Для этого:
- Загрузите компьютер с помощью диска восстановления системы.
-
В окне Выбор действия выберите Диагностика / Командная строка.
Примечание. Резервная копия реестра хранится в папке C:\Windows\System32\config\RegBack. Для восстановления реестра из Командной строки необходимо скопировать содержимое этой папки в папку C:\Windows\System32\config (рабочая папка файлов реестра).
-
Скопируйте файлы резервной копии реестра из папки RegBack в папку config с помощью следующих команд Командной строки:
Xcopy c:\windows\system32\config\regback c:\windows\system32\config
Введите поочерёдно каждую из команд в Командную строку, нажимая после каждой из них Enter.
После ввода последней команды exit окно Командной строки закроется. Перезагрузите компьютер.
Программы для восстановления реестра
Для доступа и работы с реестром Windows 10 существует множество программ. С помощью таких программ можно найти и исправить ошибки реестра. Они, как правило, сканируют реестр на наличие неверных путей и типов файлов, неправильных пользовательских элементов управления, устаревших записей, неверных шрифтов, устаревших элементов меню Пуск, неиспользуемых расширений файлов, ошибок запуска программ, и предоставляют список обнаруженных проблем.
С помощью программ для восстановления реестра можно исправить обнаруженные ошибки и, таки образом, восстановить работоспособность операционной системы.
В Windows 10 для этого также есть собственная утилита – Regedit.exe
Чтобы запустить Regedit.exe:
- Откройте строку «Выполнить» (комбинация клавиш Win + R).
-
Введите команду regedit и нажмите Enter.
(1 votes, average: 5.00 out of 5)
Как восстановить реестр Windows 7 и выше простейшим способом?
Как уже многие, наверное, догадались, в данном случае подразумевается восстановление системы до какого-то определенного состояния (точки отката), которое предшествовало появлению ошибок и сбоев. Собственно, и сама резервная копия, создаваемая системой автоматически, как раз и содержит данные реестра. Это касается абсолютно всего.
Как восстановить систему «Виндовс 10» и версии ниже до работоспособного состояния? Совершенно просто! Для начала предположим, что возникающие сбои и ошибки не так критичны, а система загружается, или ее старт можно произвести в безопасном режиме через соответствующее меню вначале загрузки.
Для выполнения таких действий в общем случае необходимо перейти к нужному разделу в «Панели управления» и использовать пункт старта процесса отката. В процессе выполнения всех операций можно самостоятельно выбрать желаемую временную точку (их может быть несколько, если только пользователь не удалял их вручную для освобождения дополнительного свободного места на диске системным разделам).
Однако, говоря о том, как восстановить систему, в «Виндовс 10» можно воспользоваться меню параметров и выбрать нужный раздел там.
Тут будет доступно несколько вариантов: обычный откат с выбором параметров старта и немедленной перезагрузкой и возврат компьютера в исходное состояние, которое соответствует так называемой «чистой» установке системы. Во втором случае данные реестра будут перезаписаны с нуля, а не восстановлены.
Также при постоянном зависании Windows иногда можно использовать принудительное выключение компьютерного устройства несколько раз, чтобы автоматический инструмент запустился самостоятельно. Но это не всегда наилучший, хотя и самый простой способ восстановления реестра Windows 7 или выше.
Примечание: иногда более удобным методом является выбор из стартового меню последней удачной конфигурации. Само меню вызывается нажатием клавиши F8. В десятой версии системы порядок более сложен, но вернуть использование стандартного вызова меню можно через командную строку, переключившись в режим загрузки legacy.
Как создать собственную резервную копию реестра в Windows 10
Предусмотрительному пользователю доступны формирование резервных копий и установка точек восстановления
На случай недоверия автоматическим механизмам или внесения важной информации они пригодятся для возврата реестра до приемлемого состояния
Обратите внимание! Система фиксирует такие отметки для отката самостоятельно, но пользователя в этом действии не ограничивает. Все действия рекомендуется совершать через запуск от имени администратора
Редактор реестра
Алгоритм для создания копии проводится через редактор реестра:
- Через поиск в панели управления найти программу по названию или имени файла (regedit) и открыть её.
- Выделить нужный раздел (или его часть).
- Нажать на «Файл» слева сверху и выбрать «Экспорт».
- Отметить папку и место для файла-копии и дать имя.
- Завершить процесс через «Сохранить».
Важно! Скопировать весь реестр разом программа не всегда позволяет. При таком варианте стоит сделать копию каждого раздела по отдельности
Через редактор пользователю при необходимости также предстоит выполнить восстановление:
- Открыть программу через поиск в меню «Пуск».
- Нажать на меню «Файл» и перейти по команде «Импорт».
- В поиске файла реестра указать путь к папке, выбрать саму копию и открыть ее.
- Согласиться с предупреждениями об изменении (если они появятся).
Возможен иной порядок:
- Открыть папку с копией.
- Нажать правой кнопкой мыши по файлу-записи и запросить «Слияние».
Обратите внимание! Такой вариант — доступное решение того, как восстановить реестр Windows 10 до состояния, позволяющего вести исправную работу. Если это не помогло, поможет импорт другого раздела или поиск проблемы вне реестра
Как сбросить реестр в Windows 10 по умолчанию
Сам по себе возврат в изначальное состояние системой невозможен, только откат к точке сохранения. При необходимости ОС Windows 10 восстановление реестра выполнит самостоятельно. И его установка до исходного состояния возможна. Проводится она через замену файлов, все файлы реестра нужно заменить аналогичными со стороннего носителя с программой-установщиком Windows или диском Recovery. Результат — чистый Windows Registry, множественные ошибки и «синий экран».
Важно! Все изменения и наработки ОС будут стерты, к большинству разделов и файлов не окажется путей. Применять его стоит при крайнем случае
Оптимальный сброс реестра до состояния по умолчанию — переустановка всей системы.
Сброс реестра стоит производить только в крайнем случае
Восстановление реестра — крайняя мера. Перед ним нужно опробовать более простые методы — дефрагментацию, очистку от лишних параметров через утилиты в свободном доступе. При этом нет программ, способных исправить все ошибки разом. В лучшем случае идет повтор действий системы при восстановлении, в худшем — приложение-пустышка или вирус.
Манипуляции в командной строке и системных папках требуют времени, подготовки и внимания. Для безопасности достаточно сохранять резервные копии перед серьезными действиями (обновлением, установкой приложений). Этот механизм проще и доступнее.











