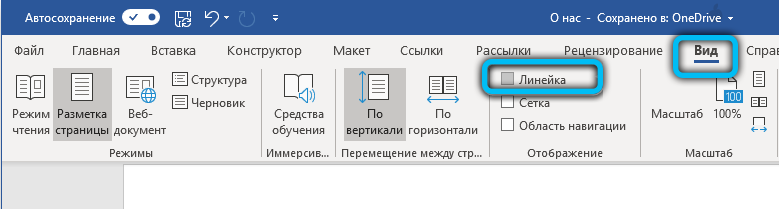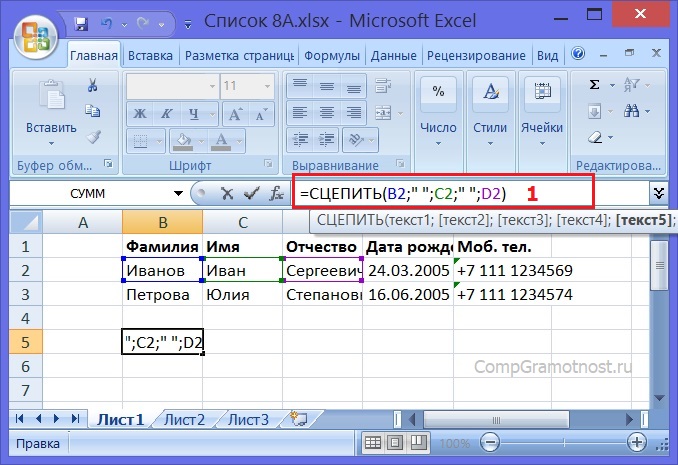Microsoft word 2019
Содержание:
- Создание нового документа в редакторе
- Где скачать WordPad для Windows 10, 7
- Печать документов WordPad
- Скачайте Word 2010 на русском языке бесплатно для Windows
- Как вставить дату и время?
- Аналог Ворда, как пользоваться Wordpad
- Пользователи, которые скачивали Майкрософт Вордпад — Microsoft WordPad, также скачивали:
- Скачайте Word 2007 на русском языке бесплатно для Windows
- Форматирование документов в WordPad
- Почему нужна замена Ворду
- Работать с текстовыми документами теперь легко!
- Управление автоматическим разбиением на страницы
- Печать документов WordPad
- Основные функции WordPad
- Windows Word: плюсы программы
- Где найти и как открыть WordPad?
Создание нового документа в редакторе
Теперь поговорим о том, как создать новый документ в WordPad. Здесь ничего трудного нет, так как интерфейс у программы предельно простой и интуитивно понятный. Да еще и на русском языке.
Алгоритм действий будет такой:
- Открываем меню «Пуск» и перемещаемся в каталог «Стандартные — Windows».
- Здесь ищем пункт «WordPad» и щелкаем по нему.
- Откроется главное окно программы. Здесь щелкаем в верхней части пункт «Файл» и выбираем «Создать».
- Сразу же появится «лист» с курсором.
Вот и все. Можно не выполнять столь длинную цепочку действий, после открытия программы «Вордпад» нужно нажать комбинацию клавиш «Ctrl+N». Можно начинать писать текст, форматировать его, добавлять таблицы, диаграммы и картинки. Как видите, процесс создания нового документа предельно прост. Теперь перейдем к следующему этапу.
Где скачать WordPad для Windows 10, 7
Скачать Ворд Пад для виндовс 10, 7 и других версий операционной системы можно на официальном сайте Microsoft или на любой платформе, откуда можно брать бесплатно программы
При этом важно убедиться в том, что использование ресурса безопасно, в противном случае операционная система может быть подвержена атаке вирусов, а персональные данные пользователя могут оказаться под угрозой
Обратите внимание! Для скачивания Ворд Пад на официальном сайте «Майкрософт» предварительно необходимо создать аккаунт и зарегистрироваться. Затем из доступных приложений выбирается необходимое и скачивается на ПК установочный файл формата .ехе
Печать документов WordPad
При необходимости распечатать документ WordPad, нужно обратиться к меню и навести курсор на для открытия дополнительного меню.
Если выбрать , то можно увидеть, как будет выглядеть документ до его печати.
Если выбрать , появится новое окно, в котором можно выбрать нужный принтер, диапазон страниц и число копий для документа. Кнопка предполагает одноимённое действие.
Вариант означает мгновенную отправку печати на принтер, установленный по умолчанию.
Современная версия WordPad входящая в комплект Windows 10, а также 7 и 8 получили несколько важных усовершенствований, если сравнивать с более старыми версиями, с точки зрения возможностей и удобства. Это приложение может заменить Microsoft Word для обычного пользователя, обеспечивая все основные документы для просмотра и редактирования документов. Данный материал дал понятие того, как работать в WordPad, с помощью которого можно использовать документы, ранее созданные в Microsoft Word 2007,2010 и 2013 с расширением «.docx».
“>
Скачайте Word 2010 на русском языке бесплатно для Windows
| Версия | Платформа | Язык | Размер | Формат | Загрузка |
|---|---|---|---|---|---|
| * скачайте бесплатно Word 2010 для Windows, файл проверен! | |||||
|
Microsoft Word 2010 |
Windows |
Русский | 340,21MB | .exe |
Скачать |
Обзор Word 2010
Microsoft Word 2010 (Ворд 2010) – прикладная программа профессионального уровня, предназначенная для обработки текстовых документов. Входит в состав офисного пакета от компании Microsoft, отличается удобным интерфейсом и богатым набором инструментов для взаимодействия с текстом, графикой и объектами. Редактор можно устанавливать в комплексе с другими приложениями пакета либо по отдельности.
Функционал Word 2010
В Word 2010 присутствуют 20 шаблонов, повышающих скорость работы с отчетами, письмами и другими стандартными документами. В версии 2010 была улучшена интеграция Word с веб-сервисами, предусмотрена возможность совместного редактирования файла несколькими пользователями.
Также в этом выпуске добавлены следующие возможности:
- • анимация текстовых блоков, выделение отдельных фрагментов документа при помощи визуальных эффектов – отражение, добавление тени, свечение и пр.;
- • изменение интервалов между абзацами на свое усмотрение;
- • опция «снимок экрана», позволяющая делать скриншоты и добавлять их в файл;
- • упорядочивание списка литературы в автоматическом режиме, что способствует облегчению работы с диссертациями и другими объемными работами;
- • интеллектуальная проверка орфографии текста на любом языке, с расстановкой запятых и исправлением слов, не соответствующих общему контенту;
- • использование облачного хранилища при работе с документами;
- • задание прав доступа при совместном использовании файлов;
- • отсутствие необходимости загружать изображение в графический редактор для проведения с ним необходимых операций – новый уровень редактирования дает возможность картинки обрезать, повышать их качество, изменять цвет, контрастность, яркость и пр.
На вкладке «Разметка страница» добавлены бесплатные темы для настройки цветовой палитры, шрифтов и эффектов. Расширилась функция поиска, появилась возможность находить по заданным критериям, кроме текста, таблицы, рисунки, формулы и прочие элементы.
Системные требования:
- • тактовая частота процессора от – 500 МГц;
- • от 256 МБ оперативной памяти;
- • от 2 ГБ свободного места на жестком диске.
Благодаря скромным требованиям к параметрам компьютера, Word 2010 можно установить практически на любой компьютер, не опасаясь некорректной работы приложения.
Похожие программы
PowerPoint 2013 — программа для создания презентаций и слайд-шоу
Excel 2013 — профессиональный редактор электронных таблиц
Word 2013 — удобная программа для работы с текстовыми документами
Microsoft Office 2013
PowerPoint 2016 — создавайте и демонстририруйте презентации и слайд-шоу
Excel 2016 — средство обработки числовых данных
Word 2016 — текстовый редактор с обновлённым интерфейсом
Microsoft Office 2016
PowerPoint 2010 — самый удобный powerpoint для изучения
Excel 2010 — обновленный выпуск программы для работы с таблицами
Word 2010 — популярный текстовый редактор
Microsoft Office 2010
PowerPoint 2007 — создание презентаций на слабом компьютере
Excel 2007 — создание презентаций на слабом компьютере
Word 2007 — текстовый редактор документов
Microsoft Office 2007
PowerPoint 2003 — самый простой powerpoint для создания презентаций
Excel 2003 — приложение для работы с числовой информацией
Word 2003 — приложение для работы с документами
Microsoft Office 2003
Word 2019
PowerPoint 2019
Excel 2019
Microsoft Office 2019
Word 2020
Excel 2020
PowerPoint 2020
Microsoft Office 2020
Microsoft Office 365
Аудио | Видео программы
Графические программы
Microsoft Office
Игры
Интернет программы
Диски и Файлы
Как вставить дату и время?
Есть и такая опция в WordPad. Страницы с датой и временем могут понадобиться при выполнении какой-то специфической работы. Некоторые пользователи добавляют ее для того, чтобы не запутаться в этапах создания документа. В любом случае такая опция имеется и нужно знать все о том, как ее использовать.
Для вставки этого компонента нужно следовать следующей инструкции:
- В главном окне (в верхней его части) ищем пункт «Дата и время» и щелкаем по нему.
- Откроется окно с выбором формата даты.
- Выбираем нужный формат и нажимаем «ОК».
- Дата и время появятся в том месте, где в данный момент находится курсор.
Вот и вся премудрость. Как уже говорилось, интерфейс данной программы предельно прост, запутаться в нем невозможно. А теперь подведем итоги. Обобщим полученную информацию о данном приложении.
Аналог Ворда, как пользоваться Wordpad
Как пользоваться Wordpad? На самом деле всё очень просто. У аналога Вордпад, почти те же функции, что и в обычной программе Word. Например, можно так же писать текст, вставлять картинки, таблицы и работать с гиперссылками.
Далее, мы будем разбирать все возможности подробно, чтобы Вам было понятно.
Пишем текст
Запускаем Вордпад. Напишем свой первый текст в этой замечательной программе. Чтобы Вам показать пример, я скопирую абзац из статьи на блоге и вставлю в документ. Этот текст можно выделить и выровнять по левому краю, по правому и по всей ширине. Для этого, выделяем его левой кнопкой мыши, и в верхней панели управления выбираем выравнивание по центру (Рисунок 1).
Ещё можно установить шрифт текста. Опять этот текст выделяем и выбираем из списка шрифтов тот, который нам нужно установить.
Вставляем картинку
Вставить изображение в Вордпаде очень легко. Вам следует нажать на кнопку «Изображение» и выбрать с компьютера именно ту картинку, которую Вы хотите поставить в документе (Рисунок 2)
Ставим курсор мышки в любом месте текста, и нажимаем на функцию, о которой мы сказали выше. Картинка вставляется достаточно быстро.
Таким способом, можно вставлять не одну картинку в Вордпад, а несколько. У картинки можно изменять размеры. Наводим курсор мышки на угол вставленного изображения, и меняем его направление.
Создаем таблицу
Создаём таблицу в Вордпаде. В интерфейсе Вордпада есть функция «Вставка» или «Объект». Нажимаем на неё и выбираем из меню «Лист Microsoft Offce Excel» (Рисунок 3).
Затем, подтверждаем действие с помощью кнопки «ОК». Далее, у нас появляется Excel таблица. Мы выделяем столбцы в таблице, копируем, их и с помощью вставки переносим их в Вордпад. Когда Вы поставили таблицу, её можно заполнять различными данными.
Создание гиперссылки
Гиперссылка в Вордпаде, создаётся иначе, не так как в Ворде. Для этого, снова выбираем функцию «Объект» далее, «Документ Microsoft Office Word » и нажимаем «ОК». У нас открылся Ворд. Вставляем в этот документ текст. И зашиваем нашу ссылку в отдельное предложение (Рисунок 4).
Выделяем текст, далее «Вставка» «Гиперссылка». Добавляете свой адрес, и жмёте кнопку «ОК». Слово загорится синим цветом, это значит, что гиперссылка работает. Её можно проверить, если перейти по ней.
Вся работа в Вордпаде показано в этом видео:
Пользователи, которые скачивали Майкрософт Вордпад — Microsoft WordPad, также скачивали:
Мы рады посоветовать вам программы которые понравились другим пользователям Майкрософт Вордпад — Microsoft WordPad. Вот список программ, аналогичных Майкрософт Вордпад — Microsoft WordPad:
Keywordtool1.1
1.1
Эффективный способ анализа по ключевым словам
скачать
Разработка веб-приложений
Рейтинг пользователей
BrazuColor — Color Picker
2.0.6
Скачать BrazuColor — Color Picker, версия 2.0.6
скачать
Разработка веб-приложений
Рейтинг пользователей
affilscreen1.1
1.1
Скачать affilscreen1.1, версия 1.1
скачать
Разработка веб-приложений
Рейтинг пользователей
aSkysoft PDF to HTML Converter
1.2
Создавайте страницы HTML из файлов PDF
скачать
Разработка веб-приложений
Рейтинг пользователей
Скачайте Word 2007 на русском языке бесплатно для Windows
| Версия | Платформа | Язык | Размер | Формат | Загрузка |
|---|---|---|---|---|---|
| * скачайте бесплатно Word 2007 для Windows, файл проверен! | |||||
|
Microsoft Word 2007 |
Windows |
Русский | 320,4MB | .exe |
Скачать |
Обзор Word 2007
Microsoft Word 2007 (Ворд 2007) – приложение для профессиональной работы с текстовыми документами. Редактор отличается простотой использования, содержит набор инструментов для выполнения широкого спектра операций, от форматирования текста до вставки и модифицирования объектов – графиков, таблиц, картинок и пр. Word 2007 обладает интуитивно понятным интерфейсом и при работе не требует особых знаний и навыков. При возникновении проблем у пользователя есть возможность воспользоваться справкой.
Особенности выпуска
В версии 2007 добавлены дополнительные функции, а управление переведено на ленточный тип. В редакторе полностью переработан интерфейс, расположение компонентов окна стало более компактным: инструменты логически объединились в группы и на смену выпадающим спискам пришли вкладки.
Среди возможностей текстового редактора:
- • создание файлов большого объема;
- • размещение в документах чертежей, рисунков и других сторонних объектов;
- • создание формул и диаграмм в среде приложения;
- • защита информации паролем – шифрование данных;
- • добавление нумерации страниц, колонтитулов, гиперссылок, списков и прочих элементов.
Повысилась скорость работы с документом, появилась опция автоматического переключения между наборами функций. Внесен интеллектуальный элемент: при наведении курсора мыши на элемент форматирования, расположенный на инструментальной панели, пользователь заранее может увидеть, как при его использовании будет выглядеть текст. Наборы форматирования позволяют в едином стиле оформлять серию документов.
Новые функции программы:
- • Встроенный редактор формул, который позволяет быстро конструировать выражения из специфических символов, что полезно при работе над научными статьями и докладами.
- • Трехпанельное представление документа с их одновременной прокруткой – повышает удобство сравнения разных версий текста – исходных и полученных после редактирования.
- • Добавление опции Document Inspector, способной искать и удалять личные данные, скрытый текст и прочие сведения, представляющие угрозу для персональной безопасности пользователя.
Предусмотрена также интеграция программы с соцсетями, возможность непосредственной публикации постов из рабочей области после предварительной настройки учетной записи пользователя.
Системные требования:
- • частота процессора – от 500 МГц;
- • оперативная память – от 256 МБ;
- • свободное пространство на жестком диске – не менее 2 ГБ.
Релиз приложения корректно работает в среде ОС Windows, начиная с версии XP (SP2).
Похожие программы
PowerPoint 2013 — программа для создания презентаций и слайд-шоу
Excel 2013 — профессиональный редактор электронных таблиц
Word 2013 — удобная программа для работы с текстовыми документами
Microsoft Office 2013
PowerPoint 2016 — создавайте и демонстририруйте презентации и слайд-шоу
Excel 2016 — средство обработки числовых данных
Word 2016 — текстовый редактор с обновлённым интерфейсом
Microsoft Office 2016
PowerPoint 2010 — самый удобный powerpoint для изучения
Excel 2010 — обновленный выпуск программы для работы с таблицами
Word 2010 — популярный текстовый редактор
Microsoft Office 2010
PowerPoint 2007 — создание презентаций на слабом компьютере
Excel 2007 — создание презентаций на слабом компьютере
Word 2007 — текстовый редактор документов
Microsoft Office 2007
PowerPoint 2003 — самый простой powerpoint для создания презентаций
Excel 2003 — приложение для работы с числовой информацией
Word 2003 — приложение для работы с документами
Microsoft Office 2003
Word 2019
PowerPoint 2019
Excel 2019
Microsoft Office 2019
Word 2020
Excel 2020
PowerPoint 2020
Microsoft Office 2020
Microsoft Office 365
Аудио | Видео программы
Графические программы
Microsoft Office
Игры
Интернет программы
Диски и Файлы
Форматирование документов в WordPad
Форматирование – это внешний вид и расположение текста в документе. Можно воспользоваться лентой инструментов, которая расположена под строкой заголовка, чтобы легко изменить форматирование в документе.
Например, можно выбрать шрифт и его размер из многих доступных вариантов, а также изменить цвет текста на любой по желанию. Также можно легко изменить выравнивание текста.
Используйте команды, приведенные ниже, чтобы изменять форматирование документа.
| Чтобы… | Выполните следующие действия… |
|---|---|
|
Изменить оформление текста в документе |
Выделите текст, который требуется изменить, а затем воспользуйтесь кнопками на вкладке Главная в группе Шрифт. Дополнительные сведения о функции каждой кнопки, наведите курсор мыши на кнопку, чтобы увидеть описание. |
|
Изменить выравнивание текста в документе |
Выделите текст, который требуется изменить, а затем воспользуйтесь кнопками на вкладке Главная в группе Абзац. Дополнительные сведения о функции каждой кнопки, наведите курсор мыши на кнопку, чтобы увидеть описание. |
Вставка дат и изображений в документы WordPad
Используйте для вставки даты или изображения в документ WordPad команды, представленные ниже.
| Чтобы… | Выполните следующие действия… |
|---|---|
|
Вставить точную дату |
|
|
Вставить изображение |
|
|
Вставить рисунок |
|
Просмотр документов
Для просмотра документов в WordPad используйте следующие команды.
| Чтобы… | Выполните следующие действия… |
|---|---|
|
Увеличить или уменьшить масштаб |
На вкладке Вид в группе Масштаб щелкните Больше или Меньше. |
|
Просмотреть документ в фактическом размере |
На вкладке Вид в группе Масштаб нажмите кнопку 100%. |
|
Показать линейку |
На вкладке Вид в группе Показать или скрыть установите флажок Линейка. |
|
Показать строку состояния |
На вкладке Вид в группе Показать или скрыть установите флажок Строка состояния. |
|
Изменить параметры переноса по словам |
На вкладке Вид в группе Параметры щелкните Перенос по словам и выберите нужный параметр. |
|
Изменить единицы измерения линейки |
На вкладке Вид в группе Параметры щелкните Единицы измерения и выберите нужные единицы. |
Совет: Чтобы увеличить или уменьшить масштаб документа, можно нажимать кнопки Больше или Меньше на ползунке Масштаб в правом нижнем углу окна, увеличивая или уменьшая масштаб.
Почему нужна замена Ворду
Здравствуйте друзья! Не у всех пользователей, есть возможность скачивать программу Майкрософт Офис или покупать её. В основном она платная, поскольку в неё входит целый пакет программ.
Итак, если Вы не нашли её в Интернете, не переживайте. Для удобной работы с текстами, существует замена Ворду. Это Вордпад.
У Вордпада другой функционал, не такой как в Ворде. Но, немного похожий. Эта программа бесплатная, и её даже не нужно скачивать в Интернете. О том где её найти мы поговорим в следующей части статьи. Аналог Word для Windows, поможет Вам упростить многие задачи во время написания текста в документе.
Далее, перейдём к практике, и научимся пользоваться Вордпадом.
Работать с текстовыми документами теперь легко!
Бесплатная программа RusWord сделана таким образом, чтобы максимально эффективно наладить работу с текстовыми документами! Текстовый редактор нового поколения! Если вы находитесь в поиске идеальной программы для работы с текстами. Она распространяется бесплатно, что является несомненным плюсом этой программы. Быстрота, функциональность, свобода распространения – и это всё одна программа. Этот офисный софт можно назвать настоящим текстовым редактором нового поколения! Для качественной обработки текстов, так же, как и для качественной обработки фотографий, аудио, видео и других файлов, необходимо хорошее программное обеспечение.. С её помощью вы сможете быстро обрабатывать тексты любой сложности. Все плюсы программы были перечислены в этой же статье выше, и наверняка уже были вами почитаны. Так что не стоит сомневаться в выборе того текстового редактора, который станет вашим верным помощником в деле создания и редактирования текстов. Скачать её легко, нужно сделать всего в пару кликов мышкой! Поверьте, эта программа не вызовет никаких нареканий при работе! Загрузите этот редактор и убедитесь во всём сами! Программа подходит для любой версии операционной системы Windows.
Управление автоматическим разбиением на страницы
Исходя из вышесказанного, нередко помимо добавления разрывов страниц, необходимо еще и задать для них определенные условия. Будут ли это запреты или разрешения зависит от ситуации, обо всем этом читайте ниже.
Запрет разрыва страницы в середине абзаца
1. Выделите абзац, для которого вы хотите запретить добавление разрыва страницы.
2. В группе “Абзац”, расположенной во вкладке “Главная”, разверните диалоговое окно.
3. В появившемся окне перейдите во вкладку “Положение на странице”.
4. Установите галочку напротив пункта “Не разбивать абзац” и нажмите “ОК”.
5. В середине абзаца разрыв страницы больше не появится.
Запрет разрыва страницы между абзацами
1. Выделите те абзацы, которые в вашем тексте обязательно должны находиться на одной странице.
2. Раскройте диалоговое окно группы “Абзац”, расположенной во вкладке “Главная”.
3. Установите галочку напротив пункта “Не отрывать от следующего” (вкладка “Положение на странице”). Для подтверждения нажмите “ОК”.
4. Разрыв между этими абзацами будет запрещен.
Добавление разрыва страницы перед абзацем
1. Кликните левой кнопкой мышки на абзаце, перед которым требуется добавить разрыв страницы.
2. Откройте диалоговое окно группы “Абзац” (вкладка “Главная”).
3. Установите галочку напротив пункта “С новой страницы”, расположенного во вкладке “Положение на странице”. Нажмите “ОК”.
4. Разрыв будет добавлен, абзац перейдет на следующую страницу документа.
Как разместить не менее двух строк абзаца вверху или внизу одной страницы?
Профессиональные требования к оформлению документов не позволяют завершать страницы первой строкой нового абзаца и/или начинать страницу последней строкой абзаца, который начался на предыдущей странице. Это называют висячими строками. Чтобы избавиться от них, нужно проделать следующие действия.
1. Выделите абзацы, в которых нужно установить запрет висячих строк.
2. Откройте диалоговое окно группы “Абзац” и переключитесь на вкладку “Положение на странице”.
3. Установите галочку напротив пункта “Запрет висячих строк” и нажмите “ОК”.
Как запретить разрыв строк таблицы при переносе на следующую страницу?
1. Кликните по строке таблицы, разрыв которой необходимо запретить. В случае, если требуется уместить всю таблицу на одной странице, выделите ее полностью, нажав “Ctrl+A”.
2. Перейдите в раздел “Работа с таблицами” и выберите вкладку “Макет”.
3. Вызовите меню “Свойства”, расположенное в группе “Таблица”.
4. Откройте вкладку “Строка” и уберите галочку с пункта “Разрешить перенос строк на следующую страницу”, нажмите “ОК”.
5. Разрыв таблицы или отдельной ее части будет запрещен.
На этом все, теперь вы знаете, как сделать разрыв страницы в Ворде 2010 — 2016, а также в его более ранних версиях. Также мы рассказали вам о том, как изменять разрывы страниц и задавать условия для их появления или, наоборот, запрещать таковое. Продуктивной вам работы и достижения в ней только положительных результатов.
Печать документов WordPad
При необходимости распечатать документ WordPad, нужно обратиться к меню Файл и навести курсор на Печать для открытия дополнительного меню.
Если выбрать Предварительный просмотр , то можно увидеть, как будет выглядеть документ до его печати.
Если выбрать Печать , появится новое окно, в котором можно выбрать нужный принтер, диапазон страниц и число копий для документа. Кнопка Печать предполагает одноимённое действие.
Вариант Быстрая печать означает мгновенную отправку печати на принтер, установленный по умолчанию.
Современная версия WordPad входящая в комплект Windows 10, а также 7 и 8 получили несколько важных усовершенствований, если сравнивать с более старыми версиями, с точки зрения возможностей и удобства. Это приложение может заменить Microsoft Word для обычного пользователя, обеспечивая все основные документы для просмотра и редактирования документов. Данный материал дал понятие того, как работать в WordPad, с помощью которого можно использовать документы, ранее созданные в Microsoft Word 2007,2010 и 2013 с расширением «.docx».
Основные функции WordPad
Итак, что такое WordPad в компьютере, мы уже поняли. Теперь пришло время рассмотреть его основные функции и возможности. Много времени на это не уйдет, так как особо богатым функционалом данный редактор не отличается. Вот основные функции и возможности приложения:
- Создание документов. Программа позволяет написать и сохранить текст в формате TXT. Это самый простой формат. Есть еще возможность сохранения в DOC. Тогда сохранится и форматирование текста.
- Редактирование. Приложение позволяет отредактировать уже готовый текст. Однако не факт, что оно правильно распознает шрифт и кодировку. Придется все настраивать самому.
- Вставка картинок. Данная утилита имеет и такую опцию. Но если в «Ворде» процесс вставки картинок в текст строго регламентирован и все получается с первого раза, то в «Вордпад» эта опция реализована немного криво.
- Поддержка различных кодировок. Самая полезная функция данного редактора. В принципе, он может прочитать любой текст. Только нужно правильно подобрать кодировку вручную. Плюс — текст придется заново форматировать.
- Создание таблиц. Данный редактор поддерживает создание простых таблиц. Но, в отличие от «Ворда», он не имеет такого универсального и удобного инструмента для их создания. Все приходится рисовать вручную.
- Вставка объектов. Полезна для создания диаграмм и графиков. Однако создать такой сложный элемент в данном редакторе — то еще приключение. Слишком крутую диаграмму он все равно не позволит сделать.
- Печать документа. Чуть ли не единственная опция, которая реализована нормально в WordPad. Печатает он неплохо. Хотя здесь все зависит от настроек принтера. Сам редактор в процессе печати участвует мало.
Таковы основные функции и возможности WordPad. Что такое приложение находится в списке стандартных программ и идет в комплекте с ОС, конечно, хорошо. Но функционал его не столь богат, как у платных приложений. Продолжим наш обзор тем, что рассмотрим, как работать с программой WordPad.
Windows Word: плюсы программы
Windows Word – это отличный вариант! Часто довольно распространённой проблемой с текстовыми редакторами является их большой вес. Тяжёлые программы долго скачиваются и долго загружаются, что, несомненно, является большим минусом при работе с ними. Эта программа весит достаточно малое количество мегабайт, чтобы загружаться практически мгновенно. То же самое касается и закачки программы. Скачать Ворд для Виндовс можно очень быстро даже при наличии среднего по скорости Интернета. Больше никаких проблем с закачкой! Также многие пользователи упоминают о том, что текстовые редакторы имеют свойство очень долго обрабатывать текст при сохранении. Особенно это актуально для тех документов, которые содержат в своём составе не только чистый текст, но и вставленные таблицы, рисунки и другие объекты. Зачастую подобные сложные документы могут обрабатываться минуты! Плюс ко всему, во время обработки программа может «зависнуть» — и вы потеряете свой файл. Но это всё опять-таки не касается нашего Ворда! Данная программа оптимизирована таким образом, что обрабатывает даже самые тяжёлые и сложные документы молниеносно! Вам больше не придётся долго ждать сохранения и бояться потерять данные в случае сбоя программы.
Где найти и как открыть WordPad?
Приложение можно открыть, используя несколько методов:
В Windows 7 его можно найти в меню Пуск , в папке Стандартные или воспользовавшись поиском введя «WordPad».
В Windows 10 следует перейти в меню Пуск и выбрать Все приложения .
Немного прокрутив вниз нужно открыть папку Стандартные – Windows . В этом списке находится приложение WordPad.
Но самым быстрым способом открытия WordPad будет ввод этого слова в Поиск. Для открытия окна поиска, нужно щёлкнуть мышью или коснуться значка «Лупа» на панели задач.
Дальше в строку поиска ввести «WordPad» и выбрать для запуска соответствующий результат.
Также, как и другие приложения в Windows 10, WordPad можно закрепить на панели задач и на начальном экране, щёлкнув правой кнопкой мыши или коснуться и удерживать до появления меню.