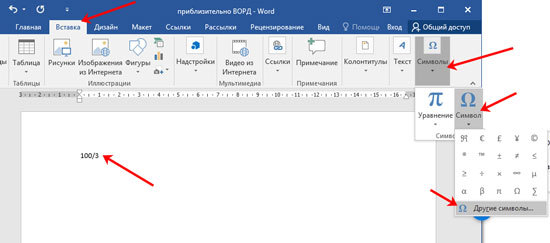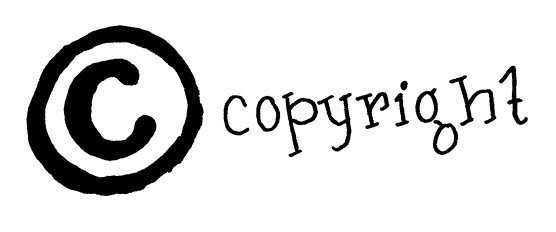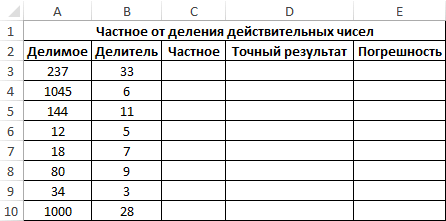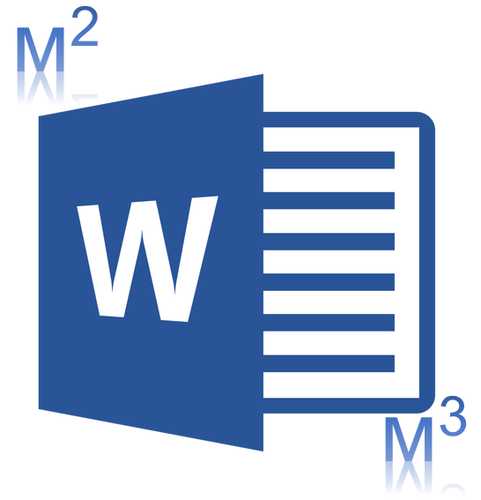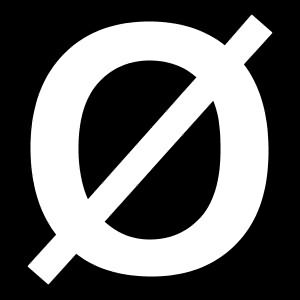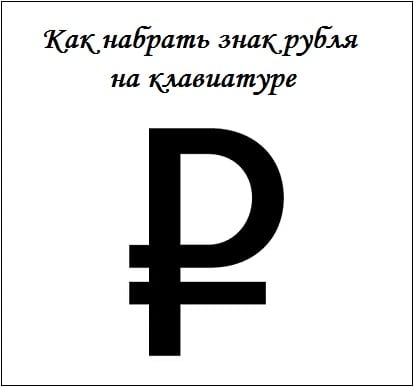Водяной знак на фото в блогах
Содержание:
- Онлайн сервисы для установки водяного знака:
- Исторический очерк
- Как создать водяной знак при помощи Logaster
- Инструменты для удаления водяных знаков
- Как добавить настраиваемый водяной знак в коллекцию подложек
- Отношения с другими стихиями, среда обитания
- Программы, в которых можно поставить водяной знак на фото:
- Как сделать водяной знак в Ворде
- Жизненный цикл цифровых водяных знаков
- Как вставить водяной знак в Word пользовательского типа
- Программы для добавления водяных знаков к видео
- Format Factory, конвертировать и добавлять водяные знаки в видео
- VirtualDub, продвинутое решение для добавления водяных знаков
- Openshot, добавление изображений в качестве водяных знаков к видео
- Filmora, мощный видеоредактор с водяными знаками
- Apowersoft Watermarks Remover, добавление или удаление водяных знаков с видео
- Создаем свой водяной знак в программе GIMP
- Софт для видео
Онлайн сервисы для установки водяного знака:
WATERMARK.WS
Лучший из представленных в нашем кратком обзоре онлайн сервис для работы с водяными знаками. Наносится и текст и рисунок. Прозрачность и текста и логотипа меняется. Можно изменить шрифт, его размер и выбрать цвет заливки текста и отдельно цвет контурного обрамления букв. Эффект тени, отбрасываемой текстом. Специальные значки: , , . Угол наклона текста легко изменяется. Есть размножение водяного знака по всему изображению. Встроен мини редактор изображения. С его помощью можно сделать обрезку фото, уменьшить его размер в пикселях, сжать фото (уменьшить его «вес» в мегабайтах или килобайтах). Сервис работает как в бесплатной версии, так и в «Премиум». Бесплатной вполне достаточно, хотя, безусловно, у «Премиума» есть еще больше интересных возможностей.
- Плюсы: отличные оформительские возможности, простота работы. Можно наносить и текст и логотип. НЕ сжимает оригинал изображения без Вашего участия, хотя, как раз в этом сервисе можно самостоятельно и сжать изображение, и уменьшить его размер.
- Минусы: требуется регистрация на сайте.
Рекомендую! Нашел его не так давно и сразу оценил по заслугам! Иногда стоит помучится с не очень хорошими сервисами, чтобы по достоинству оценить такой замечательный инструмент. Watermark.ws
ВОДЯНОЙЗНАК.РФ
Только текст. Прозрачность надписи легко меняется. Можно изменить шрифт, его размер и выбрать цвет текста. Угол наклона текста легко изменяется. Есть размножение водяного знака по всему изображению. Можно рекомендовать как рабочий вариант.
- Плюсы: хорошие оформительские возможности, простота работы.
- Минусы: бывали сбои в работе сайта и приходилось искать другие решения, сжимает оригинал изображения.
Рекомендую. Периодически пользуюсь этим сервисом, довольно удобен. ВОДЯНОЙЗНАК.РФ
Водянойзнак.рус
Только текст. Прозрачность надписи легко меняется. Можно изменить шрифт, его размер и выбрать цвет текста. Угол наклона текста легко изменяется.
- Плюсы: хорошие оформительские возможности.
- Минусы: сайт чаще не работает, чем работает, сжимает оригинал изображения, нет размножения водяного знака по всему изображению.
Не рекомендую, так как практически не работает. Нет смысла тратить время. Между тем, адрес этого сайта: водянойзнак.рус
WaterMark
Текст и рисунок. Прозрачность и текста и логотипа меняется. Можно изменить шрифт, его размер и выбрать цвет текста из 6-и доступных (белый, серый, черный, красный, зеленый, синий). Угол наклона текста изменяется. Можно наносить рисунок любой прозрачности.
- Плюсы: можно вставить картинку, логотип.
- Минусы: очень неудобный интерфейс, нельзя простым перетаскиванием мышью изменять место расположения как текста так и логотипа. Расположить водяной знак возможно только в определенных местах. Сжимает оригинал изображения.
Можно рекомендовать с большими натяжками. Возможно Вас устроит нанесение знаков на строго определенные места фотографии. Вот адрес сайта: watermark.algid.net
Исторический очерк
Достоверные данные о появлении бумаги с водяными знаками относятся к 1282-1283 годам. Первые образцы такой бумаги были изготовлены в Болонье (Италия).
В 13 столетии именно Италия стала местом, где производство бумаги было поставлено на широкую ногу. Заметим, что в те времена бумагу делали из обработанных известью тряпок. В результате образовывалась киселеобразная бумажная масса, которую выливали в специальные формы из медной проволоки. Скорее всего, именно оттиски этой проволоки и послужили прототипом водяного знака, добавить который на свое изделие считал долгом каждый мастер.
Именно итальянские бумажные мастера изобрели филигранный способ изготовления бумаги с фирменными водяными знаками. «Филигрань» в переводе с итальянского языка – тонкая работа, которая украшена канителью. Вот что такое водяные знаки, а их вычурностью славились итальянские мастера на всю Европу.
Как создать водяной знак при помощи Logaster
Logaster — это универсальный генератор логотипов, который значительно облегчает создание профессиональных логотипов и других элементов фирменного стиля. На основе указанной вами информации (ключевые слова и отрасль вашего бизнеса) умные алгоритмы Logaster генерируют сотни шаблонов логотипов, а вам останется лишь выбрать подходящий вариант. С Logaster весь процесс создания логотипа занимает не более 5 минут! Вы можете скачать готовый логотип на прозрачном фоне в формате PNG, чтобы использовать его в качестве водяного знака.
А теперь мы шаг за шагом разберем несложный процесс создания лого при помощи сервиса Logaster!
1) Укажите название своей компании и отрасль. В Шаге 1 вы должны ввести название своего бизнеса и выбрать свою отрасль из предложенного списка. Также вы можете ввести слоган своей компании, если хотите видеть его на своем логотипе.
Чтобы проверить, свободно ли выбранное вами название компании и доменное имя, используйте сайты Shopify, Name Mesh и т.д. Здесь можно подробнее почитать о том, как правильно выбрать название для вашего бизнеса.
2) Выберите иконку. На следующей странице вам будет предложен большой выбор иконок, сгенерированных специально для вашей отрасли. Для удобства вы можете искать иконки по тегам или ключевым словам.
Иконка — это, пожалуй, самая важная часть вашего логотипа. Именно этот элемент отвечает за установление эмоционального контакта с вашей аудиторией. Иконка обязательно должна соответствовать вашей специализации: так она сможет сообщить аудитории, какие товары или услуги вы предлагаете. Например, если вы — финансовый аналитик, то вам подойдет иконка с компьютером. А если ваша компания оказывает ремонтные услуги, то можете смело размещать на своем логотипе молоток.
3) Выберите цвета. Теперь пришло время подобрать гармоничную цветовую палитру, которая сможет передать особенности, цели и ценности вашего бизнеса. Если вы остановили свой выбор на нескольких оттенках, то вам нужно составить из них сбалансированную комбинацию. С этой задачей вам помогут справиться специальные программы (например, Adobe Color). А чтобы применить полученную комбинацию к вашему логотипу, вам нужно просто ввести ее HEX-код в редакторе сервиса Logaster.
Подбирая цвета для своей эмблемы, подумайте о том, какое сообщение или идею вы хотите передать через свою эмблему. Некоторые компании выбирают сдержанные оттенки (серый, синий), чтобы продемонстрировать надежность и доверие
Другие компании стремятся привлечь внимание аудитории, и поэтому делают ставку на яркие цвета (красный, желтый). Начинающие дизайнеры часто совершают серьезную ошибку, используя слишком много цветов
Ограничьтесь 1-2 основными и 1-2 дополнительными цветами. Здесь вы можете почитать о том, как правильно подобрать цвета для корпоративного логотипа.
4) Выберите шрифт. Если вам не нравится шрифт, выбранный по умолчанию, вы можете с легкостью заменить его на любой другой. Logaster предлагает впечатляющую коллекцию шрифтов. Даже самый придирчивый пользователь сможет выбрать вариант по душе! Также имейте в виду, что для названия компании и слогана можно использовать разные шрифты.
5) Скачайте готовый логотип на прозрачном фоне в формате PNG. Теперь вы можете превратить его в водяной знак при помощи сервисов, которые мы рассмотрели ниже.
Напоследок мы дадим еще несколько советов тем, кто хочет создать качественный лого
Уделите особое внимание выбранному вами шрифту. Он должен оставаться читаемым даже при увеличении и особенно при уменьшении логотипа
Отдавайте предпочтение простым стилям написания: с ними вы никогда не прогадаете. Избегайте сложных, декоративных шрифтов: они пусть и красивые, но совершенно непрактичные. Также позаботьтесь о том, чтобы ваш шрифт и иконка подходили друг другу по стилю.
Как вы уже успели убедиться, существует достаточно много способов создания логотипа. Но если вы ищите оптимальное соотношение “цена-качество”, то лучшего помощника, чем онлайн генератор логотипов, вам не найти.
В этой статье мы рассказали, как создать эффективную эмблему без водяных знаков при помощи конструктора логотипов Logaster. Также мы составили список лучших приложений, которые помогут вам легко и быстро наложить водяные знаки на ваш контент.
Контент-маркетолог компании Logaster. Знает все о бизнесе и охотно делиться этими знаниями с читателями. Интересуется историями успеха известных брендов. Главный интервьюер успешных клиентов Logaster.
Инструменты для удаления водяных знаков
Все эти основные решения являются основой того, как удалить водяной знак онлайн. Что-то, что может вас сдерживать, не имеет правильного инструмента, чтобы следовать этим методам выше. В этом случае, вот три лучших инструмента удаления водяных знаков, которые вы можете использовать.
Ищете инструмент для редактирования фотографий, который делает больше, чем просто удаление водяных знаков? Wondershare Фотофир именно та программа, которая вам нужна. Это отличный вариант для начинающих и более опытных графических дизайнеров, и он обладает некоторыми выдающимися функциями.
- Редактировать фотографии, чтобы сосредоточиться и улучшить определенные элементы
- Увеличьте свои фотографии без искажения разрешения
- Используйте функцию Photo Eraser для случайного удаления объектов с фотографии.
- Уменьшите зернистость фотографий, чтобы сделать их более профессиональными
- Замените фон фото и вставьте свой
- Включает встроенные учебные пособия, которые помогут вам с каждой функцией
- Попробуйте бесплатно ознакомиться с Fotophire перед покупкой полной версии
Это наша любимая программа для удаления водяных знаков. Его легко использовать, и если вы когда-нибудь начнете бороться, советы помогут вам
Что еще более важно, если вам нужно удалить водяной знак онлайн, вот как вы можете использовать Wondershare Фотофир
- Шаг № 1 — Загрузите и установите пакет инструментов редактирования Fotophire на ПК.
- Шаг № 2 — Откройте фотографию, с которой вы хотите удалить водяной знак.
Шаг № 3 — Выбрав настраиваемую кисть или инструмент лассо, закрасьте водяной знак как можно точнее, чтобы выделить его.
- Примечание: чтобы предотвратить случайное удаление других частей изображения, не торопитесь с этим шагом.
- Шаг № 4 — Нажмите кнопку «Стереть», и Wondershare Fotophire удалит водяной знак чисто.
Шаг № 5 (Необязательно) — если осталось несколько пикселей, используйте другие функции (например, штамп клона), чтобы внести незначительные улучшения.
По сравнению с использованием функции клонирования для удаления всего водяного знака, что требует времени и большого терпения, это, безусловно, лучший способ приблизиться к удалению водяного знака. Все, что вы делаете, это выделяете водяной знак, и, прежде чем вы это знаете, Wondershare Fotophire вытирает это.
2. WebInPaint
WebInPaint это еще один способ удалить водяной знак онлайн. Чтобы использовать этот инструмент и все, что с ним связано, вам просто нужно открыть браузер и загрузить свое изображение.
Вот краткое руководство по использованию WebInPaint:
- Шаг № 1 — Откройте WebInPaint сайт в браузере.
- Шаг № 2 — Перетащите изображение на веб-страницу или нажмите «Загрузить изображение», чтобы выбрать его.
- Шаг № 3 — После загрузки нажмите на значок инструмента маркера.
- Шаг № 4 — Продолжайте использовать этот инструмент и накрывайте водяной знак, рисуя его.
- Шаг № 5 — Нажмите «Стереть», и водяной знак должен исчезнуть.
- Шаг № 6 — Вы можете внести дополнительные изменения, если это необходимо. Когда изображение станет идеальным, нажмите «Скачать» и сохраните копию без водяного знака.
Единственным недостатком является то, что WebInPaint так же эффективен при удалении водяных знаков, даже если он онлайн, вам придется заплатить, чтобы загрузить новую версию. К счастью, кредиты, которые вам требуются, не слишком дороги, поэтому, если у вас есть больше, чем несколько фотографий, вы не будете полностью из кармана.
3. Супер Ластик (только для Mac)
Пользователи Mac могут изучить использование Супер Ластик, подобно Wondershare Fotophire можно загрузить бесплатно, но для полного доступа требуется покупка. Этот инструмент специально разработан для удаления водяных знаков и использования специально разработанного алгоритма; это делает это очень эффективно.
- Предназначен специально для удаления водяных знаков
- Простой и удобный в использовании
- Совместим со всеми последними компьютерами Mac и версиями OS X
- Доступен бесплатный инструмент для удаления водяных знаков
Пользователи Windows не могут позволить себе использовать Super Eraser для удаления водяных знаков онлайн. Остальные решения в этой статье подходят для Windows и Mac, хотя!
Как добавить настраиваемый водяной знак в коллекцию подложек
Для того, чтобы постоянно не создавать настраиваемые подложки, используемые регулярно, которых нет в коллекции встроенных стандартных подложек, необходимо добавить пользовательские подложки в коллекцию программы.
Вам также может быть интересно:
- Как убрать водяные знаки в Word — 2 способа
- Как сделать фон в документе Word — 5 способов
- Как убрать фон в Word — 6 способов
Пройдите следующие шаги:
- Сначала создайте собственную подложку и добавьте ее в документ Word.
- Дважды кликните в верхней части страницы документа для открытия верхнего колонтитула.
- Наведите курсор мыши по водяной знак для его выделения.
- Откройте вкладку «Конструктор» («Дизайн», «Разметка страницы»), нажмите на кнопку «Подложка».
- В открытом меню нажмите на пункт «Сохранить выделенный фрагмент в коллекцию подложек…».
- В окне «Создание нового стандартного блока» дайте имя новой подложке, а затем нажмите на кнопку «ОК».
В коллекции подложек появится новая группа «Общие», в которой будут находиться пользовательские шаблоны водяных знаков.
Отношения с другими стихиями, среда обитания
На контакт знаки воды лучше всего идут с представителями земли, с которыми они схожи по стилю жизни, прекрасно дополняя друг дружку. Более сложные отношения и непонимание — со знаками огня и воздуха, которые являются лидерами по своей натуре.
Принадлежащим к аква стихии лучше иметь красивый красочный вид из огромного окна, жить в миролюбивом спокойном месте, вдалеке от шума мегаполиса. В эталоне неподалеку должна быть вода: небольшое озеро, река, водопад наполнят их дополнительной энергией и силой. Обстановка в доме дышит умиротворением и благодатью, в интерьере предпочтительны пастельные и нежные тона, мебель с округленными углами.
Программы, в которых можно поставить водяной знак на фото:
Paint
Только текст. Прозрачность надписи не меняется. Можно изменить шрифт, его размер и выбрать цвет текста из стандартной палитры. Угол наклона текста не изменяется (только горизонтальное расположение).
- Плюсы: просто и быстро.
- Минусы: только текст (без логотипа), однообразно, прозрачность не меняется.
Picasa
Только текст. Прозрачность надписи легко меняется. Можно изменить шрифт, его размер и выбрать отдельно цвет заливки текста и контурного обрамления букв текста. Угол наклона текста легко изменяется.
- Плюсы: просто, быстро, прозрачность меняется, хорошие оформительские функции.
- Минусы: только текст (без логотипа).
Paint.net
Текст и рисунок. Прозрачность легко меняется. Можно изменить шрифт, его размер и выбрать цвет текста из стандартной палитры. Угол наклона текста изменяется. Можно наносить рисунок любой прозрачности. Для нанесения текста и рисунка используется работа со слоями. Созданный водяной знак можно сохранить отдельным изображением. Редактируя последующее фото просто воспользуетесь готовым водяным знаком.
- Плюсы: хорошие оформительские возможности, можно вставить картинку, логотип.
- Минусы: не так просто как два предыдущих варианта.
Как сделать водяной знак в Ворде
Водяной знак в Ворде можно поставить из произвольного текста или из изображения. Первый вариант может быть полезен, если вам необходимо подписать название своего сайта в качестве источника документа или указать, что документ является образцом. Второй вариант подойдет для компаний, которые составляют документацию и имеют свой логотип. Рассмотрим оба способа максимально подробно и понятно.
Обратите внимание
Приведенные ниже инструкции немного отличаются, в зависимости от версии Word. В зависимости от версии текстового редактора, пункт “Подложка” находится в разных разделах — “Разметка страницы”, “Дизайн” или “Конструктор”.
Как поставить водяной знак в Ворде из текста
Рассмотрим базовый вариант постановки водяного знака в Ворд. В качестве знака будет использован любой ваш текст.
Обратите внимание
Рекомендуется выполнять водяной знак большими буквами и не более 2-3 слов, чтобы он не мешал чтению основного текста.
Перейдите в пункт “Подложка” в верхнем меню и выберите “Настраиваемая подложка”.
Обратите внимание
В пункте “Подложка” изначально предложены распространенные базовые варианты водяного знака — “Образец”, “Черновик”, “Не копировать” и так далее. Можно использовать один из этих вариантов.. Установите переключатель в пункт “Текст”
Здесь можно будет задать текст для подложки и выбрать опции этого текста — язык, шрифт, размер, цвет и так далее. Укажите нужный текст водяного знака в пункте “Текст” и настройте другие параметры нужным образом
Установите переключатель в пункт “Текст”. Здесь можно будет задать текст для подложки и выбрать опции этого текста — язык, шрифт, размер, цвет и так далее. Укажите нужный текст водяного знака в пункте “Текст” и настройте другие параметры нужным образом.
Обратите внимание
В качестве размера мы рекомендуем выбирать вариант “Авто”.
Выбрав нужные опции, нажмите “ОК”.
После этого сразу подложка автоматически установится на все страницы документа.
Как поставить водяной знак в Ворде из картинки
Теперь рассмотрим другой вариант постановки водяного знака, используя в качестве фона изображение. В целом, методика схожая, перейдите в пункт “Подложка” и выберите вариант “Настраиваемая подложка”.
Далее нажмите “Рисунок”.
Кликните на пункт “Выбрать”, чтобы перейти к выбору рисунка. Можно использовать как цветные, так и черно-белые картинки, разницы нет. Цветные изображения будут автоматически обесцвечены при помощи встроенного инструмента Word, если установить соответствующую галочку. Выбрав нужный рисунок и установив опции, нажмите “ОК”.
После этого вы заметите, что выбранный рисунок установился в качестве водяного знака.
Как поставить водяной знак в Ворде для одной страницы
Иногда может потребоваться установить водяной знак только на одной странице из документа. Для этого проделайте следующие действия:
- Создайте разрыв, выделив в отдельный раздел страницу, которая должна иметь водяной знак. Например, если это первая страница, установите на ней курсор, выберите вариант “Разрывы” — “Следующая страница”.
- Теперь нажмите дважды левой кнопкой мыши в верхней части документа, чтобы перейти в настройку колонтитулов.
- Отмените опцию “Как в предыдущем разделе” — она не должна гореть.
- После чего закройте настройку колонтитулов.
- Перейдите на первую страницу (в нашем примере именно на ней нужно поставить водяной знак) и установите стандартным образом. Водяной знак будет установлен только для этой страницы.
Жизненный цикл цифровых водяных знаков
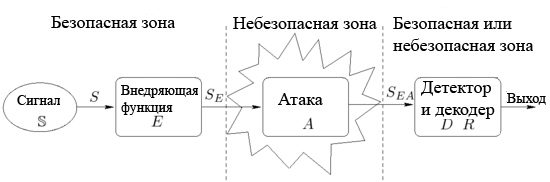
Фазы жизненного цикла ЦВЗ
Так называемый, жизненный цикл ЦВЗ может быть описан следующим образом. Сначала в сигнал-источник S{\displaystyle S} в доверенной среде внедряются водяные знаки при помощи функции E{\displaystyle E}. В результате получается сигнал SE{\displaystyle S_{E}}. Следующий этап — распространение SE{\displaystyle S_{E}} через сеть или любым другим способом. Во время распространения на сигнал может быть совершена атака. У получившегося сигнала SEA{\displaystyle S_{EA}} водяные знаки могут быть потенциально уничтожены или изменены. На следующем этапе функция обнаружения D{\displaystyle D} пытается обнаружить водяные знаки w{\displaystyle w}, а функция R{\displaystyle R} вытащить из сигнала внедрённое сообщение. Этот процесс потенциально может совершать злоумышленник.
Как вставить водяной знак в Word пользовательского типа
Мы рассмотрели вставку стандартной подложки, но в большинстве случаев, пользователям требуется своя собственная текстовая надпись. Поэтому необходимо создать свою пользовательскую подложку, которую нужно вставить на страницы документа.
Для этого, потребуется предпринять следующие действия:
- Нажмите на кнопку «Подложка».
- В открывшемся меню выберите «Настраиваемая подложка…».
В окне «Печатная подложка», в разделе «Текст» необходимо выбрать нужные варианты:
- язык — язык, на котором будет написан текст;
- текст — текст подложки написанный заглавными или прописными буквами;
- шрифт — шрифт текста водяных знаков;
- размер — размер подложки относительно страницы документа;
- цвет — цвет текста подложки, по умолчанию используется серый полупрозрачный цвет;
- макет — расположение подложки: по диагонали или горизонтально.
- Выберите подходящие параметры, нажмите на кнопку «ОК».
- В итоге, на страницах документа появится подложка, созданная пользователем.
Программы для добавления водяных знаков к видео
Format Factory, конвертировать и добавлять водяные знаки в видео
Мы начнем с интересного предложения, касающегося использования видео, основная цель которого — их преобразование. Для этого он предлагает простой пользовательский интерфейс, который очень помогает нам в этих задачах преобразования. Как могло быть иначе, еще он поддерживает огромное количество форматов файлов этого типа.
Но это не все. Format Factory, помимо бесплатного мультимедийный конвертер , также имеет функцию добавления водяного знака к видео. Наконец, стоит упомянуть, что программа также может работать с изображениями и аудио. Чтобы проверить это, вы можете скачать это отсюда .
VirtualDub, продвинутое решение для добавления водяных знаков
С другой стороны, мы поговорим о VirtualDub, заявление который фокусируется на редактировании видео на всех уровнях. Это бесплатное решение, которое используется нами уже много лет и не перестает улучшаться. Скажите, что он подходит как для профессионального, так и для домашнего использования, так как он подходит для обоих целей.
Openshot, добавление изображений в качестве водяных знаков к видео
Мы также поговорим о так называемом решении такого типа под названием OpenShot. Фактически мы говорим о бесплатном видеоредакторе с открытым исходным кодом для Windows, macOS и Linux. Он предоставляет в наше распоряжение различные функции для выполнения основных задач редактирования этого контента с помощью современного и привлекательного интерфейса.
Но что нас интересует в этих строках, так это то, что они также позволяют вставлять изображения в качестве водяных знаков. Для этого мы можем использовать файлы в Формат SVG для тех задач, которые мы комментируем. Мы можем добавить эти файлы в сцены, которые мы хотим из тех, которые составляют видео. Кроме того, мы настраиваем водяной знак с точки зрения его размера, положения и т. Д. Это предложение, которое вы можете скачать с этой ссылке .
Filmora, мощный видеоредактор с водяными знаками
Это еще одно из тех предложений, которые наверняка многим из вас хорошо знакомы в области редактирования видео. Это программа, которая позволяет нам выполнять множество задач с этим мультимедийным контентом. Среди них мы можем выделить такие действия, как вырезание, объединение или разделение файлов, добавление фильтры и слоев , или интеграция наших собственных водяных знаков.
Таким образом, мы добиваемся того, что никто не может создавать творения, которые мы здесь делаем, как свои собственные. Всего этого можно добиться по этой ссылке.
Apowersoft Watermarks Remover, добавление или удаление водяных знаков с видео
Здесь мы находим альтернативу, которую вы можете скачать с этой ссылке , который несколько отличается от остальных. Основное отличие состоит в том, что это программное обеспечение помогает нам как добавлять, так и удалять водяные знаки с наши видео .
Это также позволяет вам работать с этими файлами в пакетном режиме, по несколько одновременно. В то же время у этих водяных знаков множество функций настройки.
Создаем свой водяной знак в программе GIMP
Шаг 1. Открываем программу GIMP и перейдя во вкладку «Файл – Создать», создаем новый проект с такими размерами, чтобы потом можно было наложить созданный знак на фото без лишних манипуляций. Я сделал с размерами 3500×4000 px. Наверно немного поясню про размеры.
Допустим, у вас есть фотография с размерами 2000×3000 пикселей и Вы хотите на ней расположить водяной знак. Следовательно, нам нужен водяной знак с размерами не меньше 2000×3000 пикселей. Думаю понятно? А что если потом вам надумается добавить водяной знак на фотографию, у которой будут размеры еще больше, например 3000×4000 пикселей. Старый вариант знака уже не прокатит.
Но было бы не логичным, каждый раз делать водяной знак заново под конкретную фотографию. Таким образом, лучше заранее сделать универсальный водяной знак с большими размерами, а потом его накладывать на фотографии разных размеров. Думаю, так будет правильней.
Шаг 2. Теперь, когда мы создали проект, нужно с помощью инструмента «Текст» сделать надпись белого цвета. Шрифт подбираете сами. У меня получился следующего размера.
Шаг 3. Теперь нам нужно клонировать надпись. Для этого создаем копию слоя через команду «Слой – Создать копию слоя» или нажав соответствующую пиктограмму на панели «Слои».
Теперь, когда у нас есть копия слоя, мы должны с помощью инструмента «Перемещение» сместить ее относительно исходного слоя. Многократно повторяя данный шаг, мы должны сделать следующее:
Шаг 4. Теперь нам нужно все слои собрать воедино. Для этого кликаем правой кнопкой мыши по любому слою и из открывшегося контекстного меню выбираем пункт «Объединить видимые слои»
Теперь мы можем скопировать уже данный НОВЫЙ объединённый слой еще несколько раз, чтобы еще больше заполнить область водяными знаками.
Объединяем слои в один и переходим к следующему шагу.
Шаг 5. Таким образом, у нас уже есть шаблон водяного знака, который можно добавлять на любую фотографию. А как же водяной знак по диагонали? Не переживайте, сейчас все будет. Как вы уже догадались, нам нужно повернуть текущий слой на определённый угол (обычно это 45 градусов). Сделаем мы это, воспользовавшись инструментом «Вращение».
В результате получится следующее изображение
С помощью инструмента «Перемещение» расположим водяной знак посередине графической области
Если сейчас чуть-чуть отдалить рабочую область, то мы увидим, что граница слоя значительно больше границы рабочего холста
Для того чтобы вернуть границу слоя к границам изображения, нужно выполнить команду «Слой к размеру изображения».
Шаг 6. Теперь друзья, остается сохранить наш водяной знак через команду «Файл – Экспортировать». В открывшемся диалоговом окне экспорта, не забудьте присвоить имя файлу, и выбрать расширение файла PNG из пункта «Выберите тип файла (По расширению)»
Шаг 7. Что еще осталось? Правильно, испытать водяной знак в работе. Открываем фотографию, на которую нужно наложить водяной знак в редакторе GIMP. Затем через команду «Файл – Открыть как слой» добавляем в текущий проект наш ранее подготовленный шаблон. В результате этого, в панели «Слои» должно быть два слоя – Фоновый с исходной фотографией, и слой с водяным знаком.
Так как наше изображение меньше водяного знака, нам необходимо с помощью инструмента масштаб изменить размер слоя с водяным знаком.
Регулируем «Непрозрачность» верхнего слоя так, чтобы водяной знак особо не бросался в глаза, но в то же время и выполнял свои функции.
Сделали это? Тогда смело сохраняете результат, через команду «Файл – Экспортировать» и выбирайте тип расширения JPEG.
Вот в принципе и все. А хотите я покажу, как еще быстрее вы можете сделать водяной знак на фото. Для этого нам понадобится всемогущий плагин GMIC (здесь ссылка на мой видео урок, как добавить данный плагин в гимп).
Софт для видео
Итак, какой же софт, без проблем наносящий подобные атрибуты на видео, не нуждается в особых знаниях, довольно прост и у него высокая производительность? Рассмотрим 2 программы.
Avidemux
Очень интересная программа, рассказывать о её способностях нужно в отдельной статье. Но, я расскажу кратко. Функционирует довольно быстро и быстро выполняет основной список задач.
- Имеет возможность поддерживать большинство кодеков. Данный софт не только нарезает, но к тому же может масштабировать, проводить конвертацию форматы под телефоны на Android. Также, может конвертировать MOV, MP4, MPEG, ASF, MKV, FLV;
- В свои видео файлы вы можете нарезать, вклеить, вставить другое видео, аудио и изображения.
- Для обычных пользователей софт бесплатный;
- Полученный продукт можно сохранить под мобильные версии Майкрософт и Яблочных продуктов;
- Отлично наносит водяной знак на свои продукты.
- Все кодеки присутствуют в данной программе. Установка дополнительного софта не нужна.
Скачать Avidemux
WonderFox Video Watermark
Дизайн программы на английском языке. Он довольно понятный и простой. Нужно добавить в программу необходимый элемент. Выбрать, какой формат клейма вам больше подходит: в виде фигуры, текста и изображения. WonderFox имеет возможность поддерживать наиболее популярные форматы видео. Также, можно обработать сразу несколько элементов.
Скачать Video Watermark